Конвертируем mp4 в avi
Содержание:
- Как переводить MP4 в AVI
- Часть 3. Лучшие методы 5 для преобразования AVI в MP4 на компьютере
- Часть 1: Рекомендуемые методы преобразования AVI в MP4 с помощью Tipard Video Converter Ultimate
- Зачем переводить MP4 в AVI
- Handbrake
- Как конвертировать видео из формата mp4 в avi — инструкция в программе Movavi Video Converter
- Freemake Video Converter
- Часть 2: Самый простой способ экспортировать видео After Effects в MP4 без Media Encoder
- Форматы для конвертации видео — mp4, avi, mov и другие
- Any Video Converter Free
- Проигрыватели MP4
- Часть 2. Как конвертировать iPhone видео в MP4
- Free Studio
- Часть 4. Часто задаваемые вопросы о преобразовании AVI в MP4
- Total Video Converter
- Вступление
- Format Factory
Как переводить MP4 в AVI
Во многих ситуациях, когда программное обеспечение или портативное устройство не может воспроизвести загруженный файл, преобразование между форматами файлов не требуется. От вас не требуется погрузиться в глубину процесса, единственное, что нужно сделать, чтобы выполнить эту задачу — это загрузить MP4-to-AVI Converter и дождаться результата. Итак, как конвертировать mp4 в AVI? MP4-to-AVI Converter подойдет как для компьютерных гениев, так и для тех, кто испытал трудности, когда дело доходит до работы с программным обеспечением. Все параметры представлены в понятной форме, интерфейс располагает к себе с первого взгляда. По этой причине приложение является чрезвычайно удобным и простым в использовании. Настройки устанавливаются по умолчанию. Поэтому нет никакой необходимости мучительно искать лучшее решение. Однако если вы чувствуете себя достаточно уверенно, то можете экспериментировать с функциями редактирования получаемых AVI-файлов.
Часть 3. Лучшие методы 5 для преобразования AVI в MP4 на компьютере
1. Как конвертировать AVI в MP4 через Softorino WALTR 2
Softorino WALTR 2 это специальный инструмент для конвертирования AVI в MP4 для воспроизведения на iPhone. Вы всегда можете получить файл MP4, как показано ниже.
Шаг 1: Запустите и настольную программу WALTR 2 и подключите свой телефон к компьютеру.
Шаг 2: Перетащите AVI-файл в программу, процесс преобразования и переноса начнется автоматически.
Шаг 3: Преобразование AVI в MP4 занимает несколько секунд. Теперь вы можете наслаждаться файлами AVI на смартфоне или других устройствах.
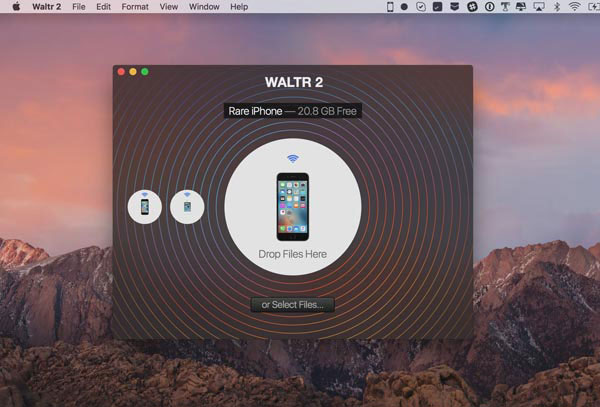
2. Как конвертировать AVI в MP4 через Movavi Video Converter
Movavi Видео Конвертер это еще один способ конвертировать AVI в MP4 на компьютере
Это должен быть универсальный видео конвертер, который вы должны принять во внимание
Шаг 1: Запустите программу и перетащите AVI-файлы в окно преобразования.
Шаг 2: Выберите «MP4» в списке «Формат вывода» и выберите пункт назначения. Вы можете дополнительно настроить формат вывода с настройками звука и настройками видео.
Шаг 3: Нажмите кнопку «Конвертировать», чтобы конвертировать AVI в MP4 соответственно.
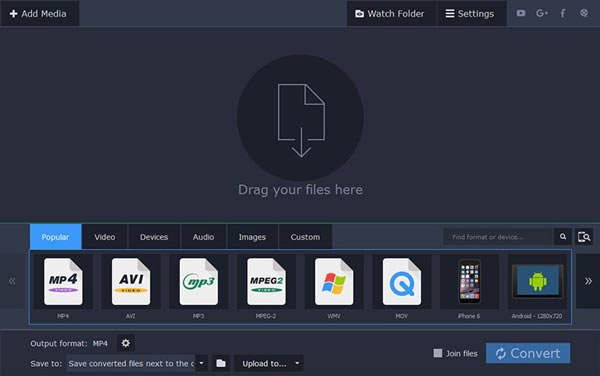
3. Как конвертировать AVI в MP4 через Freemake Video Converter
Если вы хотите конвертировать AVI в MP4 бесплатно, Freemake Video Converter должен быть одним из самых популярных видеоконвертеров.
Шаг 1: Запустите бесплатный конвертер видео и импортируйте файлы AVI, нажав кнопку «Видео» на верхней ленте.
Шаг 2: Нажмите «в MP4» в нижней части, что позволяет конвертировать AVI-файлы в MP4.
Шаг 3: Наконец, вам нужно нажать кнопку «Конвертировать», чтобы начать преобразование из AVI в MP4.
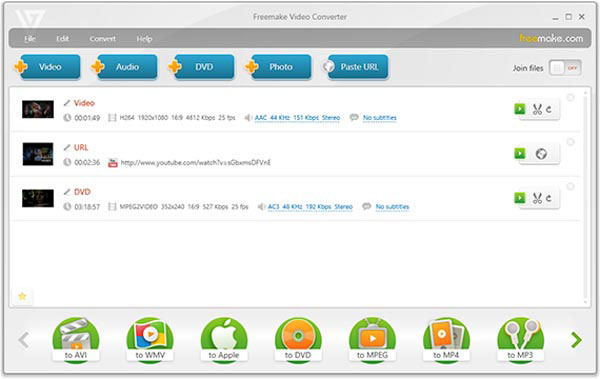
4. Как конвертировать AVI в MP4 через VLC Media Player
VLC Media Player является лучшим кросс-платформенным мультимедийным проигрывателем, который имеет возможность конвертировать AVI в MP4. Вот способ конвертации AVI в MP4.
Шаг 1: Перейдите в меню «Медиа» в VLC и выберите «Конвертировать / Сохранить», чтобы запустить диалог «Открыть мультимедиа».
Шаг 2: Нажмите кнопку «Добавить», чтобы импортировать файл AVI на вкладке «Файл» и выбрать «Конвертировать» в меню «Вниз». В окне настроек выберите «MP4» в «Профиль».
Шаг 3: Наконец, нажмите кнопку «Пуск», чтобы начать конвертирование AVI в MP4.
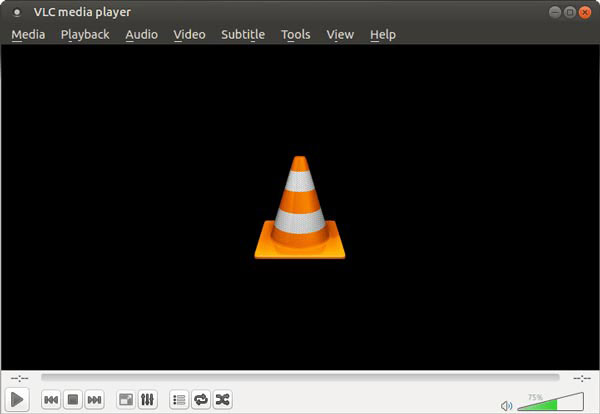
5. Как конвертировать AVI в MP4 через AnyMP4 Free MP4 Converter
Это программа для преобразования AVI в MP4 на компьютерах Mac.
Шаг 1: Запустите программу и импортируйте видео AVI, нажав кнопку «Добавить файл».
Шаг 2: Нажмите кнопку «Настройки», чтобы перейти к экрану «Настройки профиля». Выберите «MP4» в качестве выходного формата и сбросьте другие параметры.
Шаг 3: Наконец, нажмите кнопку «Конвертировать» и дождитесь завершения процесса конвертации AVI в MP4.
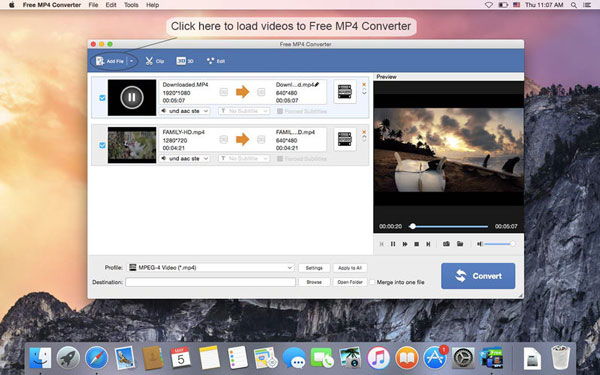
Часть 1: Рекомендуемые методы преобразования AVI в MP4 с помощью Tipard Video Converter Ultimate
AVI — это стандартный формат видео, а MP4 — это сжатый видеоформат, поэтому многие люди беспокоятся о потере качества при конвертации AVI в MP4. Фактически, если вы используете профессиональную программу, потеря качества может быть сведена к минимуму. С этого момента мы рекомендуем использовать Tipard Видео конвертер Ultimate.
1. Конвертируйте AVI в MP4 и другие видеоформаты, и программа поддерживает более 200 форматов.
2. Поддержка различных инструментов редактирования, таких как обрезка, поворот, добавление водяных знаков, обрезка, добавление фильтра и многое другое.
3. Rip DVD-диск, папку DVD, файлы ISO в MP4 и другие видеоформаты высокого качества.
4. Сделайте свой собственный клип. Вы можете выбрать подходящую тему и добавить текст в клип.
5. Сделайте видеоколлаж с несколькими шаблонами. Вы можете настроить диапазон отображения, добавить водяные знаки, настроить звук и многое другое.
6. Набор инструментов Tipard Video Converter Ultimate предоставляет больше мелких функций. Он включает в себя редактор метаданных мультимедиа, Video Compressor, GIF Maker, 3D Maker и Video Enhancer.
Следуйте инструкциям по преобразованию файлов AVI в MP4.
Шаг 1
Загрузите и установите Tipard Video Converter Ultimate на свой компьютер. Затем запустите его.
Шаг 2
Нажмите Добавить файлы и выберите нужный файл AVI. Или вы можете добавить несколько файлов, чтобы этот конвертер мог конвертировать файлы в пакетах.

Шаг 3
Выберите формат вывода рядом с Конвертировать все. Вы можете выбрать желаемый формат.

Шаг 4
Перед окончательной конвертацией вы можете редактировать свои файлы. Щелкните значок Порез кнопку (изображение ножниц), и вы можете обрезать видео. Вы можете обрезать видео, перетащив индикатор выполнения или изменив время в меню «Установить начало», «Продолжительность» и «Установить конец».

Шаг 5
Нажмите Редактировать кнопку (изображение звездочки), и вы можете редактировать видео с несколькими вариантами выбора. Вы можете вращать и обрезать видео, добавлять эффекты, фильтры и водяные знаки к видео, а также изменять звук и субтитры.

Шаг 6
После того, как все будет сделано, вы можете проверить Объединить в один файл чтобы получить объединенный файл. Затем вы можете нажать Конвертировать все чтобы получить преобразованный файл.
Зачем переводить MP4 в AVI
Среди преимуществ MP4-to-AVI Converter выделяется высокая скоростью преобразования. Это сэкономит много вашего времени для некоторых других, более интересных и полезных дел. Процесс преобразования выполняется без малейшего изменения качества звука и изображения. Вы можете изменить уровень громкости, битрейта и частоты, но качественные параметры исходного mp4-файла останутся без изменений. mp4 — это формат, который обычно используется для хранения цифрового потокового видео и аудио, но также может быть использован и для других данных, например, субтитров и неподвижных изображений. Необходимость конвертировать AVI в mp4 возникает гораздо реже, чем в обратном преобразовании. AVI — формат, который известен как Audio Video Interleave (также Audio Video Interleaved). Это мультимедийный формат, разработанный Microsoft как часть для операционной системы Windows. AVI файлы часто содержат аудио и видео потоки в файле-контейнере, который позволяет синхронное воспроизведение этих составляющих. Итак, чтобы переводить mp4 в avi, необходимо скачать соответствующий конвертер. Процесс установки достаточно быстр и прост
Обратите внимание, что данный конвертер не имеет вирусов, шпионских и вредоносных программ (если не скачан с сомнительных ресурсов).
Запустите программу и нажмите кнопку «Выбрать файлы». Вам нужно просто выбрать все файлы, которое следует конвертировать mp4 в AVI. Перейдите в настройки и установите AVI/DivX в качестве кодера для видео-файлов. Доступны различные настройки вывода видео: AVI/DivX видео с оригинальным размером изображения, видео для ТВ (640×480) или видео для мобильных (320×240). Нажмите кнопку «Конвертировать», чтобы конвертировать mp4 в AVI. MP4 Converter начнет конвертировать все видео в списке. Вы можете обрабатывать несколько файлов одновременно. После завершения процесса потребуется только найти папку, в которую сохранено видео. По умолчанию она будет создана на диске С, однако, вы можете выбрать любую другую папку по собственному усмотрению.
Handbrake
Бесплатная программа для конвертирования видео HandBrake позволяет вручную настраивать битрейт, соотношение сторон, разрешение кадра и частоту. Перед конвертацией можно наложить фоновую музыку или полностью заменить оригинальную аудиодорожку, а также добавить субтитры.
Если вы не разбираетесь в настройках качества и не рискуете изменять эти параметры, воспользуйтесь предустановленными пресетами. Handbrake позволяет выбрать готовые настройки для разных целей: сохранения для ПК или карманных девайсов, загрузки в интернет или создания широкоформатного фильма. Можно применять фильтры, убрать шум и эффект «гребенки», разбить видеозапись на главы.
Преимущества Handbrake:
- Конвертируйте видеофайлы в высоком разрешении;
- Поддержка редких расширений, в том числе H.265, H.264, OGG, MOV, M2TS;
- Сохраняет обрабатываемые видеоклипы без водяных знаков;
- Кроссплатформенный;
- Быстрая работа даже с тяжелыми файлами высокого разрешения;
- Фильтры для автоматического улучшения картинки;
Интерфейс Handbrake
Как конвертировать видео из формата mp4 в avi — инструкция в программе Movavi Video Converter
Теперь давайте на наглядном практическом примере посмотрим, как сконвертировать видео из одного формата в другой в программе Movavi Video Converter. У меня исходный ролик записан в MP4, а я хочу его перевести в AVI.
- Перетаcкиваем файлы прямо в окно программы или добавьте их через меню в левом верхнем углу.
-
При необходимости редактируем файл. Например, в нашем видео громкость звука автоматически определилась как низкая, и конвертер предложил это исправить.
- Выбираем выходной формат или устройство и папку, в которую хотим сохранить готовый файл.
- Нажимаем СТАРТ. Файл будет готов через несколько секунд или минут, в зависимости от его размера.
Как видим, все очень просто. На мой взгляд, в Movavi Конвертере Видео сочетается разнообразие функционала с удобством использования. Программа одинаково хорошо справляется с конвертацией сразу нескольких видео файлов и с улучшением их качества, а главное, делает это быстро.
Не помогло
Freemake Video Converter
Freemake – это полностью бесплатный видеоконвертер с простым минималистичным интерфейсом. Программа поддерживается на русском языке и обладает простым управлением, поэтому пользоваться ею можно даже совершенно без технических навыков. Пакетная обработка и предустановленные настройки качества изображения значительно увеличивают скорость работы.
Freemake поддерживает форматирование видео в несколько сотен форматов, таких, как avi, mpeg4, mov, wmv и другие. С помощью фримейк видео конвертер можно экспортировать медиа с YouTube и других сайтов. Также она осуществляет обратный процесс, т.е. вы можете отправить клип в социальные аккаунты прямо из панели управления. Кроме того, имеется видеоредактор, в котором можно обрезать клип, перевернуть или отразить. К сожалению, ПО ставит на видеозаписи огромный логотип, перекрывающий практически все изображение.
С помощью Freemake можно:
- Экспортировать с YouTube, Dailymotion, RuTube, Facebook, Vimeo, VK;
- Сохранять медиа для просмотра на переносных устройства: iPad, iPhone, Android, Xbox, PlayStation и других;
- Изменить длину, разделить на части или объединить, повернуть или отразить;
- Копировать и прожигать DVD, музыкальные сборники, Blu-Ray;
- Обрабатывать видеофайлы высокого разрешения UltraHD, 1080p, 720p, 4K, 8K.
Скриншот Freemake Video Converter
Часть 2: Самый простой способ экспортировать видео After Effects в MP4 без Media Encoder
Самый простой способ получить видео MP4 из After Effects — это экспортировать видео в другие форматы, а затем преобразовать видео After Effects в формат MP4 за несколько минут. Чтобы преобразовать видео After Effects в MP4 с сохранением высокого качества, Конвертер видео Blu-ray Master Ultimate ваш лучший выбор. Он поддерживает более 500 форматов для импорта и экспорта. А с индивидуальными настройками вам не нужно беспокоиться о потере качества.
- * Конвертируйте экспортированные видео After Effects в формат MP4 одним щелчком мыши.
- * Поддерживает импорт и экспорт видео в более чем 500 форматах с максимальным разрешением 8K.
- * Возможность настройки видеокодека, разрешения и битрейта для сохранения высокого качества.
- * Экспорт партии видео After Effects в MP4 за несколько минут.
Шаг 1
Скачать Конвертер видео Blu-ray Master Ultimate на Windows / Mac и запустите его. Затем нажмите кнопку Добавить файлы кнопку, чтобы выбрать визуализированные видео из After Effects в любом формате.
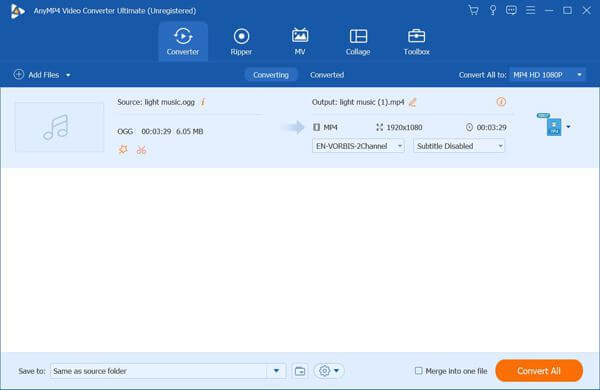
Шаг 2
Нажмите Конвертировать все в меню для выбора MP4 формат в списке видео. Затем выберите исходное разрешение, чтобы сохранить высокое качество, и нажмите кнопку Пользовательский профиль икона. Вам лучше выбрать H.264 кодек и сохраните исходную частоту кадров. Щелкните значок Создать новый чтобы сохранить настройки.
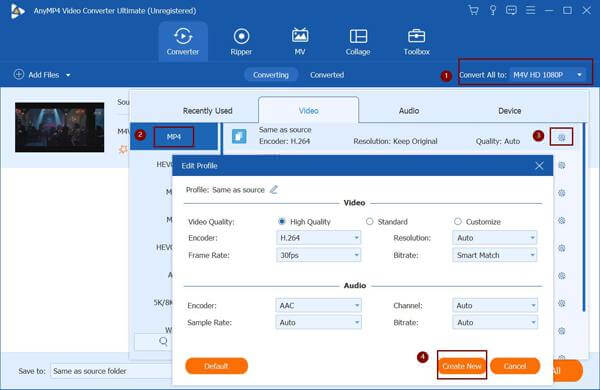
Шаг 3
Вернувшись к основному интерфейсу, выберите путь к хранилищу. Затем нажмите кнопку Конвертировать кнопку, чтобы быстро преобразовать экспортированные видео After Effects в MP4 с высоким качеством. Таким образом, вы можете экспортировать видео After Effects в формате MP4 для отправки и легко загружать их.
Если вы просто нашли более удобный способ конвертировать видео After Effects в формат MP4 без загрузки какого-либо программного обеспечения, вы можете попробовать Blu-ray Master Бесплатный онлайн видео конвертер. Но вы должны отметить, что этот конвертер поддерживает экспорт видео только с максимальным разрешением 1080p. Если вас не волнует качество видео, сделайте это прямо сейчас.
Форматы для конвертации видео — mp4, avi, mov и другие
Теперь вернемся к главному окну программы и обратим внимание на вкладки Видео, Аудио, Устройства, Изображения и Популярные
Здесь собраны все форматы, в которые можно конвертировать файлы, а также устройства, для которых можно оптимизировать видео. Название устройства или формата можно ввести в строку поиска, или подключить смартфон/планшет к компьютеру, и программа его автоматически распознает.
При нажатии на нужный формат появится меню с шаблонами конвертации (отличаются кодеками и разрешением в случае форматов и моделями в случае с устройствами):
Обратите внимание на значки рядом с видео и аудио форматами – это виды доступных ускорений. Так, конвертер поддерживает аппаратное ускорение Intel, NVIDIA CUDA и NVENC, а также AMD Radeon
В зависимости от видеокарты в вашем компьютере, вам будет доступно одно из них.
Также в программе предусмотрен режим SuperSpeed, конвертирующий даже тяжелые видео в 81 раз быстрее обычного. Это возможно благодаря тому, что при такой конвертации не изменяется кодек видео, поэтому скорость смены формата сравнима со скоростью копирования файла из одной папки в другую.
Выбрав один из профилей, вы можете его изменить на свой вкус, нажав на кнопку с шестеренкой:
Перед конвертацией вы также можете изменить ожидаемый размер выходного файла, тем самым повлияв на его качество. Чтобы убедиться, что соотношение размер-качество вам подходит, обработайте небольшой фрагмент видео – для этого в программе есть опция “Пробная конвертация”.
Any Video Converter Free
Any Video включает в себя функции конвертирования, онлайн-загрузчик и базовый видеоредактор. Он помогает экспортировать видеоролики в любом формате и оптимизировать их для карманных гаджетов. Также софт позволяет наложить свой водяной знак, кадрировать картинку или повернуть на 90 градусов и применить фильтры из галереи.
Перед конвертаций пользователь может настроить разрешение и соотношение сторон сохраняемого ролика, битрейт, частоту кадров. Также эни видео конвертер поддерживает риппинг видео- и аудиодисков и выгрузку фоновой музыки из фильмов в аудио.
К преимуществам можно отнести:
- Поддержка более чем 100 видеоформатов;
- Запись и копирование аудио- и видеодисков;
- Сохранение роликов и музыки из сети;
- Поддержка кодирования высокой точности HEVC/H.265;
- Экспорт видеофайлов в аудиоформаты mp3, wav и другие.
Интерфейс Any Video Converter Free
Проигрыватели MP4
Существует множество медиаплееров, поддерживающих проигрывание формата MP4. Большинство из них уже включают в себя готовые библиотеки кодеков и не требуют дополнительной настройки. Ниже собраны варианты, которые показали наилучшую производительность и небольшую нагрузку на системный процессор.
5KPlayer
Интерфейс у медиаплеера предельно минималистичный
Следует обратить внимание: бесплатная версия поддерживается за счет рекламы. Она не будет отображаться во время просмотра, но может раздражать, пока вы ищете файлы или устанавливаете настройки
Также ПО не переведено на русский язык, хотя простое управление практически отменяет этот минус.
VLC
Программа позволяет выбрать параметры отображения, улучшить качество воспроизведения или звука, наложить фильтры прямо во время показа. В VLC можно смотреть видео с синхронными субтитрами, что полезно для просмотра с выключенным звуком или если вы любите фильмы с оригинальной озвучкой.
VLC предлагает впечатляющий набор настроек и элементов управления
Единственный недостаток заключается в том, что интерфейс скрывает большинство этих инструментов. Чтобы получить доступ к продвинутым функциям и применить их, придется потратить некоторое время, чтобы разобраться.
PotPlayer
В PotPlayer настроить почти каждый аспект воспроизведения, от скорости проигрывания до фильтров
Pot Player — удивительно легкая программа. Она загружается быстрее, чем любой другой видеоплеер, и потребляет относительно мало ресурсов компьютера даже при воспроизведении больших фильмов. Единственное, что можно поставить в минус – неудобное управление и запутанные настройки.
GOM Player
Периодически плеер подгружает рекламные вставки
Недостатком ПО является то, что на этапе установки по умолчанию подгружается дополнительный софт. Поэтому внимательно следите за тем, что предлагает вам инсталлятор, иначе можете обнаружить на ПК целую коллекцию ненужных программ. Также стоит отметить большое количество рекламы и то, что плеер показал самую большую нагрузку на систему из всех рассмотренных вариантов.
Media Player Classic
MPC прост в использовании и распознает все типы медиафайлов
Что действительно удобно в Media Player Classic, так это то, что в нем полностью настраиваемые панели инструментов. Это значительно упрощает использование и доступ к важным настройкам. Любители смотреть фильмы с оригинальной озвучкой могут воспользоваться опцией автоматического поиска субтитров, имеется инструмент для генерации скриншотов.
MPC идеально подходит тем, кому нужен быстрый и легкий плеер для просмотра MP4, но не стоит искать в нем продвинутых функций. Он не поддерживает стриминги и воспроизведение из YouTube, и хотя библиотека кодеков постоянно обновляется, последние изменения были внесены разработчиками несколько лет назад.
Часть 2. Как конвертировать iPhone видео в MP4
Для воспроизведения записанного видео MOV на большем количестве устройств, вы должны конвертировать MOV в MP4.
Здесь мы собрали 2 простых способа перекодировать видео с iPhone в MP4.
Конвертировать iPhone видео в MP4 на рабочем столе
Tipard Video Converter Ultimate является профессиональным конвертером iPhone в MP4 для компьютеров с Windows и Mac. Это программное обеспечение является многофункциональным инструментом для конвертирования видео для преобразования видео в более чем 300 форматов и позволяет редактировать видеоэффекты (обрезка, клип, водяной знак, поворот, переворачивание, субтитры, аудиодорожки и т. Д.). Кроме того, он может конвертировать DVD в MP4 и позволяет смотреть DVD на проигрывателе MP4.
- • Конвертируйте iPhone MOV из H.264 / HEVC в MP4 и наоборот.
- • Настройте разрешение видео с 720p HD до 4K.
- • Персонализируйте видеокодек и аудиокодек для проигрывателя MP4.
- • Редактируйте видеоэффекты, такие как кадрирование, водяной знак, сжатие, поворот и т. Д.
Теперь давайте раскроем шаги по конвертации видео с iPhone в MP4 за 3 шага.
Шаг 1
Добавить iPhone видео
Получить USB-кабель для подключения вашего iPhone к компьютеру и открыть его, чтобы скопировать и вставить записанные видео iPhone на вашем компьютере локально.
Запустите конвертер iPhone в MP4 на своем компьютере и нажмите Добавить файл Кнопка для импорта экспортированных видео iPhone MOV.
Шаг 2
Настройте параметры MP4
Выберите MP4 из раскрывающегося списка Конвертировать все к.
Кроме того, вы можете настроить параметры MP4, такие как видеокодек, аудиокодек, битрейт, частоту кадров, разрешение, нажав Параметры рядом с выходным форматом MP4.
Не забудьте выбрать место для хранения преобразованных файлов MP4 на вашем компьютере.
Шаг 3
Конвертировать iPhone видео в MP4
Нажмите Конвертировать все и эта программа начнет изменять видео iPhone MOV в файлы MP4.
После преобразования вы можете нажать Открыть выходную папку найти преобразованные файлы MP4.
Если вы хотите файл MP4 меньшего размера, вы можете настроить частоту кадров на сжать видео.
Бесплатно конвертировать iPhone видео в MP4 онлайн
Помимо видео конвертера для iPhone, вы также можете попробовать бесплатный онлайн конвертер видео, чтобы напрямую конвертировать видео с iPhone в MP4.
ZAMZAR — это бесплатная онлайн-программа для конвертации видео с iPhone, которая может конвертировать видео с iPhone в MP4, WMV, MKV, FLV и т. Д., А также конвертировать другие видео и аудио форматы в форматы, поддерживаемые iPhone.
Шаг 1
Откройте бесплатный конвертер iPhone в MP4 онлайн (https://www.zamzar.com/convert/mov-to-mp4/) и нажмите кнопку «Добавить файлы…», после чего откроется окно, в котором нужно выбрать iPhone. видео на вашем компьютере.
Узнайте больше деталей здесь, чтобы отправлять видео с iPhone на компьютер.
Шаг 2
Нажмите Конвертировать сейчас начать менять MOV на MP4 немедленно онлайн.
Free Studio
Что касается конвертера, то он умеет открывать практически все форматы. Однако на выходе доступно только преобразование в MP4, ави и варианты для iPhone/iPad. При экспорте можно сохранить оригинальное качество, выбрать HD Ready 720p, HD Full 1080p или уменьшить картинку до 540р. Это отличное комплексное решение, единственное, что портит впечатление — навязчивая реклама и всплывающие окна буквально после каждого действия.
К преимуществам относятся:
- Сразу 6 приложений для конвертирования;
- Запись и перекодирование действий с веб-камеры и экрана монитора;
- Пакетная загрузка и конвертация плейлистов с YouTube;
- Загрузчик Instagram, Dailymotion, Niconico и Coub;
- Преобразованные медиа совместимы со всеми платформами;
- Запуск на всех версиях Windows, в том числе XP.
Интерфейс Free Studio
Часть 4. Часто задаваемые вопросы о преобразовании AVI в MP4
AVI лучше, чем MP4?
И AVI, и MP4 являются форматами оболочки для видео. AVI использует кодек DivX, а MP4 использует MPEG-4 AVC / H. 264 кодек. Значит, качество AVI лучше. Однако разница в качестве между ними не совсем очевидна невооруженным глазом.
Преобразование AVI в MP4 снижает качество?
Да, существует вероятность потери качества при конвертации. Вы можете использовать Tipard Video Converter Ultimate для преобразования файлов AVI.
Как преобразовать AVI в MPG?
Вы можете использовать Tipard Video Converter Ultimate. Выберите нужный файл и добавьте его в конвертер. Выберите выходной формат MPG и нажмите Конвертировать все. Вы получите преобразованный файл без потери качества.
Заключение
Для обычных людей AVI-видео означает лучшее качество, но гораздо больший размер файла. По-видимому, это не приветствуется в мире мобильного Интернета, потому что потребуется много времени для загрузки или загрузки видео в формате AVI. С другой стороны, MP4 чаще используется, чем AVI, особенно на мобильных телефонах и в Интернете. Итак, если вы хотите смотреть фильм на смартфоне или загружать видео на YouTube, вы можете следовать нашим руководствам, чтобы конвертировать AVI в MP4 в разных ситуациях.
Total Video Converter
Total Video обладает слегка устаревшим интерфейсом, напоминающий Windows XP, однако это максимально удобный медиаконвертер. Пользователи могут добавлять для обработки целые директории и подгружать медиафайлы из видеосервисов. Добавленные файлы можно конвертировать в пакетном режиме, выбрав предустановленные пресеты: веб-оптимизация, карманные девайсы, аудиофайлы, стандартные расширения, прожиг дисков.
С помощью этого ПО также можно перекодировать видео в музыку и экспортировать аудиодорожку как mp3. Дополнительно в софт встроены возможности редактирования, граббинг видеороликов из сети и захват монитора. К сожалению, при тестировании видеоконвертер показал чрезвычайно низкую скорость обработки.
Преимущества софта:
- Преобразует медиафайлы для ПК и мобильных телефонов (мп4, mkv, 3gp, xvid, mpeg4 avi, TS, MKV, MOV и другие), а также для КПК, PSP, iPad, iPhone, Xbox, SonyPlayStation и т. д;
- Загружает и преобразует видеоклипы из интернета;
- Извлекает звуковую дорожку из видеотрека;
- Записывает DVD, SVCD, VCD;
- Копирует видеодиски, в том числе с региональной защитой.
 Интерфейс Total Video Converter
Интерфейс Total Video Converter
Вступление
В последнее время, в виду доступности и огромной популярности мобильных устройств, всё более и более популярным становится формат видео MP4. Все камеры мобильных устройств, а также большинство бытовых видеокамер и фотоаппаратов, снимают видео именно в этом формате, абсолютно все современные мобильные устройства, будь то смартфоны, планшеты либо ноутбуки, по умолчанию поддерживают его без установки дополнительного программного обеспечения. Кроме того, практически весь видеоконтент в интернете также публикуется в формате MP4.
Ежедневно перед пользователями стоит проблема преобразования одного формата в другой
Ну что делать, если вам нужно просмотреть видеоролик или фильм на бытовом проигрывателе? Вся сложность заключается в том, что далеко не каждый DVD-проигрыватель умеет работать с MP4. В таком случае вам придётся либо искать фильм в формате AVI, либо же, если это собственноручно снятый ролик или фильм существует только в формате MP4, конвертировать его в формат AVI. В этой статье мы предлагаем рассмотреть, как конвертировать MP4 в AVI и рассмотрим возможные способы, как это сделать проще всего.
Format Factory
Format Factory совмещает в себе преобразователь видеоформатов, видеоредактор, аудиоредактор, рекордер монитора, граббер дисков и онлайн-загрузчик. Все это предоставляется совершенно бесплатно и даже без наложения водяных знаков. Еще одной особенностью софта является возможность восстанавливать испорченные медиафайлы.
Format Factory также будет полезна, если вы хотите значительно уменьшить размер видео для загрузки в интернет или экономии места на жестком диске. Правда, в этом случае качество картинки может значительно упасть.
Особенности Format Factory:
- Открывает все известные расширения;
- Позволяет разделить фильм на части, объединять, кадрировать, настраивать длительность;
- Копирует и преобразует BD, DVD;
- Сжимает размер крупных видеофайлов;
- Экспортирует ролики с YouTube и других видеосайтов;
- Захватывает экран монитора.
Скриншот Format Factory


