Шрифты онлайн: написать текст и скопировать
Содержание:
- Как адаптировать размер текста под размер экрана
- Как поменять шрифт на телефоне Хуавей и Хонор: меняем размер, цвет, стиль
- Rhonna Designs
- Online-letters.ru — онлайн редактор надписи
- Виды шрифтов
- Способы, позволяющие увеличить или уменьшить шрифт на экране ноутбука
- Tattoografika
- Сайты для создания красивых шрифтов
- Поменять шрифт в Windows 8
- Как использовать нестандартный шрифт?
- Flamingtext.com – украсит любую надпись
- Создание надписей с помощью символов Юникода
- Приложения для телефона
- В чем разница между темой и шаблоном?
- Изменить стиль текста
- Меняем шрифт в Windows 10
- Два способа изменить шрифт по умолчанию в Google Таблицах
- Generating fancy text
- Textfx.co – удобный сетевой генератор текстов
- Панель управления и Персонализация
Как адаптировать размер текста под размер экрана
Допустим, дизайнер поручил нам сделать так, чтобы заголовки на странице меняли размер в зависимости от ширины экрана. Если экран широкий, то и заголовок должен быть большим. Если экран узкий — пусть будет компактным.
Самый прямолинейный способ это сделать — задать размер в единицах vw. Например, 1vw — это 1% ширины экрана; 10vw — 10% ширины экрана. Если экран шириной 1000 пикселей, то 20vw — это 200 пикселей.
Звучит неплохо, но может плохо выглядеть: смартфоны обычно очень узкие, а экраны компьютеров очень широкие, и разница в размере шрифта будет в 5–6 раз. И если, например, основной текст фиксированного размера, а заголовки должны менять размер, то на широких экранах заголовки будут мельче, чем основной текст.
На телефоне с узким экраном всё выглядит нормально.
А на широком экране компьютера текст стал больше заголовка.
Второй вариант — использовать медиазапросы. Мы расскажем о них подробно в другой статье, а пока кратко: это когда мы можем накатывать разные стили на документ в зависимости от того, как этот документ отображается. Можно сказать: «Если экран шире 500 пикселей, используй вот такой размер шрифта; если шире 1000 пикселей — сякой; а если это не веб-страница, а версия для печати — вообще используй другой шрифт и размер».
Тогда мы можем просто задать размеры стандартных экранов смартфонов и прописать нужные размеры текста для каждого, и всё будет выглядеть идеально.
Теперь всё в порядке.
Текст:
Михаил Полянин
Редактор:
Максим Ильяхов
Художник:
Даня Берковский
Корректор:
Ирина Михеева
Вёрстка:
Кирилл Климентьев
Соцсети:
Олег Вешкурцев
Как поменять шрифт на телефоне Хуавей и Хонор: меняем размер, цвет, стиль
Как изменить шрифт на телефоне Хонор и Хуавей? Этот вопрос возникает у пользователей, которые хотят сделать свой девайс более удобным и доступным для себя. Особый интерес процесс вызывает после покупки нового смартфона или обновления оболочки старого. Разработчики предусмотрели эту потребность, поэтому в настройках возможно регулировать размер, стиль, цвет. Для тех, кто не разбирается в этом, объясняем пошагово.
Как изменить шрифт на телефоне Хонор и Хуавей
Здесь есть два варианта — либо стандартные «Темы» Андроида, либо оболочка для вашей версии EMUI. Разница только в том, что темы уже предустановлены на устройстве, а дополнительные оболочки придется загружать из фирменного магазина.
Поиск и загрузка
Чтобы скачать пресеты для оболочки EMUI, введите в Гугл или другой поисковик запрос «сменить шрифт на Андроид». Среди предложенных элементов нам подходит файл формата TTF
Акцентируем внимание на том, что для смены оформления подходит только этот формат. Скачайте выбранный компонент
Конвертация для установки
Продолжаем работу с приложением «Темы». В лицензионной и не поврежденной версии Android оно уже есть, и находится в главном меню. Открываете его и далее следуете инструкции:
- перейдите в раздел редактирования;
- кликните по кнопке «Создать шрифт»;
- далее выбираете тот файл формата TTF, который вы ранее загружали на устройство;
- перед установкой будет доступен предварительный показ того оформления букв, которое у вас будет;
- соглашаетесь;
- кликаете на слово «Сгенерировать»;
- подтвердите операцию;
- далее перейдите в раздел «Открыть Huawei Themes App».
Эти авторские оформления сохранены во внутренней памяти устройства по умолчанию, и скачивать ничего не придется. Единственный минус — небольшой выбор. Таких вариантов система предложит от двух до четырех. Все они имеют разный цвет, шрифт, размер. Их несомненный плюс — относительно небольшая затратность оперативной памяти. То есть они не оказывают негативного влияния на процессор и не замедляют работу приложений.
Установка
Следующий этап работы со скачанной темой букв — установка и применение шрифтов для Huawei и Honor. Делаем это все в утилите «Темы». Перейдите там в раздел «Я», далее войдите в строку «Стиль текста», далее находите тот, который вам нужен. Для применения просто нажмите на него.
Установка подготовленных шрифтов
Обычно темы в интернете размещены в документах формата TTF. Конвертацию осуществляет классический софт Андроида. Но есть такие пресеты, которые не нужно преобразовывать. Они уже адаптированы под систему. Это HWT-файлы.
Их нужно отдельно загружать с источников поисковой системы. Они сохраняются во внутреннюю память по пути «HuaweiThemes». Далее скачанные компоненты отображаются в разделе «Мои стили».
Как вернуть стандартный шрифт
Если загруженные пресеты оказались неудобными или не понравились вам по оформлению, всегда возможно вернуть настройки по умолчанию. Для этого открываете главное меню, нажимаете на пару секунд на иконку с темами, в контекстном меню кликаете на «Стиль». Далее выбираете строку «Стандартный». Чтобы применение было быстрым и полноценным, после команды перезапустите устройство.
Как увеличить шрифт на телефоне Huawei и Honor
Пошаговая инструкция как увеличить шрифт на телефоне Хонор и Хуавей:
Если у Вас остались вопросы или есть жалобы — сообщите нам
- переходите в настройки экрана;
- выбираете строку «Размер текста»;
- тяните ползунок (слева — минимальный, справа — максимальный размеры).
Этот инструмент называется «Капитанская точка». В предыдущем меню с ее помощью возможно регулировать размер иконок и остальных атрибутов интерфейса.
Вы также заходите в параметры экрана, выбираете строку «Размер текста», тяните ползунок в левую сторону.
Как сделать красивый шрифт на телефоне Хонор
Сменить шрифт на яркий, каллиграфический или неоновый помогут Лаунчеры. Лаунчер на Андроид — специальный софт, который меняет оформление элементов системы. Сюда относятся не только буквы, но и дизайн оболочки, значки приложений, другие системные иконки. Скачать Лаунчер возможно из официального источника Google Play. Среди наиболее популярных:
- Хола;
- Action Launcher;
- ADW Launcher 2
- Nova;
- TSF Launcher.
Если с тем, как поменять шрифт на телефоне Honor и Huawei все понятно, то возникает вопрос по смене цвета. В базовых инструментах смартфона такой функции нет. Но в этом поможет скачанный Лаунчер.
Rhonna Designs
Следующее приложение для текста на фото называется Rhonna Designs. Программа является платной и стоит 149 рублей (на 2018 год). Если вам не жалко своим денег, то можно ее себе приобрести. Потому что возможности программы действительно поражают своей безграничностью:
- можно сделать обложки для ютуб видео или фоны для смартфонов;
- здесь представлена огромная коллекция разнообразных бэкграундов с декоративными паттернами;
- большое количество хипстерских стикеров и наклеек (ленты, венки, листья, веточки, геометрические фигуры, крылья, стрелы, животные и тд);
- готовые красивые надписи с обводками и без;
- создание свое собственного уникального текста;
- возможность откорректировать размер и цвет всех элементов.
Online-letters.ru — онлайн редактор надписи
Online-letters.ru – один из самых популярных сайтов с онлайн шрифтами в Рунете. Страница сайта имеет самое необходимое – то, зачем пришел посетитель, а именно красивые шрифты по видам и стилям. Попадая на главную страницу http://online-letters.ru, вы увидите перед собой виды шрифтов. Слева в блоке можно выбрать категории, например – печатный, gothic, сказочный. Чтобы написать текст онлайн шрифтом выберите один из разделов слева.
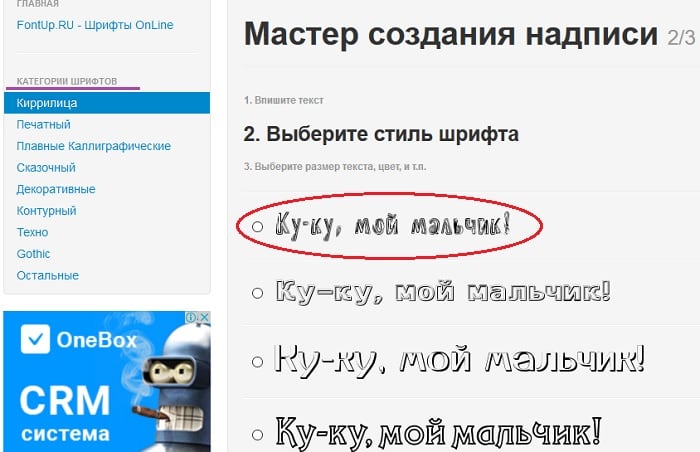
- Откроется окно, в котором вам нужно вписать текст, который будет преобразован в выбранный вами шрифт. Подтвердите соответствующей кнопкой.
- На следующей странице вы должны выбрать один из предлагаемых вариантов шрифта. Для этого пролистайте и ознакомьтесь со всеми вариантами, а после того, как определитесь с выбором, установите чекбокс напротив нужного шрифта.
- Справа от шрифта появится синяя кнопка «Далее», нажмите на нее.
- В следующем окне вам нужно выбрать цвет шрифта, размер и обводку букв и после нажать «Сгенерировать».
- Откроется окно, в котором вы увидите готовый вариант вашей фразы и варианты ее получения. Вы можете скопировать ссылку для форума, для скачивания, для вставки в HTML-код. Если вы хотите просто скачать надпись на свой компьютер, выберите «Для скачивания», скопируйте ссылку (для этого выделите ее, нажмите правую кнопку мыши и выберите «Копировать».
- Затем откройте новое окно, вставьте ссылку в адресной строке браузера, нажав CTRL+V и перейдите на нее. В открывшемся окне будет ваша надпись, нажмите правую кнопку мыши и выберите «Сохранить».
Виды шрифтов
Instagram поддерживает не только стандартный шрифт, но и необычные стили написания текста. Каждый подходит для определенных ситуаций и выполняет определенную роль.
- Зачеркнутый. Подходит, чтобы выразить двоякие чувства, создать эффект «ошибки», недосказанности.
- Подчеркивание сверху, снизу, одновременно. Удобно использовать в заголовке, описании профиля. Им можно выделить название страницы, бренда.
- Курсив. Подходит для цитирования.
- Синий. По умолчанию используется для гиперссылок.
- Жирный. Им можно написать важную мысль, выделить отдельное слово или предложение.
- Зеркальное отображение. Необычный способ для оформления описания страницы, создания комментариев.
- Написание текста символами. Представляет собой обычный текст, но написанный разными символами, знаками. Лучше всего использовать в описании профиля.
Перед тем как в Инстаграме написать сообщение другим шрифтом, убедитесь, что это не влияет на читабельность текста. От красивых букв мало толку, если неясно, какой смысл они несут.
Предлагаем к прочтению статью, которая так и называется: “Нестандартные шрифты для Инстаграм”.
Способы, позволяющие увеличить или уменьшить шрифт на экране ноутбука
Самый простой и быстрый способ, чтобы изменить размер шрифта и иконок на рабочем столе – это зажать клавишу Ctrl и, удерживая её, покрутить колёсиком. Кстати, таким образом можно изменять размер текста и других элементов во многих программах.
Для более точной настройки величины элементов в операционной системе Windows 8 сделайте следующее:
- кликните правой кнопкой мыши по пустой области рабочего стола и выберите «Разрешение экрана»;
- в открывшемся окне щёлкните по строчке «Изменение размеров текста и других элементов»;
- в зависимости от сборки с помощью ползунка или переключателей выберите мелкий, средний или крупный размер, а затем нажмите «Применить».
Если вы хотите поменять величину шрифта не всех, а только определённых элементов, то при открытии окна «Экран» в разделе «Изменение размера только текста» выберите с помощью выпадающих списков объекты, которые нужно изменить, а также их желаемый размер.
В Windows 10 процесс изменения размера элементов немного отличается и выглядит следующим образом:
- вызовите контекстное меню на свободной области рабочего стола;
- выберите строку «Параметры экрана»;
- в новом окне в правой секции с помощью ползунка поменяйте размер текста и других элементов (изменения происходят сразу, без необходимости в подтверждении);
- если вы желаете произвести изменения выборочно, то прокрутите страницу ниже и выберите пункт «Дополнительные параметры экрана»;
- после этого кликните по строке «Дополнительные изменения размера текста и других элементов»;
- в окне «Экран», используя выпадающие списки, поменяйте параметры выбранных вами элементов, каждый раз нажимая кнопку «Применить».
Кроме этого, существует более продвинутый вариант, который подразумевает ручную настройку уровней масштабирования. Для того чтобы им воспользоваться, необходимо в окне «Экран» щёлкнуть по строке «установить настраиваемый уровень масштабирования».
Откроется так называемая DPI-шкала, где можно задать масштаб от обычной величины в пределах от 100 до 500%.
Tattoografika
Русскоязычный сервис, оптимизированный под подбор шрифтов для татуировок.
Все представленные типы надписей удобны тем, что наверняка могут быть нанесены как тату (учтены все отступы, растекания краски и другие технические моменты).
Прокрутите немного вниз главную страницу сайта – там вы увидите поле ввода текста и настройки его параметров.
Впечатайте необходимую фразу, выберите тип и толщину шрифта, его наклон и размер.
В верхнем поле над полем ввода появится финальный эскиз вашей будущей татуировки, который вы можете скачать.
Позитив:
- Полная оптимизация именно под создание эскизов для татуировок;
- Удобная система поиска шрифтов;
- Возможность достаточно широкой настройки шрифта.
Сайты для создания красивых шрифтов
Большинство веб-сервисов имеют схожий функционал и лишь немного отличаются интерфейсом. Главное же сходство подобных сервисов в том, что все они одинаково просты в использовании. Инструкция, которую вы видите ниже, универсальна. Ее можно применять ко всем сайтам из этой статьи.
Итак, чтобы создать красивый шрифт, выполняем следующие шаги:
- Открываем один из онлайн-сервисов для Инстаграма.
- Вводим нужное нам слово, фразу или предложение в предназначенное для этого поле. Сервис автоматически преобразует текст и предложит несколько десятков вариантов написания.
- Выбираем понравившийся стиль и копируем текст.
- Осталось только вставить его в необходимое место в посте или в информации о себе.
Вот и все. Теперь давайте подробнее пройдемся по каждому сайту в отдельности.
Важный нюанс: практически все сервисы не работают с кириллическим алфавитом. Так что придется писать на английском или же делать транслитерацию слов в латиницу. Я уже пару лет для этих целей пользуюсь сайтом itranslit.com. Вы можете воспользоваться им или же без труда найти альтернативу в интернете по запросу “транслитерация онлайн”.
Fonts For Instagram
Fonts For Instagram – это один из разделов сайта lingojam.com. Этот англоязычный сервис очень прост в использовании. Кроме привычных шрифтов, есть много вариаций со смайлами.
Mega Cool Text
Mega Cool Text – сервис, принцип работы которого схож с Fonts For Instagram. Выбор здесь гораздо обширнее, но отсутствуют смайлы.
Mega Cool Text позиционируется как сервис для формирования необычного никнейма, но вам ничего не помешает вписать любое слово, предложение или целый текст.
Я скопировал в поле ввода пару страниц из произведения Франца Кафки, и Mega Cool Text благополучно поменял шрифт текста. А если он с Кафкой справился, то и в Инстаграм поможет что-то написать красивым шрифтом. Преобразует только латиницу.
TextGenerator.ru
TextGenerator.ru – русскоязычный онлайн-сервис, на котором доступно 33 текстовые модификации. Хотя сайт и русскоязычный, но с кириллицей он не работает.
Функционирует немного иначе, чем вышеперечисленные ресурсы. Сначала нужно будет выбрать стиль написания и только потом ввести текст. Как по мне, это довольно неудобно, но, как говорится, на вкус и цвет.
IGFonts.io
Принцип работы IGFonts.io схож с вышеупомянутыми сервисами. Но в отличие от них в IGFonts.io есть возможность поработать с кириллицей.
Модификаций для русскоязычного текста крайне мало, но выбор тем не менее есть.
Поменять шрифт в Windows 8
- Рассмотрим один из самых простых вариантов, как изменить размер шрифта на компьютере windows 8:
- Сначала необходимо удалить стиль для текста, предложенный системой. По умолчанию для данной вариации программного обеспечения используется Segoe UI. Сохранить изменения.
- Открываем заново и следуем по такому пути HKEY_LOCAL_MACHINE\SOFTWARE\Microsoft\Windows NT\CurrentVersion\Fonts.
- Для правильного функционирования, следует избавиться от всех системных файлов, которые могут начинаться на Segoe UI.
- Проделываем ту же процедуру, которая уже описана выше — следуем по пути. HKEY_LOCAL_MACHINE\SOFTWARE\Microsoft\Windows NT\CurrentVersion\FontSubstitute
- Необходимо создать временную папку. Установить необходимые перемены и выбрать понравившееся оформление. На этом настройки завершены.
Изменение стиля для написания в Windows 8
Как использовать нестандартный шрифт?
Если вы хотите изменить шрифт только для себя, то сделать это можно через настройки приложения или операционной системы iOs, Android (могут потребоваться root права).
Дополнительно можно загрузить специальный плагин или нестандартный клиент для социальной сети. Но изменения будут видны только вам. Как сделать другой шрифт в Инстаграме, чтобы он был виден всем пользователям:
Зная коды знаков и символов на клавиатуре, писать ими с ПК можно без использования сторонних приложений или сервисов. В интернете есть специальные таблицы с кодами. Сохраните часто используемые знаки, чтобы не обращаться за ними постоянно.
Flamingtext.com – украсит любую надпись
Функционал ресурса flamingtext.com, предназначен, в первую очередь, для создания привлекательного лого. Ресурс бесплатен, имеет дружественный к пользователю англоязычный интерфейс, и огромное разнообразие представленных на нём шрифтов.
Порядок работы:
- Активируйте flamingtext.com;
- Среди представленных вариантов выберите стиль нужной вам надписи;
- Нажмите на «Edit Logo»;
- В открывшемся окне настроек в окне «Logo Text» введите ваш текст, опцией «Font Size» определитесь с размером шрифта, опция «Font» позволит вам сменить шрифт, а нажатие на «Advanced» предоставит доступ к дополнительным настройкам текста;
- После того, как определитесь со всеми настройками, нажмите на «Next»;
- Для сохранения результата нажмите на «Download».
Создание надписей с помощью символов Юникода
Unicode – это стандарт кодирования символов. Он включает в себя знаки и символы практически всех языков мира.
Этот стандарт превалирует в интернет-пространстве, что неудивительно, поскольку таблица насчитывает около 150 письменностей и более сотни тысяч символов. Это довольно сложная система. Но чтобы украсить свой Instagram или любую другую социальную сеть, углубляться в нее нет нужды.
Существует огромное количество сайтов с таблицей символов Unicode. Самым удобным и популярным является мультиязычный unicode-table.com. Там вы найдете все символы, которые только есть в таблице Юникод. Они очень удобно отсортированы по рубрикам, так что никаких проблем при работе с сайтом возникнуть не должно.
В качестве альтернативы предложу вам еще 2 ресурса с таблицей символов:
- yoksel.github.io
- foxtools.ru
А теперь у меня для вас 2 новости: хорошая и плохая.
Начну с хорошей. В отличие от веб-сервисов и приложений, о которых я писал выше, с помощью Юникода вы сможете сделать надпись кириллицей. В таблице вы найдете множество расширений для кириллицы. Скажу даже больше: в Юникоде вам доступны все языки мира. Вы можете писать греческими буквами, арабскими и даже гуджарати! Я даже не знаю, что это за язык, но масштабы впечатляют. Уж точно можно разгуляться!
Теперь перейдем к менее приятной новости. Быстро и в автоматическом режиме преобразовать обычный текст в красивую надпись не получится. Придется вручную комбинировать понравившиеся символы для получения необходимого слова и его начертания. Это не так быстро, как в специальных онлайн-сервисах или в мобильных приложениях, но зато таким образом вы можете создать действительно уникальную и необычную надпись. Творите!
Приложения для телефона
В отличие от сайтов, в приложениях для айфона или андроида может быть более широкий функционал. Вот несколько полезных приложений, которые могут вам пригодиться.
Ig Fonts и Cool FontsЦена: бесплатно (с рекламой).Скачать: Google Play | App Store.
Простой сервис по подбору шрифтов. Принцип работы точно такой же, как и на бесплатных сайтах: вводим текст, получаем варианты, выбираем нужный и копируем к себе. Можно использовать потом для шапки профиля или как шрифт для постов в Инстаграме.
Простое приложение, где нет ничего лишнего
Fonts ArtЦена: бесплатно (ограниченный функционал), 699 рублей – полный пожизненный доступ.Скачать: Google Play | App Store.
Через приложение Fonts Art можно установить виртуальную клавиатуру на телефон и сразу писать красивым шрифтом без шагов «копировать-вставить» с сайтов и приложений. При запуске перед вами появится готовая инструкция по установке
Но я бы посоветовал пользоваться дополнением осторожно: лучше не вводить через такую клавиатуру пароли и номера банковских карт
В бесплатной версии Fonts Art функционал небольшой, а часть шрифтов для букв можно получить только после просмотра рекламы. Зато набор иконок и вариантов огромен, но есть недостаток: программа не поддерживает кириллицу. Также здесь можно сделать обложки для хайлайтс, поменять иконки для приложений на телефоне, создать в специальном редакторе сторис и посты.
Пользоваться такой клавиатурой удобно, жаль, что русского языка нет
FontgramЦена: бесплатно (есть реклама).Скачать: Google Play.
Fontgram – приложение, которое заточено только под работу с текстом. Здесь можно не только выбрать другой шрифт для Инстаграма, но и оформить его в стиле глитч- или текст-арта. Бонусом: инструменты для копирования слов, создание фраз из разных шрифтов и так далее.
Большинство шрифтов, к сожалению, не поддерживают кириллицу
TextЦена: бесплатно (ограниченный функционал).Скачать: Google Play | App Store.
Графический редактор, в котором можно добавлять надписи на фотографии или делать красивый шрифт для сторис в Инстаграме. Функционал широкий: есть стикеры, готовые фразы, шрифты, фоны, коллажи. Удобная фишка: редактор позволяет работать со слоями, как в Фотошопе. Поддерживает русскую раскладку.
Приложение позволяет делать стильные обложки для постов
PostmeЦена: от 249 рублей в месяц.Скачать: Google Play | App Store.
Postme – сервис по созданию черновиков постов и их визуальной выкладке в ленте Инстаграма. В редакторе постов можно добавлять красивые шрифты для букв сразу в текст, а потом постить в свой аккаунт. Правда, приложение платное, зато поддерживает не только английские, но и красивые русские буквы.
Большинство функций в приложении – платные
InStoryЦена: бесплатно (базовый функционал), полный доступ – от 349 рублей в год.Скачать: Google Play | App Store.
Редактор сторис с широким набором функций и готовыми шаблонами на любой случай. Здесь можно рисовать целые текстовые блоки разными шрифтами, менять их цвет и размер. Есть возможность работать с самим оформлением Историй: менять фоны, изображения, добавлять эффекты.
В приложении много шаблонов, которые пригодятся всем, кто постит в сторис текст
SnapseedЦена: бесплатно, без рекламы.Скачать: Google Play | App Store.
Бесплатный профессиональный редактор от Google c огромным количеством возможностей по настройки фото: яркость, экспозиция, эффекты, фоны. Плюс можно настроить шрифт под себя и наложить его на картинку.
В Snapseed самый большой набор инструментов по обработке фоток и созданию шрифтов. И все это – бесплатно
В чем разница между темой и шаблоном?
Тема состоит из набора шаблонов. Шаблоны в Google Таблицах — это готовые электронные таблицы, созданные для определенных целей, таких как бюджеты, расписания и т. Д. Они могут иметь предварительно заданную структуру шрифтов, цвет фона и предварительно заданный макет для диаграмм, формул и выделенных областей.
Тема — это установленный формат, который не обязательно зависит от конкретной задачи или цели. В основном он настраивает внешний вид электронной таблицы с определенной цветовой схемой, шрифтом по умолчанию и стилями диаграмм. Компании часто настраивают свою собственную тему, чтобы отразить свой бренд.
В настоящее время в Google Таблицах доступны два способа изменить настройки шрифта по умолчанию.
Изменить стиль текста
Текстовое оформление для Windows можно устанавливать для каждого из интерфейсов по отдельности.
При этом в настройках программы в целом никаких перемен не произойдет.
Сделать это совсем не сложно.
Откройте вкладку на панели задач «Цвет и оформление окон». Название может немного отличатся, в зависимости от установленной на компьютере версии. Но отвечает закладка за одну и ту, же функцию.
Вкладка для windows 10
- Теперь необходимо найти пункт «Объект», в котором определится с нужным интерфейсом, для которого требуются изменения стиля в написании текста.
- Следует установить новые параметры для стиля, размера и цвета. Такие манипуляции следует проделать индивидуально для всех, подлежащих изменению разделов.
- Подтвердите действия кнопкой «Ок».
- Для того что б установки начали действовать, нажмите еще раз «Ок».
- Бывают случаи, что стиль для написания текста подлежит изменениям, но остальные из его параметров недоступны для редактирования.
- К сожалению, поделать с этим ничего нельзя – так заложено по умолчанию в программе.
Существует еще один вариант
Необходимо бесплатный вариант шрифтов из интернета. Найти его без проблем можно в интернете.
Виды шрифтов
Скачанная папка, чаще всего, подана в заархивированном виде. Архив используется Zip. Сохраните ее у себя на столе.
Не стоит устанавливать в какое-либо другое место, существует риск, что затеряется в недрах компьютера.
Теперь можно распаковать архив в папку Шрифты (Fonts) системного каталога Windows. После таких действий будет добавлен новый значок с соответствующим видом текста.
Для просмотра, требуется кликнуть левой кнопкой мышки по файлу.
Далее, при работе в word, новый стиль текста будет воспроизведен автоматически.
Меняем шрифт в Windows 10
Система Windows 10 удобна для пользователя. Но в ней отсутствует опция, которая позволяет совершить настройки размеров в тексте.
Для этого требуется скачивать дополнительные программы или выполнять сложные действия, которые касаются редактирования реестра.
Как изменить шрифт на компьютере windows 10?
Чтобы выполнить такие перемены, требуется откорректировать реестр.
Но? сразу предупреждаю, если нет уверенности, что действия будут выполнены верно, лучше оставить подобные манипуляции специалисту.
Через «Пуск» необходимо зайти в панель управления ПК. Отыскать раздел «Оформление и персонализация», а в нем подпункт «Шрифты».
У многих компьютеров для удобства в работе по умолчанию включена функция, которая отвечает за размещение всех программ в алфавитном порядке.
Если на вашем ПК она включена, такой раздел найти будет легко. Если же нет – опускайтесь к самому низу появившейся страницы и ищите его там.
Изучите все перечисленные варианты и остановитесь на том, который будет удобен именно вам
После того, как вы щелкните левой кнопкой мышки по этому подпункту, перед вами откроется все разнообразие шрифтов, которое может предложить программа.
Определитесь, какой подойдет именно вам, и запишите его название, чтобы не забыть.
Совершая подобный выбор, следует помнить, что некоторые из вариантов после установки будут выглядеть в точности, как китайские иероглифы. Не стоит устанавливать такие варианты.
Неправильно подобранный шрифт
Segoe UI – это тот вариант, который установлен по умолчанию. Его предлагает десятая версия виндовс.
Дальше, необходимо открыть программу «Блокнот». В нем — прописать следующий текстовый отрывок:
Windows Registry Editor Version 5.00 «Segoe UI (TrueType)»=»» «Segoe UI Bold (TrueType)»=»» «Segoe UI Bold Italic (TrueType)»=»» «Segoe UI Italic (TrueType)»=»» «Segoe UI Light (TrueType)»=»» «Segoe UI Semibold (TrueType)»=»» «Segoe UI Symbol (TrueType)»=»» «Segoe UI»=»Выбранный вами шрифт»
Прописать в блокноте для изменения шрифтов
Конечная строчка должна иметь название, избранного пользователем варианта текстового оформления. Сохраните написанное.
При сохранении надо будет указать правильное расширение — reg. После того, как по закрытому файлу два раза щелкнуть левой кнопкой мышки, появится окно, в котором будет находиться этот файл.
По окончанию всех действий требуется выполнить перезагрузку компьютера.
Два способа изменить шрифт по умолчанию в Google Таблицах
Если вы выберете параметр «Шрифт» на панели инструментов Google Таблиц, вы обнаружите, что шрифт Arial выбран в качестве шрифта по умолчанию в Google Таблицах.
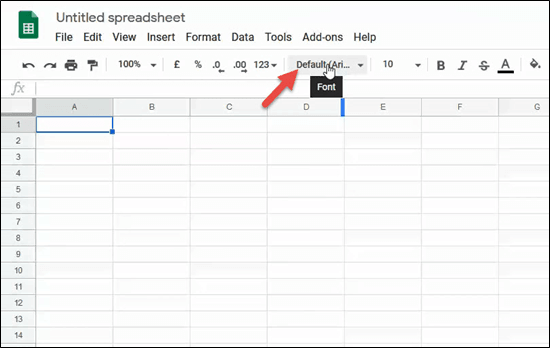
Это станет понятнее ниже… продолжайте читать!
Есть два способа изменить шрифт по умолчанию в Google Таблицах:
- Используя настройки пользовательской темы
- Используя шаблонную таблицу
Метод 1. Использование пользовательских настроек темы
Темы — это новое дополнение к инструментам Google Таблиц. Он был предоставлен, чтобы помочь пользователям создавать свои собственные настройки и настраивать внешний вид своей электронной таблицы.
А это значит, что вы можете создать свою собственную тему со своим шрифтом по умолчанию в Google Таблицах. Так что в следующий раз, когда вы воспользуетесь этой темой, шрифт будет таким, каким вы хотите его видеть.
Ниже приведены шаги по созданию собственной темы и установке шрифта по умолчанию:
- Запустите браузер и откройте новую таблицу Google.
- В меню выберите пункт «Формат».
- В подменю выберите «Тема». Это откроет боковую панель «Темы» справа, где вы увидите поле «Темы». В этом поле вы увидите превью для каждой темы, которую вы можете быстро выбрать и отредактировать.
- Поскольку мы хотим настроить их самостоятельно, щелкните любую тему (кроме темы по умолчанию «Классические листы»), а затем нажмите кнопку «Настроить».
- Вы можете увидеть параметры для изменения шрифта, цвета текста, настроек диаграммы и т. Д. В раскрывающемся списке выберите шрифт, который вы хотите использовать по умолчанию. В этом примере я выбрал шрифт Georgia.
- Щелкните «Готово».
Если вы сейчас проверите инструмент шрифта, вы найдете выбранный вами шрифт как выбранный по умолчанию.
- Сохраните эту таблицу с именем «Моя пользовательская тема». В этой теме будут все ваши индивидуальные шрифты, цвета, стили и другие настройки.
-
Каждый раз, когда вам нужно использовать этот макет, просто:
- Откройте файл My Custom Theme.
- Сделайте копию файла с новым именем и используйте ее как любую обычную таблицу Google.
Вы найдете шрифт по умолчанию, установленный на ваш любимый!
Метод 2: использование шаблона электронной таблицы
Шаблоны позволяют создавать предварительно отформатированные электронные таблицы, которые можно повторно использовать для создания новых листов. Вы можете создавать шаблоны с выбором цвета фона, шрифтов, формул и т. Д. Для различных целей. Например, вы можете создать шаблон для своих бюджетов, один для расписаний, один для ежемесячных продаж и т. Д.
Каждый раз, когда вам нужно создать свой бюджет на новый месяц, вы можете просто открыть свой шаблон бюджета и ввести в него новые данные, не беспокоясь о форматировании.
Создание шаблона шрифта — отличный способ подготовить электронную таблицу с настройками шрифта по умолчанию. Он добавит те же настройки в новые ячейки, которые вы добавляете на свой лист.
- Откройте новую таблицу Google.
- Выделите все строки и столбцы, нажав Ctrl + A на клавиатуре или выбрав серый квадрат в верхнем левом углу.
- Установите шрифт, цвет и размер текста на тот, который вы хотите использовать по умолчанию. Я выбрал шрифт Georgia.
- Сохраните эту таблицу под названием «Мой шаблон шрифта».
Каждый раз, когда вам нужно использовать этот шаблон, просто:
- Откройте новый файл Google Sheet из шаблона, перейдя в File -> New -> from Template
- Найдите сохраненный шаблон
Если вы уже установили этот файл в качестве шаблона, вы увидите его в списке. Если вы не установили его в качестве шаблона, при выполнении вышеуказанных шагов откроется диалоговое окно, в котором вы можете сначала отправить документ Google Таблиц в качестве шаблона, а затем использовать его после этого.
Когда вы открываете новый лист с шаблоном, он будет иметь настройки шрифта по умолчанию, которые вы установили.
Generating fancy text
So perhaps, you’ve generated some fancy text, and you’re content that you can now copy and paste your fancy text in the comments section of funny cat videos, but perhaps you’re wondering how it’s even possible to change the font of your text? Is it some sort of hack? Are you copying and pasting an actual font?
Well, the answer is actually no — rather than generating fancy fonts, this converter creates fancy symbols. The explanation starts with unicode; an industry standard which creates the specification for thousands of different symbols and characters. All the characters that you see on your electronic devices, and printed in books, are likely specified by the unicode standard.
Textfx.co – удобный сетевой генератор текстов
И последний сервис, о котором я хочу поведать – это textfx.co. Он также имеет англоязычный интерфейс и большое разнообразие шрифтов, а работа с ним не отличается от других ресурсов данного плана. При этом свободный доступ к ресурсу ограничен выполнением двух надписей в день (за большее количество придётся доплачивать).
Как работать с сервисом:
- Войдите на генератор textfx.co;
- Ниже определитесь с понравившимся вам шрифтом;
- В экране редактирования определитесь с фоном и другими понравившимся вам настройками;
- Сохраните результат с помощью соответствующих клавиш (доступно сохранение с фоном и без фона).
Панель управления и Персонализация
Если у вас Windows 7 или 8.1, зайдите в «Панель управления», запустите апплет «Шрифты», нажмите слева ссылку «Изменение размера шрифта», выберите в выпадающем меню элемент, для которого будет настраиваться шрифт, а затем выберите размер самого шрифта. Примените настройки.
В «семерке» изменить размер и гарнитуру шрифта для отдельных элементов можно в параметрах внешнего вида окна. Для этого откройте апплет «Персонализация», нажмите ссылку «Цвет окна», в открывшемся окошке выберите элемент интерфейса и подберите для него подходящий шрифт. Кстати, изменить вы можете не только размер и гарнитуру шрифта, но также его цвет и плотность.


