Почему перестала работать беспроводная мышь на ноутбуке и что делать в такой ситуации
Содержание:
- Перезагрузите компьютера / ноутбука
- Настройки локальной сети
- 1 причина неудовлетворительной работы курсора мыши
- Способ №4: ремонт устройства
- Ошибки
- 2 причина возникающих «глюков» курсора мышки
- Проблемы с работой манипулятора
- Медленный отклик мыши в Windows 10
- 1. Проверьте мышь и коврик для мыши
- 2. Замените батарейки
- 3. Отключите USB-устройства
- 4. Подключите приемник мыши к порту USB 2.0
- 5. Измените порт USB
- 6. Обновите драйвер мыши
- 7. Отключить улучшение рукописного ввода и ввода с клавиатуры
- 8. Отключить прокрутку в неактивном состоянии
- 9. Отключите быстрый запуск
- 10. Не позволяйте компьютеру выключать мышь
- 11. Проверьте наличие обновлений
- 12. Возможно мышь неисправна?
- Уберите помехи для сигнала
- 2 причина возникающих «глюков» курсора мышки
- Все исправлено?
- Советы для всех мышек
- Как исправить системные неполадки с мышкой в Windows
- Система
- Чем отличаются компьютерные мышки
- Вариант 2: Решение аппаратных неполадок
- Указатель мыши зависает или зависает
- Поверхность
- Способы исправления неисправностей
- Программные сбои
Перезагрузите компьютера / ноутбука
Эта опция — самый простой способ исправить проблему с зависанием курсора. Если вы использовали для перезагрузки компьютера / ноутбука, перейдя в раздел «Windows»> «Питание»> «Перезагрузка», если курсор зависает или исчезает, вы можете выполнить следующие действия:
- Нажмите Alt + F4 для доступа к меню «Power»,
- По умолчанию это приведет вас к выключению
- Выберите опцию «Restart», используя клавиши со стрелками на клавиатуре.
- Нажмите «Ввод»
Дождитесь, пока на экране вашего компьютера / ноутбука отобразится логин рабочего стола или учетной записи пользователя, затем проверьте курсор.
Настройки локальной сети
Иногда можно избавиться от микро зависаний и лагов курсора мыши после отключения локальной сети.
Откройте окно «Выполнить» сочетанием клавиш Win + R и наберите команду control panel для входа в Панель управления.
Переключите просмотр на крупные или мелкие значки и перейдите в раздел Центра управления сетями и общим доступом.
На левой панели щелкните на кнопку «Изменить параметры адаптера».
Кликните правой кнопкой на подключении по локальной сети и выберите «Отключить».
Проверьте, как работает мышь. Если курсор при перемещении не лагает и используете ноутбук, попробуйте подключится к интернету через Wi-Fi. Также лаги можно убрать путем обновления драйверов сетевой карты, а если она интегрирована, то материнской платы.
1 причина неудовлетворительной работы курсора мыши
Ваш компьютер загружен настолько, что система не может выделить достаточное количество ресурсов для поддержания плавной работы курсора мыши.
В данной ситуации, как правило, подтормаживает не только курсор мыши, но и интерфейс самой операционной системы и запускаемые в ней программы.
Решение: необходимо перезагрузить компьютер. Обычно этого достаточно для восстановления нормальной работы курсора мышки. Если же это не поможет и былая производительность компьютера не восстанавливается, то следует воспользоваться инструментом отката операционной системы до состояния, когда всё работало без тормозов.
Способ №4: ремонт устройства
Падения и удары мыши зачастую приводят к отсоединению контактов. Когда ничего не помогает, курсор неподвижен и не собирается откликаться на действия пользователя, стоит разобрать устройство и осмотреть внутреннюю часть. Но не предпринимайте радикальных мер, если действует гарантийное соглашение. Им стоит воспользоваться и отнести неработающее устройство в магазин.
Корпус снимается легко: под наклейками или резинками есть небольшие болты, которые следует открутить. Добравшись до внутренностей устройства, сразу будет видна поломка. Нужно очистить провод от изоляции и припаять его к плате. Эту работу стоит проводить самостоятельно при условии наличия хоты бы минимальных знаний в области электроники. Если таковые отсутствуют, то задачу лучше всего поручить мастеру.
Ошибки
Итак, при очередном обновлении у вас пропал курсор мыши в Windows 10? Что делать в том случае, если все вышеперечисленные способы не помогают? Вероятно, причина кроется в ошибках самой операционной системы, к примеру, в результате атаки вирусами могли повредиться важные файлы в реестре.
sfc /scannow
Как правило, достаточно проверить систему специальной командой sfc /scannow, введённой в командную строку, подождать окончания «ремонта», выполнить перезагрузку компьютера.
Если же вышеописанная проверка не дала результатов, то стоит обратиться к утилите Dism, которая для обновления повреждённых файлов использует не внутренние возможности системы, а с помощью Центра обновлений загружает их извне (требуется подключение к сети). Для этого:
- В командной строке написать /Online /Cleanup-image /Restorehealth.
- Подождать окончания процесса и перезагрузить ПК.
Это всё, что я могу вам посоветовать для устранения проблем с курсором в десятой Виндовс. Если ничего не подействовало и мышь по-прежнему не отображается, то придётся переустанавливать систему полностью либо откатить на старую версию, когда неполадки ещё не наблюдались. Напишите мне о результате. До свидания.
Несколько дней назад ко мне в руки попал ноутбук с Windows 8.1, на котором наблюдалась очень странная проблема с периодическими исчезновениями курсора мыши. На самом деле этот ноутбук изначально работал под управлением Windows 8, которая вела себя вообще без каких-либо нареканий, а упомянутая выше проблема появилась после обновления на 8.1.
Курсор исчезал только тогда, когда система загружалась на начальный экран вместо рабочего стола. Т.е. при загрузке системы непосредственно на рабочий стол проблема не проявлялась.
У меня нет никакого понятие о том, что могло стать причиной проблемы. Более того, в системе не было установлено вообще никаких сторонних программ, которые могли бы вызвать ее. Я даже запустил инструмент System File Checker (SFC /SCANNOW в командной строке с правами администратора) и он сообщил мне, что в системе нет никаких нарушений целостности. Эта проблема приняла еще более критический характер, когда я подключил ноутбук к телевизору через кабель HDMI и курсор стал невидимым постоянно.
При возникновении этой проблемы на вашей системе, попробуйте выполнить простую инструкцию, указанную ниже. Возможно, этот метод вам поможет (мне помог).
Шаг 1: Нажмите Win + R и в диалоговом окне «Выполнить» введите команду «regedit». Затем нажмите «OK», чтобы открыть окно редактора реестра.
Шаг 2: Используйте левую часть окна редактора реестра, чтобы проследовать сюда:
HKEY_LOCAL_MACHINE\SOFTWARE\Microsoft\Windows\CurrentVersion\Policies\System
Шаг 3: В правой части окна найдите параметр с именем EnableCursorSuppression , который в качестве значения по умолчанию имеет 1.
Шаг 4: Дважды щелкните по параметру левой кнопкой мыши и измените его значение с 1 на 0. Нажмите «OK» и закройте редактор реестра. Перезагрузите компьютер, чтобы проверить, была ли решена ваша проблема.
Отличного Вам дня!
2 причина возникающих «глюков» курсора мышки
Все современные мышки обладают оптическим сенсором, который и определяет перемещение курсора пользователем. Однако не всякая поверхность годится для таких мышек. На некоторых поверхностях оптическая система, что используется в мышке, не всегда способна корректно определить перемещение курсора должным образом. Отсюда и возникают проблемы с подлагиванием, фризами и т.п.
Решение: попробуйте использовать мышку на иной поверхности. Если проблема решена, то следует использовать её именно на данной поверхности или приобрести коврик для мышки, на котором практически гарантированно будет работать корректно любая оптическая мышь.
Проблемы с работой манипулятора
Раз уж речь зашла о мышке, рассмотрим решение самых распространенных в Виндовс 10 неполадок, возникающих с устройством.
Нередко пользователи жалуются на проблемы с мышью после перехода на «десятку». Они заключаются в следующем:
- после выхода из сна или гибернации мышка не работает;
- порой отказывается функционировать колесо;
- курсор перемещается прерывисто даже при включенной опции повышенной точности;
- манипулятор периодически отключается, и затем опять подключается, о чем можно судить по звукам присоединения/отключения устройства к USB.
В различных ситуациях конфликты решаются по-разному. Ниже приведены лишь общие рекомендации по их устранению.
- Первое, что необходимо предпринять, это подключение устройства к другому порту, желательно стандарта 2.0.
- Вызываем «Диспетчер устройств», разворачиваем категорию «Мышь и иные…», через контекстное меню вызываем команду «Обновить» и указываем автоматический поиск нового ПО.
Если не помогло, удаляем драйвер и предоставляем Windows 10 возможность установить его самостоятельно.
- Скачиваем функционирующий драйвер для «восьмерки» и устанавливаем его на «десятку» через «Диспетчер устройств».
- Включаем быструю загрузку в UEFI и активируем опцию полной инициализации USB.
Посмотрите ещё: Windows 10 не открываются свойства
Если все в порядке, причиной проблем является одна из запускаемых программ или служб. Методом исключения выявите виновника и обновите его. Если не поможет, придется заменить приложение на альтернативное.
(Visited 25 088 times, 4 visits today) Опубликовано в Windows 10
Доброго времени суток, друзья. Предлагаю сегодня поговорить о том, почему после обновления Windows 10 не работает мышь. Выбор темы неслучаен – за последнюю неделю я получил более десяти обращений по этому поводу. Кто-то обновился с «Семёрки» до «Десятки» и столкнулся с данной проблемой, а у некоторых мышь не работает после обновления драйверов. Будем выяснять причины поломок, и искать решения. Заодно разберёмся с отказами клавиатуры и тачпада, но начнём всё-таки с мыши.
Медленный отклик мыши в Windows 10
Проблема медленного отклика мыши в Windows 10 может быть вызвана множеством причин, начиная от слабой батарейки, неисправной мыши, неправильных настроек и заканчивая проблемами, связанными с программным обеспечением.
Надеюсь, вы сможете повысить скорость мыши, выполнив действия по устранению неполадок, указанные ниже.
1. Проверьте мышь и коврик для мыши
Начните с осмотра и очистки нижней части мыши, чтобы убедиться, что в отверстии для лазера не застрял мусор/грязь.
Кроме того, внимательно посмотрите на коврик для мыши и проверьте, нужно ли его заменить (изношенный, грязный).
2. Замените батарейки
Самая простая причина того, что мышь работает медленно или зависает — это слабый заряд батареи. Следовательно, замените батарейки на новые и посмотрите, поможет ли это решить проблему.
3. Отключите USB-устройства
Иногда другие устройства, подключенные к компьютеру, могут мешать правильному функционированию мыши. Это особенно актуально, если к компьютеру подключено устройство USB 3.0.
Пользователи сообщили об исправлении проблемы с медленным откликом мыши в Windows 10 путем отключения портативного жесткого диска и USB-накопителей, подключенных к компьютеру.
4. Подключите приемник мыши к порту USB 2.0
Убедитесь, что USB-приемник мыши подключен к порту USB 2.0, а не к порту USB 3.0. Пользователи сообщили об исправлении задержки мыши путем подключения приемника беспроводной мыши к порту USB 2.0.
5. Измените порт USB
Подключите мышь к другому USB-порту и посмотрите, станет ли она работать лучше.
Если вы используете USB-концентратор, попробуйте подключить мышь непосредственно к USB-порту компьютера и посмотрите, улучшит ли это ее производительность.
6. Обновите драйвер мыши
1. Щелкните правой кнопкой мыши кнопку Пуск и выберите Диспетчер устройств.
2. На экране диспетчера устройств разверните пункт Мыши и иные указывающие устройства > щелкните правой кнопкой мыши HID-совместимая мышь и выберите параметр Обновить драйвер.
3. На следующем экране нажмите Автоматический поиск драйверов и разрешите Windows автоматически искать и обновлять программное обеспечение драйвера.
7. Отключить улучшение рукописного ввода и ввода с клавиатуры
Пользователи сообщили об улучшении реакции мыши после отключения опции Улучшение рукописного ввода и ввода с клавиатуры.
1. Выберите Параметры > Конфиденциальность > Диагностика и отзывы.
2. Прокрутите вниз на правой панели и отключите параметр Улучшение рукописного ввода и ввода с клавиатуры.
8. Отключить прокрутку в неактивном состоянии
1. Перейдите в Параметры > Устройства > Мышь.
2. Прокрутите вниз на правой панели и отключите параметр Прокручивать неактивные окна при наведении на них.
9. Отключите быстрый запуск
Хотя быстрый запуск полезен для жестких дисков, он также может вызывать проблемы с внешней клавиатурой и мышью.
Отключите быстрый запуск на компьютере, выполнив действия, описанные в этом руководстве: Как отключить быстрый запуск в Windows 10.
После отключения быстрого запуска перезагрузите компьютер и посмотрите, правильно ли работает мышь.
10. Не позволяйте компьютеру выключать мышь
1. Щелкните правой кнопкой мыши кнопку Пуск и выберите Диспетчер устройств.
2. На экране диспетчера устройств разверните пункт Мыши и иные указывающие устройства > щелкните правой кнопкой мыши HID-совместимая мышь и выберите Свойства.
3. На следующем экране перейдите на вкладку Управление электропитанием и снимите флажок Разрешить отключение этого устройство для экономии энергии.
11. Проверьте наличие обновлений
Ваш компьютер и мышь могут работать медленнее, если они готовятся или ожидают установки обновлений.
1. Перейдите в Параметры > Обновления и безопасность.
2. На экране Обновление и безопасность нажмите Центр обновления Windows в боковом меню и нажмите кнопку Проверить наличие обновлений.
3. Разрешите Windows проверить наличие доступных обновлений и установить их на компьютер.
12. Возможно мышь неисправна?
1. Подключите к компьютеру еще одну беспроводную/Bluetooth мышь.
Если новая мышь отлично работает, это указывает на возможность неисправности вашей мыши.
2. Теперь подключите неисправную мышь к другому компьютеру (ПК, Mac или Chromebook).
Уберите помехи для сигнала
Часто роутер работает на той же частоте, что и мышка, а уровень его сигнала значительно выше. Если он стоит рядом, то может вызывать те же самые плохие эффекты, когда тупит беспроводная мышка. Кроме него, помехи могут быть от клавиатуры, наушников и не только, а сигнал может блокироваться стеной. Обычно это не вызывает проблем, но для проверки работоспособности, уберите все беспроводные девайсы и протестируйте мышку. Если дело действительно в помехах, то придётся определить опытным путём, чем именно вызвана проблема. Вблизи какого-то гаджета мышка будет плохо реагировать на движения.
2 причина возникающих «глюков» курсора мышки
Все современные мышки обладают оптическим сенсором, который и определяет перемещение курсора пользователем. Однако не всякая поверхность годится для таких мышек. На некоторых поверхностях оптическая система, что используется в мышке, не всегда способна корректно определить перемещение курсора должным образом. Отсюда и возникают проблемы с подлагиванием, фризами и т.п.
Решение: попробуйте использовать мышку на иной поверхности. Если проблема решена, то следует использовать её именно на данной поверхности или приобрести коврик для мышки, на котором практически гарантированно будет работать корректно любая оптическая мышь.
Все исправлено?
Я надеюсь, что одно из этих исправлений устранит проблемы с мышью или тачпадом
, Windows 10 — постоянно развивающаяся операционная система. Обновления, регулярно выпускаемые Microsoft, всегда будут иметь шанс что-то сломать где-нибудь в чьей-либо системе.
Система принудительного обновления не помогает, но если это обычная проблема (обновления драйверов вызывают проблемы с мышью), вы всегда можете заставить Windows 10 оставить свои рабочие настройки без изменений.
— на некоторое время, по крайней мере.
Были ли у вас проблемы с мышью в Windows 10? Было ли все исправлено путем обновления или переустановки драйверов? Дайте нам знать ниже!
Советы для всех мышек
Некоторые сбои приводят к тому, что мышь перестает корректно передавать команды. Это актуально не только для радио или Bluetooth-устройств, но и для проводных.
Проверка настроек
Нужно перейти в настройки мыши. Для этого:
- Зажать сочетание клавиш Win+R.
- Откроется программа «Выполнить».
- В строку ввести «control mouse» и кликнуть Ok.
Есть и другой способ:
- Открыть «Панель управления Windows».
- Перейти в «Оборудование и звук» и кликнуть на «Мышь».
Для настройки нужно нажать на раздел «Параметры указателя». Тут можно изменить скорость перемещения, снять метку с «Отображать след указателя» (обязательно) или установить новый внешний вид указателя.
Подключение к другому порту
Иногда поврежденные порты приводят к некорректной работе мыши. Для диагностики нужно подключить устройство к другому разъему. Порты PS/2 работают стабильнее, чем USB, но от них избавились для экономии места в компьютерном блоке и упрощения подбора оборудования. Если требуется, в технических магазинах передаются переходники (с USB на PS/2).
Поверхность, на которой находится мышь
Любая мышь оборудована датчиком фиксации перемещения – он считывает движение и передает команду на компьютер. В зависимости от модели, любое препятствие на пути сенсора может привести к подергиванию и нестабильной работе. В таком случае нужно:
- Перевернуть мышь и проверить, нет ли мусора и грязи на датчике (рекомендуется прочистить его ватной палочкой);
- Почистить коврик для мыши;
- Сменить поверхность.
Рабочая поверхность играет решающую роль. Если мышка плохо реагирует на движение по столу, попробуйте использовать коврик. Он нужен, чтобы сенсор считывал передвижение без бликов и неровностей. Некоторые мыши без проблем работают на любой поверхности, другим необходимы специальные коврики для корректной фиксации сенсора. Рекомендуется купить новый коврик и проверить, были ли устранены рывки курсора.
У оптических мышек указатель может скакать или испытывать залипание не только из-за неровностей поверхности или грязи, но и из-за отражения или пропускания света: стеклянные столы и зеркальные столешницы не могут использоваться без коврика.
Загрузка процессора и диска
Проблема может быть обусловлена следующими аппаратными факторами:
- Постоянной полной загрузкой процессора;
- Нехваткой оперативной и виртуальной памяти;
- Нагрузкой на накопители (что может усугублять проблемы с виртуальной памятью);
- Избыточной загрузкой видеокарты.
Если внутри слабой системы запускается несколько приложений, то ОС может зависнуть. Внутри приложения часто появляется уведомление «Не отвечает». Интерфейс программы начнет реагировать с задержками. Аналогичная ситуация и с мышью. Если система загружена, то алгоритм считывания команд начинает зависать – курсор дергается и притормаживает.
Загрузка процессора, памяти и диска в диспетчере задач (Ctrl+Shift+Esc, вкладка «Производительность»)
Тут многое зависит от того, в какой среде были замечены рывки. Если зависает мышка внутри какой-то игры или программы, то, вероятно, она слишком нагружает компьютер.
Также причиной могут быть фоновые процессы, например проверка на вирусы, загрузка обновлений системы, раздача торрентов и т.п. Имеет смысл останавливать их на время, либо пользоваться специальным игровым режимом.
Радикальным решением будет замена комплектующих ПК на более мощные.
Как исправить системные неполадки с мышкой в Windows
Проверьте компьютер на вирусы
Мышь может не работать из‑за вирусов и другого вредоносного ПО. Чтобы убедиться в их отсутствии, нужно выполнить полную проверку всех дисков с помощью антивируса.
Для запуска откройте меню «Пуск» клавишей Win и, перемещаясь по нему с помощью стрелок, найдите нужное приложение и откройте его нажатием Enter. Также можно вызвать поиск сочетанием Win + S и ввести название программы. Для навигации по окну приложения используйте те же стрелки и клавишу Tab.
Используйте мастер устранения неполадок
Если у вас Windows, воспользуйтесь встроенным мастером решения проблем с оборудованием. Он помогает не всегда, но попробовать однозначно стоит.
1. Откройте меню «Выполнить» сочетанием клавиш Win + R, наберите и нажмите Enter.
2. Стрелками на клавиатуре выделите пункт «Оборудование и звук» и откройте его нажатием Enter.
3. Таким же образом перейдите в раздел «Устройства и принтеры».
4. Выделите мышь и нажмите клавишу контекстного меню на клавиатуре или сочетание Shift + F10.
5. В открывшемся меню выделите пункт «Устранение неполадок» и следуйте подсказкам мастера. После этого перезагрузите компьютер и проверьте работу мыши.
Установите или обновите драйверы
В компьютерах с Windows повреждённый драйвер ещё одна распространённая причина неполадок с мышью. Исправить проблему можно обновлением или повторной установкой соответствующего ПО в «Диспетчере устройств».
1. Сочетанием Win + R вызовите меню «Выполнить», введите и нажмите Enter.
2. С помощью стрелок вниз и вверх на клавиатуре перейдите в раздел «Мыши и иные указывающие устройства».
3. Раскройте список стрелкой вправо, найдите свою мышь и вызовите контекстное меню соответствующей клавишей или сочетанием Shift + F10.
4. Выберите пункт «Обновить драйверы» и подождите, пока Windows выполнит эту процедуру.
5. Если эне поможет, попробуйте удалить устройство и перезагрузить компьютер. При следующем запуске система обнаружит мышь и установит драйвер для неё.
Система
Нередко на форумах встречаются жалобы: «Я регулярно аварийно выключаю компьютер. При этом почему-то начал глючить курсор мыши». А действительно, почему? Многие пользователи не осознают, что сами доводят компьютер до нерабочего состояния. Например, постоянно выключая компьютер с помощью кнопки питания, вы рискуете создать на жестком диске целую серию ошибок, в числе которых могут присутствовать и влияющие на курсор мыши. Для того чтобы исправить это, можно воспользоваться системной командой CHKDSK. Для этого запускаем командную строку либо просто вводим в поле «Выполнить» в меню «Пуск» команду CHKDSK C: /F /R. После этого появится окно, в котором будет сказано, что для запуска проверки необходимо перезапустить компьютер. Вводим «Y» и нажимаем Enter. После этого перезапускаем систему через меню «Пуск». Когда вас спросят, хотите ли вы отменить проверку диска, ничего не нажимайте и ждите.
Чем отличаются компьютерные мышки
Есть два основных типа – оптический и лазерный. Обе технологии очень похожи. Оба используют луч света, который отскакивает от поверхности и информирует компьютер о положении мыши.
Лазерная технология позволяет гораздо более точное взаимодействие, поэтому ее охотно выбирают геймеры и другие пользователи, которым необходимо точное наведение курсора.
Лазерная также позволяют получить более высокий DPI, что особенно важно для любителей игр. Для обычного пользователя точек на дюйм выше 1000, более чем достаточно, и на рынке практически только такие модели. Для обычного пользователя точек на дюйм выше 1000, более чем достаточно, и на рынке практически только такие модели
Для обычного пользователя точек на дюйм выше 1000, более чем достаточно, и на рынке практически только такие модели.
Если хотите, работать мышкой практически на любой поверхности, то должны смотреть на с лазерным датчиком.
Только на листе из стекла или других прозрачных поверхностей она также работать не будет, хотя есть исключения, например, Logitech Performance Mouse MX оснащена технологией Laser Tracking, что позволяет использовать ее на стекле (с толщиной 4 мм выше), так как лазер настолько точен, что может отражать луч микроскопического несовершенства стекла.
Альтернативу оптическим и лазерным датчикам обеспечивает Microsoft с технологией BlueTrack, используя широкий луч синего света.
Она может работать на любой поверхности (кроме стеклянных и зеркальных поверхностей), обеспечивая при этом точность. Хотя она не лучшее решение для хардкорных геймеров, но офисные пользователи почувствуют разницу в технологии.
Вариант 2: Решение аппаратных неполадок
Корректная работа компьютерной мыши напрямую зависит от состояния комплектующих этого устройства. Сенсор может неверно считывать и передавать информацию по причине слабого контакта элементов управления, загрязнения линзы, отсутствия стабильного питания или из-за радиопомех при использовании беспроводного оборудования.
Способ 1: Чистка линзы, замена коврика и элемента питания
Если зависания курсора кратковременные, на это может влиять сразу несколько факторов
Первостепенно следует обратить внимание на коврик, так как поверхность, по которой скользит устройство, играет ключевую роль в корректности считывания информации. Во вторую очередь следует осмотреть линзу на нижней стороне мыши
Если она засорена или сдвинута, лазер будет преломляться неправильно, что повлечет за собой сбои. В случае с беспроводным оборудованием, нужно попробовать заменить аккумулятор или батарею — при низком заряде элемента питания могут проявляться нестабильности в работе устройства.
Все перечисленные способы устранения неисправности более подробно описаны в соответствующей статье на нашем сайте. Рекомендуется ознакомиться с содержанием.
Подробнее: Что делать, если мышка плохо реагирует на движение по столу

Способ 2: Устранение радиопомех при использовании беспроводной мыши
Если компьютерная мышь работает по Bluetooth, есть большая вероятность, что на корректность отображения курсора влияют помехи, создаваемые другим электрическим оборудованием. Далее следуют рекомендации, как можно избежать этих проблем:
- Расположите модуль Bluetooth ближе к устройству. Если адаптер вставлен в порт на задней панели системного блока, следует перенести его на переднюю. В случае отсутствия нужных разъемов поможет удлинитель USB.
- Уберите электрическое оборудование подальше от рабочего места. Каждый прибор излучает магнитные волны, резонирующие с частотами, на которых работает компьютерная мышь. Чем меньше источников излучения, тем ниже их влияние на беспроводное устройство.
-
Измените рабочую частоту роутера. В некоторых случаях причиной появления помех может быть беспроводная сеть. В современных роутерах есть возможность изменить канал передачи излучения, что позволит избавиться от зависания мыши. Этой теме посвящена статья на нашем сайте, в которой подробно описаны действия для достижения поставленной задачи.
Подробнее: Как изменить канал Wi-Fi на роутере

Способ 3: Проверка кабеля и USB-порта на наличие повреждений
Зависания компьютерной мыши могут быть спровоцированы обрывом кабеля или слабой фиксацией устройства в USB-разъеме. Зачастую выявить это удается путем визуального осмотра.
При повреждении кабеля следует обрезать поврежденный участок, зачистить и залудить все провода, после чего спаять. Следует не забывать об изоляции — оголенные части нужно закрыть с помощью изоленты или термоусадки соответствующего диаметра.

В случае слабой фиксации порта компьютера необходимо переставить мышь в другой разъем или попытаться самостоятельно восстановить зажимы. Для этого необходимо с помощью вспомогательных средств вправить фиксаторы внутрь пространства порта, чтобы они оказывали давление на вставляемый USB-кабель.

Опишите, что у вас не получилось.
Наши специалисты постараются ответить максимально быстро.
Указатель мыши зависает или зависает
1] Чистая мышь и коврик для мыши
Это может звучать глупо, но во многих случаях любая из этих проблем является проблемой. У нас больше нет мышиных шариков, но даже эти лазерные лучи могут испачкаться. Очистите нижнюю часть мыши. Во-вторых, вычищайте коврик для мыши, в котором может скопиться пыль за годы использования! Если это помогает, не забывайте об этом на будущее.
2] Изменить порт USB
Еще один базовый совет, но есть вероятность, что USB-порт, к которому подключена ваша мышь, или ключ вашей беспроводной мыши вышел из строя. Попробуйте подключиться к другому порту и посмотрите, работает ли он у вас.
3] Вернитесь к настройкам по умолчанию
Всегда полезно посмотреть, работает ли ваша мышь в соответствии с настройками по умолчанию. Поскольку мы имеем дело с проблемой указателя, выполните следующие действия:
- Перейдите к Пуску> Настройки> Устройства.
- Нажмите на мышь и тачпад.
- На правой панели нажмите на Дополнительные параметры мыши.
- На вкладке «Указатель» нажмите Использовать по умолчанию .
- Нажмите Применить и ОК.
4] Отключить плавную прокрутку
Вы можете замедлить как горизонтальную, так и вертикальную прокрутку мыши в настройках мыши. Также называется плавной прокруткой, это помогает, если вы думаете, что сайты прокручиваются вверх и вниз слишком быстро.
5] Обновление или откат драйверов мыши
Вам необходимо обновить или откатить драйверы. Возможно, что после обновления Windows ваш драйвер нуждается в обновлении. Наоборот, если вы только что обновили драйвер мыши, и проблема началась после этого, вам нужно откатить драйвер.
Из меню WinX откройте диспетчер устройств. Выберите вашу Мышь и откройте Свойства правой кнопкой мыши. Затем перейдите в раздел «Драйвер». Откат доступен только в том случае, если обновление было последним. Если это не так, нажмите «Обновить драйвер», и Windows автоматически проверит наличие проблем.
6] Проверьте, выключает ли ваш компьютер мышь
Если вы используете ноутбук, управление питанием может отключить устройства, которые не используются, для экономии энергии. Это может произойти с устройством на базе USB. Чтобы изменить это, перейдите в Диспетчер устройств> Контроллеры универсальной последовательной шины> Корневой концентратор USB> Управление питанием> снимите флажок « Разрешить компьютеру выключать это устройство для экономии энергии ».
Если у вас есть несколько USB Root Hub, вы можете попробовать поменять их один за другим и посмотреть, какой из них вам подходит.
7] Обновление графических драйверов
Если вы столкнулись с проблемой во время использования графики или игры, лучше всего обновить драйверы. Если у вас есть Intel, обновите ее графические драйверы из диспетчера устройств. Если у вас есть NVIDIA, вы можете сделать то же самое. Есть еще два параметра, которые нужно изменить для NVIDIA.
- Откройте панель управления NVIDIA из системного трея и измените высокопроизводительный процессор NVIDIA на Auto-select. Это позволит убедиться, что драйвер использует лучшие варианты, подходящие для мыши.
- Второе, что вы можете сделать, это отключить Nvidia Share в настройках приложения GeForce Experience .
8] Установите Без задержки для сенсорной панели
Если это происходит с вашей сенсорной панелью, вы можете попробовать установить задержку на ноль. Откройте «Настройки»> «Устройства»> «Мышь и сенсорная панель». Здесь вы можете установить задержку перед кликами на Без задержки .
Эти советы помогут вам решить проблему зависания или зависания указателя мыши в Windows 10. Если у вас есть другие предложения, пожалуйста, поделитесь.
Связанные чтения:
- Клавиатура или мышь не работают
- Кнопка левой кнопки мыши не работает
- Щелчок правой кнопкой мыши не работает или медленно открывается.
Поверхность
Рекомендую использовать коврик даже в 2020 году. С появлением оптических мышек вместо механических, их способность работать на любых поверхностях без коврика рассматривалась в качестве основного преимущества, даже на коленке. Возможно, но нежелательно.
На ряде поверхностей сенсоры работают некорректно. В особенности нежелательно использовать мышку на стеклянном столе. В итоге курсор начинает работать неправильно.
Отдавайте предпочтение коврикам со специальным покрытием или матерчатым. Избегайте глянцевых. Периодически очищайте их. Если курсор стал сбоить — коврик необходимо протереть.
Способы исправления неисправностей
Неисправности нужно устранять согласно причине возникновения. В случае с мышкой они делятся на аппаратные и программные.
Устранение аппаратных неисправностей
Аппаратные неисправности рекомендуется устранять в следующем порядке:
- Проверить целостность манипулятора. Возможно, что при падении на плате произошло отсоединение или повреждение контактов. Эту проблему можно легко устранить, если есть опыт в пайке и паяльник для чувствительных деталей. При отсутствии навыков лучше отнести манипулятор к специалистам или приобрести новый.
- Проверить на наличие загрязнений коврика и самой мышки. Даже если они не обнаружены, рекомендуется почистить само устройство и рабочую поверхность (коврик, стол).
- Проверить провод на заломы и повреждения. В случае их обнаружения легче приобрести новое устройство, так как ремонт будет соизмерим со стоимостью нового гаджета, конечно, если это не брендовый игровой манипулятор.
- Возможно, что ПК сам не дает питание на корневой концентратор USB, поэтому мышь работает с перебоями и плохо реагирует на движения по столу. Чтобы проверить наличие питание необходимо:
- зайти в «Панель управления» и перейти во вкладку «Система»;
- перейти в раздел Оборудования. Здесь необходимо найти раздел «Контроллер универсальной шины USB» и совершить переход в его окно;
- кликнуть два раза по концентратору и выбрать «Управление электропитанием»;
- убрать галочку с разрешения отключения на случай экономии питания.
- Проверить целостность гнезда. В случае обнаружения искривления контактов или того, что он расшатан рекомендуется сменить порт на другой.
Устранение программных ошибок
Программные ошибки и глюки мышки на компьютере или ноутбуке Windows 7, 8, 10 рекомендуется устранять пошагово:
- С самого начала стоит просто перезагрузить компьютер. Иногда простой перезапуск решает проблему.
- Загрузить драйвер с официального источника, который точно подойдет устройству. Также, если к гаджету прилагался родной драйвер — установить его. Рекомендуется проверить диспетчер устройств на наличие значков, сигнализирующих о проблемах. Переустановить драйвера для девайсов и программ с сигналом.
-
Перенастроить девайс правильно. Для этого необходимо:
- зайти в «Панель управления»;
- дважды кликнуть на «Мышку»;
- просмотреть все вкладки и удостовериться, что все параметры верны;
- в случае обнаружения несоответствий, например, низкого порога скорости, изменить показатели.
Программные сбои
Сбои в программах операционной системы возникают гораздо чаще, чем аппаратные ошибки.
Неправильно выполненная настройка манипулятора. Отсутствие курсора может происходить из-за низкой скорости. Чтобы исправить положение, через панель необходимо перейти на вкладку оборудования, нажав на правую клавишу выбрать параметры и, если есть необходимость, сдвинуть стрелку вправо. Также можно найти вкладку «Устранение неисправностей».
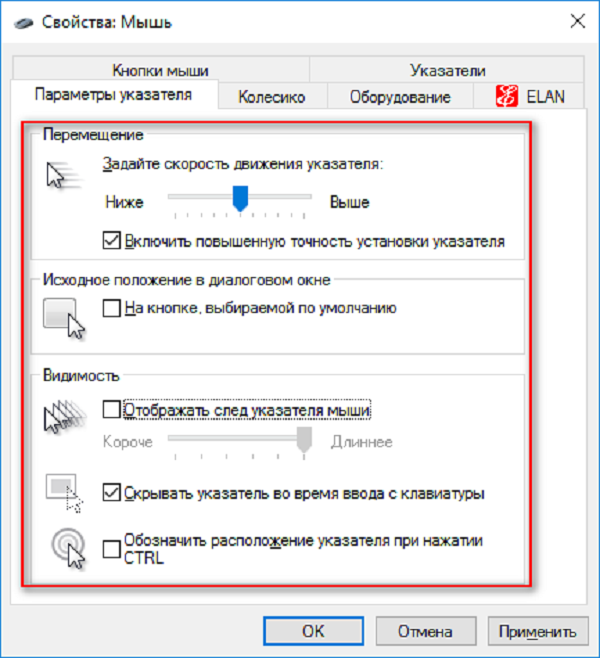
Но есть и более серьёзные причины того, что зависает мышка на компьютере – что делать в такой ситуации:
В большинстве случаев при программных сбоях курсор начинает двигаться после восстановления системы и перезагрузки, если речь не идёт о проблемах с драйверами.


