Запуск системы ubuntu с флешки
Содержание:
- Возможные проблемы
- Более современный рабочий стол: elementary OS
- Создаем в среде Windows
- Процедура установки Linux
- Feature highlights
- Более современный рабочий стол: elementary OS
- Ubuntu GamePack
- UNetbootin- Ubuntu Live USB creator
- Установка Linux с флешки
- Porteus Linux
- Создание загрузочной флешки (в Linux, Windows и MacOS)
- Установка Linux Mint 20
- Rufus – Live Linux USB Creator for Windows
- Windows
- Что вам понадобится для установки
- Damn Small Linux
- Как можно установить линукс на флешку?
- Как установить Линукс с флешки?
- Установка Linux Mint рядом с Windows
- Linux Live USB Creator
- Портативная игровая установка: Ubuntu GamePack
- Ventoy- For multi ISO USB
- Создание загрузочной USB-флешки в среде Линукс
Возможные проблемы
Если для вас важно установить Ubuntu на флешку как полноценную ОС, ещё раз напомним — да, вы получите ту же ОС, что и на настольном компьютере. Она будет стабильна и безопасна
Но скорость работы может вас не устроить.
Кроме того, остерегайтесь таких проблем:
- Не используйте файловые системы с журналом для переносных накопителей. Это очень плохо скажется на их живучести. Журналирование многократно повышает количество обращений к файловой системе.
- Желательно отказаться от раздела подкачки (swap). Он также генерирует огромное число обращений к памяти. Установщик будет просить создать его повторно. Дайте негативный ответ.
ВАЖНО. Если вы примете установки по умолчанию, ПК не сможет загрузиться без внешнего накопителя.
Более современный рабочий стол: elementary OS
Вы новичок в Linux, который просто хочет, чтобы в вашем кармане было что-то простое и привлекательное? Вам стоит протестировать elementary OS.
elementary OS предлагает нечто среднее между популярной рабочей средой GNOME и тем, что вы получаете на Mac. Полученный опыт будет максимально интуитивен.
AppCenter предоставляет приложения, созданные только для elementary OS, а также другие необходимые компоненты, такие как пакет LibreOffice, редактор изображений GIMP и звуковой редактор Audacity. Таким образом, вы можете начать работать, даже если вы не знаете, какое программное обеспечение доступно для Linux.
Поскольку elementary OS имеет много общего с Ubuntu, вы можете быть уверены, что вам не придется иметь дело с любыми аппаратными совместимостями. Кроме того, elementary OS хорошо показывает себя на недорогом оборудовании, таком как ноутбуки и дешевые машины с процессорами Atom и Celeron.
Это важно, когда вы не знает с железом какой производительности вам придётся столкнуться. Скачать: elementary OS
Скачать: elementary OS
Создаем в среде Windows
Бывают ситуации, когда на компьютере стоит Windows и нужно на виртуальную машину установить операционную систему Линукс. В этом случаи помогут стороннии программы, например одна из самых популярных rufus.
Первым делом скачиваем установочный образ с официального сайта в формате iso, для примера рассмотрим убунту.
Далее скачиваем программу rufus. Для этого переходим на сайт https://rufus.ie, кликаем по «rufus переностная версия».
Запускаем rufus и вставляем флешку.
Проверяем, чтобы в графе «Устройство» была наша флешка. Нажимаем на кнопку «выбрать», выбираем образ iso.
Ставим галочку быстрое форматирование, нажимаем на кнопку Старт.
Процедура установки Linux
- Создание загрузочной флешки. Для выполнения этого шага запустите утилиту Rufus (Windows) или Unetbootin (Linux), выберите скачанный образ системы, в настройках отметьте вашу флешку и нажмите кнопку старта. Все необходимые параметры будут подобраны автоматически. Утилита может записывать носитель в среднем 10–15 минут, правда, в некоторых случаях время может затянуться.
- Выбор загрузочной флешки в качестве основного диска. Зайдите в настройки BIOS на вашем компьютере и выберите записанный носитель в качестве основного диска. Необходимый параметр находится в разделе Boot Device Priority или Hard Disk Drive Priority. Учтите, что загрузочная флешка определяется как жёсткий диск, поэтому следует смотреть настройки в этом разделе. Также можно нажать клавишу F12 при запуске и выбрать ваш носитель из представленного списка. В таком случае в настройках БИОСа ничего менять не придётся.
- Запуск Linux в режиме Live CD. После выбора загрузочного носителя, зависимо от используемого дистрибутива, появится меню загрузки системы либо же она будет загружена в режиме Live CD, то есть будет полноценно работать с флешки. В большинстве случаев происходит именно второй вариант, кроме того, именно его рекомендуют некоторые разработчики.
- Запуск установки. Если вы выбрали запуск Linux в режиме Live CD, на рабочем столе вы увидите ссылку для полноценной установки системы. Запустите эту утилиту, выберите удобный для вас язык и следуйте дальнейшим шагам. Если же вы выбрали установку из меню загрузки, перейдите сразу к следующему шагу.
- Подготовка системы к установке. Утилита установки Linux сразу же начнёт проверять, соответствует ли требованиям ваш компьютер.
Feature highlights
1-The latest version for Linux Live USB Creator 20.9 supports the following Linux distributions:
- Ubuntu Studio 20.04 (DVD)
- Ubuntu 18.10 “Utopic Unicorn” (Unity/KDE/Xfce/LXDE/GNOME)
- UbuntuKylin 20.04 “Utopic Unicorn”
- KNOPPIX 7.4.2
- Gparted Live CD 0.20.0-2
- CentOS 8.0 (CD)
- Debian Live 7.6.0 (Gnome/KDE/LXDE/Xfce/Standard)
- CentOS 8.0 (DVD) (Gnome/KDE)
- CDlinux 0.9.7.1
- ReactOS 0.3.17
- Lightweight Portable Security 1.5.5 (Deluxe)
- Edubuntu 20.04.1 (DVD)
- Ubuntu 20.04.1 “Trusty Tahr” (Unity/KDE/Xfce/LXDE/GNOME)
- Ubuntu 20.04 LTS and Variants
- Gentoo Live DVD 20140826 x86/amd64
- Mythbuntu 20.04.1 LTS
- Trisquel 7.0
- Puppy Linux 6.0 (Tahrpup)
- SystemRescueCD 4.4.0
2- 64-bit variants now much better supported
3-Newer versions autodetect Syslinux, INITRD, and VMLINUZ files
4- Retry formats 5 times, each with five seconds delay.
5- VM type is set to favor 64-bit Linux by default.
6- Error message is displayed should the formatting fails
7- Program comes with autorun creation disabled by default, can be manually enabled.
Более современный рабочий стол: elementary OS
Вы новичок в Linux, который просто хочет, чтобы в вашем кармане было что-то простое и привлекательное? Вам стоит протестировать elementary OS.
elementary OS предлагает нечто среднее между популярной рабочей средой GNOME и тем, что вы получаете на Mac. Полученный опыт будет максимально интуитивен.
AppCenter предоставляет приложения, созданные только для elementary OS, а также другие необходимые компоненты, такие как пакет LibreOffice, редактор изображений GIMP и звуковой редактор Audacity. Таким образом, вы можете начать работать, даже если вы не знаете, какое программное обеспечение доступно для Linux.
Поскольку elementary OS имеет много общего с Ubuntu, вы можете быть уверены, что вам не придется иметь дело с любыми аппаратными совместимостями. Кроме того, elementary OS хорошо показывает себя на недорогом оборудовании, таком как ноутбуки и дешевые машины с процессорами Atom и Celeron.
Это важно, когда вы не знает с железом какой производительности вам придётся столкнуться

Ubuntu GamePack
Ubuntu GamePack — это дистрибутив основанный на Ubuntu и созданный чтобы предоставить пользователям Linux более 28 000 игр и приложений, которые обычно работают только на Windows. Установив его на флешку вы получите портативную игровую операционную систему.
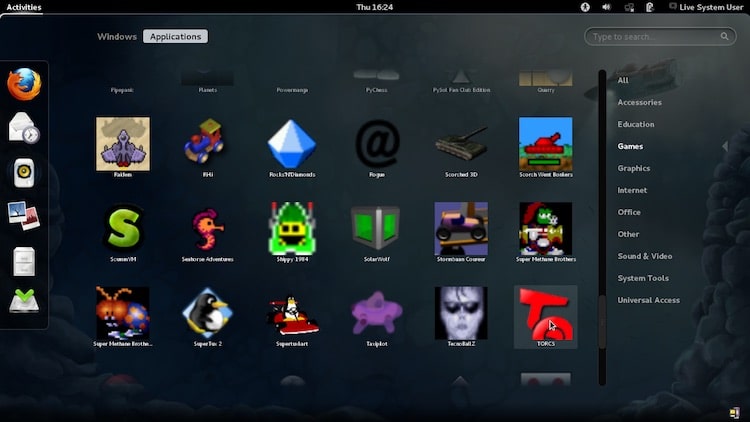
Он поставляется с предустановленными программами облегчающие работу игр на Linux, включая Lutris , Steam , Wine и PlayOnLinux, а также позволяет пользователям удобно хранить копии своей игровой конфигурации и прогресса на нескольких дисках.
Одна из замечательных особенностей Ubuntu GamePack — это поддержка более слабого оборудования. Это то, что отличает этот дистрибутив от конкурентов. Игры работают без сбоев, несмотря на низкие требования к оборудованию. В остальных случаях, вы будете ограничены только спецификациями компьютера и самого ядра Linux.
UNetbootin- Ubuntu Live USB creator
- Allows directly Linux OS Live image downloading
- Also supports offline ISO images
- Cross-platform
- Portable
Unetbootin (Universal Netboot Installer) is another open-source software that has the ability to download the ISO files of various Linux distros directly from its interface. That makes it very easy to create a LIVE USB system without leaving the software, however, if you already have the bootable ISO then using that is also possible on UNetbootin.
Just like Etcher, UNetbootin is also a cross-platform utility that makes it a nice option to create live USB sticks with Linux.
It is very light in weight and portable thus doesn’t require any installation. The program offers a selection of various Linux distributions and other tools such as Parted Magic, Dr. Web Antivirus, or SystemRescueCD in a drop-down menu under “Distribution”.
Create an Ubuntu Live USB with the latest version using Untebootin
- First, get the Ubetbootin and run it.
- Now, if you already have an Ubuntu ISO file then select the Disk option otherwise select the Distribution.
- If you have selected the Distribution option, select Ubuntu from the drop-down box and the latest version for it in the next one. For example, currently, the latest LTS version it has is 20.04.
- After that choose the Flash drive and click the OK button.
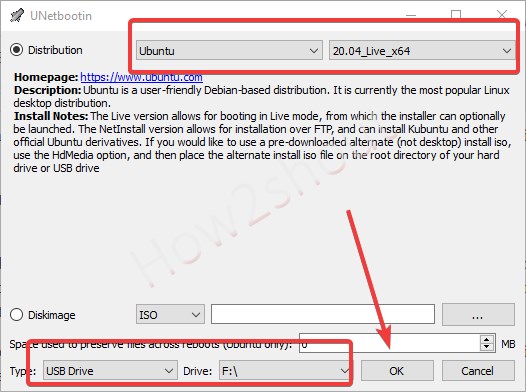
Once the process is done, operating systems can be run directly from a USB stick. Furthermore, existing Windows ISO images can also be loaded very easily. In short, if you want to use Linux without installation or reinstall Windows using an existing ISO file, you should take a closer look at this program.
Установка Linux с флешки
В последнее время операционная система Linux становится всё более популярной. Дистрибутивы на её основе являются совершенно бесплатными, при этом возможности каждого из них практически не уступают более популярным и коммерческим Windows и Mac OS. Поскольку в России и других русскоязычных странах Linux принято использовать больше в профессиональной среде, некоторых обычных пользователей домашних компьютеров этот факт может отпугивать, из-за чего они попросту боятся попробовать воспользоваться Linux хотя бы на протяжении какого-то времени.
Установить Линукс можно с помощью флешки.
На самом деле на сегодняшний день создано достаточно много сборок Linux, которые по удобству использования могут даже превосходить тот же Windows или Mac OS. В этой статье мы очень подробно распишем, что нужно для использования Linux на вашем домашнем компьютере, а также предоставим пошаговое руководство, как создаётся загрузочная флешка Linux и устанавливается система.
Porteus Linux
Этот дистрибутив Linux имеет размер менее 300 МБ. Porteus доступен как в 32-битной, так и в 64-битной версии. Подобно Slax, Porteus также является модульным. Предварительно скомпилированные модули могут быть активированы или деактивированы перед загрузкой этого дистрибутива Linux. Пользователь может выбрать программное обеспечение по умолчанию и выбрать приложения, такие как браузер, офис и т. д. Даже Skype может быть установлен в качестве приложения по умолчанию. Пользователь имеет возможность выбрать подходящие драйверы. Наконец, пользователь может настроить системный пароль и режим загрузки ОС.
Основные характеристики:
- Размер — 300 МБ
- RAM — 256 МБ
Создание загрузочной флешки (в Linux, Windows и MacOS)
Для создания загрузочной флешки я буду использовать бесплатную программу Etcher. Это очень простая и понятная программа. Создание загрузочных носителей делается в ней предельно просто.
Программа кроссплатформенная и с ее помощью можно создавать загрузочные флешки в Linux, Windows и MacOS. Во всех системах она работает одинаково.
Программу можно скачать с официального сайта https://etcher.ioПримечание: В Linux установка не требуется, достаточно скачать файл etcher-1.2.3-x86-64.AppImage и запустить его.
Рассмотрим процесс создания загрузочной флешки в программе Etcher.
- Запустите программу и нажмите на кнопку Select image.
- В открывшемся окне выберите на диске образ, который вы хотите записать.
- Выберите флешку, на которую будет осуществляться запись. Скорее всего по умолчанию уже выбрана нужная флешка (но все равно проверьте). Если нужно сменить флешку, кликните по надписи Change.
- Нажмите кнопку Flash!.
- Введите пароль.
Начнется процесс создания загрузочной флешки. Он может длиться несколько минут.
Когда процесс завершится, появится следующее окно. Можно его закрыть и перезагрузить компьютер, чтобы проверить работу созданной LiveUSB флешки.
Установка Linux Mint 20
Шаг 1. Проверка целостности
Если всё настроено верно, то после выхода из BIOS перед вами откроется меню загрузчика Linux Mint. Выберите Integrity check чтобы проверить целостность данных:
После завершения проверки утилита покажет сообщение что всё хорошо, а затем автоматически начнётся загрузка LiveCD окружения.
Шаг 2. Запуск установщика
Когда откроется рабочий стол Linux Mint кликните два раза по значку Install Linux Mint чтобы запустить установщик. Это тот же установщик, что используется в Ubuntu, только с немного изменённым внешним видом:
Выберите язык, который вы хотите получить в остановленной системе:
Выберите раскладку клавиатуры. Внизу окна вы можете тестировать её:
Шаг 5. Мультимедиа
Поставьте галочку чтобы во время установки системы были установлены проприетарные кодеки, необходимые для воспроизведения мультимедиа:
Шаг 6. Выбор варианта разметки
Система предлагает два варианта разметки диска. Она может автоматически стереть весь диск и установить туда Linux Mint или вы можете выбрать или создать разделы под Linux Mint вручную выбрав пункт Другой вариант. Далее будем рассматривать именно этот способ.
Шаг 7. Таблица разделов
Если вы устанавливаете систему на пустой чистый диск, то вам понадобится создать новую таблицу разделов. Если же на диске уже есть данные не делайте этого. Чтобы создать таблицу разделов нажмите кнопку Новая таблица разделов:
Затем согласитесь с тем, что во время этого процесса будут стёрты все данные с этого диска:
Шаг 8. Создание разделов
Для создания нового раздела кликните по пункту свободное место, чтобы выделить его, а затем нажмите кнопку со значком +:
В открывшемся окне выберите размер нового раздела в мегабайтах, тип раздела, файловую систему и точку монтирования.
Первым делом необходимо создать корневой раздел, на который будет установлена операционная система. Для него надо не менее десяти гигабайт пространства, рекомендуется использовать 20 или 30 гигабайт, чтобы точно всё поместилось. Файловая система — ext4, а точка монтирования — /. Тип нового раздела и местоположение можно не менять.
Далее аналогичным способом вы можете создать домашний раздел. Это раздел на котором будут расположены все ваши личные файлы. Файловая система та же, а точка монтирования — /home. Если вы его не создадите ничего страшного не произойдёт, просто ваши файлы будут хранится в корневом разделе и вы можете потерять их при переустановке.
В новых версиях раздел подкачки можно не создавать, так как пространство подкачки теперь находится в файле.
Шаг 9. Настройка загрузчика
Внизу того же окна вы можете выбрать диск, на который будет установлен системный загрузчик. Лучше устанавливать его на тот же диск, на котором будет установлена система.
Шаг 10. Начало установки
После того, как настройка будет завершена нажмите кнопку Установить сейчас.
Затем подтвердите форматирование диска с помощью кнопки Продолжить:
Выберите ваш часовой пояс:
Шаг 12. Имя пользователя
Введите имя пользователя, который будет использоваться для входа в систему, а также пароль для него:
Если вы введете слабый пароль система предупредит об этом, но мешать продолжить установку не будет. Вы также можете здесь указать, что надо входить в систему автоматически без запроса пароля, а также зашифровать свою домашнюю папку.
Шаг 13. Установка
Дождитесь завершения установки Linux Mint 20. Это может занять от десяти минут до получаса, в зависимости от скорости вашего интернета и мощности процессора.
Шаг 14. Перезагрузка
После завершения установки согласитесь на перезагрузку компьютера:
Когда установщик попросит извлечь носитель, если вы загружались с помощью ISO образа просто нажмите Enter. Установка Linux Mint 20 уже завершена и тут уже не имеет значения как вы перезагрузитесь.
Шаг 15. Готово
Перед вами откроется рабочий стол с окном приветствия. Чтобы это окно не появлялось при следующем старте системы, снимите галочку напротив пункта Показывать это окно при загрузке системы.
Rufus – Live Linux USB Creator for Windows
- Free and opensource
- Lightweight portable software
- Only available for Windows
- Easy to understand interface to create a bootable USB drive
Rufus is the best open-source software to use on Windows 10/8/7 running systems to create Ubuntu Live USB in just a few clicks. It is portable software, thus, we don’t need to install it on our system.
It has an extremely simple graphical user interface from where we can easily create a bootable USB of any mainstream operating system that has an ISO file. Not only Linux distros but also Windows ISO files are supported by the Rufus. Apart from the ISO, raw disk image files can be used in this bootable USB creator tool including the compressed one.
To ensure the USB drive boots in a correct way Rufus can automatically download Syslinux or GRUB bootloader for the Linux we are flashing.
Furthermore, would you like to use live Windows 10 from USB, I mean Windows 10, runs directly from the Pen drive, then Rufus comes with an option to create i.e Windows To Go bootable media plus MS-DOS or FreeDOS installation is also possible. To know more see– How to install Windows 10 on USB using Rufus
However, the limitation of this software is it is available only for Windows operating systems.
Create Ubuntu Live USB using Rufus
- Get the ISO file, link has been given at the beginning of this article
- Select the USB drive from the Device section. It supports FAT, FAT32, NTFS, exFAT, UDF, or ReFS filesystems
- Click on the SELECT button, from file explorer select Ubuntu Live ISO file
- And then click on the START button.
Windows
Rufus
Rufus is a free and open source project created to successfully image USB drives with a variety of operating systems. It tends to be faster than the Universal USB installer (see in the next section).
Universal USB Installer
Universal USB installer is one of the oldest Linux-capable LiveUSB creators for Windows systems. It supports most Linux distributions, and has a simple, helpful wizard for selecting the Linux distribution. For Gentoo Minimal Installation CDs, however, select the Try Unlisted Linux ISO which is at the very bottom of the list. Select the proper USB drive to format and extract Linux to, and click Create.
Что вам понадобится для установки
Флешка
Большинство дистрибутивов имеют установочный образ размером от 1 до 2 гигабайт. В некоторых случаях он может достигать 4 гигабайт и больше. Поэтому для полноценной установки Linux на ваш компьютер понадобится флешка размером 4 гигабайт и выше, поскольку записываемый образ должен помещаться на диск. Большинство носителей сегодня вполне соответствуют этим требованиям.
Образ Linux
Некоторые дистрибутивы рассчитаны на профессионалов, тогда как другие могут использоваться даже неопытными юзерами. К ним относятся Ubuntu, Linux Mint, Debian, Manjaro, openSUSE, Zorin, Fedora и elementaryOS. Перейдите на сайт дистрибутива и загрузите установочный образ. Сделать это можно как напрямую с сервера, так и через протокол BitTorrent, через который обеспечивается загрузка на высокой скорости. Как на флешку записать любой дистрибутив Linux, читайте дальше.
Утилита для создания загрузочной флешки
Чтобы создать загрузочный носитель, понадобиться воспользоваться специальной утилитой. Для Windows лучшим выбором будет Rufus, а для Linux — Unetbootin. Как сделать загрузочную флешку с их помощью, мы расскажем дальше.
Damn Small Linux
Как видно из названия, Damn Small Linux очень маленький. Это только 50 МБ. Небольшой размер не означает, что он недостаточно силен. Дистрибутив работает на удивление быстро даже на маломощном оборудовании. Damn Small Linux содержит множество приложений:
- Firefox
- VNC Viewer
- файловый менеджер
- мессенджер
- веб-сервер
Таким образом, DSL способен:
- выполнять просмотр веб-страниц
- писать документы
- управлять файлами
- воспроизводить музыку
- управлять изображениями
- и всем остальным, что делает обычный компьютер.
Этот портативный дистрибутив Linux может функционировать в качестве сервера (SSH / FTP / HTTPD) сразу на диске CD / USB. DSL основан на еще одном дистрибутиве Linux под названием Knoppix. Следовательно, приложения из этого дистрибутива также можно запускать в DSL.
Основные характеристики:
- Размер — 50 МБ
- RAM — 256 МБ
Как можно установить линукс на флешку?
Просто! Существует много программ для того, чтобы установить Linux на флешку, но мы обратим внимание только на одну. Называется эта программа «Unetbootin», её вы можете скачать версию для Windows ЗДЕСЬ
В Linux установить Unetbootin можно одной командой:
sudo apt-get install unetbootin
Всё, программа установлена, приступаем к операции Ы…
После того, как вы установите программу и запустите её, то увидите такую простую утилиту.
1. Выбираем пункт «Diskimage»
Это значит, что мы будем устанавливать Linux из ISO образа, который вы скачали до этого.
Очень рекомендую установить вам LINUX MINT. Он полностью почти полностью русифицирован, имеет приятный внешний вид, очень функционален и прост для использования.
2. Нужно при помощи кнопки выбрать скачанный образ Linux.
3. Если вы хотите постоянно запускать свой Linux c флешки, то будет полезно выделить на ней некоторое дисковое пространство, что бы там сохранялись все настройки при перезагрузке.
4. Далее вы можете выбрать флешку, на которую вы хотите установить Linux, если у вас их много. Но если в компьютер воткнута всего лишь одна, то программа определит её автоматически.
5. Нажмите на кнопку ОК и через 5 минут ваша флешка будет готова.
Ну и в заключении вам потребуется перезагрузить компьютер и начать загрузку с флешки. Что бы это произошло, вам скорее всего потребуется зайти в BIOS и изменить параметры загрузки (Boot). Если вы не знаете, как зайти в bios, то можете прочитать об этом в статье «Как зайти в биос ноутбука»
Согласитесь — всё это не сложно. Есть конечно и другие программы для этой цели, но этот способ зарекомендовал себя как самый эффективный.
Ну а для тех, кто не любит читать, сделал небольшое видео, как все это проделать в линукс. В виндовс тоже самое, за исключения способа установки самой утилиты.
Как установить Линукс с флешки?
Прошли те времена, когда для того, чтобы установить на компьютер Linux, нужно было предварительно записать его на CD-DVD диск. У меня раньше была, да и до сих пор осталась, большая пачка дисков с разными версиями Linux. Теперь, когда каждый компьютер может загружаться с флешки, диски можно вообще не покупать.
Загрузил образ Linux с интернета, установил его на флешку, а потом с этой флешки устанавливаешь на компьютер. Благодать! Но ещё не все юные линуксоиды знают, как установить Linux с флешки и для них эта небольшая статья.
Как установить Linux с флешки на компьютер?
Для установки Linux с флешки вам понадобится естественно флешка, не менее 4 гигабайт для среднего размера дистрибутива и не менее 8 гигабайт для полной версии Linux, который обычно может достигать и 4 гигабайт.
После этого нам нужно скачать образ Linux, который мы будем устанавливать. Какой Linux выбрать? Я предпочитаю, те, которые описаны в этой статье какой Linux лучше всего выбрать? Впрочем, вы можете выбрать любой, который вам понравится. Скачиваемый файл должен иметь расширение .ISO Обычно оно всегда такое, но некоторые разработчики могут выкладывать образы и в других форматах.
После этого нам нужно установить Linux на флешку, как это описывается в статье как самому установить Linux на флешку? Процесс достаточной простой и прочитав ту статью вы легко установите любой Linux на свой сменный носитель. После того, как вы установили Linux НА флешку, можно устанавливать и Linux С флешки.
Следующий этап — это загрузка с этой флешки, а это может вызвать некоторые затруднения. Дело в том, что многие компьютеры настроены на загрузку с вашего жёстко диска и воткнув флешку в компьютер и пере загрузившись у вас ничего не произойдёт. Чтобы установить линукс с флешки, нужно изменить настройки BIOS.
Не пугайтесь, ничего страшного тут нет, просто прочитайте статью как войти в биос компьютера и вам станет всё понятно. Будем полагать, вам удалось загрузиться с флешки, и вы увидели свою новую операционную систему, работающую в режиме живого диска (в нашем случае — в режиме живой флешки 🙂
Но это ещё конечно не всё, Linux пока не установлен, хоть пользоваться вы уже можете им прямо с флешки. Но наша задача состоит именно в том, чтобы УСТАНОВИТЬ линукс с флешки.
Установка Linux описана у меня в этой статье как установить Linux? Все этапы установки там хорошо описаны, как разметить диск и так далее. Так что затруднений быть не должно.
Установка Linux Mint рядом с Windows
Если у вас на компьютере уже установлен Windows, и вы хотите установить Linux Mint рядом с ним, то желательно предварительно выделить на диске место, которое будет использоваться для Linux Mint. Это можно сделать штатными средствами Windows. Если вы не устанавливаете Linux Mint рядом с Windows, то переходите к следующему шагу.
Прежде, чем выполнять действия, описанные ниже, а также дальнейшую установку Linux, крайне рекомендуется сделать резервную копию важных данных. Копию желательно делать на съемном носителе.
Рассмотрим, как в Windows выделить место на диске для будущей установки Linux Mint. Через меню Пуск найдите утилиту Управление компьютером.
Откроется утилита для настройки компьютера. Слева в списке выберите пункт Управление дисками. Появится таблица со списком разделов диска. На скриншоте ниже (пример для Windows 10) можно видеть, что основной раздел это диск C. От него мы и будем отрезать место, которое нам понадобится для установки Linux. Нажмите на диск C и щелкните правой кнопкой мыши по нему. Во всплывающем меню выберите пункт Сжать том
В открывшемся окне нужно в поле Размер сжимаемого пространства ввести размер, который вы хотите отрезать от диска. Для Linux желательно выделять минимум 40-50Gb (хотя можно и меньше, зависит от того, как планируется использовать систему). Я отрезал всего 20Gb, так как это тестовая система. Вписываем в поле желаемый размер и нажимаем кнопку Сжать.
В итоге получится следующая разметка. Мы видим, что на диске появилась неразмеченная (пустая) область размером ~20Gb. Эту область мы и будем использовать для установки Linux Mint.
Linux Live USB Creator
Есть много доступных инструментов, которые могут помочь сделать Live USB накопитель, но Linux Live USB Creator является наиболее популярным инструментом. Linux Live USB Creator является полностью бесплатным и с открытым исходным кодом программным обеспечением для пользователей Windows. Разработчики спроектировали его с простотой, так что любой может легко использовать его, не вдаваясь глубоко в передовые знания и практику. Я лично выбрал этот инструмент, потому что он просто простой, но интуитивно понятный инструмент, в отличие от других, где нужно искать Linux Live CD изображения с последующей загрузкой и записью. Этот инструмент работает в три шага «1-2-3» и live USB будет готов к использованию.
Linux Live USB Creator
- Бесплатный и Open Source: бесплатно скачать и использовать.
- Построен с виртуализацией: нет необходимости, чтобы перезагружать ваш компьютер. В него встроена виртуализация, которая позволяет запускать Linux в Windows, сразу из коробки!
- Поддерживает большинство дистрибутивов Linux, таких как Ubuntu, Fedora, Debian, OpenSUSE, Mint, Slax, CentOS, ArchLinux, Gentoo, PCLinuxOS, Sabayon, BackTrack, Puppy Linux и другие.
- Можно хранить данные или устанавливать новые обновления непосредственно с Linux Live USB.
- Скрытая установка: вы можете сохранить ваши USB ключи чистыми, потому что Linux Live USB может скрыть Linux.
- Автоматическое обновление, поэтому вам не нужно создавать обновленные ключи Linux Live USB снова и снова.
Портативная игровая установка: Ubuntu GamePack
USB-флешки с GNU/Linux – это не только работа и сохранение работоспособности компьютеров. Иногда хочется просто повеселиться. С Ubuntu GamePack ваша флешка похожа на портативный игровой ПК. Правда, вы ограничены спецификациями машины, которую вы заимствуете, но если вы придерживаетесь игр со скромными требованиями, у вас не должно быть много проблем.
Ubuntu GamePack поставляется с программным обеспечением, облегчающим игры на GNU/Linux. Это включает в себя Steam, который позволяет вам загрузить существующую библиотеку названий GNU/Linux. В качестве альтернативы вы можете использовать PlayOnLinux или Wine для запуска игр поддерживаемых лишь Windows.
Если вы находитесь у друга и хотите поиграть по локальной сети, Ubuntu GamePack так же может подойти вам. Вы можете хранить копии на разных флеш-накопителях, чтобы обеспечить всех одинаковым софтом и насладиться игрой по локальной сети.
Скачать: Ubuntu GamePack
Ventoy- For multi ISO USB
Ventoy has a different concept when running a Live Ubuntu system, well, not only Linux but also to install ISO file of any OS. Where all other above Live USB creators allow flashing one operating system at a time, Ventoy can be used to boot a single USB drive for multiple operating systems.
Instead of flashing the USB drive, again and again, to install OS or for Live USB; Ventoy only does this one time. It means flash your Pen drive with Ventoy once and then simply copy ISO files of the various OS just directly to that USB drive.
Ventoy offers a booting environment that will show a boot menu when we boot our system with a USB drive flashed with it, and in that menu, it will list all the ISO files available in that particular USB stick. It supports x86 Legacy BIOS, IA32 UEFI, x86_64 UEFI, ARM64, and UEFI.
You can an idea from the below screenshot.

How to use Ventoy
If you are a Windows user, then simply download its setup, run it, select the USB drive, and format it using Ventoy. After that open the USB drive and transfer the ISO file of the Linux or Windows that you want to run LIVE or install on your system.
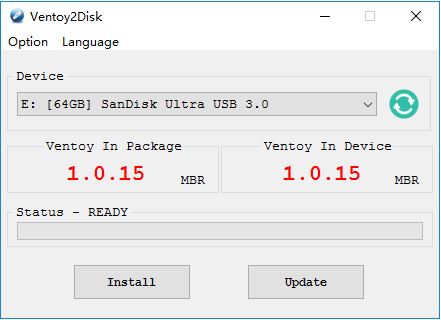
For Linux users:
- Download the Ventoy Linux tar file
- Extract it
- Right-click and select Terminal to from the extracted folder
- Run script:
Note: replace the XXX with the USB device, for example, /dev/sdb.
Alternatively, we can use the ISO file of Ventoy that is also available on the Github page. Simply flash that ISO file using any of the above-mentioned tools such as Rufus and Etcher. After that move your ISO file to that flashed USB drive.
Создание загрузочной USB-флешки в среде Линукс
Существует несколько способов создания загрузочной флешки. Один из наиболее распространенных методов подразумевает использование терминала. Для осуществления поставленной задачи потребуется стандартная утилита копирования «dd». Более подробно об этой команде написано в другой статье www.vseprolinux.ru/dd-linux
Второй способ подразумевает установить операционную систему непосредственно на USB-накопитель.
Способ 1
Рассмотрим основные шаги, которые нужно сделать при создании загрузочной флешки:
Первоначально требуется скачать необходимый образ операционной системы в формате iso и разместить его в удобной папке, например в distrib.
Наиболее популярные образы:
Далее флешку подключаем к персональному компьютеру, система определяет имя накопителя. Чаще всего оно имеет вид «/dev/sdb2», но нередко бывает и другим. Чтобы удостовериться в получаемых данных, потребуется изучить все подключенные устройства путем использования команды «fdisk» с аргументом «-l».
На экране вашего монитора будет показана информация о системе, в которой работает накопитель (чаще всего ntfs или уже для новых флешек exfat) и размер вашей USB-флешки.
ВАЖНО! Флешка должна быть пустой, при необходимости отформатируйте ее. Далее необходимо запустить копирование образа на флешку, при помощи команды «dd»
Далее необходимо запустить копирование образа на флешку, при помощи команды «dd».
dd if=/home/ya/distrib/ubuntu.iso of=/dev/sdb2
- /home/ya/distrib/ubuntu.iso — полный путь где лежит образ.
- /dev/sdb1 — адрес флешки.
На заключительном этапе необходимо просто-напросто дождаться создания загрузочной флешки. Теперь она готова к использованию.
Смотрим видео как создать загрузочную флешку в среде Линукс средствами графической оболочки.
Способ 2 — установка на флешку
Выполнить такую процедуру, не так уж и сложно, как может показаться на первый взгляд. В ОС «Линукс» можно делать практически все, что требуется пользователю. Не возникнет проблем и с установкой системы на флеш-карту.
Рассмотрим установку ОС Линукс на примере убунту.
Первоначально необходимо выполнить все то, что требовалось при классической установке. Как только вы дойдете до рубрики, где можно посмотреть размер диска, необходимо выбрать способ разметки «другой вариант».
Далее на экране вашего монитора, в окне, где указана разметка диска, будет представлено два диска, которые подключены к системе. Один из них будет винчестером, а второй – вашей флеш-картой. Определить предназначение несложно. Размер существенно различается.
Если сравнить с классической установкой, процесс создания загрузочной флешки Ubuntu не требует использования раздела swap. Он здесь противопоказан, так как подразумевается частое перезаписывание данных. Таким образом, вы существенно продлите срок эксплуатации USB-накопителя.
Нет необходимости делить основные разделы, как при использовании обычного метода установки. Достаточно создания корневого раздела, имеющего систему файлов ext2. Стоит отдать предпочтение именно этой файловой системе, она существенно уменьшит количество записываемой информации на диск.
В дальнейшем процесс установки организован таким же образом, как обычно. Загрузочная флешка будет создаваться успешно, но по завершению всех процессов потребуется внести некоторые коррективы. Настройки вводятся с одной главной задачей – уменьшение количества записей на диск в последующем.
Стоит заметить, что для всевозможных разделов рекомендуется добавлять специализированные функции, именуемые как «noatime» и «nodiratime». Нелишним будет и подключение папок, содержащих файлы скрытого/временного вида, к оперативному типу памяти. Для осуществления данных целей потребуется открыть файл «/etc/fstab», добавить к нему определённые строчки.
После этого во всех разделах, которые имеются на используемой вами флешке, указываются описанные нами ранее опции. К примеру, первоначально было «/dev/sdb0 / ext4 errors=remount-ro 0 1», а в последующем станет – «/dev/sdb0 / ext4 errors=remount-ro, noatime, nodiratime 0 1». Когда не планируется установка дополнительных программ, корень папки переформируется на режим «доступно только для прочтения».
Описанные выше способы являются наиболее простыми, позволяющими создать загрузочную флеш-накопитель в максимально сжатые сроки. С помощью наших рекомендаций вы без особого труда сделаете загрузочную флеш-карту, сможете разместить полноценную операционную систему Линукс на накопителе информации буквально в считанные минуты.


