Live cd windows 7 на флешку
Содержание:
- FalconFour’s Ultimate Boot CD
- AVG rescue CD
- Создание загрузочной флешки
- Создание Live CD Windows 7 USB с помощью WinToUSB
- Сразу после включения
- Использование UltraISO
- Инструкция по созданию нового аккаунта
- Создание Live CD Windows 7 USB с помощью WinToUSB
- Как создать загрузочную флешку с Live CD
- Запись образа на диск
- Создание Live CD Windows 7 USB с помощью WinSetupFromUSB
- Knoppix
- Запись Windows Seven на флешку с использованием «UltraISO»
- 1 Особенности работы с Live CD
- Создание дистрибутивов Ubuntu (Убунту)
- 4 «Живые» игры
- Сборки Live CD USB Windows 10
- 1 Особенности работы с Live CD
- Live CD №1. Windows 10 PE (x64) v.4.5.1 by Ratiborus
FalconFour’s Ultimate Boot CD
Наконец, последний LiveCD-дистрибутив аварийного восстановления – FalconFour’s Ultimate Boot CD.
Он не просто схож функциональностью с первым участником обзора – Live-диском Hiren’s BootCD, в нем содержатся DOS-программы Hiren’s.
В составе FalconFour’s Ultimate Boot CD также обнаружим портативные урезанные сборки Windows XP и Linux,
загрузочный носитель с менеджером по работе с дисковым пространством Easeus Partition Master,
утилиты для проверки оперативной памяти Mentest86+, обхода пароля Windows Kon-Boot, сброса пароля Offline NT/2000/XP/Vista/7 Password Changer, восстановления загрузки FreeDOS /Dell System Restore MBR Repair и прочие.
Скачать FalconFour’s Ultimate Boot CD с официального сайта: https://falconfour.com/falconfours-ultimate-boot-cdusb-4-5
AVG rescue CD
Особенности:
- Небольшой размер дистрибутива (порядка 160 МБ);
- Лечение файловой системы от вирусов используя антивирус AVG;
- Как бонус в комплекте есть дополнительные полезные утилиты.
Небольшой подарок от разработчиков антивируса AVG — диск аварийного восстановления на основе GNU Linux. Работа происходит в консольном режиме с диалоговым интерфейсом — все просто и понятно.
Кроме средств обнаружения и очистки от вирусов в образ интегрированы некоторые полезные программы: TrueCrypt, MC, Win Reg Editor, DOS Fix MBR, TestDisk, Smartctl, PhotoRec, Ping, links.
В общем можно будет подмонтировать шифрованные разделы, посмотреть и произвести изменения в файловом менеджере, отредактировать некоторые ветки реестра Windows, исправить MBR, проверить файловые системы и диски на ошибки с последующим исправлением, посмотреть таблицу параметров SMART для жесткого диска, восстановить стертые фотографии.
Создание загрузочной флешки
Сначала необходимо скачать и запустить UltraISO. Запуск программы необходимо производить от имени администратора. Если вы работаете в системе Windows 7 или Window Vista, то достаточно кликнуть правой клавишей и в выпавшем меню выбрать «Запуск от имени администратора» (Рис. 1). Сработает это, естественно, только если вы являетесь администратором. В Windows XP или более ранних версиях такие ухищрения ни к чему, достаточно просто запустить программу обычным способом. Но опять же, необходимо обладать правами администратора.
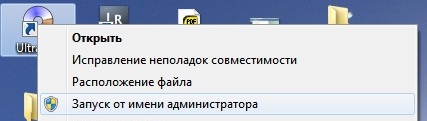 Рис. 1
Рис. 1
После этого открываем в программе скаченный нами заранее образ Windows Live CD (Рис. 2).
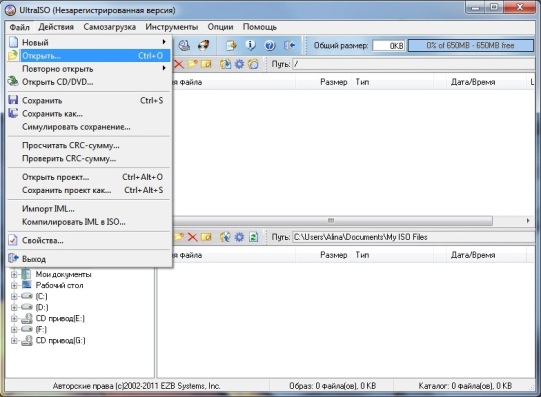 Рис. 2
Рис. 2
Далее приступаем к непосредственной записи образа на наш сменный носитель. Сначала опишем последовательность действий для записи образа на USB-флешку. Вначале флешку стоит отформатировать под FAT или NTFS файловую систему. После этого в главном контекстном меню программы выбираем «Самозагрузка» -> «Записать образ Жесткого диска…» (Рис. 3).
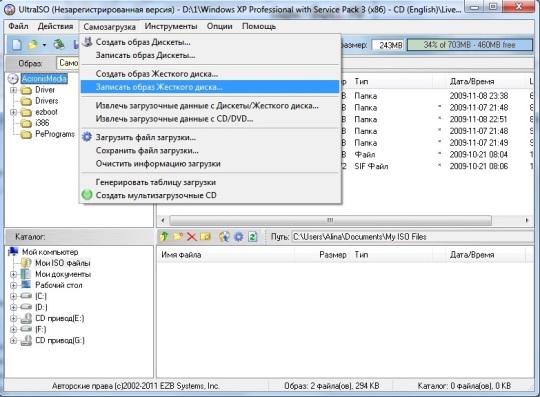 Рис. 3
Рис. 3
Далее перед Вами предстанет картина, изображенная на рис. 4.
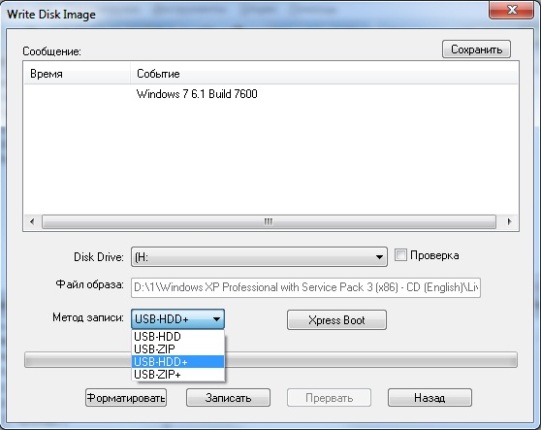 Рис. 4
Рис. 4
Как мы видим, существует четыре метода записи на флеш-диск. Рекомендуется использовать USB-HDD+. После этого жмем «Записать». Все, загрузочная флешка с Windows Live CD на борту готова.
Создание Live CD Windows 7 USB с помощью WinToUSB
Утилита WinToUSB чрезвычайно проста в использовании. Для создания Live CD с ее помощью нужен лишь пустой 8 Gb или 16 Gb USB-флеш-накопитель, а также ISO-файл с образом диска, включающий 32- или 64-разрядную Windows 7.
Шаг 1. Запустить WinToUSB в 32-/64-разрядной Win 7/8 с правами администратора (чтобы избежать ошибок при загрузке с USB-устройства). Нажать «Сервис» (Tools) и выбрать в выпадающем меню «Windows Installation USB Creator».
Выбираем в выпадающем меню «Windows Installation USB Creator»
Шаг 2. Нажать кнопку выбора ISO-файла (желтая папка справа от ISO File:), чтобы перейти к выбору файла образа.
Нажимаем кнопку выбора ISO-файла
Шаг 3. Выбрать ISO-файл Win 7 и нажать кнопку «ОК», чтобы открыть его.
Выбираем ISO-файл Win 7 и нажимаем кнопку «ОК»
Шаг 4. Выбрать версию Windows 7, которую хотелось бы установить на USB.
Выбираем версию Windows 7
Шаг 5. Нажать кнопку «Далее» (Next), чтобы перейти к следующему шагу.
Нажимаем кнопку «Далее»
Шаг 6. Выбрать USB-накопитель в раскрывающемся списке. Если накопитель неправильно распознан WinToUSB, нужно нажать кнопку «Обновить» (справа), чтобы программа его распознала.
Выбираем USB-накопитель в раскрывающемся списке
Шаг 7. После выбора USB-накопителя появится диалоговое окно с предупреждением о необходимости форматирования выбранного устройства. Нажать «Да» (Yes), чтобы продолжить, WinToUSB начнет форматирование. Подождать, пока операция форматирования будет завершена.
Нажимаем «Да» (Yes)
Шаг 8. После успешного создания USB-накопителя нажать «ОК». Будет предложено выбрать системный (system) и загрузочный (boot) разделы. Если USB-накопитель не разделен, можно использовать один и то же раздел в качестве системного и загрузочного. Выбранные разделы будут отмечены красным.
После успешного создания USB-накопителя нажимаем «ОК»
Если имеется два или более разделов, необходимо выбрать, какой будет использоваться в качестве загрузочного, а какой в качестве системного. Загрузочный раздел – это тот, который содержит установочные файлы Win 7, и обычно является разделом «C». Системный раздел обычно занимает менее 200 Mb и остается первым по порядку.
Выбираем раздел для загрузки
Шаг 9. После выбора разделов нажать кнопку «Далее» (Next), чтобы начать установку Win 7 на USB-накопитель. WinToUSB может предложить перезагрузить компьютер, нажать «Да». На установку потребуется некоторое время, процесс может даже занять часы в зависимости от скорости USB-накопителя и общей производительности системы.
Нажимаем кнопку «Далее» (Next)
Шаг 10. Когда создание Live CD Windows 7 USB будет завершено, нажать «ОК».
Нажимаем «ОК»
Для загрузки с созданного Live CD Windows 7 USB необходимо включить функцию загрузки с USB в BIOS или UEFI.
WinToUSB также может быть использован для установки Windows 8/8.1/10 (кроме Vista и XP) на USB-накопитель.
Сразу после включения
Примерно через минуту заговорит NVDAмеханическим голосом. Для поздно освоивших компьютер без глаз этот синтезатор кажется не очень разборчивым.
Настройка голоса NVDA
Для включения другого голоса можно воспользоваться командой автора сборки: Control +Shift +Insert +2. Или переключить синтезатор как обычно: Control +Insert+S, выбрав RHVoseиз списка.
Заговорит Александр, произнося английские буквы по латыни или как бы по-немецки.
Если есть желание, то можно запустить свою портабельную сборку NVDA, лежащую на жёстком диске. Я для этого прямо в своей портабельной версии создал ярлык запускного файла, в который потом вставил дополнительно ключ выгрузки уже запущенной NVDA, получилась вот такая строка:
F:\nvda\nvda.exe launchNVDA -r
Просто жму на этом ярлыке и выгружается уже запущенная NVDA, а загружается моя с удобными для меня настройками.
Рабочий стол и главное меню
Почти все ярлыки на рабочем столе имеют всплывающие подсказки, рассказывающие о назначении каждой программы. Но лучше всего сначала открыть Главное меню Пуск и там осмотреть, в каком разделе какая программа лежит. Рядом с ярлыками запуска каждой из программ может лежать короткая текстовая справка с небольшой инструкцией по использованию. Ниже я специально для вас скопировал названия имеющихся программ по разделам.
Список составлен по версии от 29.01.2018, в других версиях могут быть незначительные различия.
В первую очередь давайте посмотрим, как легко можно проверить ваш компьютер антивирусными утилитами.
Использование UltraISO
- LiveJournal
- Blogger
UltraISO позволяет создать загрузочную флешку Для каждого ISO образа, можно создать загрузочную флешку, воспользовавшись приложением UltraISO.
Для этого надо:
- Открыть приложение UltraISO из окна администратора.
- Открыв дистрибутив в этом приложении, нажать на аналогичную кнопку вверху.
- LiveJournal
- Blogger
В программе UltraISO можно записать образ жесткого диска
- Затем в меню Самозагрузки выбрать команду записи загрузочного диска.
- Указать название накопителя USB для сохранения данных. Внимательно проверить правильность написания названия накопителя.
- Отформатировать флешку в разделе Метод записи с помощью команды USB-HDD.
- Если накопитель уже отформатирован, нажать команду – Записать. Если он не был заранее отформатирован, нажать на кнопку форматирования.
- В этом окне в строке файловой системы выбрать FAT32 и начать форматирование, выбрав аналогичную команду.
- LiveJournal
- Blogger
Выбрав все необходимые параметры можно начинать форматирование диска
- После окончания форматирования все данные будут уничтожены на флешке, необходимо закрыть окно форматирования и открыть — Write Disk Image.
- Выбрать команду – Записать, для сохранения на флешке дистрибутива. Время создания зависит от многих факторов – от мощности компьютерного устройства, размера оперативной памяти, загруженности памяти и др.
- По окончании записи появляется сообщение об этом.
- Закрыть приложение. Процесс записи Live usb закончен.
ПОСМОТРЕТЬ ВИДЕО
Инструкция по созданию нового аккаунта
Когда на экране появится меню выбранной игры, нажмите на клавиатуре клавишу Home, чтобы в верхней части экрана появилось окно Game For Windows Live. Нажмите кнопку «Создать профиль службы LIVE» или «Create LIVE profile» в зависимости от языка интерфейса.
На следующей странице жмите ссылку «Создать локальный профиль».
После создания аккаунта можете отредактировать его «Настройки», изменить аватар и нажать кнопку «Готово».
Если не знаете, как правильно создать автономный профиль в сервисе Game For Windows Live, то мы советуем посмотреть короткое видео. Автору достаточно лишь 2 минут для того, чтобы рассказать и показать, как создается новый аккаунт. Здесь нет ничего сложного, если действовать по инструкции.
<center>Скачать Game For Windows Live бесплатно</center>
- https://snelwilcox.com/igry/windows-live.html
- https://windows10ru.ru/games-for-windows-live/
- https://windows-ten.info/internet/497-game-for-windows-live.html
Создание Live CD Windows 7 USB с помощью WinToUSB
Утилита WinToUSB чрезвычайно проста в использовании. Для создания Live CD с ее помощью нужен лишь пустой 8 Gb или 16 Gb USB-флеш-накопитель, а также ISO-файл с образом диска, включающий 32- или 64-разрядную Windows 7.
Шаг 1. Запустить WinToUSB в 32-/64-разрядной Win 7/8 с правами администратора (чтобы избежать ошибок при загрузке с USB-устройства). Нажать «Сервис» (Tools) и выбрать в выпадающем меню «Windows Installation USB Creator».
Выбираем в выпадающем меню «Windows Installation USB Creator»
Шаг 2. Нажать кнопку выбора ISO-файла (желтая папка справа от ISO File:), чтобы перейти к выбору файла образа.
Нажимаем кнопку выбора ISO-файла
Шаг 3. Выбрать ISO-файл Win 7 и нажать кнопку «ОК», чтобы открыть его.
Выбираем ISO-файл Win 7 и нажимаем кнопку «ОК»
Шаг 4. Выбрать версию Windows 7, которую хотелось бы установить на USB.
Выбираем версию Windows 7
Шаг 5. Нажать кнопку «Далее» (Next), чтобы перейти к следующему шагу.
Нажимаем кнопку «Далее»
Шаг 6. Выбрать USB-накопитель в раскрывающемся списке. Если накопитель неправильно распознан WinToUSB, нужно нажать кнопку «Обновить» (справа), чтобы программа его распознала.
Выбираем USB-накопитель в раскрывающемся списке
Шаг 7. После выбора USB-накопителя появится диалоговое окно с предупреждением о необходимости форматирования выбранного устройства. Нажать «Да» (Yes), чтобы продолжить, WinToUSB начнет форматирование. Подождать, пока операция форматирования будет завершена.
Нажимаем «Да» (Yes)
Шаг 8. После успешного создания USB-накопителя нажать «ОК». Будет предложено выбрать системный (system) и загрузочный (boot) разделы. Если USB-накопитель не разделен, можно использовать один и то же раздел в качестве системного и загрузочного. Выбранные разделы будут отмечены красным.
После успешного создания USB-накопителя нажимаем «ОК»
Если имеется два или более разделов, необходимо выбрать, какой будет использоваться в качестве загрузочного, а какой в качестве системного. Загрузочный раздел – это тот, который содержит установочные файлы Win 7, и обычно является разделом «C». Системный раздел обычно занимает менее 200 Mb и остается первым по порядку.
Выбираем раздел для загрузки
Шаг 9. После выбора разделов нажать кнопку «Далее» (Next), чтобы начать установку Win 7 на USB-накопитель. WinToUSB может предложить перезагрузить компьютер, нажать «Да». На установку потребуется некоторое время, процесс может даже занять часы в зависимости от скорости USB-накопителя и общей производительности системы.
Нажимаем кнопку «Далее» (Next)
Шаг 10. Когда создание Live CD Windows 7 USB будет завершено, нажать «ОК».
Нажимаем «ОК»
Для загрузки с созданного Live CD Windows 7 USB необходимо включить функцию загрузки с USB в BIOS или UEFI.
WinToUSB также может быть использован для установки Windows 8/8.1/10 (кроме Vista и XP) на USB-накопитель.
Как создать загрузочную флешку с Live CD
После того, как Вы скачали себе на компьютер образ Live CD, необходимо перенести его на внешний носитель (флешку). Для этого требуется осуществить рассмотренную далее последовательность действий. Следует использовать специализированное ПО для выполнения поставленной задачи. Существует несколько приложений, но мы будем рассматривать работу с WinSetupFromUSB. Она сочетает в себе простоту и достаточно большой функционал, который может потребоваться продвинутым пользователям. Лучше всего выполнить загрузку с официального сайта по указанной ссылке.
1. На подготовительном этапе потребуется обеспечить скачивание Live CD. На скриншоте ниже представлены сразу два варианта. Вам будет достаточно загрузить на свой компьютер только один.
2. Теперь открываем скачанный архив программы WinSetupFromUSB и распаковываем его. Открываем файл WinSetupFromUSB-1-4.exe, если используется 32-х разрядная ОС. Если установлена операционная система 64-х разрядного типа, то выполняется открытие исполняемого файла с соответствующей отметкой.
3. Происходит переход в основное окно программы. Она предложит выбрать флешку и надо указать её. Обязательно поставьте галочку напротив «Auto format it with FBinst». В качестве файловой системы устанавливаем NTFS. Далее выбирается конкретная ОС.
4. На скриншоте ниже имеется стрелочка, указывающая на кнопку выбора рядом с ОС, после нажатия на неё нам предложат задать расположение образа Live CD.
5. Теперь осталось только ввести название или оставить его указанным по умолчанию.
6. Нас возвращает в основное меню, где нужно только нажать кнопку «Go»
Следует учитывать, что подобная операция приведет к удалению всех данных с внешнего носителя (флешки). Соответствующие предупреждения будут выданы в ходе работы программы. В целом, не имеет значения, какое именно приложение станет применяться для создания загрузочной флешки Live CD. Они все имеют простой и интуитивно понятный интерфейс.
Запись образа на диск
Прежде чем загрузиться с «живого диска», пользователям необходимо записать образ на CD или DVD диск. Все зависит от размера операционной системы. Сначала рекомендуется установить программу, позволяющую записывать образы.
После запуска программы, необходимо перейти во вкладку «Образ». Когда вкладка откроется, необходимо выполнить последовательно следующие действия:
- Выбрать образ LiveCD или LiveDVD.
- Изменить скорость записи (лучше всего выбирать минимальную скорость).
- Выбрать устройство, предназначенной для записи дисков.
- Нажать кнопку для записи.
Когда диск будет записан и проверен на наличие ошибок, рекомендуется перезагрузить компьютер и загрузиться с «живого диска».
Записи «живого диска» на USB-накопитель
Иногда пользователи сталкиваются с такой проблемой, как отсутствие DVD-ROM в компьютере. Это значит, что на обычный диск LiveCD записать не получится. Не нужно расстраиваться, ведь загрузочный диск можно сделать из USB-накопителя.
Для создания загрузочного диска потребуется программа WInSetupFromUSB. Скачивать программу лучше всего с официального сайта, размешенного по адресу «http://www.winsetupfromusb.com/downloads/».
После установки и запуска приложения необходимо последовательно выполнить следующие действия:
- Выбрать USB-носитель для записи «живого диска».
- Если загрузочный диск создается впервые, следует установить галку напротив поля «Auto format it with FBinst».
- Выбрать тип образа, записываемого на USB-диск.
- Нажать кнопку «GO» для создания диска.
После этого через несколько минут будет создана загрузочная флешка.
Создание Live CD Windows 7 USB с помощью WinSetupFromUSB
Программа WinSetupFromUSB
WinSetupFromUSB – одна из лучших утилит, используемых для создания нескольких версий загрузочного USB-диска на одном флеш-накопителе. Утилита имеет гибкие настройки, которые дают ей возможность устанавливать на USB-носитель активные загрузчики различных ОС, в частности, Linux и Windows без конфликтов и ограничений.
Для работы утилиты требуется:
- USB-накопитель емкостью 8 Gb или выше;
- Файл ISO с Windows 7;
- Windows PC.
Шаг 1. Распаковать архив с WinSetupFromUSB (установка утилиты не требуется) и запустить файл для 32- или 64-bit Windows.
Распаковываем архив с WinSetupFromUSB
Шаг 2. Выбрать диск в «Usb disc selection and format tools» в выпадающем меню.
Выбираем диск Usb
Шаг 3. Поставить галочку на «AutoFormat it with FBinst» (FBinst отформатирует USB-накопитель как загрузочный USB Flash Drive). Для размещения Windows на USB рекомендуется также выбрать файловую систему FAT32.
Ставим на пункте галочку и выбираем формат
Шаг 4. Выбрать ISO-файл с Windows, которую планируется добавить на USB-флеш-накопитель.
Выбираем ISO-файл с Windows
Шаг 5. Нажать кнопку «GO», ответив утвердительно на два сплывающих предупреждения.
Нажимаем кнопку «GO»
Необходимо отметить, что если создается Live CD Win 7 USB, при копировании файла windows.wim может показаться, что утилита «зависла». Однако это не так, необходимо дождаться окончания процесса. В конце создания загрузочного Live CD Windows 7 USB появится сообщение «Job done».
Как только USB-диск готов, можно подключить его к ПК, изменив загрузочные параметры в BIOS или UEFI, и загрузиться с USB-флеш-накопителя.
В представленном видео можно посмотреть, как создать загрузочную флешку Win 7/8/8.1/10 Vista и XP в WinSetupFromUSB.
Knoppix
Knoppix — это небольшой дистрибутив Linux, основанный на Debian, и один из лучших вариантов для живых CD / DVD-дисков Linux. Он разработан специально как загружаемая живая система, и одно из его основных применений — восстановление данных после сбоя жестких дисков или недоступных операционных систем.
Knoppix построен на ограничениях размера CD и DVD. Таким образом, вы можете скачать две версии: либо компакт-диск меньшего размера, либо DVD-версию большего размера. Благодаря оперативной декомпрессии Knoppix может втиснуть 2 ГБ программного обеспечения в версию для компакт-диска и колоссальные 9+ ГБ в версию для DVD «Maxi».
Достаточно сказать, что Knoppix включает в себя все основные элементы, а затем и некоторые. Он использует среду рабочего стола LXDE, чтобы оставаться легким. Перейдите на страницу загрузки Knoppix, чтобы получить образы ISO.
Запись Windows Seven на флешку с использованием «UltraISO»
Для записи образа диска LiveCD Windows Seven на флешку с использованием приложения UltraISO необходимо последовательно выполнить следующие действия:
- Вставить флешку в USB порт;
- Запустить приложение «UltraISO»;
- Войти во вкладку «Файл» и далее нажать на «Открыть»;
- Отобразится меню «Открыть ISO-файл», здесь указать файл образа LiveCD Windows 7;
- В основном меню приложения «UltraISO» войти в окно «Самозагрузка» и нажать на «Записать образ Жесткого диска…»
- При этом откроется меню «Writу Disk Image», где нажать на «Disk Drive» и определить флешку;
- Потребуется выполнить форматирование USB носителя и только потом приступить к записи;
- Кликнуть на клавишу «Форматировать»;
- Отобразится небольшое меню, где в разделе «Файловая система» определить «NTFS», и далее кликнуть на «Начать»;
- Всплывет предупреждающее окно, в котором следует нажать «Ok»;
- Дождаться окончания процесса форматирования и кликнуть «Закрыть»;
- Далее кликнуть на клавишу «Записать»;
- Дождаться окончания процесса;
- Все! Live USB готов к использованию;
- Закрыть приложение «UltraISO»;
- Сейчас необходимо в BIOS изменить настройки так, чтобы осуществлялась загрузка с флешки, и начинать инсталляцию Windows 7.
1 Особенности работы с Live CD
1.1 Возможности
- Проверка системы на наличие вирусного контента.
- Работа с сетью.
- Запуск специализированных инструментов системы.
- Анализ установленных обновлений и удаление ненужных.
- Перенос драйверов с любой операционной системы.
- Удаление драйверов, ставших причиной BSOD.
- Очистка системных папок.
- Изучение и использование возможностей установленной ОС.
- Реанимация устройства после сбоя.
- Загрузка даже при неполадках.
1.2 Преимущества
- Live CD имеет ряд преимуществ, делающих операционные системы такого типа универсальными. Благодаря автономности она способна загружаться на любом компьютере. Даже если основная ОС повреждена, ее можно будет обойти и исправить ошибки. Вы сможете перенести важные документы с системного диска в безопасное место.
- Live CD помоет провести реанимацию операционной системы после ошибки. Для этого вам помогут встроенные инструменты, в числе которых удобная программа Acronis. Некоторый софт имеет достаточно сложный интерфейс, ввиду чего использовать его рекомендуется только опытным пользователям. Большая часть «лайф сд» загружается в операционную систему, ввиду чего производительность компьютера существенно возрастает.
- LiveCD будет работать на компьютере даже без жесткого диска. Вы можете не переживать, что ваши действия в ОС приведут к изменениям в основной системе. Интерфейс не будет отличаться от привычного, ввиду чего работать в нем можно без особых умений. У большинства «живых дисков» имеется русская навигация, что также делает их функционал более доступным.
1.3 Недостатки
- LiveCD имеет не только преимущества перед стационарными системами, но и недостатки. Главным из них является необходимость наличия дополнительного носителя для сохранения данных.
- Диски CD или DVD могут быстро изнашиваться, ввиду чего записывать «живую» операционную систему придется снова и снова. При повреждении носителя загрузиться с «лайф сд» не получится. Рекомендуется применять для системы флешки или внешние винчестеры, которые изнашиваются значительно медленнее.
- Скорость загрузки LiveCD также может показаться медленной. Это происходит из-за того, что все важные данные переносятся на оперативную память оборудования. В процессе запуска также происходит настройка используемого на компьютере оборудования.
Создание дистрибутивов Ubuntu (Убунту)
Создавать дистрибутив Ubuntu можно как из Windows, так и из самой Убунту или любой другой версии Linux.
Первый вариант поможет в тех случаях, если вы собираетесь установить на одном ПК несколько платформ, или создаёте LiveCD для чужого компьютера. Второй обеспечивает создание диска для восстановления своей же системы.
Загрузочная флешка с Убунту в Windows
Начальным этапом установки Ubuntu в Виндовс является скачивание образа диска и соответствующей программы для создания загрузочной флешки (например, Universal USB Installer).
Получить помощь в выборе дистрибутивов этой системы можно, например, на официальном российском сайте производителя платформы. Здесь вы найдёте последнюю версию Убунту и несколько более старых её вариантов, выбрав подходящий с учётом размера, даты последнего выпуска или поддержки.
Рис.7. Список последних версий ОС Ubuntu на сайте.
Далее следует:
- запустить Universal USB Installer;
- подключить к компьютеру USB накопитель, объём которого составляет не меньше 2 ГБ;
- отформатировать диск в формате FAT32 (средствами Windows или с помощью программы).
В открывшемся окне следует выбрать название системы, устанавливаемой на диск (Step 1), затем место расположение дистрибутива (Step 2) и адрес флешки (Step 3).
После нажатия на кнопку Create вам останется дождаться установки LiveCD, на которую обычно требуется не больше получаса.
Рис.8. Использование утилиты Universal USB Installer.
Ещё проще воспользоваться универсальной программой Unetbootin для Windows, выполнив следующие действия:
- скачать приложение и установив на ПК;
- открыть его от имени администратора системы;
- выбрать дистрибутив из списка;
- указать место, где находится образ системы;
- выбрать название диска;
- запустить процесс установки.
Рис.9. Настройка записи диска с Ubuntu в программе Unetbootin.
4 «Живые» игры
LiveCD позволил разработчикам создавать игры, которые не нужно устанавливать на компьютер. Для этого достаточно просто включить приложение с диска и начать им пользоваться.
- FlightGear 0.9.4 LiveCD. Данная игра является открытым имитатором полета. Вы сможете использовать массу бортов, среди которых «Боинг-747», A320 и даже аэроплан братьев Райт 1903 года. Графика и дизайн игры проработаны на высоком уровне, ввиду чего вы сможете перенестись в мир реальных полетов на огромной высоте.
- America?s Army: Special Forces (SFAS) v. 2.0.0a. Шутер с элементами тактической стратегии создан на движке Unreal. Производством, которое обошлось более чем в 7 миллионов долларов, занималось Министерство обороны США. Игра получилась очень реалистичной, ввиду чего также достойна внимания. Кроме того, ее не нужно устанавливать на ПК, запуская с диска.
- Return to Castle Wolfenstein: Enemy Territory. Игра была разработана на базе Gentoo Linux и имеет достаточно реалистичную для своего времени графику. Она позволяет играть не только в режиме истории, но и через MultiPlayer.
Сборки Live CD USB Windows 10
На сегодняшний день существует достаточно много различных сборок Live CD USB Windows 10, и отличаются они, главным образом, разным программным обеспечением на «борту». Авторы сборок обычно собирают их для себя, добавляя в них, в том числе и программы для DOS, проверяющие ОЗУ или HDD.
Наиболее известные сборки включают:
-
Windows 10 PE v.4.5.1 by Ratiborus (x64). Создана для обслуживания и диагностики ПК, работы с HDD, а также для восстановления данных;
-
Windows 10 x64 Zver 2018 Enterprise LTSB. Создана из оригинального образа MSDN, имеет установочную оболочку для дополнительных программ Zver WPI v.5.4, включает обновления до мая 2018;
-
последняя Windows 10 игровая сборка 1703 by OVGorskiy. Подходит игрокам, которые не могут купить ключ лицензии на Windows10, но хотят играть на ПК. Простая в установке и стабильная в работе сборка.
Недостатками всех сборок Windows 10 Live CD USB на сегодняшний день являются:
- долгая загрузка на «слабых» ПК;
- несовместимость с не поддерживающим Win 10 « железом»;
- для запуска сборки Win 10 Live CD USB требуется не менее 2Gb ОЗУ;
- несовместимость со старыми процессорами, не поддерживающими 64-разрядные ОС.
1 Особенности работы с Live CD
Краткое содержание
1.1 Возможности
- Проверка системы на наличие вирусного контента.
- Работа с сетью.
- Запуск специализированных инструментов системы.
- Анализ установленных обновлений и удаление ненужных.
- Перенос драйверов с любой операционной системы.
- Удаление драйверов, ставших причиной BSOD.
- Очистка системных папок.
- Изучение и использование возможностей установленной ОС.
- Реанимация устройства после сбоя.
- Загрузка даже при неполадках.
1.2 Преимущества
- Live CD имеет ряд преимуществ, делающих операционные системы такого типа универсальными. Благодаря автономности она способна загружаться на любом компьютере. Даже если основная ОС повреждена, ее можно будет обойти и исправить ошибки. Вы сможете перенести важные документы с системного диска в безопасное место.
- Live CD помоет провести реанимацию операционной системы после ошибки. Для этого вам помогут встроенные инструменты, в числе которых удобная программа Acronis. Некоторый софт имеет достаточно сложный интерфейс, ввиду чего использовать его рекомендуется только опытным пользователям. Большая часть «лайф сд» загружается в операционную систему, ввиду чего производительность компьютера существенно возрастает.
- LiveCD будет работать на компьютере даже без жесткого диска. Вы можете не переживать, что ваши действия в ОС приведут к изменениям в основной системе. Интерфейс не будет отличаться от привычного, ввиду чего работать в нем можно без особых умений. У большинства «живых дисков» имеется русская навигация, что также делает их функционал более доступным.
1.3 Недостатки
- LiveCD имеет не только преимущества перед стационарными системами, но и недостатки. Главным из них является необходимость наличия дополнительного носителя для сохранения данных.
- Диски CD или DVD могут быстро изнашиваться, ввиду чего записывать «живую» операционную систему придется снова и снова. При повреждении носителя загрузиться с «лайф сд» не получится. Рекомендуется применять для системы флешки или внешние винчестеры, которые изнашиваются значительно медленнее.
- Скорость загрузки LiveCD также может показаться медленной. Это происходит из-за того, что все важные данные переносятся на оперативную память оборудования. В процессе запуска также происходит настройка используемого на компьютере оборудования.
Live CD №1. Windows 10 PE (x64) v.4.5.1 by Ratiborus
Контрольная сумма MD5: DCEC9F6CEEE31860B271158E98E4695C По контрольной сумме ищите в интернете

Какие программы находятся на Windows 10 PE (x64) v.4.5.1 by Ratiborus:
Скриншот можно посмотреть ниже. Программы находятся в ПУСК и на рабочем столе

Как записать на диск и сделать загрузочный LIVE CD Windows 10 PE (x64) v.4.5.1 by Ratiborus
Для создания загрузочного диска с таким live cd, вам понадобиться DVD+-R диск и загрузить ISO образ с Windows 10 PE (x64) v.4.5.1 by Ratiborus

Записать можно стандартными методами Windows, но я вам советую скачать программу ниже и записать диск как показано на скриншоте. (запись ISO на диск, программа ImgBurn.exe)

После записи, можно выставить в bios загрузку с CD-ROM и загрузиться с LIVE CD.


