Как пользоваться программой litemanager free для управления удалёнными компьютерами
Содержание:
- Возможные проблемы и их решение
- Администрирование компьютеров
- Глобальная уязвимость
- Лицензирование и версии LiteManager
- Особенности:
- LiteManager удаленное управление Windows с Linux, Mac OS, Android и IOS
- Где скачать и как установить LiteManager Free
- Удаленное администрирование ПК — LiteManager 5.0 Free/Pro
- Перехват трафика
- Настройка и использование
- Реализация MITM
- Установка
- Как устроена сеть NOIP серверов LM
- Предисловие
- Крик души, лирика и выводы
Возможные проблемы и их решение
Иногда с LiteManager Free возникают проблемы, сейчас мы разберём основные и расскажем, как их решить.
Невозможно подключиться к другому компьютеру
Если вы пытаетесь связаться с удалённым ПК, но вас всякий раз возвращают к строке ввода пароля, то попробуйте следующее:
- Убедитесь, что на удаленном ПК правильно установлена программа и задан верный пароль.
- Также проверьте правильность пароля, который вы ввели.
- Если вы скачивали файлы Server и Viewer по отдельности или с сомнительного сайта, то убедитесь, что они одной версии.
- Задайте команду брандмауэрам допускать соединение – это надо сделать на обоих компьютерах.
- Проверьте, установлен ли и запущен Server на удалённом компьютере, также проверьте версию Viewer и Server — желательно они должны быть одинаковыми.
- Проверьте интернет, если он не работает или замедлился, соединение не сможет установиться.
Программа не запоминает список соединений
Бывает так, что после повторного запуска программы на ПК администратора пропадает список компьютеров-сателлитов. К сожалению, подобное поведение свойственно пробной версии программы (когда вы с бесплатной переключились на пробную платную, и демо-период закончился). Можно удалить LiteManager и заново установить free-версию.
Несовместимость с антивирусом Касперского
К сожалению, LiteManager конфликтует с данным продуктом, в результате чего невозможно нормально работать – окно постоянно зависает, мышка двигается медленно. Лучше отключить антивирус на время работы с менеджером. Также можно удалить один из драйверов — kl1.sys (он находится в папке System32 в разделе «Драйверы» на системном диске). Подобное может произойти и при взаимодействии с другими антивирусами – некоторые считают LiteManager вредоносным объектом и блокируют его функции.
Доступен только один режим
В списке режимов соединения с ПК-сателлитом обычно представлены разные способы: «Просмотр», «Демонстрация», «Управление», «Диспетчер задач» и т. д. Иногда все превращаются в некликабельные или доступен только один. Посмотрите раздел «Настройки» — возможно, вы нечаянно запретили работу в определённых режимах.
Медленная работа программы
Торможение мышки и открытия окон на удалённом ПК связано либо с низкой скоростью интернета, либо с ограниченными ресурсами компьютера, к которому вы подключились. Перед установкой менеджера проверьте системные требования.
Администрирование компьютеров
Программа LiteManager отлично подойдет и для администрирования небольшого или крупного парка компьютеров. В установочном дистрибутиве программы находятся два модуля: серверный модуль, который устанавливается на удаленных машинах, и клиентский модуль, устанавливаемый на компьютерах администраторов. Установить программу на удаленные компьютеры можно несколькими способами: вручную из дистрибутива или воспользоваться встроенным средством удаленной установки программы. После этого во Viewer необходимо создать новые соединения, указывая IP- или ID-адрес компьютера, для более быстрого добавления можно воспользоваться поиском компьютеров по сети и автоматическим добавлением их в список.
В дальнейшем ты сможешь постоянно контролировать работу удаленных компьютеров, наблюдая за ними в главном окне программы. Режим записи экрана по расписанию позволяет настроить автономную запись рабочего стола удаленного компьютера в отдельный файл, после чего можно подключиться и просмотреть, что происходило в течение дня на рабочем столе компьютера.
Особенно интересны возможности настройки личного ID-сервера. Это отдельное бесплатное приложение, которое в программе называется NOIP, позволяет связывать между собой серверную и клиентскую части по ID-протоколу. Настроив такой ID-сервер у себя в организации, можно получить полностью автономную систему технической поддержки пользователей, при этом исключив вероятность проникновения извне.
Глобальная уязвимость
Но, как показала практика, эта идея красива лишь в виде идеи. По факту, через совершенно случайные сервера, принадлежащие случайным людям, происходит проксирование трафика, включая и пароли доступа к удаленным ПК, конечно же, а не новую серию «Звездных войн», как в случае с торрентом.
Да, естественно, трафик зашифрован.
 С официального сайта
С официального сайта
RSA 2048, AES 256, все дела. Шифруется только канал Server Viewer, хотя, даже если бы шифровались каналы Serve NOIP и Viewer NOIP, это ничего бы не изменило кардинально
Однако, никакой проверки подлинности сервера в программе и в помине нет! Да если бы даже такая проверка была, из практики работы с RDP, могу ответственно заявить, что мало кто обращает внимание на предупреждение о том, что не удается проверить подлинность удаленного компьютера
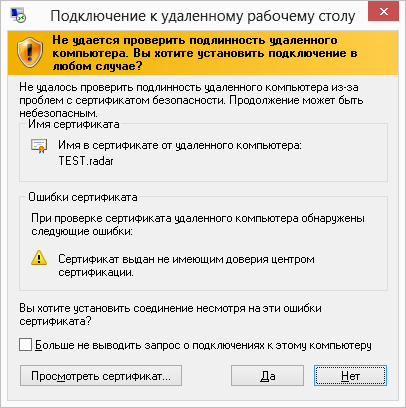 Предупреждение по версии RDP
Предупреждение по версии RDP
Но, повторюсь, даже такой проверки там нет. И тут мне на ум приходит аббревиатура MITM. Атака «человек посередине». Практически сразу стало понятно, что поиски дыры завершены.
Даже после беглого изучения трафика Wireshark’ом и просмотра модулей программы под отладчиком, стало понятно, что это оно.
Для реализации MITM нужно, каким-то образом, получить доступ к инфраструктуре/оборудованию/каналу связи, там нужна социальная инженерия и прочие ухищрения, это единичный продукт, которые не представляет особого вреда для широких масс. В общем и целом, этим занимаются профессиональные спецы по взлому, коим я не являюсь.
Но LM предоставляет, прошу прощения за еще один восклицательный знак, эту инфраструктуру любому желающему, при этом, как они любят повторять на своем сайте — бесплатно! Устанавливай открытый LM роутер и «слушай» весь трафик, который через него идет. Эдакая рыбалка ID и паролей доступа к удаленным машинам. Осталось только перехватить трафик и расшифровать его.
В итоге, у нас глобальная, архитектурная уязвимость всей инфраструктуры LM. Намерено это было сделано или ввиду отсутствия элементарных знаний в области сетевой безопасности? Вопрос открытый.
Лицензирование и версии LiteManager
Как уже писалось выше, есть две версии LiteManager:
- Бесплатная версия LiteManager Free — позволяет удаленно подключатся к 30 компьютерам. Но есть небольшие ограничения в функционале (первые 30 дней ограничений нет)
- LiteManager Pro – полнофункциональная коммерческая версия
И есть две модели лицензирования LiteManager:
- По количеству управляемых компьютеров (на устройство) – стоимость лицензии варьируется от 300 (при покупке 1 лицензии) до 200 рублей (при приобретении 300+ лицензий)
- HelpDesk лицензия — лицензируются активные каналы. Такой тип лицензирования подойдет для компаний, осуществляющих удаленную поддержку сторонних пользователей. 1 лицензия позволяет оператору работать с любым количеством компьютеров, но только с одним одновременно (1 канал). Лицензия на 1 канал стоит 15000 рублей.
Получается, что по стоимости лицензия LiteManager будет обходиться сущестенно дешевле аналогов: TeamViewer (1 канал – от 26000 руб.) , Ammyy Admin (от 1200 руб. за устройство) или Radmin (600-1200 рублей).
Особенности:
- Управление клавиатурой и мышью компьютера по сети. В отдельном окне видно удаленный рабочий стол контролируемого компьютера.
- Полная совместимость с Windows 7 с поддержкой графической оболочки Aero.
- Широкий спектр режимов работы программы — передача файлов, удаленный диспетчер задач, терминал, Wake-On-LAN и многое другое.
- Несколько режимов удаленной установки.
- Поддержка Microsoft Remote Desktop Protocol (RDP).
- Поддержка мультимониторных систем.
- Карта сети.
- Текстовый чат.
- Работа через http-/socks5-прокси.
- Управление компьютером через Интернет без IP-адреса (соединение по ID).
- Возможность запуска личного NoIpServer.
- Функция Quick Support при необходимости разового подключения к удаленному рабочему столу (распространяется автономным приложением).
LiteManager удаленное управление Windows с Linux, Mac OS, Android и IOS
Программа LiteManager предназначена для удаленного управления и администрирования компьютеров на платформе Windows, в двух предыдущих публикация были рассмотрены основные функции и возможности программы, а так же проведен её сравнительный анализ с аналогами. Сейчас рассмотрим возможности запуска LiteManager на других операционных системах и мобильных платформах: Linux, Mac OS, Android и IOS. Для знакомства с программой и ее описанием можно прочитать две предыдущие публикации, здесь же сделаем акцент на кросс платформенной работе программы.
Для запуска программы в ОС Linux и Mac можно воспользоваться бесплатным эмулятором Wine или коммерческой его версией Cross Over для OSX.
Запускает LiteManager на Ubuntu, для этого достаточно скачать и установить последнюю версию Wine и с помощью него запустить LiteManager.
Клиент Viewer и NOIP работают под эмулятором достаточно хорошо, поэтому можно весьма успешно подключаться с компьютера на Linux к серверу на Windows.
Запускаем LiteManager с помощью Cross Over на Mac OS.
С помощью Cross Over можно запустить Viewer программы на Mac OS и удаленно подключится к Windows компьютеру.
В новой версии 4.8 предлагается родной клиент для OSX, сейчас он проходит тестирование и им уже можно пользоваться.
Сейчас приложение проходит проверку на публикацию в App Store.
Доступен LiteManager клиент для мобильных устройств с операционными системами Android и IOS.
Клиент LiteManager для Android можно загрузить в Play market уже сейчас. Или с сайта программы LiteManager.apk.
Клиент LiteManager для IOS.
Приложение уже готово и сейчас проходит проверку в iTunes на публикацию в App store, процесс требует времени и как только программа пройдет модерацию, ссылка на нее появится на сайте litemanager.ru.
Но при желании Вы можете попробовать запустить файл LiteManager.ipa на своем устройстве уже сейчас, описание как это сделать, можно найти в Интернете.
В заключение отметим, что LiteManager является бесплатным для использование на 30 компьютерах, а так же клиенты для Android, Mac OS и IOS тоже бесплатны.
источник
Где скачать и как установить LiteManager Free
Скачать LiteManager Free можно с официального сайта https://litemanager.ru/, приложения для мобильных устройств доступны в официальных магазинах Play Маркет для Android и App Store для iPhone/iPad.
LiteManager Free и Pro это не отдельные установщики, а один и тот же архив с установщиками, достаточно при установке LiteManager Viewer выбрать версию Free, её ограничение — управление только 30-ю компьютерами, также недоступны несколько функций (например, голосовой и видео чат), но обычно они не являются критичными. Официальная поддержка сообщает, что коммерческое использование LiteManager Free допустимо.
Далее будет рассматриваться установка версии LiteManager Free для Windows (тестировал в Windows 10):
- Скачиваем архив LiteManager для Windows, распаковываем его.
- Внутри присутствует два установщика: LiteManager Pro Server для установки на удаленный компьютер (к которому будет подключаться) и LiteManager Pro Viewer (для установки на компьютер, с которого будет выполняться подключение). Напомню, что без активации Pro версия будет работать как Free без каких-либо существенных ограничений для обычного пользователя.
- При установке LiteManager Server вам потребуется задать пароль для подключения к этому компьютеру, а при желании — удобный вам ID из латиницы и цифр, чтобы использовать его вместо IP-адреса (текущие адреса в локальной сети и Интернете будут указаны внизу этого же окна).
- При установке LiteManager Viewer указываем версию — Free или Pro, и, собственно, всё, можно выполнять подключение.
Важно: если вам требуется однократно подключиться к удаленному компьютеру какого-либо пользователя, попросившего поддержки, вы можете проинструктировать его скачать файл сервера, не требующий установки — это файлы ROMServer.exe ниже на главной странице официального сайта, служащие для быстрой поддержки пользователей (QuickSupport). И еще одно примечание — в том же архиве, который мы использовали для установки, содержится установщик NOIP Server, который можно использовать для организации подключения в «хитрых» корпоративных сетях, где выход в Интернет имеет лишь какой-то сервер, а доступ извне нужно получить к другим компьютерам в локальной сети
Инструкцию по настройки ID роутера NOIP вы можете найти в онлайн-справке программы
И еще одно примечание — в том же архиве, который мы использовали для установки, содержится установщик NOIP Server, который можно использовать для организации подключения в «хитрых» корпоративных сетях, где выход в Интернет имеет лишь какой-то сервер, а доступ извне нужно получить к другим компьютерам в локальной сети. Инструкцию по настройки ID роутера NOIP вы можете найти в онлайн-справке программы.
Удаленное администрирование ПК — LiteManager 5.0 Free/Pro
LiteManager Free — бесплатная программа для удаленного управления и администрирования компьютеров, специально разработанная, как для небольших сетей, так и для крупных организаций с большим количеством компьютеров и сложной топологией сети.Системные требования:Windows XP-10 32|64-bitТоррент Удаленное администрирование ПК — LiteManager 5.0 Free/Pro подробно:Ключевые особенности LiteManager:·Возможность управления и просмотра рабочего стола удаленного компьютера;·Встроенный файловый менеджер;·Удаленный диспетчер задач;·Поддержка командной строки;·Шифрование передаваемых данных при помощи RSA с 2048 битным ключом обмена и AES с 256 битным сеансовым ключом;·Возможность удаленного запуска программ;·Наличие чата;·Встроенный IP фильтр;·Обход сетевых экранов и NAT с помощью функции «Обратное соединение»Интернет и локальные сети:Локальные и глобальные сети имеют сложную структуру и на практике разделяются на отдельные сегменты со своей адресацией. Что бы получить удаленный доступ к компьютерам, находящимся в отдельном кластере сложной сети, LiteManager предоставляет функцию «Соединиться через сервер» (каскадное соединение), т.о. можно использовать установленный LiteManager-Server как шлюз через который будет осуществляться доступ к компьютерам другой сети.Когда возникает необходимость подключиться к компьютеру без постоянного внешнего IP-адреса, или он закрыт NAT (т.е. нет возможности прямого соединения извне), LiteManager предоставляет возможность обратного соединения (функция «Обратное соединение»), при этом LiteManager-Server может сам инициировать связь с LiteManager-Viewer. Для этого необходимо, чтобы LiteManager-Viewer имел внешний (белый) IP-адрес. Благодаря данным возможностям Вы сможете управлять компьютерами, которые раньше были просто недоступны.Карта предназначена для расположения соединений по своему усмотрению, что особо удобно для крупных и структурированных сетей. Для более удобной работы в дополнительном окне можно создавать соединительные линии между объектами, подкрашивать цветами, добавлять дополнительные объекты. Все соединения остаются полностью интерактивными, т.е. имеется возможность запустить интересующий режим работы кликнув по соединению.Для быстрого развертывания LiteManager в сети в программе присутствует модуль удаленной установки, доступно три вида установки. Удаленная установка с использованием системы безопасности Windows. Для установки продукта необходимо знать логин и пароль администратора удаленного ПК. Удаленная установка с использованием групповой политики Active Directory. Удаленный компьютер должен находиться в домене. Удаленное самообновление программы. На удаленном компьютере уже должен быть установлен LiteManager. Так же в программе имеется встроенная утилита для конфигурирования MSI дистрибутива серверного модуля программы. Вы можете заранее указать нужные настройки сервера, они будут применены автоматически при установке.NoIPServer — это отдельное приложение, которое позволяет соединять LMViewer и LMServer между собой без IP адреса, сквозь NAT и другие сетевые преграды, связь осуществляется по ID. Достаточно установить NoIPServer на доступном компьютере в Интернете, и Вы сможете подключаться через него к своим серверам.Отличия Free и Pro >>>
Скриншоты Удаленное администрирование ПК — LiteManager 5.0 Free/Pro торрент:
Скачать Удаленное администрирование ПК — LiteManager 5.0 Free/Pro через торрент:
litemanager-5_0-freepro-ruen.torrent (cкачиваний: 46)
Перехват трафика
К данной статье прилагается полностью работающий пример программы, с исходным кодом, которая умеет перехватывать практически все ID и пароли соединений, проходящих через LMNOIP роутер. Единственное требование — внешний IP адрес.
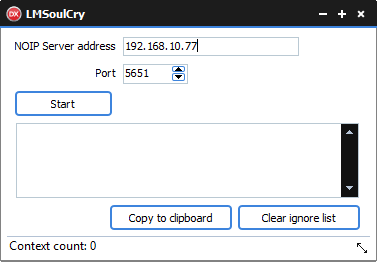 LMSoulCry.exe
LMSoulCry.exe
LMSoulCry нужно ставить в сети перед LM NOIP роутером.
LM NOIP роутер устроен таким образом, что при запуске, он обращается к Глобальному серверу LM, видимо, для регистрации. Глобальный сервер, в свою очередь, пытается установить обратное TCP соединение к этому роутеру. Если это удается, то роутер можно перевести в бесплатный режим и пользоваться, т.е. он открыт для всех.
Нам необходимо сделать так, чтобы входящие TCP соединения принимала наша LMSoulCry (она их, в свою очередь, будет перенаправлять на LM роутер). А исходящие соединения LM роутер будет отсылать самостоятельно прямиком на Глобальный сервер, без нашего участия.
Вот типовая схема настройки. У вашего ПК внешний IP адрес. Устанавливаем виртуальную машину для запуска на ней LM NOIP роутера. Подключаем ее через встроенный NAT адаптер (он есть в VMWare) к вашему основному ПК. Настраиваем интернет на виртуальной машине (зачастую, ничего настраивать не надо, все само работает). Запускаем на физическом компьютере, с внешним IP, LMSoulCry.exe и указываем в ней внутренний адрес виртуальной машины. Далее, включаем LMSoulCry и стартуем LM NOIP роутер (который на виртуальной машине). Случайные пользователи не заставят себя долго ждать.
Если внешний IP адрес не у вашего ПК, а у маршрутизатора, то нужно, всего-навсего, указать port-forwarding в настройках этого самого маршрутизатора.
Если нет внешнего IP адреса, то на практике ничего не проверишь.
Настройка и использование
Предлагаем вашему вниманию также небольшую инструкцию по элементарной настройке софта:
- Откройте программу с компьютера администратора.
- В появившемся окне справа вы найдёте кнопку «Режим» — нажмите на нее.
- Выберите «Соединение по ID».
- Появится окошко, куда нужно вписать придуманный вами пароль.
- На удалённом компьютере высветится уведомление о запросе подключения, нужно разрешить соединение.
Вы будете видеть все подконтрольные компьютеры в основном окне программы и сможете переключаться между ними в один клик. Вверху есть панель с инструментами и кнопка чата, нажав на неё, вы увидите окошко мессенджера для написания сообщений.
Реализация MITM
Что касается реализации MITM, там все банально. LM использует MS Crypto API, это еще больше упрощает дело подмены ключей. Исходный код LMSoulCry щедро снабжен комментариями, переносить его в статью смысла не вижу.
Наверное, данный пример вызовет снисходительную улыбку у профессиональных взломщиков, но тем он и ценен, что под силу для понимания и реализации даже весьма среднему программисту или студенту, которые, хотя бы в общих чертах, в курсе того, как пользоваться отладчиком. В примере нет ни патчей, ни перехвата API.
Данный пример, также, без труда можно расширить для перехвата чего угодно, из того что пропускает через себя LM. Так как трафик фактически ничем не защищен со стороны NOIP.
Тут, что называется, надо не говорить, а показывать.
Установка
Перейдите на сайт производителя и скачайте дистрибутив, соответствующий разрядности вашего компьютера.
- Распакуйте архив – там будет два файла.
- Чтобы получить через LiteManager удаленный доступ к ПК, нужно установить файл с названием Server на него, а файл с названием Viewer на основной компьютер.
- Начните с дистрибутива Server: запустите окно установщика и кликните «Далее».
- Выберите папку для хранения файлов (по умолчанию указана С/ProgramFiles).
- Далее необходимо придумать цифровой код из 8 составляющих, нажать кнопку «Установить/Изменить» и вписать значение в строку. Конечно же, его нужно запомнить или записать.
- То же самое нужно проделать с файлом Viewer.
Теперь программа будет отображаться внизу слева, где обычно находятся значки антивируса и «Центра обновлений». Чтобы вызвать её, достаточно кликнуть по синему логотипу.
Как устроена сеть NOIP серверов LM
И вот мы обнаружили, что периодически, к некоторым машинам, осуществляется удаленный доступ по LM каким-то неустановленным лицом. Те, у кого были пароли доступа, физически не могли в этот момент соединиться удаленно. В общем, ситуация повторилась не раз и не два, даже после смены паролей. LM удалили со всех машин и я приступил к изучению ситуации, начав, конечно же, с того, как устроено подключения по ID. LM позаимствовали название у известной международной компании и назвали свой модуль LM NOIP сервер (еще называют «роутер»).
Соединение по ID, в программах такого рода, позволяет осуществлять связь, даже если удаленный (и/или локальный) компьютер находится за NAT. Вы указываете ID и пароль удаленного компьютера, жмете OK и получаете полный контроль над машиной. При этом, и компьютер администратора (далее Viewer) и удаленный ПК (далее Server, да, в терминологии LM именно так, не путайте с LM NOIP сервером, т.е. роутером) используют только исходящие соединения до роутера.
И вот здесь начинается самое интересное. Ниже описание с официального сайта.
 С официального сайта
С официального сайта
Уловили суть? Чтобы использовать личный NOIP роутер и бесплатную версию, нужно открыть этот роутер для всех. Казалось бы, что в этом плохого? Для ответа на этот вопрос, разберемся с общей схемой NOIP роутеров LM.
У них есть один, так называемый, «Главный сервер», который координирует остальные открытые роутеры, через которые и гонит весь трафик, в т.ч. и коммерческих пользователей. Это отслеживается любой программой мониторинга TCP соединений — сначала запрос к главному серверу, потом — работа через случайный (или не случайный, в зависимости от настроек).
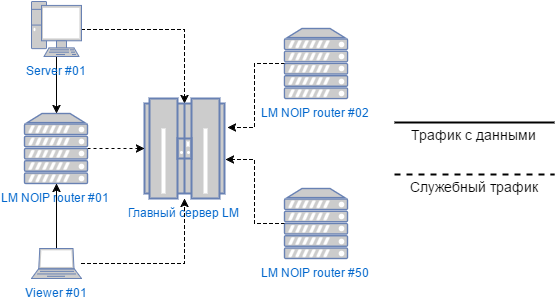 Схема серверов LM
Схема серверов LM
Цимес в том, что для работы по ID не обязательно развертывать личный NOIP сервер, мы, кстати, свой сервер не устанавливали. Все работает «из коробки» за счет наличия уже имеющихся бесплатных открытых NOIP роутеров, коих уже несколько десятков, их список доступен прямо из Viewer. Программа сама выбирает какой-то сервер (он может быть каждый раз разный) и трафик идет через него. Таким образом, очевидно, Компания решила сотворить некое подобие торрент-треккера, сэкономив на трафике и серверах.
Предисловие
Данный текст это, в первую очередь, предостережение для системных администраторов и простых пользователей. Внезапно для меня, выяснилось, что относительно известная программа для удаленного администрирования «LiteManager» (далее LM) сама по себе, без модификаций и каких-либо изменений, представляет собой backdoor для любого компьютера, где она установлена. То есть, если на ПК установлен LM и используется соединение по ID (без IP адреса), то, с очень высокой, почти 100%, долей вероятности, к этому ПК можно получить неправомерный удаленный доступ совершенно постороннему пользователю, приложив при этом минимум усилий, не обладая при этом какими-то специальными навыками взлома. Описание технологии «взлома» и работающий пример с исходным кодом ниже.
Я программист в небольшой компании, наш софт не связан с сетевыми технологиями, однако, иногда сотрудникам нужен удаленный доступ к рабочим ПК. По разным причинам, выбор пал на LM, который бесплатен для 30 сотрудников. Помимо прямых соединений в локальной сети (а-ля Radmin), LM позволяет работать и без указания IP-адреса удаленного компьютера, по ID, через сервера Компании (ха-ха) или пользовательские сервера, которые может развернуть любой желающий, при условии наличия внешнего IP адреса (на первый взгляд, похоже на TeamViewer, но это только на первый).
Крик души, лирика и выводы
После обнаружения данной уязвимости разработчикам LM было направлено письмо. На которое так и не был получен ответ.
 Ответственные
Ответственные
Возможно, вам ответят. Попытайте счастье.
У меня нет уверенности в том, что разработчики поделия под названием «LiteManager» понесут заслуженную ответственность за то, что подставляют тысячи ни о чем не подозревающих пользователей (как бесплатных, так и коммерческих, что важно), в том числе и меня, на протяжении уже семи лет. Ведь нигде не написано, что программа никак не защищена и, установив ее на ПК, вы гарантированно открываете в него дверь для любого желающего, замок-то не работает
Зато у меня есть уверенность, что профессиональные хакеры уже очень и очень давно в курсе про данную «архитектурную особенность» этого ПО и давно ее используют в своих целях.
Да, во многих продуктах используется подобная схема для обхода NAT, но во всех этих программах, сервера (роутеры) принадлежат либо самой Компании, выпускающей продукт, либо располагаются на стороне заказчика и контролируются только им. То есть нет никакой третьей стороны, всегда понятно с кого спрашивать, в случае проблем.
Да, я могу понять и простить Компанию, когда с ее серверов утекают персональные данные. Когда находят какую-то редкую уязвимость и хитро эксплуатируют ее. Но, когда уже более 5 лет предлагается, извините за выражение, лохотрон, причем массовый, — тут нет прощения и понимания. Надеюсь, хотя бы эта статья возымеет силу.
Всем пользователям настоятельно рекомендую немедленно удалить LiteManager, антивирусам рекомендую пометить сам LM и его сайт, как вредоносные.
Всем, кого беда миновала, настоятельно рекомендую «keep your eyes open», а также помнить про высказывание о бесплатном сыре и мышеловке.


