Как установить и пользоваться программой mp3gain? аналоги утилиты
Содержание:
- Накладываем атмосферные эффекты
- PG Tag Editor — редактирование тегов аудиофайлов
- Capture One Pro 5.2.1 [2010, Редактор графических файлов , Конвертор]
- [SD] Walking Dead: The Game. Episode 1-5 1.2.0 [2013, Квест]
- The classic solution for normalize or boost the volume level, which uses volume peaks to normalize the volume of a song could be considered obsolete now?
- Увеличение или уменьшение громкости сразу нескольких аудиофайлов
- MP3Gain решает проблемы с громкостью MP3
- Как нормализовать громкость звука в Sound Normalizer 7.0
- FTPRush 2.1.5 Final [2011, FTP-клиент]
- Linux MultiMedia Studio (LMMS)
- Изменение громкости в MP3Gain
- FL Studio 12 – современные функции и регулярное обновление
- Как увеличить громкость MP3-файла онлайн
- Music PlayerPro 2.33 + WidgetPack 2.3 + ID3Fixer 2.5.1 [2012, Аудиоплеер]
- Аудио рекордер и редактор
- ШАГ 6. УЛУЧШЕНИЕ ЗВУЧАНИЯ
- Увеличиваем громкость MP3 онлайн
- Сохранение аудиофайла
- Guitar Pro 6.1.5 r11553 + Soundbanks r370 + Android 1.5.1 [2013, Аудиоредактор, табулатур]
- Как нормализовать уровень громкости в mp3 DirectCut
- Музыкальный редактор
Накладываем атмосферные эффекты
Пожалуй, немаловажный козырь АудиоМАСТЕРА — многочисленные звуковые эффекты, призванные разнообразить любую музыкальную композицию. Среди них мы выделим следующие: создание атмосфер, наложение эха, изменение голоса и изменение темпа. Теперь расскажем по порядку о каждом из них.
Атмосферы – это своеобразные фоновые звуки, которые можно вставить в трек согласно его тематике (или же снабдить ими аудиодорожку видео для усиления визуального эффекта). Проще говоря, вы можете добавлять пение лесных птиц, шум прибоя, грохот посуды в кафе, колокольный звон, авто пробку и т.д. Атмосфера найдется на любой вкус – лишь бы у вас хватило фантазии.
Вы можете добавлять несколько атмосфер сразу
Эхо придаст песне мистичности и загадочности, особенно если речь идет о музыке для йоги и медитации. Вы можете повесить на голос эхо гор, колодца, собора, предварительно настроив все необходимые параметры. Максимально правдоподобного звучания поможет добиться регулирование откликов.
Вы можете регулировать все параметры вручную
Выставляйте количество отражений и задержку сигнала реверберации в зависимости от желаемого результата. Чем выше показатели — тем больше имитируемая комната и, соответственно, больше отражения. Также вы можете наложить на аудио стилизующие эффекты, например, сделать «голос робота» или сымитировать эхо в ущелье, чтобы усилить впечатления от песни.
Забавная возможность изменения голоса заставит вокал звучать по-новому. Путем нехитрых манипуляций можно превратить его в мутанта, пришельца, монстра и даже буратино. А если еще и ускорить или замедлить темп воспроизведения, то первоначальную версию песни будет практически невозможно узнать.
Включение плавного изменения позволит избежать слишком резкого перехода
Естественно, на этом возможности программы не исчерпываются. Помимо всего прочего утилита поддерживает самые популярные аудио форматы — WAV, MP3, OGG, WMA, FLAC, AAC и т.д. Вы можете обрабатывать и сохранять файлы в любом из них, настраивать битрейт и другие параметры. Редактор также позволяет обрезать и смешивать аудио, извлекать звук из видео, загружать музыку с любимых CD-дисков. Новоиспеченных музыкантов порадует простая запись с микрофона прямо в программе, а владельцев ультрамодного нынче iPhone – возможность создания оригинальных рингтонов.
PG Tag Editor — редактирование тегов аудиофайлов
Запускаем программу, указываем расположение папки с музыкой в левой панели навигации и видим всю информацию по нашим песням. Рекомендую сразу переключить язык на русский, для этого идем в «View -> Language -> Russian» .
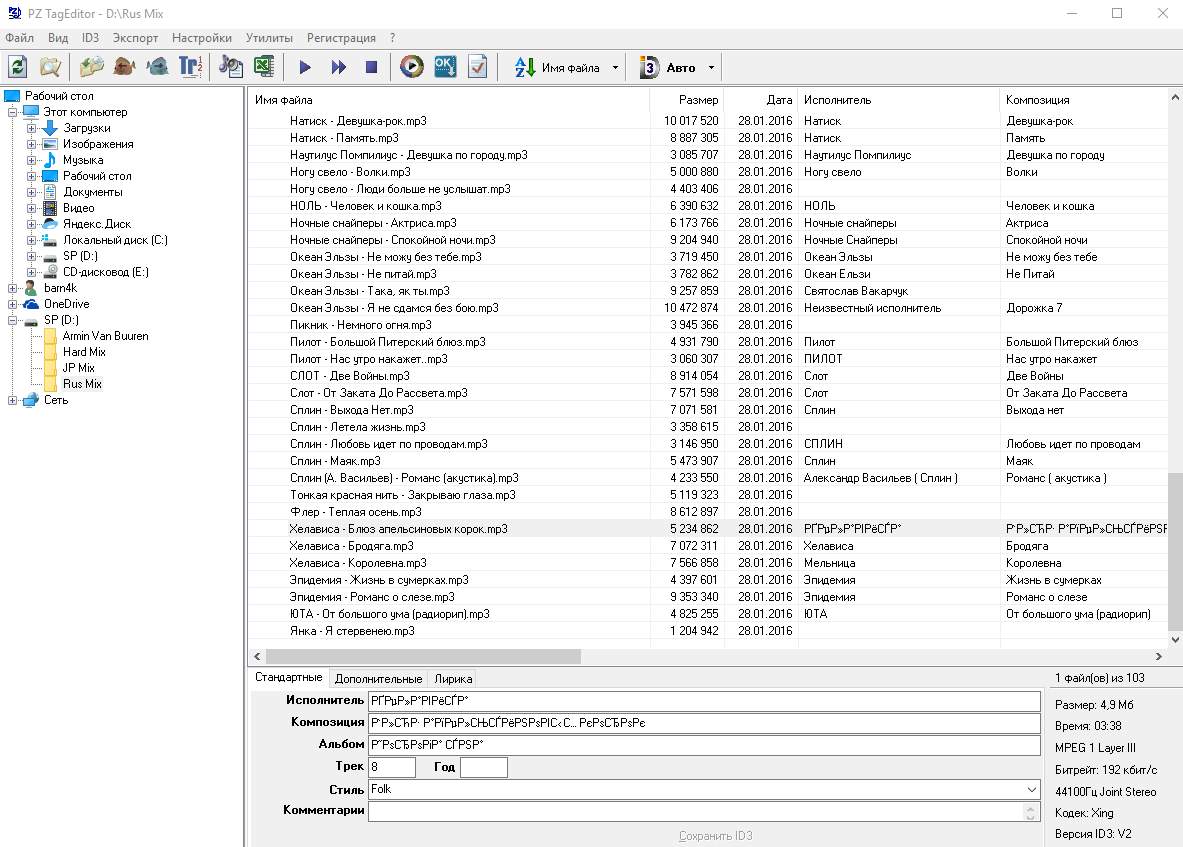
На скриншоте видно сразу две проблемы:
- Первая, — часть песен без исполнителя и заголовка;
- Вторая, — в заголовке/исполнителе написана ерунда.
Эти проблемы можно решить двумя способами.
- Первый, — выделить песни, как на скриншоте, и вручную ввести нужную вам информацию. Далее нажать на кнопку «Сохранить ID3»;
- Второй, более простой — Выделить все песни и воспользоваться масками. Для этого выделяем все песни (ctrl+A) и идем в «Утилиты» -> «Копировать Имя файла -> ID3». Далее указываем маску, подходящую под наши названия файлов. Здесь можно указывать разделители, шаблоны различной информации и все достаточно наглядно.
Я воспользовался вторым вариантом:

При этом нам доступны дополнительные опции, как то:
- Маски, — целых 8 различных масок, из которых, обычно, в названии файлов встречаются только 2-3, это название песни, группа, альбом (иногда). В моем примере используются только две маски и разделитель между ними в виде тире;
- Форматирование строк, — можно применить различное форматирование, как то: большая первая буква, все слова с заглавной буквы и тд. В этом всплывающем меню показаны примеры, так что не ошибетесь;
- Заменять при сохранении, — можно заменить какие-то символы другими, если они попали в маску. Но я такое не встречал;
- Не затирать уже имеющиеся поля, — если в полях «Исполнитель», «Композиция» и других что-то написано, то затирать эту информацию программа не будет;
- Применить транслит, — здесь и так понятно. Это нужно в том случае, если у вас название на транслите, а нужно на русском, либо наоборот (не все плееры поддерживают названия на русском).
После выбора необходимых настроек нажимаем на кнопочку «ОК» и ждем, пока песни обработаются.
Далее уже можно действовать по своему усмотрению.
Capture One Pro 5.2.1 [2010, Редактор графических файлов , Конвертор]
Год выпуска: 2010Жанр: Редактор графических файлов, КонверторРазработчик: Phase OneСайт разработчика: http://www.phaseone.com/en/Software/Capture-One-5-Pro/Pro-Overview.aspxЯзык интерфейса: АнглийскийПлатформа: Только IntelСистемные требования: Mac OS X 10.5.8 и вышеОписание: Capture One Pro один из самых мощных профессиональных конверторов цифровых фотографий в формате RAW с поддержкой широкого модельного ряда современных фотокамер. Программа позволяет в одиночном и пакетном режимах конвертировать «на лету» файлы в полноразмерный TIFF (RGB / CMYK) и JPG форматы, корректировать баланс б …
[SD] Walking Dead: The Game. Episode 1-5 1.2.0 [2013, Квест]
Год выпуска: 2013Жанр: КвестРазработчик: Telltale IncЯзык интерфейса: Русский + АнглийскийПлатформа: IPod, IPad, IPhoneОперационная система: IOS (4.2) и выше Поддерживаемые устройства: IPhone, IPod Touch, IPadПоддерживаемые разрешения: 480×320, 960×640, 1024×768, 2048х1536 Описание: Спешим обрадовать поклонников сериала The Walking Dead — в App Store вышла одноименная игра для IOS о выживании героя в тесном соседстве с зомби. Разработчики настаивают на том, что игра является не простым shoot ‘em up, а достаточно психологична: в полной мере раскрывает проблемы социального общества в по …
The classic solution for normalize or boost the volume level, which uses volume peaks to normalize the volume of a song could be considered obsolete now?
Yes, for modern situations (ie, listen music in portable devices, noisy enviroments, etc), that solution is considered outdated and offers no real solution to normalize the volume of an mp3 file.
The main reason is that today we have better technology, which allows us to make a much deeper analysis and get more detailed results. We also have better and modern algorithms that allow us to adjust each milisescond of any song.
If we realise that the classic method (used by classic Mp3Gain, for example) was to make one overall analysis of each song, giving a single overall result.And we Compare this with the existing possibility, available in Mp3Gain PRO, to make individual adjustments each milisecond, we can easily understand the difference. Mp3Gain PRO even adjusts differently each instrument for each song.
Mp3Gain PRO gives different treatment to the guitar, for example, that the adjustment that gives to the vocals. The drums also receives a different adjustment, etc. Mp3Gain PRO offers a modern and revolutionary method to normalize the volume of an mp3 file. Just try it and you will notice what we are talking about.
Not all differences in volume between songs come from the same problem. In some cases it is necessary to make a volume boost, volume leveling in other cases, in others it may perhaps Enhancer volume, as MP3Gain PRO will solve your problem and in the end you will have a music collection with standard volume levels and smoothly.
Увеличение или уменьшение громкости сразу нескольких аудиофайлов
Используйте Audacity для регулировки громкости для нескольких MP3
Audacity – это бесплатное кроссплатформенное аудио-программное обеспечение с открытым исходным кодом. Он используется для широкого спектра различных проектов, включая запись звука, создание музыки и редактирование аудиофайлов. Он также имеет возможность увеличивать и уменьшать громкость аудиофайлов. Вы также можете применять изменения для нескольких файлов автоматически, а не по одному. Выполните следующие шаги, чтобы узнать, как увеличить или уменьшить громкость для нескольких аудиофайлов:
Другой способ сделать это в приложении Audacity – использовать макросы. Вы можете создать новый макрос, который будет автоматически выполнять усиление и экспорт для всех треков.
- Перейдите в меню «Инструменты» и выберите «Макросы».Инструмент открытия макросов
- Нажмите «Создать», чтобы создать макрос, и укажите любое имя по своему усмотрению. Теперь нажмите кнопку «Вставить» справа и выберите эффект «Усиление». Вы также можете Вставить другой для «Экспортировать как MP3».
- Выберите Amplify и нажмите кнопку Edit. Измените усиление в дБ, которое вы хотите применить ко всем дорожкам.Создание нового макроса и добавление эффектов
- Теперь нажмите кнопку «Файлы» в том же окне и выберите файлы, к которым вы хотите применить этот эффект.Примечание. Если в Audacity уже открыт проект, вы должны закрыть его, чтобы выбрать новые файлы.
- Нажмите кнопку «Открыть», эффект будет автоматически применен и произведен экспорт.
- Файлы будут сохранены в том же каталоге с папкой с именем «macro-output».
Используйте MP3Gain для изменения громкости на нескольких MP3
MP3Gain – это программное обеспечение, используемое для нормализации звука. Он анализирует звук, чтобы определить, насколько громко он звучит для человеческого уха. После этого он настроит все аудиофайлы с одинаковой громкостью без потери качества. Если громкость некоторых файлов мала, она увеличивается, а если громкость высока, то уменьшается. Однако вы также можете напрямую увеличить или уменьшить его вручную; убедитесь, что это не портит качество.
Примечание. Перед применением этого метода убедитесь, что вы создали резервную копию аудиофайлов.
- Откройте браузер и загрузите MP3Gain заявление. Установите приложение, следуя инструкциям.Скачивание приложения MP3Gain
- Теперь откройте приложение MP3Gain, выполнив поиск с помощью функции поиска Windows.Примечание. Если вы получаете ошибку компонента mscomctl.ocx, вы можете исправить ее, проверив ее здесь.
- Щелкните значок «Добавить файлы», чтобы добавить аудиофайлы, которые нужно настроить. Вы также можете просто добавить полную папку, щелкнув опцию «Добавить папку».Добавление аудиофайлов в MP3Gain
Примечание. Вы можете создать резервную копию перед этим, потому что MP3Gain просто изменит объем ваших исходных файлов.
- Если вы хотите исправить объем всех файлов с высоким или низким уровнем до значения по умолчанию, нажмите «Анализ отслеживания». Он покажет вам положительные и отрицательные значения, которые будут применяться на треке.Примечание. Значение по умолчанию для MP3Gain – 89 дБ.Использование анализа треков для всех файлов
- Нажмите Track Gain, чтобы применить значение по умолчанию ко всем аудиофайлам.Применение Track Gain ко всем файлам
- Вы также можете добавить собственное значение в дБ, изменив значение по умолчанию и используя параметр Track Gain, чтобы изменить громкость для всех.Примечание: иногда слишком высокое значение может ухудшить качество.
MP3Gain решает проблемы с громкостью MP3
MP3Gain — это бесплатная программа с открытым исходным кодом, которая отвечает за анализ и настройку наших файлов MP3, чтобы они у всех одинаковый объем . Это приложение будет определять с помощью статистического анализа, насколько громко файл звучит для наших ушей
Таким образом вы можете анализировать и нормализовать файлы до одного и того же объема, и, что наиболее важно, без потери качества. Это происходит потому, что программа корректирует файл MP3 напрямую, без необходимости декодировать и перекодировать
Как только мы запускаем программу, ее главное меню появляется с интерфейсом, который, хотя и имеет несколько устаревший дизайн, относительно прост и удобен в использовании практически для любого пользователя, который экспериментирует с различными элементами, составляющими его.
Добавляйте файлы в свой интерфейс и анализируйте треки
Первое, что мы должны сделать, это начать добавление наших файлов MP3 или M3U в главное меню. Это так же просто, как перетащить наши файлы в интерфейс. У нас также есть возможность нажать кнопку «Добавить файл (ы)», откуда мы можем добавлять песни, выбирая их в проводнике файлов. Таким же образом мы можем добавить полные папки с помощью кнопки «Добавить папку». Эти файлы добавляются в виде списка на главный экран, и мы можем отсортировать их по маршруту, объему, альбому и т. Д.
После того, как мы добавили все звуковые файлы, которые хотим нормализовать, мы нажимаем кнопку «Анализ дорожек». Таким образом, программа отвечает за анализ файлов и сгенерирует отчет о текущем уровне громкости каждого из них
Значение, которое нам представляется, важно, о чем мы должны помнить на тот случай, если при каких-либо обстоятельствах мы захотим вернуть объем в исходное состояние
Чуть выше списка песен мы можем выберите желаемое значение объема в разделе «Целевой нормальный объем». По умолчанию установлено 89.0 дБ. Таким образом, в результате анализа мы увидим объем, на котором находятся файлы, а рядом с ним будет вариант, который MP3Gain сделает, чтобы нормализовать их до установленного нами объема.
Нормализовать аудио одним щелчком мыши
После того, как мы выбрали объем, на который мы хотим нормализовать наши файлы, просто нажмите кнопку «Track Gain», чтобы начать процесс. После завершения появится новый установленный том , поэтому нам нужно только воспроизвести треки, чтобы проверить, правильная ли громкость, слишком высокая или низкая. Для этого мы можем дважды щелкнуть любую песню и воспроизвести их на желаемом плеере, который мы установили.
В случае, если мы не удовлетворены полученными результатами, мы можем указать новый уровень в «Target Normal Volume» и нажать «Track Again».
Выводы
MP3Gain — это программа, которая работает хорошо и требует небольшого количества системных ресурсов для своего использования, удовлетворительно выполняя свою задачу. Процесс выполняется быстро, хотя это зависит от количества файлов, которые мы собираемся нормализовать. Поскольку это простая программа, самые продвинутые пользователи могут найти ее слишком простой и лишенной опций. Для всех остальных пользователей это хороший способ нормализовать громкость наших песен, особенно полезный для нормализации всей папки с MP3-файлами, которые мы хотим записать на компакт-диск.
Как нормализовать громкость звука в Sound Normalizer 7.0
Эта программа поддерживает пакетные конвертацию и нормализацию.
Запустите программу. В главном окне Звукового нормализатора кликните по кнопке: Пакетный обработчик (стрелка 1).
Во всплывшем окне, укажите, какой тип обработчика нужен вам в данный момент. Т.к. мне необходимо переконвертировать файлы из flac формата в mp3, я выбрал: FLAC (стрелка 1). Поставьте галочку в чекбокс: Развернуть окно Пакетного Обработчика (стрелка 2) и кликните по кнопке: Хорошо (стрелка 3).
В моём случае, файлы в формате Flac находятся в одной папке и я кликнул по кнопке: Папку (стрелка 1).
Если бы мне нужно было переконвертировать файлы в нескольких папках, я бы кликнул по кнопке: Папки, указал бы общую директорию: Музыка и обработчик открыл бы все файлы в формате Flac из всех папок находящиеся в этой директории.
Ну, а если мне нужно было бы обработать файлы выборочно, соответственно, я кликнул бы по кнопке: Файлы и указал, из какой папки и какие именно файлы нужно открыть.
И так, кликаем по иконке: Папку (стрелка 1), указываем нужную папку (стрелка 2) и кликаем по: ОК (стрелка 3).
В открывшемся окне откройте инструмент: Пакетная проверка (стрелка 1). Активируйте радиоточку: Проверить средний уровень (стрелка 2). Кликните по кнопке: Проверить (стрелка 3).
Дождитесь окончания проверки (всплывшее окно обведено рамкой). Стрелкой №4 показан рекомендуемый максимальный уровень нормализации без срезов.
В данном случае — это 92 Дб, запомним на всякий случай. Всплывшее окошко можно закрыть (стрелка 5).
Откройте окно: Пакетная нормализация (стрелка 1). Установите уровень нормализации (стрелка 2), как мы помним, нам было рекомендовано 92 Дб.
Забегая вперёд, скажу, что именно для файлов этой папки самым удачным, средним уровнем без срезов, оказалось значение 95 Дб, даже если активировать функцию: Нормализовать каждый файл по максимальному уровню без срезов.
Откройте окно: Пакетное конвертирование (стрелка 1). Установите выходной формат (стрелка 2), в моём случае это mp3, хотя, и выбор-то не особо велик в этой программе.
Если необходимо сохранить файлы в другую папку (по умолчанию файлы сохраняются в исходную), поставьте галочку в чекбокс: Выходная Папка (стрелка 3), кликните по кнопке: Обзор (стрелка 4), найдите и укажите папку в проводнике компьютера. Кликните по кнопке: Конвертировать (стрелка 5).
Осталось дождаться окончания конвертации.
Недостаток программы: Отсутствие графиков сигнала и индикаторов громкости.
FTPRush 2.1.5 Final [2011, FTP-клиент]
Год выпуска: 2011Жанр: FTP-клиентРазработчик: wftpserver.comСайт разработчика: http://www.wftpserver.com/Язык интерфейса: Мультиязычный (русский присутствует)Тип сборки: StandardРазрядность: 32-bitОперационная система: Windows 2000, XP, Vista, 7Системные требования: -Процессор: Intel / AMD — 128 МБ ОЗУ — 10 Мб свободного пространства на ЖДОписание: FTPRush — это простой и удобный FTP-клиент, который позволяет не только переслать файлы между компьютером и сервером (туда и обратно), но также поддерживает передачу файлов непосредственно между серверами (FXP). Программа позволяет работа …
Программы / Интернет и сети / Браузеры, Менеджеры загрузки
Подробнее
Linux MultiMedia Studio (LMMS)

Linux MultiMedia Studio (LMMS)
Linux MultiMedia Studio (LMMS) Linux MultiMedia Studio (LMMS) — бесплатная цифровая звуковая станция для операционной системы на базе Linux.
Позволяет записывать собственную музыку, использую встроенный программный синтезатор и секвенсор. Позиционируется как свободный аналог для таких профессиональных программ, как FL Studio и Cubase.
Поддерживает работу с MIDI инструментами не только для ввода, но и вывода сигнала.
Благодаря удобному графическому интерфейсу и нескольким режимам для редактирования паттернов в режиме реального времени, можно быстро настраивать громкость отдельных нот, изменять их длительность или заменять на совершенно другие.
Помимо этого, позволяет:
- осуществлять удобное управление паттернами;
- использовать VST инструменты и плагины;
- добавлять встроенные и сторонние эффекты;
- создавать отдельные каналы для работы с несколькими инструментами;
- подключать сэмплы;
- использовать нотный редактор для барабанных партий.
Плюсы:
- Широкие возможности для создания и редактирования аудио файлов;
- Для загрузки на официальном сайте доступны стабильная и бета версии;
- Можно использовать LADSPA плагины.
Минусы:
- Работает только на Linux;
- Все еще находится на стадии разработки.
Изменение громкости в MP3Gain
Нажмите на кнопку «Добавить папку», а затем выберите папку с аудиофайлами на своем компьютере. Далее нажмите на кнопку «Анализ Трек». После завершения анализа, ознакомьтесь с его результатами.
В колонке «Уровень» отображена текущая громкость аудио файлов.
В колонке «Клиппинг» отображаются отметки (галки), сигнализирующие о том, что в данном файле присутствуют посторонние шумы (данные mp3 файлы выделены красным цветом). Даже, если шумы совсем не улавливаются на слух, шумы в треке присутствуют.
В колонке «Трек» отображается изменения уровня громкости относительно «норме» громкости, выставленной в программе.
Если, после обработки, вы увидите галку в колонке «Клип (Т)», то это значит, что шумы останутся в треке после изменения громкости.
Для приведения к общему знаменателю можно выбрать следующий алгоритм действий: измените «норму» громкости, а затем после анализа, обратите внимание на колонку «Клип (Т)». Если там появились отметки (галки), то опытным путем подберите уровень такой громкости, при котором этих галок не будет, или таких отметок будет минимальное количество
Для применения настроек нажмите на кнопку «Тип трек». После этого начнется пакетная обработка аудиофайлов в программе MP3Gain.
После завершения обработки, которая займет некоторое время, аудио файлы приведены к общему уровню громкости, в моем случае, 90 dB. Посторонних шумов нет.
В результате произведенных действий по данному алгоритму, увеличить громкость звука получится не очень сильно, но зато уровень звука в mp3 файлах станет одинаковым.
Для более сильного повышения громкости звука, действуйте экспериментальным путем.
FL Studio 12 – современные функции и регулярное обновление
Как и другие, перечисленные выше, решения, «FL Studio 12» – полноправная цифровая звуковая рабочая станция (DAW), позволяющая создавать и микшировать нужную нам музыку
Важной особенностью «FL Studio 12» являются регулярные обновления программы, благодаря которым вы будете иметь доступ ко всем современным функциям. К примеру, если вы имеете монитор с поддержкой технологии «multi-touch», то процесс редактирования аудио может стать довольно занимательным времяпровождением
Другими заметными особенностями программы являются улучшенный браузер файлов, доступность плагинов, масштабируемый интерфейс пользователя и другие возможности.
Данный софт для редактирования музыки платный, доступен для Виндовс, Мак, а также для мобильных iOS и Андроид.
Функционал программы FL Studio 12
Как увеличить громкость MP3-файла онлайн
Иметь компьютер или смартфон без подключенного интернета сейчас уже нет никакого смысла, поэтому разрабатывается множество различных онлайн-сервисов, направленных на облегчение нашей жизни. Разберем подробнее ситуацию работы с MP3-файлами онлайн. Вы нашли нужную вам песню или мелодию, но громкость композиции в наушниках или же через колонки настолько низкая, что от прослушивания нет никакого удовольствия? Чтобы не тратить время на поиск и скачивание, предназначенных для этого программ, есть несколько онлайн-сервисов, которые быстро помогут вам увеличить громкость музыки.
Music PlayerPro 2.33 + WidgetPack 2.3 + ID3Fixer 2.5.1 [2012, Аудиоплеер]
Год выпуска: 2012Жанр: АудиоплеерРазработчик: PlayerProСайт разработчика: http://www.aplayerpro.com/Язык интерфейса: РусскийПлатформа: AndroidСистемные требования: Android 2.0 и выше Описание: Music PlayerPro — лучший плеер для платформы Android! Обладает огромным функционалом, удобным и красивым интерфейсом. Список функций: Удобный поиск. Загрузка обложек альбомов, фото исполнителей и эмблем жанров из Сети. Загрузка слов песен. Редактор тегов, поддерживающий пакетную обработку. Скины. Загрузка информации об альбоме/исполнителе. Виджеты для Рабочего стола различных размеров. Виджет для …
Аудио рекордер и редактор
Аудио рекордер и редактор — популярное бесплатное приложение для Android, с помощью которого вы можете не только записывать аудиодорожки, но и профессионально их редактировать. В дополнение ко всему этому, приложение гордится тем, что оно единственное во всем каталоге Play Store, способное перематывать дорожку, пока вы в полной записи.
Audio Recorder и Editor выделяются тем, что предлагают высокое качество звука записи as а также предоставляет основные инструменты, такие как вырезание, вставка и соединение музыкальных файлов. Он также предлагает функциональный сочетание с помощью которого вы можете объединить две дорожки, улучшить качество звука, а также добавлять всевозможные эффекты.
Короче говоря, Audio Recorder и Editor — это очень хороший вариант для редактировать аудио и заслуживает того, чтобы быть включенным в эту подборку лучших приложений. Ко всему этому мы должны добавить, что позволяет быстро и легко делиться своими творениями через социальные сети.
Установить
ШАГ 6. УЛУЧШЕНИЕ ЗВУЧАНИЯ
Чтобы устранить нежелательный шум из аудио и улучшить его звучание в целом, нужно воспользоваться эквалайзером. В панели действий нажмите «Эквалайзер» и поменяйте одну или несколько готовых настроек. Для прослушивания результата кликните «Прослушать», а для сохранения настроек – «Применить».
Исходное значение отражает действующий уровень звучания.
Разборчивая речь позволяет сделать малопонятную речь с помехами разборчивой.
Подавление шума предназначено для удаления постороннего шума в треке.
Подавление басов способно убрать выделяющиеся на фоне остальных инструментов низкие частоты.
Увеличиваем громкость MP3 онлайн
Рассмотрим несколько сайтов, которые помогут вам решить этот вопрос.
Способ 1: Splitter Joiner
Онлайн-сервис Splitter Joiner предназначен для более глубокого погружения в редактирование музыки. Помимо увеличения громкости всей композиции, здесь можно увеличить ее на указанном участке, вырезать определенные объекты, объединить обрезки и перевести из одного формата в другой. Так как тема посвящена увеличению громкости, то рассмотрим только эту функцию редактора.
- Для начала добавляем нужный трек, нажав на кнопку «Mp3|wav» и выбираем в открывшемся окне папку, где находится песня.

После загрузки песни верхняя панель заполнится оранжевым цветом. 
Если вы хотите вырезать определенный фрагмент и после увеличить на нем громкость, то выберите ползунками, отмеченными на скриншоте, границы начала и конца участка. Далее нажмите зеленую кнопку с изображением стрелки в правом верхнем углу панели. Если вырезать ничего не нужно, то ползунки необходимо развести в начало и конец композиции, и затем нажать на ту же зеленую кнопку с изображением стрелки.

Начнется обработка, после которой оранжевым заполнится и нижняя панель. Если нужно увеличить громкость всей песни, то нажимаем на кнопку с изображением динамика, с помощью ползунка выбираем процент, на который желаете увеличить громкость, и кликаем по кнопке «Готово».

Для того, чтобы оставить весь трек и поднять громкость в определенном месте, необходимо выбрать ползунками нужную часть композиции и выполнить те же действия, что и в конце предыдущего этапа редактирования.

В открывшемся окне «Сохранение» выбираем, куда будет сохранен готовый MP3-файл. Далее в строке «Имя файла» можно прописать новое имя композиции или же оставить то, что было прописано автоматически. Для завершения необходимо нажать на кнопку «Сохранить».

Способ 2: MP3 Louder
Данный сервис увеличит громкость всей композиции самостоятельно. Выбрать определенные участки, обрезать или провести еще какие-либо манипуляции с песней у вас не получится.
- Для увеличения громкости вам потребуется заполнить нужными данными четыре строки:

Нажимаем «Открыть» и в появившемся окне выбираем путь к вашей песне и добавляем ее (размер файла не должен превышать 500 MB).

Выбрать одну из строк: «Увеличение громкости», либо «Уменьшение громкости».

Определиться из огромного списка, на сколько децибел вы хотите увеличить громкость, и выбрать соответствующую строку.

В последней строке указать, какой из каналов хотите выбрать или сразу оба.

После заполнения всех граф, нажимаете «Загрузить сейчас», начинается обработка песни.

На этом редакторе онлайн-сервисы и заканчиваются. Но и этого достаточно, чтобы по-быстрому обработать нужную песню или рингтон. Только не переусердствуйте с накруткой громкости, так как это не полноценная аудио студия для мощной обработки файла, трек на выходе может оказаться не лучшего качества и с небольшими хрипами.
Сохранение аудиофайла
После внесения всех изменений результат необходимо сохранить. Экспортировать его можно в большинство популярных форматов: WAV, MP3, MP2, WMA, AAC, FLAC и других. Лучше всего исходную песню оставить нетронутой, поэтому кликните «Файл» — «Сохранить как». После вам будет предложено настроить параметры экспорта. Вы можете изменить:
- расширение будущего аудио,
- дискретизацию,
- стереорежим,
- битрейт.
Выберите формат для сохранения аудиозаписи
Для сохранения результата в высоком качестве лучше всего выбрать формат WAV, он хранит аудио без сжатия и является точной копией исходной композиции. Для экспорта музыки на телефон подойдет расширение MP3.
После коррекции параметров, введите название файла и его местоположение.
В этой статье мы рассказали, как изменить громкость. Это не займет много времени и не требует специальных навыков. Конечно, вы можете сделать песню громче онлайн, но бесплатные сервисы не дадут такого же результата, как полноценная программа. Лучшим вариантом будет воспользоваться специальным редактором АудиоМАСТЕР. Вы сможете не только повысить или убавить уровень звука, но и сделать нарезку, соединить несколько композиций, настроить темп, добавить эхо, создать атмосферу, убрать шум и многое другое. Попробуйте приложение и все его функции!
Guitar Pro 6.1.5 r11553 + Soundbanks r370 + Android 1.5.1 [2013, Аудиоредактор, табулатур]
Год выпуска: 2013Жанр: Аудиоредактор, табулатурРазработчик: Arobas MusicСайт разработчика: www.guitar-pro.comЯзык интерфейса: Мультиязычный (русский присутствует)Тип сборки: StandardРазрядность: 32-bitОперационная система: Win, Mac, Linux, Android Системные требования: Минимальные требования (MIDIPlayback) • Права администратора для установки; интернет-соединение для активации * • Процессор Intel Pentium-4 • 1 Гб оперативной памяти, 256 Мб свободного пространства на жестком диске • Звуковая карта — DVD-ROM привод Минимальные требования RSE (Realistic Sound Engine) • Права администрато …
Как нормализовать уровень громкости в mp3 DirectCut
В главном окне программы, в панели инструментов кликните по значку: Открыть (стрелка 1).
Также можно воспользоваться комбинацией клавиш: Ctrl+O или перетащить файл из папки в окно программы.
В открывшемся проводнике компьютера, выберите аудио файл (стрелка 1) и кликните по кнопке: Открыть (стрелка 2). В моём случае, выбран файл с заведомо низким уровнем громкости.
Внимание! Прежде чем включить запись, кликните по значку: Сброс границы (стрелка 1)
Включите воспроизведение файла (стрелка 1).
На шкале индикатора (стрелка 1) видно, что максимальный уровень громкости не достигает нулевой отметки и показывает примерно “минус 4 дб”.
Эти же показатели видны и в окне запаса уровня регулировки громкости (стрелка 2).
Остановите воспроизведение.
Чтобы быстро определить, сколько децибел нужно добавить, зажмите ползунок левого канала (стрелка 1) левой клавишей мыши и потяните вверх.
Доведя значение до “3” или “4,5”, отпустите клавишу.
Тоже самое проделайте и с ползунком правого канала (стрелка 1), он находится в самом конце записи.
Чтобы перейти в конец записи, воспользуйтесь горизонтальным ползунком, зажав его левой клавишей мыши и перетащив в право до упора (стрелка 2).
Включите произведение.
Видно, что уровень громкости повысился (стрелка 1) (было установлено значение “3”), а в окне запаса уровня регулировки (стрелка 2) показано, что ещё есть некоторый запас и можно добавить уровень громкости.
Переводим ползунки левого и правого каналов на следующее значение: “4,5”.
Вот теперь порядок! Индикатор не зашкаливает, а окно запаса показывает нулевые значения.
Запомним значение “4,5 дб”, оно ещё пригодится.
Однако, это была ручная подгонка уровня всего в одной песне, что очень ускоряет весь процесс нормализации.
На этой же песне рассмотрим, какие настройки необходимо будет установить при пакетной обработке аудиофайлов.
Кликните по кнопке: Правка (стрелка 1) и, в открывшемся контекстном меню, выберите: Нормализация (стрелка 2). По умолчанию программа сама выделит весь трек, что ускоряет ваши действия, экономит время и освобождает от задействования команды: “Выделить всё” в этом же контекстном меню.
После короткого сканирования программа показывает значение пикового уровня (стрелка 1) и сколько децибел будет добавлено (стрелка 2) , чтобы довести пиковый уровень до нулевой отметки.
Кликните по кнопке: ОК (стрелка 3).
Вновь кликните по: Правка и в открывшемся контекстном меню выберите: Усиление.
В появившемся окне, поставьте галочку в чекбоксе: Синхронно (стрелка 1).
Зажмите любой из ползунков левой клавишей мыши и двигайте его вверх до необходимого значения, в нашем случае это: “+4,5 дб” (обведено рамкой).
После чего, кликните по кнопке: ОК (стрелка 3).
Чтобы сохранить аудиофайл, кликните по: Файл (стрелка 1) и, выберите: Сохранить всё аудио… (стрелка 2).
Теперь, вы будете представлять, как будет происходить пакетная обработка файлов. Нормализация приведёт уровни всех файлов до нулевой отметки, а Усиление установит один уровень громкости для всех файлов.
Музыкальный редактор
Чтобы закончить этот список, мы хотим рекомендовать простое, но полезное приложение под названием Музыкальный редактор. Хотя его название не самое привлекательное из всей подборки, оно больше, чем выполняет свою миссию и is Также очень проста в использовании. Это делает его идеальным вариантом для всех тех, кто только начал заниматься изданием музыки или просто не хочет иметь много проблем при редактировании своих треков.
Начать редактировать треки из этого приложения очень просто. Вам просто нужно будет открыть его и выбрать, какое действие вы хотите выполнить. Вы можете обрезать свою звуковую дорожку, объединить его, преобразовать тип музыкального файла или, если вы хотите, он также может извлечь звуковые дорожки из видео.
Музыкальный редактор также предлагает интересные варианты, такие как увеличение громкости трека это уже на вашем телефоне или, если хотите, редактировать этикетки любого из них, чтобы изменить свои метаданные. Настоятельно рекомендуется для всех, кто ищет простое, но полезное приложение.
Установить


