Как написать макрос в excel на языке программирования vba
Содержание:
- Что такое Макрос?
- Макросы для работы с данными
- Создать макрос в Excel с помощью макрорекордера
- Конструкция IF
- Как сохранить
- Список макросов
- Вводная часть – зачем нужны макросы
- Конструкция IF
- Без практики теория мертва
- Работа с диапазонами ячеек
- Работа с переменными
- Изменение макроса
- 10) Защита электронных таблиц с логином и паролем
- Корректируем макрос
- Как записать макрос в Excel?
- Пример 2
- Как включить макросы в ворде?
- Как написать макрос в Word 2010?
- Как удалить макрос в Word 2010?
- Как включить макросы в 2007?
- Как написать макрос в Word 2003?
- Что такое макрос и как его создать?
- Как написать макрос для Windows 10?
- Как убрать включенные макросы?
- Как удалить все макросы в Word?
- Как удалить все макросы?
- Как найти макрос в Excel 2007?
- Как включить Visual Basic в Excel 2007?
- Как запустить Visual Basic в Excel 2007?
- Как запустить Макрорекордер?
- Для чего нужен макрос?
- Как поделиться макросом?
Что такое Макрос?
Макрос в Microsoft Office (да, этот функционал работает одинаково во многих приложениях пакета Microsoft Office) – это программный код на языке программирования Visual Basic for Applications (VBA), сохранённый внутри документа. Чтобы было понятнее, документ Microsoft Office можно сравнить со страницей HTML, тогда макрос – это аналог Javascript. То, что Javascript умеет делать с данными в формате HTML, находящимися на web-странице, очень похоже на то, что макрос может делать с данными в документе Microsoft Office.
Макросы способны выполнить практически любые действия в документе, которые Вы только можете пожелать. Вот некоторые из них (очень малая часть):
- Применять стили и форматирование.
- Выполнять различные операции с числовыми и текстовыми данными.
- Использовать внешние источники данных (файлы баз данных, текстовые документы и т.д.)
- Создавать новый документ.
- Проделывать все вышеперечисленные действия в любой их комбинации.
Макросы для работы с данными
Эта часть посвящена управлению данными: их очистке, форматированию и т. д.
- Как скопировать и вставить диапазон
- Как преобразовать все формулы в диапазон с значениями
- Как преобразовать текстовые значения в числовые
- Как преобразовать тире в минус
- Как удалить лишние пробелы из всех ячеек в диапазоне
- Как отсечь слева 5 знаков в каждой ячейке диапазона
- Как добавить в ячейку недостающие нули
- Как заменить пустые ячейки нулём
- Как добавить текст в начало или конец ячейки
- Как создать макрос преобразования данных
- Как очистить данные от непечатаемых символов
- Как выделить дубликаты в диапазоне данных
- Как скрыть повторяющиеся строки
- Как выборочно скрыть стрелки автофильтра
- Как скопировать отфильтрованные строки в новый Excel файл
- Как создать новый лист для каждого элемента в автофильтре
- Как показать отфильтрованные столбцы в строке состояния
Создать макрос в Excel с помощью макрорекордера
Для начала проясним, что собой представляет макрорекордер и при чём тут макрос.
Макрорекордер – это вшитая в Excel небольшая программка, которая интерпретирует любое действие пользователя в кодах языка программирования VBA и записывает в программный модуль команды, которые получились в процессе работы. То есть, если мы при включенном макрорекордере, создадим нужный нам ежедневный отчёт, то макрорекордер всё запишет в своих командах пошагово и как итог создаст макрос, который будет создавать ежедневный отчёт автоматически.
Этот способ очень полезен тем, кто не владеет навыками и знаниями работы в языковой среде VBA. Но такая легкость в исполнении и записи макроса имеет свои минусы, как и плюсы:
- Записать макрорекордер может только то, что может пощупать, а значит записывать действия он может только в том случае, когда используются кнопки, иконки, команды меню и всё в этом духе, такие варианты как сортировка по цвету для него недоступна;
- В случае, когда в период записи была допущена ошибка, она также запишется. Но можно кнопкой отмены последнего действия, стереть последнюю команду которую вы неправильно записали на VBA;
- Запись в макрорекордере проводится только в границах окна MS Excel и в случае, когда вы закроете программу или включите другую, запись будет остановлена и перестанет выполняться.
Для включения макрорекордера на запись необходимо произвести следующие действия:
- в версии Excel от 2007 и к более новым вам нужно на вкладке «Разработчик» нажать кнопочку «Запись макроса»>;>
- в версиях Excel от 2003 и к более старым (они еще очень часто используются) вам нужно в меню «Сервис» выбрать пункт «Макрос» и нажать кнопку «Начать запись».
Следующим шагом в работе с макрорекордером станет настройка его параметров для дальнейшей записи макроса, это можно произвести в окне «Запись макроса», где:
- поле «Имя макроса» — можете прописать понятное вам имя на любом языке, но должно начинаться с буквы и не содержать в себе знаком препинания и пробелы;
- поле «Сочетание клавиш» — будет вами использоваться, в дальнейшем, для быстрого старта вашего макроса. В случае, когда вам нужно будет прописать новое сочетание горячих клавиш, то эта возможность будет доступна в меню «Сервис» — «Макрос» — «Макросы» — «Выполнить» или же на вкладке «Разработчик» нажав кнопочку «Макросы»>;
-
поле «Сохранить в…» — вы можете задать то место, куда будет сохранен (но не послан) текст макроса, а это 3 варианта:
- «Эта книга» — макрос будет записан в модуль текущей книги и сможет быть выполнен только в случае, когда данная книга Excel будет открыта;
- «Новая книга» — макрос будет сохранен в тот шаблон, на основе которого в Excel создается пустая новая книга, а это значит, что макрос станет доступен во всех книгах, которые будут создаваться на этом компьютере с этого момента;
- «Личная книга макросов» — является специальной книгой макросов Excel, которая называется «Personal.xls» и используется как специальное хранилище-библиотека макросов. При старте макросы из книги «Personal.xls» загружаются в память и могут быть запущены в любой книге в любой момент.
- поле «Описание» — здесь вы можете описать, что и как должен делать макрос, для чего он создавался и какие функции несет, это чисто информативное поле, что называется на память.
После того как вы запустили и записали свой макрос, выполнив все нужные действия, запись можно прекратить командой «Остановить запись» и ваш макрос с помощью макрорекордера будет создан.
Конструкция IF
В Microsoft Excel Вы также можете использовать конструкцию IF. В этом коде мы будем раскрашивать ячейки в зависимости от их значения. Если значение в ячейке больше 20, то шрифт станет красным, иначе – синим.
Sub MacroName()
Dim CellValue As Integer
CellValue = ActiveCell.Value
If CellValue > 20 Then
With Selection.Font
.Color = -16776961
End With
Else
With Selection.Font
.ThemeColor = xlThemeColorLight2
.TintAndShade = 0
End With
End If
End Sub
Для проверки этого кода выберем ячейку со значением больше 20:
Когда Вы запустите макрос, цвет шрифта изменится на красный:
При выполнении второго условия шрифт станет синим:
Как сохранить
Если желаете записать команды, необходимо следовать
нижеописанной инструкции
В первую очередь обратите внимание на верхнюю панель
в Эксель, здесь должна располагаться вкладка «Разработчик». Если ее нет,
выполните следующие действия:
Слева нажмите на «Файл», кликните по
«Параметры».
В левой части остановитесь на «Настройки ленты».
Справа установите галочку рядом с «Разработчик».
С этого момента появится нужный инструмент, кликнув по которому нужно остановиться на «Запись».
На следующем этапе придумайте название, дайте краткое
описание и определитесь, куда сохраниться макрос. Нажмите на «Ок», чтобы
подтвердить действия.
Обязательно давайте понятное название и описание, чтобы в дальнейшем не путаться в списке многочисленных команд.
Для прекращения записи, кликните по «Остановить».
Чтобы запустить записанную ранее команду, в разделе разработчика, слева, остановитесь на искомом элементе.
После нажатия откроется окно, где будут показаны все команды, которые серфер записывал на протяжении всего времени. Кликните по нужному, чтобы он выделился синим цветом, остановитесь на «Выполнить.
Зная как включить макросы в Эксель можно сэкономить время, ведь благодаря автоматическому выполнению команд, пользователю не придется вручную проделывать одинаковую работу ежедневно.
Список макросов
Окно со списком макросов открывается во всех версиях Excel нажатием кнопки «Макросы». Выглядит оно следующим образом:
Список макросов во всех открытых книгах
- Выполнить — выделенный макрос будет запущен на выполнение.
- Войти — переход к коду макроса, запущенному и поставленному на паузу, как при обнаружении ошибки в коде.
- Изменить — переход к коду макроса для редактирования.
- Создать — кнопка станет активной при записи имени нового макроса в поле «Имя макроса».
- Удалить — удаление выделенного макроса.
- Параметры… — редактирование сочетания клавиш для запуска макроса и его описания.
- Находится в: — здесь можно выбрать все открытые книги или одну из них.
- Описание — текст, добавленный в одноименное поле при создании макроса или редактировании его параметров.
Вводная часть – зачем нужны макросы
С 1993 года в разработке приложений для компьютеров началась революция, когда был создан объединённый продукт Microsoft Office, где Exel стал играть одну из ключевых ролей. Именно в это время появляется мощное дополнение VBA, позволяющее автоматизировать задачи Exel. Табличный процессор получил возможность не только предоставлять удобный интерфейс для умного пересчёта ячеек, но и стал полноценным продуктом для решения прикладных задач.
Рассмотрим на простых примерах как создавать программы. Автоматизация или программирование работы машины любит точные определения:
- Работаем в приложении Office 365 для дома. При этом рассматриваются те возможности, которые не принципиальны при переходе на работу в расширенные версии. Например, для малого бизнеса, где наиболее полноценно раскрываются возможности табличного процессора и макросы excel 2010.
- При описании будет использоваться интерфейс Exel 2016.
- VBA, диалект предметно ориентированного языка Visual Basic применяемый при работе с приложениями Microsoft Office.
- Макрос или макрокоманда — программный алгоритм действий, определённый пользователем. Кроме того, это понятие применяется для символьного имени книги-шаблона, в которой хранится код действий.
- Используется только функциональность, предусмотренная базовым вариантом табличного процессора, использующего макросы для excel 2013.
- Предполагается, что читатель знаком с возможностями табличного процессора, но никогда не использовал макрос в excel 2007.
Рассмотрим, как создать макрос в excel 2007 на примере решения очень простой задачи:
В течение шести дней с понедельника по субботу на склад поступал цемент. Работали разные кладовщики. Информация вносится в компьютер последовательно не сортируя.
Задача — используя информацию кладовщиков (см. рис.1) сделать сводную таблицу за неделю. Посчитать общий вес поступившего цемента и по каждому кладовщику отдельно.
На всякий случай рекомендуем знать, как сделать сумму прописью в Excel.
Конструкция IF
В Microsoft Excel Вы также можете использовать конструкцию IF. В этом коде мы будем раскрашивать ячейки в зависимости от их значения. Если значение в ячейке больше 20, то шрифт станет красным, иначе – синим.
Sub MacroName() Dim CellValue As Integer CellValue = ActiveCell.Value If CellValue > 20 Then With Selection.Font .Color = -16776961 End With Else With Selection.Font .ThemeColor = xlThemeColorLight2 .TintAndShade = 0 End With End If End Sub
Для проверки этого кода выберем ячейку со значением больше 20:
Когда Вы запустите макрос, цвет шрифта изменится на красный:
При выполнении второго условия шрифт станет синим:
Без практики теория мертва
Сегодня мы изучим автоматическую запись макросов в Excel с помощью макрорекодера. Давайте сначала дадим «серьезное» определение этому инструменту. Макрорекодер – это инструмент для записи действий пользователя и перевода их в программный код.
Ну, а теперь можно и попрактиковаться. Для начала подключим вкладку разработчик в панели Excel. Для этого выполните следующую последовательность действий: открыть Excel –> правой кнопкой мыши по панели –> настройка ленты –> галочку на «Разработчик» (в правом углу).
Теперь вы можете записать свой первый макрос в Excel. Просмотрите внимательно, как это происходит на видеоуроке, а потом повторите у себя на компьютере.
На этом наш первый видеоурок по написанию макросов в Excel завершится! С вами был LoftBlog, всем пока!
Приятного всем просмотра! Учитесь с удовольствием!
Работа с диапазонами ячеек
Вся работа в Excel VBA производится с диапазонами ячеек. Они создаются функцией Range и возвращают объект типа Range. У него есть всё необходимое для работы с данными и/или оформлением. Кстати сказать, свойство Cells листа — это тоже Range.
Примеры работы с Range
Теперь давайте поймем алгоритм работы нашего кода. Итак, у каждой строчки листа data, начиная со второй, есть некоторые данные, которые нас не интересуют (ID, название и цена) и есть две вложенные группы, к которым она принадлежит (тип и производитель). Более того, эти строки отсортированы. Пока мы забудем про пропуски перед началом новой группы — так будет проще. Я предлагаю такой алгоритм:
- Считали группы из очередной строки.
- Пробегаемся по всем группам в порядке приоритета (вначале более крупные)
- Если текущая группа не совпадает, вызываем процедуру AddGroup(i, name), где i — номер группы (от номера текущей до максимума), name — её имя. Несколько вызовов необходимы, чтобы создать не только наш заголовок, но и всё более мелкие.
- После отрисовки всех необходимых заголовков делаем еще одну строку и заполняем её данными.
Для упрощения работы рекомендую определить следующие функции-сокращения:
Далее определим глобальную переменную «текущая строчка»: Dim CurRow As Integer. В начале процедуры её следует сделать равной единице. Еще нам потребуется переменная-«текущая строка в data», массив с именами групп текущей предыдущей строк. Потом можно написать цикл «пока первая ячейка в строке непуста».
Теперь надо перенести всякую информацию в result
Подогнать столбцы по ширине и выбрать лист result для показа результата
Всё. Можно любоваться первой версией.
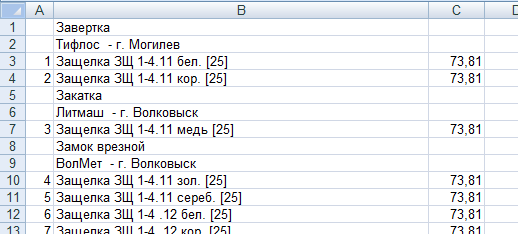
Некрасиво, но похоже. Давайте разбираться с форматированием. Сначала изменим процедуру AddHeader:
Уже лучше:
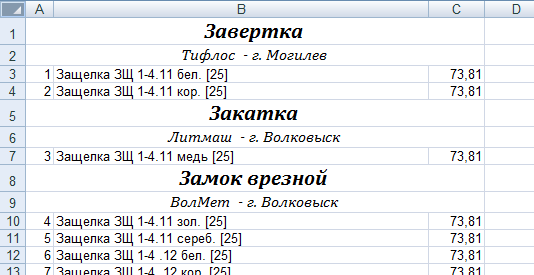
Осталось только сделать границы. Тут уже нам требуется работать со всеми объединёнными ячейками, иначе бордюр будет только у одной:
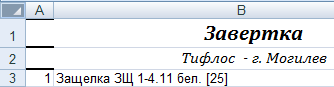
Поэтому чуть-чуть меняем код с добавлением стиля границ:
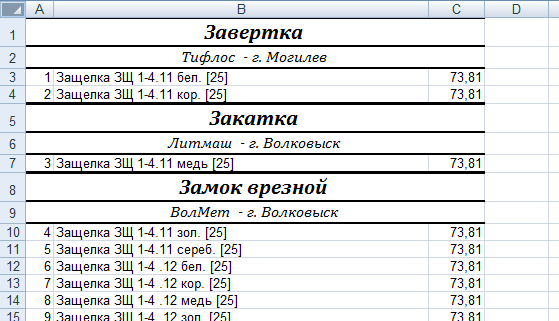
Осталось лишь добится пропусков перед началом новой группы. Это легко:
В цикле расстановки заголовков

В точности то, что и хотели.
Надеюсь, что эта статья помогла вам немного освоится с программированием для Excel на VBA. Домашнее задание — добавить заголовки «ID, Название, Цена» в результат. Подсказка: CurRow = 0 CurRow = 1.
Файл можно скачать тут (min.us) или тут (Dropbox). Не забудьте разрешить исполнение макросов. Если кто-нибудь подскажет человеческих файлохостинг, залью туда.
Спасибо за внимание. UPD: Перезалил пример на Dropbox и min.us
UPD: Перезалил пример на Dropbox и min.us.
Работа с переменными
Чтобы использовать в процедуре переменные, их необходимо объявить с помощью ключевого слова «Dim». Если при объявлении переменных не указать типы данных, они смогут принимать любые доступные в VBA Excel значения. Комментарии в тексте процедур начинаются со знака «’» (апостроф).
Пример 2
Присвоение переменным числовых значений:
|
1 |
PublicSubPrimer2() ‘Объявляем переменные x, y, z Dimx,y,z ‘Присваиваем значение переменной x x=25 ‘Присваиваем значение переменной y y=35 ‘Присваиваем переменной z сумму z=x+y ‘Выводим информационное сообщение MsgBoxz EndSub |
Пример 3
Присвоение переменным строковых значений:
|
1 |
PublicSubPrimer3() ‘Объявляем переменные x, y, z Dimx,y,z ‘Присваиваем строку переменной x x=»Добрый» ‘Присваиваем строку переменной y y=»день!» ‘Присваиваем переменной z строку, z=x&» «&y ‘Выводим информационное сообщение MsgBoxz EndSub |
Скопируйте примеры процедур в стандартный модуль и запустите их на выполнение.
Изменение макроса
Для редактирования записанных процедур требуются знания языка VBA, но в этом разделе все же рассмотрим простейший пример, чтобы понять сам принцип.
Отобразите окно с макросами, выберите любой из имеющихся и нажмите кнопку «Изменить». Программа Вас перенаправит в редактор Visual Basic в модуль с кодом выбранного макроса. Если Вы точно следовали статье, то на экране должен быть приблизительно следующий скрипт (зеленый текст, расположенный после апострофа, является комментарием и не выполняется программой):
Sub Макрос1()
‘ Каждая процедура начинается с оператора Sub, после которого следует имя макроса, заканчивающееся скобками
‘ Можно поменять название, заменив первую строчку на Sub МояПроцедура()
‘ Здесь начинается код, повторяющий записанные действия пользователя
‘ Обратите внимание, что во многих строках присутствует объект Selection. Это значит, что
‘ действия производятся с выбранным на данный момент диапазоном
‘ Начало участка кода, отвечающего за оформление границ
Selection.Borders(xlDiagonalDown).LineStyle = xlNone
Selection.Borders(xlDiagonalUp).LineStyle = xlNone
With Selection.Borders(xlEdgeLeft)
.LineStyle = xlContinuous
.ColorIndex = 0
.TintAndShade = 0
.Weight = xlThin
End With
With Selection.Borders(xlEdgeTop)
.LineStyle = xlContinuous
.ColorIndex = 0
.TintAndShade = 0
.Weight = xlThin
End With
With Selection.Borders(xlEdgeBottom)
.LineStyle = xlContinuous
.ColorIndex = 0
.TintAndShade = 0
.Weight = xlThin
End With
With Selection.Borders(xlEdgeRight)
.LineStyle = xlContinuous
.ColorIndex = 0
.TintAndShade = 0
.Weight = xlThin
End With
Selection.Borders(xlInsideVertical).LineStyle = xlNone
Selection.Borders(xlInsideHorizontal).LineStyle = xlNone
‘ Конец участка кода, отвечающего за оформление границ
‘ Начало кода, отвечающего за заливку
With Selection.Interior
.Pattern = xlSolid
.PatternColorIndex = xlAutomatic
.Color = 65535
.TintAndShade = 0
.PatternTintAndShade = 0
End With
‘ Конец кода, отвечающего за заливку
‘ Начало кода, оформляющего шрифт, размер и начертание текста
With Selection.Font
.Name = «Times New Roman»
.Size = 11
.Strikethrough = False
.Superscript = False
.Subscript = False
.OutlineFont = False
.Shadow = False
.Underline = xlUnderlineStyleNone
.ThemeColor = xlThemeColorLight1
.TintAndShade = 0
.ThemeFont = xlThemeFontNone
End With
Selection.Font.Italic = True
‘ Конец кода, оформляющего шрифт, размер и начертание текста
‘ Последняя строка сообщает об окончании процедуры
End Sub. Не будем ничего менять, а только дополним его двумя строками, которые будут выводить в строке статуса нужную информацию
Это позволит нам определить, что процедура завершила свою работу
Не будем ничего менять, а только дополним его двумя строками, которые будут выводить в строке статуса нужную информацию. Это позволит нам определить, что процедура завершила свою работу.
Дополните Ваш код в соответствии с нижеприведенным образцом:
Sub Макрос1()
Application.StatusBar = "Ждите. Меняем формат"
' здесь должен находиться код, записанный макросом
Application.StatusBar = "Стиль изменен"
End Sub
Запустите макрос и убедитесь, что внизу страницы появилось наше сообщение:
Примечание:
Сохраняя книгу с макросами, необходимо выбрать расширение файла .xlsm, иначе все процедуры сотрутся.
- < Назад
- Вперёд >
Если материалы office-menu.ru Вам помогли, то поддержите, пожалуйста, проект, чтобы я мог развивать его дальше.
10) Защита электронных таблиц с логином и паролем
Если вы прочитали это далеко, нет ничего более справедливого, чем удивление еще одним пунктом в этом списке. И это макрос, к которому вы можете получить доступ прямо сейчас. Многим людям трудно ограничить данные в электронной таблице, когда они делятся ими с партнерами, сотрудниками и т. Д.
Вот почему мы создали макрос готов ограничить вкладки с помощью логина и пароля в таблицах, Вы можете создавать пользователей и определять, что они могут получить доступ в определенных листах. Смотрите примеры ниже:
Это всего лишь несколько примеров макросов, которые вы можете использовать ежедневно
Помните, что каждый макрос – это мини-программа, поэтому важно соблюдать осторожность, чтобы не запускать какие-либо макросы, особенно если они имеются в сторонних таблицах
А вы уже используете какой-нибудь макрос в повседневной жизни? Поделитесь с нами своим опытом, оставив комментарий или связавшись!
Вы сомневаетесь? Заходи LUZ Excel Forum и отправьте свой вопрос!
Корректируем макрос
Созданный макрос можно изменить. Самая распространенная причина, которая приводит к такой необходимости – сделанные при записи ошибки. Вот как можно отредактировать макрос:
Нажимаем кнопку “Макросы” (или комбинацию Ctrl+F8).
В появившемся окошке выбираем наш макрос и щелкаем “Изменить”.
На экране отобразится окно редактора “Microsoft Visual Basic”, в котором мы можем внести правки. Структура каждого макроса следующая:
открывается с команды “Sub”, закрывается – “End Sub”;
после “Sub” отображается имя макроса;
далее указано описание (если оно есть) и назначенная комбинация клавиш;
команда “Range(“…”).Select” возвращает номер ячейки. К примеру, “Range(“B2″).Select” отбирает ячейку B2.
В строке “ActiveCell.FormulaR1C1” указывается значение ячейки или действие в формуле.
Давайте попробуем скорректировать макрос, а именно, добавить в него ячейку B4 со значением 3
В код макроса нужно добавить следующие строки: Range(“B4”).Select ActiveCell.FormulaR1C1 = “3”
Для результирующей ячейки D2, соответственно, тоже нужно изменить начальное выражение на следующее: ActiveCell.FormulaR1C1 = “=RC*RC*RC” .Примечание: Обратите внимание, что адреса ячеек в данной строке (ActiveCell.FormulaR1C1) пишутся в стиле R1C1.
Когда все готово, редактор можно закрывать (просто щелкаем на крестик в правом верхнем углу окна).
Запускаем выполнение измененного макроса, после чего можем заметить, что в таблице появилась новая заполненная ячейка (B4 со значением “3”), а также, пересчитан результат с учетом измененной формулы.
Если мы имеем дело с большим макросом, на выполнение которого может потребоваться немало времени, ручное редактирование изменений поможет быстрее справиться с задачей.
Добавив в конце команду Application.ScreenUpdating = False мы можем ускорить работу, так как во время выполнения макроса, изменения на экране отображаться не будут.
Если потребуется снова вернуть отображение на экране, пишем команду: Application.ScreenUpdating = True .
Чтобы не нагружать программу пересчетом после каждого внесенного изменения, в самом начале пишем команду Application.Calculation = xlCalculationManual , а в конце – Application.Calculation = xlCalculationAutomatic. Теперь вычисление будет выполняться только один раз.
Как записать макрос в Excel?
В Excel есть встроенная программа макрорекордер, которая записывает каждое действие пользователя и переводит его в язык программирования VBA.
Такой способ записи макроса не требует специальных знаний программирования, поэтому запись макроса с помощью макрорекордера — самый простой способ создания макроса.
Однако при работе с макрорекордером есть свои недостатки:
- Макрорекордер записывает все Ваши действия, в том числе и случайно сделанные ошибки. Поэтому перед записью макроса четко продумайте список выполняемых действий — это поможет избежать ошибок;
- Макрорекордер записывает действия, выполненные только в программе Excel. Переключения на другие программы макрорекордер не записывает;
- Макрорекордер записывает только те действия, для которых есть кнопки или команды меню в Excel.
Пример 2
Эта процедура перечисляет все значения числовой последовательности Фибоначчи, вплоть до 1000. В этом примере приводятся следующие возможности макросов Excel:
- Объявление переменных.
- Цикл Do While.
- Ссылки на ячейки текущего листа Excel.
- Условный оператор.
‘ Подпрограмма для перечисления всех значений последовательности Fibonacci для всех значений ниже тысячи
Sub Fibonacci()
Dim i As Integer ‘ счетчик для позиции в серии значений
Dim iFib As Integer ‘ сохраняет текущее значение в серии
Dim iFib_Next As Integer ‘ сохраняет следующее значение в серии
Dim iStep As Integer ‘ хранит размер следующего шага
‘ Инициализация переменных variables i и iFib_Next
i = 1
iFib_Next = 0
‘ Цикл Do While, который исполняется до тех пор, пока номер
‘ числа в последовательности Фибоначчи меньше 1000.
Do While iFib_Next < 1000
If i = 1 Then
‘ Специальный случай для первой записи в серии
iStep = 1
iFib = 0
Else
‘ Сохраняется следующий размер шага, перед перезаписью
‘ текущей записи в серии
iStep = iFib
iFib = iFib_Next
End If
‘ Печать текущего значения последовательности Фибоначчи для столбца А
‘ текущего листа
Cells(i, 1).Value = iFib
‘ Вычисление следующего значения последовательности и увеличение
‘ маркера позиции на 1
iFib_Next = iFib + iStep
i = i + 1
Loop
End Sub
Как включить макросы в ворде?
Как написать макрос в Word 2010?
- Нажмите кнопку Microsoft Office. …
- Выберите команду Настройка .
- Рядом с полем Сочетания клавиш нажмите Настройка.
- В списке Категории выберите пункт Макросы.
- В списке Макросы выберите макрос, который нужно изменить.
- Щелкните поле Новое сочетание клавиш и нажмите клавиши, которые следует назначить.
Как удалить макрос в Word 2010?
Как удалить макросы из документа
- В меню Сервис выберите команду Макрос и в открывшемся подменю — команду Макросы. Откроется диалоговое окно, как на скриншоте:
- В поле Макросы из: выберите документ или шаблон, в котором находятся ваши макросы.
- Найдите в списке макрос, подлежащий удалению, выделите его и нажмите кнопку Удалить.
Как включить макросы в 2007?
Как включить макросы в MS Excel 2007
- Перейдите в раздел «Центр управления безопасностью», а затем «Параметры центра…»
- В открывшемся меню отметьте режим работы макросов, который нужен.
Как написать макрос в Word 2003?
Для MS Word 2003: Сервис -> Макрос -> Начать запись… В появившемся диалоговом окне Запись макроса введите имя создаваемой макропрограммы. Оно должно быть уникальным, отражать смысл макроса и не содержать пробелов.
Что такое макрос и как его создать?
Макрос — это действие или набор действий, которые можно выполнить сколько угодно раз. При создании макроса записуются щелчки мышью и нажатия клавиш. После создания макроса его можно отредактировать, чтобы внести незначительные изменения в его работу. Предположим, что каждый месяц вы создаете отчет для бухгалтера.
Как написать макрос для Windows 10?
Как создавать макросы?
- Используя мышь, которую требуется настроить, запустите программу Microsoft Mouse and Keyboard Center.
- В списке для нужной кнопки выберите Макрос.
- Нажмите Создать макрос. …
- В поле Имя введите имя нового макроса.
- Нажмите поле Редактор и введите макрос. …
- Убедитесь, что новый макрос выбран в списке Доступные макросы.
Как убрать включенные макросы?
Параметры макроса не меняются во всех программах Office.
- Откройте вкладку Файл.
- Щелкните Параметры.
- Затем выберите пункты Центр управления безопасностью и Параметры центра управления безопасностью.
- В центре управления безопасностью щелкните элемент Параметры макросов.
- Выберите нужные вам решения и нажмите кнопку «ОК».
Как удалить все макросы в Word?
Пожалуйста, сделайте следующее:
- В Word нажмите другой + F8 вместе, чтобы активировать диалог макросов. …
- В диалоговом окне «Макросы» выберите макрос, который вы хотите удалить, и щелкните значок Удалить кнопка. …
- Теперь в диалоговом окне Microsoft Word нажмите кнопку Да, чтобы продолжить.
Как удалить все макросы?
- На вкладке Разработчик нажмите кнопку Макросы.
- Выберите в списке макрос, который требуется удалить, и нажмите кнопку «Удалить».
Как найти макрос в Excel 2007?
Макросы и средства VBA находятся на вкладке Разработчик, которая по умолчанию скрыта, поэтому сначала нужно включить ее.
- Перейдите в Excel > параметры…> ленты & панель инструментов.
- В категории Настроить ленту в списке Основные вкладки установите флажок Разработчик, а затем нажмите кнопку Сохранить.
Как включить Visual Basic в Excel 2007?
В меню Сервис в Word или Excel укажите пункт макрос, а затем выберите пункт Безопасность. В диалоговом окне Безопасность перейдите на вкладку Доверенные издатели . Выберите для включения или снимите флажок, чтобы отключить, Доверять доступ к Visual Basic проекту. Нажмите кнопку OK.
Как запустить Visual Basic в Excel 2007?
Простейший способ запустить редактор Visual Basic в Excel – нажать комбинацию клавиш Alt+F11 (то есть нажать клавишу Alt и, удерживая её, нажать клавишу F11). После этого откроется окно редактора Visual Basic, как показано на картинке ниже.
Как запустить Макрорекордер?
Для просмотра программного кода записанного макроса, запускаем редактор Visual Basic через меню Сервис/Макрос/Редактор Visual Basic, либо нажатием сочетания клавиш Alt+F11.
Для чего нужен макрос?
Макрос — это программа на языке VBA (Visual Basic for Applications), предназначенная для выполнения заданной последовательности команд (действий) в приложении. … И если вам однажды надоест выполнять монотонную работу, и вы пожелаете увеличить производительность труда в десятки рад, — то на помощь вам придут макросы.
Как поделиться макросом?
Как передать макросы другим пользователям
- Создайте пустой документ.
- Откройте диалоговое окно Организатор. …
- В диалоговом окне Организатор перейдите на вкладку Макросы.
- В правой панели на вкладке Макросы откройте ваш документ (шаблон), в котором содержаться модули с вашими макросами.
- Скопируйте нужные модули из правой панели в левую (в ваш пустой документ).


