Красивые шрифты онлайн
Содержание:
- Особые случаи и исключения
- Как большие буквы сделать маленькими в Ворде
- Как заглавные буквы сделать маленькими в Word 2007, 2010, 2013 и 2016
- Прописные буквы в русском языке
- Изменение размера букв при помощи меню «Шрифт»
- Как напечатать точку и запятую
- Изменение размера букв при помощи меню «Шрифт»
- Как набрать заглавные буквы в Android
- Как маленькие буквы сделать большими
- Способ №2
- Как набрать заглавные буквы в Android
- Как большие буквы сделать маленькими в Ворде
- Одновременное применение
- Промежутки между буквами
- ASCII-коды
Особые случаи и исключения
Сложных случаев несколько. Например, если географическое наименование или имя собственное состоит из соединения двух и более слов, то с большой буквы правильно писать следует все элементы: Анна-Мария-Ровенна, Мария-Антуанетта, Орехово-Зуево.
Следует различать нарицательные и собственные имена, которые будут иметь различное написание. Например: лев (животное) и Лев (мужское имя), Кольт (фамилия изобретателя) и кольт (изобретенное им оружие), красная шапочка (название предмета одежды) и Красная Шапочка (девочка-героиня детских сказок).
лова так часто переходят из собственных в нарицательные и наоборот, что бывает трудно разобраться в этом вопросе без помощи словаря или справочной литературы. Фамилии пишутся с заглавной, но автор может написать их с маленькой, желая подчеркнуть, что людей, обладающих определенными качествами, очень много: «Все эти онегины, печорины, базаровы настолько утомили меня, что я хотел прочитать роман о простом и бесхитростном человеке, не терзаемом поисками себя». В этом предложении имя собственное перешло в нарицательное.
Еще пример — «Мы все глядим в наполеоны». «Наполеон» используется в значении нарицательного. Слово пошло еще дальше: появились торт и пирожное «наполеон», название которых также должно писаться со строчной.
Бывают и противоположные случаи, когда нарицательное переходит в собственное и начинает писаться с прописной: «героиня басни Крылова, Мартышка, особого впечатления на школьников не произвела: обычная недалекая вертихвостка». Мартышка — это не просто животное, но персонаж художественного текста. Поэтому, в соответствии с нормами правописания русского языка, слово следует писать с заглавной.
Допустимый вариант — написание с маленькой буквы, если слово вновь стало нарицательным: «И вот такие мартышки, героини басни Крылова, мешают развитию науки и техники». Здесь слово употребляется для обозначения не конкретной героини, а большого числа людей, обладающих сходными признаками.
Как большие буквы сделать маленькими в Ворде
Всем привет! Зачастую пользователь может забыть про включённую клавишу «Caps Lock» и, уткнувшись в клавиатуру, без остановки печатать текст. Итак, сегодня мы с вами разберёмся, как же перевести прописные буквы в строчные в Microsoft Word.
Достаточно очевиден тот факт, что если вы читаете эту статью, то наверняка вам не удалось вовремя заметить, что вы пишите текст со сплошными заглавными буквами. А удалять его и переписывать всё строчными попросту неудобно и долго. К счастью, в текстовом редакторе «Microsoft Word» есть целых два способа исправления этой, достаточно неприятной пользовательской ошибки. Итак, давайте же рассмотрим их более подробно.
Итак, как все мы знаем, заглавные и строчные буквы – это, по факту, одни и те же символы, единственное, что их отличает – это регистр. И этот регистр, как вы уже поняли, можно изменить. Для этого мы прибегнем к помощи одноимённого инструмента в текстовом редакторе, которые располагается на вкладке «Главная» в группе «Шрифт».
1) Для начала выделяем весь текст либо какую-то часть текста, регистр которой нужно поменять.
2) После этого кликните по клавише «Регистр» (она имеет вид двух букв «Аа»), которая располагается в верхней панели инструментов.
3) В появившемся разделе необходимо выбрать формат изменения регистра из двух возможных – это «Как в предложениях» либо «все строчные». Выберите тот, который наиболее вам подходит. Всё зависит от того, чего в итоге вы хотите добиться.
Важно!А в случае, когда вы хотите полностью инвертировать выделенный текст, то есть большой текст сделать маленьким, а маленький наоборот – большим, то можно кликнуть по клавише «иЗМЕНИТЬ РЕГИСТР». После этого текст будет полностью инвертирован
Метод 2 – Комбинация клавиш
Как все вы знаете, в текстовом редакторе «Microsoft Word» практически все инструменты отмечены либо полностью заменены какой-либо комбинацией клавиш. Стоит отметить, что их намного более удобно использовать, в отличие от постоянной возни с панелью инструментов. А здесь всё достаточно просто.
1) Выделяем часть текста, регистр которой нужно поменять.
2) Нажимаем на клавиатуре комбинацию «Shift+F3».
3) Теперь все большие буквы будут заменены на маленькие.
Как мы уже сказали ранее, использование комбинаций клавиш существенно ускоряет вашу работу с текстом. Только у данного метода всё же есть один недостаток – в случае, когда вы захотите полностью инвертировать регистр выделенного текста, то для этого всё же придётся использовать меню «Регистр», так как альтернативы в лице комбинации клавиш у данного инструмента, к сожалению, нет.
К слову, в случае, когда вы набирали текст с активированной клавишей «Caps Lock», то все те буквы, набирая на которые вы зажимали клавишу «Shift» будут наоборот маленькими. В случае, когда вы хотите инвертировать их регистр, то здесь вам опять таки поможет комбинация клавиш «Shift+F3».
Дополнение – Инвертирование прописных на малые прописные
К слову, кроме того, чтобы изменить регистр написанного текста тем самым превратив маленькие буквы в большие или большие в маленькие, вы можете получить образ начертания, который называется «капитель». Для этого потребуется использовать не изменение регистра, а изменение шрифта, то есть изменить прописные буквы на малые прописные.
В случае, когда вы решите изменить образ начертания, то вы увидите буквы, которые по размеру будут чуть больше, чем строчные и чуть меньше, чем прописные. Но стоит отметить, что их вид не изменится и останется таким же, какой вы ранее указали в регистре.
1) Для начала нужно выделить текст, прописные символы в котором вы хотите заменить на малые прописные.
Заключение Итак, как вы видите, заменить большие буквы на маленькие в текстовом редакторе «Microsoft Word» достаточно просто. Надеемся, что данная статья смогла помочь вам.
Как заглавные буквы сделать маленькими в Word 2007, 2010, 2013 и 2016
Если вы используете Word 2007, 2010, 2013 или 2016, то для того чтобы сделать большие буквы маленькими вам нужно выделить мышкой нужный отрезок текста и нажать на кнопку «Регистр» (данная кнопка находится на вкладке «Главная», справа от настроек шрифтов).
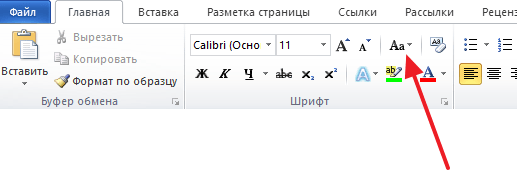
После нажатия на данную кнопку появится выпадающее меню с несколькими вариантами изменения регистра текста. Вы можете выбрать:
- Как в предложениях – в этом случае первая буква предложения останется заглавной, а все остальные будут маленькими. Данный вариант изменения регистра текста используют в большинстве случаев.
- все строчные – в этом случае вы буквы в выделенном тексте перейдут в нижний регистр (станут маленькими).
- ВСЕ ПРОПИСНЫЕ – данный вариант позволяет перевести все выделенные буквы в верхний регистр (сделать буквы заглавными или большими).
- иЗМЕНИТЬ РЕГИСТР – данный вариант изменяет регистр. При использовании данного варианта большие буквы станут маленькими, а маленькие наоборот большими.
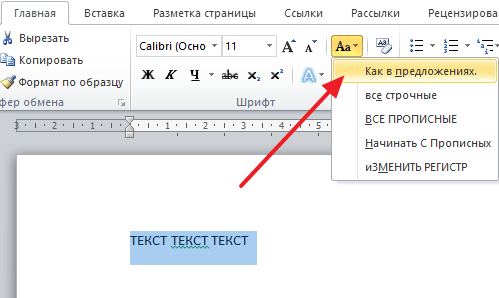
Кроме этого в текстовом редакторе Word работает сочетание клавиш SHIFT+F3. При использовании данной комбинации клавиш весь выделенный текст переводится в нижний регистр (все буквы становятся маленькими).

Если использовать сочетание клавиш SHIFT+F3 на тексте в нижнем регистре (маленькие буквы), то данное сочетание переведет в верхний регистр только первые буквы каждого слова.
Прописные буквы в русском языке
Использование прописных букв в русском языке регламентировано правилами орфографии. Укажем наиболее частые случаи употребления прописных букв.
1. Все имена собственные (личные имена, отчества и фамилии, прозвища, псевдонимы, клички людей и животных, действующие лица и герои литературных произведений)
- Михаил Васильевич Ломоносов
- Иван Грозный
- Пётр Великий
- Юрий Долгорукий
- Ричард Львиное Сердце
- М. Е. Салтыков — Щедрин
- попугай Забияка
- курочка Ряба
- Василиса Прекрасная
- Кот и Повар (герои басни И. А. Крылова)
- Купчина, Швея, Батрак, Чёрт, Хлеб, Молот и пр. (В. Маяковский «Мистерия-буфф»).
2. Имена божеств и мифологических существ, названия религий и священных книг
- Бог, Создатель, Спаситель, Иегова, Яхве;
- Иисус Христос
- апостол Петр
- Дева Мария
- Царица Небесная
- Аллах
- Будда
- Ислам
- Библия
- Коран
- Евангелие
- Талмуд
- Зевс, Гера, Венера, Марс, Аполлон, Прометей
3. Географические и астрономические названия, кроме родовых слов (город, река, озеро, море, гора, звезда, туманность и пр.)
- город Мурманск
- река Иртыш
- озеро Ильмень
- Северный полюс
- Адриатическое море
- Млечный Путь
- созвездие Гончих Псов
- туманность Андромеды
4. Названия исторических эпох, событий, календарных периодов и торжеств
- эпоха Возрождения
- Смутное время
- Древняя Греция
- Бородинская битва
- Мамаево побоище
- Столетняя война
- День Победы
5. Названия государств, международных организаций, государственных органов, высших должностных лиц государства и титулов
- Организация Объединенных наций
- Президент РФ
- Канцлер Германии
- Ваше Величество
- Соединенное Королевство Великобритании и Северной Ирландии
- Азербайджанская Республика
- Королевство Испания
- Ландтаг Лихтенштейна
- Палата лордов
- Совет Министров Республики Беларусь
Учтем, что слова «царь», «король» «королева», а также «президент» без указания на конкретное официальное лицо пишутся со строчной буквы.
6. Названия международных политических, спортивных и культурных мероприятий
- Олимпийские игры
- турниры Большого шлема
- Всемирный экономический форум
- Лига чемпионов
- Игры доброй воли
- Чемпионат мира по футболу
7. В деловой переписке, официальных документах принято писать местоимения Вы, Вас, Вам, Ваш с прописной буквы в качестве общепризнанных форм вежливого обращения к деловому партнеру или официальному лицу.
8. Имена прилагательные, образованные от собственных имен с помощью суффиксов -ов-/-ев-, -ин-/-ын-, -ск- в значении «имени или памяти такого-то»
- Мамаево войско
- Перуновы стрелы
- Сережина удочка
- Светина тетрадь
- Нобелевская премия
- Менделеевские чтения
Но притяжательные прилагательные в устойчивых оборотах и слова с суффиксом -ск- пишутся со строчной буквы:
- гордиев узел
- прокрустово ложе
- чеховская проза
- шекспировские трагедии.
Изменение размера букв при помощи меню «Шрифт»
- Выделите мышкой слово или словосочетание, буквы которого нужно будет видоизменить. Выделим мышкой слово или словосочетание, буквы которого хотим видоизменить
- Кликните правой кнопкой устройства на выделенном фрагменте. Кликаем правой кнопкой мышки по выделенному тексту
- В диалоговом окне выберите строку «Шрифт». Нажмите на нее. Нажимаем на строку «Шрифт»
- В появившемся графическом интерфейсе измените размер знаков. Выбираем нужные параметры, в разделе «Образец» можем увидеть результат текста
- Нажмите кнопку «ОК», чтобы закрыть окно. После выбора нужных параметров, нажимаем «ОК»
Для быстрого вызова меню «Шрифт» нажимаем горячие клавиши «Контрл+D»
Если кнопки найти проблематично, меню «Шрифт» можно вызвать, нажав на стрелку, расположенную в правом нижнем углу одноименной группы.
Что бы вызвать меню «Шрифт» нажимаем на стрелку в разделе «Шрифт»
Как напечатать точку и запятую
Если установлен русский алфавит, то для того, чтобы напечатать точку, нужно нажать на последнюю клавишу в нижнем буквенном ряду. Она находится перед кнопкой Shift.
Чтобы напечатать запятую, нажмите эту же кнопку, удерживая при этом Shift.
Когда выбран английский алфавит, для печати точки нужно нажать на клавишу, которая находится перед русской точкой. На ней обычно написана буква «Ю».
А запятая при английском алфавите находится там, где написана русская буква «Б» (перед английской точкой).
Кнопка Tab нужна для того, чтобы сделать отступ в начале предложения. Этот отступ называют также абзац или красная строка. Щелкните мышкой в начале текста и нажмите на клавишу Tab. Если красная строка правильно настроена, то текст немного сместится вправо.
Под клавишей, которая делает красную строку, находится клавиша Caps Lock. Она используется для того, чтобы печатать большие буквы.
Нажмите на Caps Lock один раз и отпустите ее. Попробуйте напечатать какое-нибудь слово. Все буквы будут печататься большими. Чтобы отменить эту функцию, еще раз нажмите на клавишу Caps Lock и отпустите ее. Буквы, как и раньше, будут печататься маленькими.
Длинная нижняя кнопка на клавиатуре называется пробел. Она нужная для того, чтобы делать промежутки между словами.
С правой стороны вверху находится кнопка Backspace. Часто на ней просто нарисована стрелка, направленная влево.
Эта кнопка нужна для того, чтобы стирать буквы. Она убирает те буквы, которые напечатаны перед мигающей палочкой (курсором). Также кнопка Backspace используется для того, чтобы поднимать текст выше.
Под клавишей для удаления текста находится клавиша Enter.
Она предназначена для того, чтобы опускать текст ниже и переходить на следующую строку.
Рассмотрим кнопки, которые находятся между буквенной и цифровой клавиатурой. Это такие кнопки как Insert, Home, Page Up, Delete, End, Page Down и кнопки со стрелками. Они нужны для того, чтобы работать с текстом без помощи мышки.
Стрелками можно передвигать мигающий курсор (мигающую палочку) по тексту.
Кнопка Delete служит для удаления. Правда, в отличие от клавиши Backspace, о которой мы говорили ранее, Delete удаляет буквы после мигающего курсора.
Кнопка Home перемещает мигающий курсор в начало строки, а клавиша End — в конец.
Клавиша Page Up перемещает мигающий курсор в начало страницы, а Page Down (Pg Dn) — в конец страницы.
Кнопка Insert нужна для того, чтобы печатать текст поверх уже напечатанного. Если Вы нажмете на эту клавишу, то новый текст будет печататься, стирая старый. Чтобы это отменить, нужно снова нажать на клавишу Insert.
Все эти кнопки не обязательны и используются людьми редко или вообще никогда.
Также на Вашей клавиатуре могут быть кнопки Print Screen, Scroll Lock, Pause/Break.
Клавиша Scroll Lock почти всегда абсолютно бесполезна. То есть она просто-напросто не работает. А по идее она должна служить для того, чтобы прокручивать информацию вверх-вниз — так, как это делает колесико на компьютерной мышке.
Клавиша Pause/Break тоже практически никогда не работает. Вообще, она предназначена, чтобы приостановить действующий компьютерный процесс.
А вот кнопка Print Screen нам может быть полезна. Она «фотографирует» экран. Потом этот снимок экрана мы можем вставить в программу Word или Paint. Такая фотография экрана называется скриншот.
В этой статье мы рассмотрели клавиши клавиатуры. Многие из них, скорее всего, Вам никогда не понадобятся. Но есть те клавиши клавиатуры, которыми Вы будете пользоваться довольно часто.
Кнопки клавиатуры, которые нужно запомнить
Если Вы нажмете эту кнопку и, не отпуская ее, какую-нибудь букву, то она напечатается большой. Если Вы хотите напечатать символ: № ! () * ? «+ и пр., а не цифру, то нужно нажать и удерживать кнопку «Shift» вместе с цифрой, на которой нарисован символ.
После нажатия этой кнопки все буквы будут печататься большими. Чтобы вернуть печать маленькими буквами, нужно еще раз нажать кнопку Caps Lock.
Делает отступ (красную строку).
Пробел. При помощи этой кнопки можно сделать расстояние между словами.
Опускает на строку ниже. Для этого нужно поставить мигающую палочку (мигающий курсор) в начало той части текста, которую хотите опустить вниз, и нажать на кнопку Enter.
Удаляет символ перед мигающим курсором. Проще говоря, стирает текст. Также эта кнопка поднимает текст на строку выше. Для этого нужно поставить мигающую палочку (мигающий курсор) в начало той части текста, которую хотите поднять наверх, и нажать на кнопку «Backspace».
Все остальные кнопки клавиатуры, кроме букв, цифр и знаков, используются крайне редко или вообще никогда.
Изменение размера букв при помощи меню «Шрифт»
Если кнопки найти проблематично, меню «Шрифт» можно вызвать, нажав на стрелку, расположенную в правом нижнем углу одноименной группы.
Первое устройство для ввода информации появилось 150 лет тому назад, когда в конце 19 века была изобретена первая печатная машинка. Знаки, предназначенные для вывода информации на бумагу, были расположены по алфавиту. Такая раскладка доставляла неудобства обладателям этого девайса, именно поэтому расположение клавиш было изменено. Часто используемые символы были перемещены в середину клавиатуры, остальные были распределены по краям устройства.
Видео — Как большие буквы сделать маленькими
Чтобы поменять заглавные буквы на прописные, нажмите клавишу Caps Lock на клавиатуре. Если нужно напечатать небольшое количество заглавных букв, прижмите клавишу Shift, и, не отпуская ее, нажимайте нужные буквы. В том случае, когда текст напечатан, измените его регистр с помощью комбинации клавиш Shift+F3. В текстовом редакторе Word имеется специальный пункт меню, отвечающий за регистр.
Инструкция
После этого продолжайте набор текста прописными буквами. Если нужно снова продолжить набор заглавными буквами – снова нажмите Caps Lock. Если эта клавиша нажата, и набор будет производиться заглавными буквами – в правой верхней части клавиатуры будет гореть соответствующий индикатор.
Для того чтобы набрать несколько прописных букв подряд, прижмите клавишу Shift, их на клавиатуре две – слева и справа. Не отпуская эту клавишу, набирайте нужный текст. Если до этого набирались заглавные буквы – набор пойдет прописными и наоборот. После того, как отпустите клавишу, настройки регистра вернуться к исходным.
В том случае, если текст уже набран, и есть необходимость заменить заглавные буквы прописными, выделите нужный фрагмент блоком с помощью «мыши». Если нужно выделить весь текст, нажмите комбинацию клавиш Ctrl+А (латинское). Затем, нажмите комбинацию клавиш Shift+F3. Для этого прижмите клавишу Shift и не отпуская нажимайте F3. После первого нажатия этой клавиши заглавные буквы превратятся в прописные, после второго нажатия (клавишу Shift отпускать не нужно!), заглавными станут все первые буквы слов, после третьего – все буквы снова станут заглавными. Нажимая эту комбинацию клавиш, выберите себе нужный регистр.
Приветствую вас, уважаемые читатели. Сегодня я с вами поделюсь некоторой очень полезной функцией в Excel, а именно расскажу о том, как сделать все буквы ЗАГЛАВНЫМИ в Excel. При работе с Word это делается довольно просто, если знать. А как это делать в Excel? Давайте вместе разберемся.
Как делается это в Word? Нужно выделить слово и нажать на клавишу SHIFT + F3. После нескольких нажатий мы получим все слова в ВЕРХНЕМ регистре. А что происходит в Excel? Он предлагает ввести формулу.
Дело в том, что в таблице Эксель нужно использовать специальные формулы, которые приводят слова к ВЕРХНЕМ или нижнему регистру. Рассмотрим два случая – когда все написано ЗАГЛАВНЫМИ буквами, и когда маленькими буквами.
Я подготовил таблицу к одному из уроков (), ей я и воспользуюсь. Работать я буду в Excel 2013. Но способ по превращению заглавных букв в маленькие и наоборот будет работать в Excel 2010, 2007.
Как набрать заглавные буквы в Android
Операционная система Android является одной из самых популярных. И это не удивительно, ведь мобильные устройства люди стали использовать чаще, чем персональный компьютер. Смартфон везде путешествует с пользователем, и о нем необходимо также упомянуть. В сенсорных устройствах невозможно использовать горячие клавиши на клавиатуре, поэтому все настройки текста приходится делать опционально. Но разработчики этой ОС сделали процесс переключения регистра и языка текста достаточно простым.
Для этого:
- Чтобы в Android включить набор прописных латинских букв, достаточно в виртуальной клавиатуре нажать на стрелочку вверх и первая буква будет набрана в верхнем регистре. Если нужно набрать все буквы большие (в верхнем регистре), нажмите на стрелочку 2 раза. При этом под стрелочкой появится черта, которая указывает на то, что включен прописной режим;
Переключение на верхний регистр первой буквы слова в Android
- Если нужно изменить язык клавиатуры, нажмите на пиктограмму планеты, которая находится слева от пробела. В разных версиях Android она может иметь разный вид, в некоторых случаях на ней изображены буквы алфавита; Переключение языка в Android
- Чтобы добавить или удалить язык клавиатуры, нажмите пиктограмму переключения языков и удерживайте её. В следующем окне вы сможете выбрать дополнительный язык или удалить текущий.
Как маленькие буквы сделать большими
Не всегда получается предугадать, какой именно регистр уместен в том или ином случае. К счастью, в ворде предусмотрена функция, при помощи которой можно преобразовать маленькие буквы в большие.
Выполняется эта процедура, при помощи инструментов в ленте меню «Главная», либо используя окно расширенных настроек «Шрифт».
Рассмотрим подробнее как осуществляется задуманное на практике.
Строчные буквы преобразовать в заглавные
Функцию замены строчных на заглавные буквы в масштабах всего текста или фрагмента целиком полезно применять для заполнения анкет и других официальных документов, где есть указание писать данные, используя заглавные буквы
А также для выделения фрагментов текста, на который надо обратить особое внимание читателя
Чтобы сделать текст заглавными буквами, нужно выполнить условия:
- Выделить текст, который необходимо преобразовать.
- Зайти в закладку «Главная», в разделе «Шрифт» щелкнуть по стрелке кнопки «Регистр» (выглядит как «Аа»);
- Из списка доступных вариантов выбрать «Все прописные».
Примечание. Поменять буквы на заглавные можно, если после выделения фрагмента или документа целиком поставить галку в строке «Все прописные». Чтобы найти ее необходимо выполнить цепочку выбора команд: «Главная» → «Шрифт» (стрелка в правом нижнем углу) → окно Шрифт → «Видоизменение» → «Все прописные».
Эта команда производит замену всего текста на буквы стандартного размера.
Если необходимо, чтобы текст был набран заглавными буквами, но их высота соответствовала размеру строчных букв, можно поставить галку напротив строки «малые прописные» в окне расширенных настроек «Шрифт».
Автоматическое изменение первой буквы в заглавную
При быстром печатании текста, то и дело проскакивают опечатки. Одна из самых распространенных, это строчная первая буква нового предложения.
В Word, существует возможность автоматически заменить первую букву из строчной в заглавную. Преобразование только первой буквы слова в заглавную, можно выполнить при помощи двух инструментов из команды «Регистр»:
- Выделить нужный фрагмент текста.
- В закладке «Главная» найти инструмент «Регистр» и выбрать из возможных вариантов «Начинать с прописных».
Этот инструмент применяется для текста, где использованы имена собственные, либо другие слова, написание которых начинается с заглавной буквы.
Когда набор текста произведен без учета регистра, но есть начало и окончание предложения (стоят точки в конце предложения), изменить регистр с маленьких букв на заглавные можно, если применить к такому тексту команду «Как в предложениях».
Убрать автоматическое изменение заглавной первой буквы
Чтобы убрать автоматическое преобразование первой буквы каждого предложения в заглавную при вводе текста, необходимо изменить параметры автозамены, установленные по умолчанию:
- Открыть окно «Автозамена: русский»: «Файл» → «Параметры» → «Правописание» → «Параметры автозамены»;
- В окне открыть закладку «Автозамена» и снять галку напротив строки «Делать первые буквы предложений прописными».
Способ №2
Второй способ еще проще чем первый. Вам просто нужно будет выделить тот фрагмент, где вы хотите сменить регистр, после чего идти во вкладку «Главная» и нажать на кнопку «Регистр» . На скриншоте ниже показано, как она выглядит. И вот тут вам сразу выдается несколько вариантов развития событий. Не буду перечислять, все и так должно быть понятно.
Ну а вообще, если уж вы надумали делать все символы прописными, то не забывайте перед печатанием нажимать волшебную клавишу Caps Lock . Тогда и не придется больше совершать какие-то манипуляции с изменением регистра).
Вот в принципе и всё. Теперь и вы знаете, как сделать строчные буквы заглавными, и я очень надеюсь, что моя сегодняшняя статья вам помогла, поэтому не забывайте подписываться на обновление статей моего блога. Будет интересно. Удачи вам. Пока-пока!
Знакома ли вам ситуация, когда вы набираете текст в документе, а затем смотрите на экран и понимаете, что забыли отключить CapsLock? Все буквы в тексте получаются заглавными (большими), их приходится удалять, а затем заново набирать.
О том, как решить эту проблему, мы уже писали. Однако, иногда возникает необходимость выполнить кардинально противоположное действие в Ворде – сделать все буквы большими. Именно об этом мы и расскажем ниже.
1. Выделите текст, который должен быть напечатан большими буквами.

2. В группе “Шрифт” , расположенной во вкладке “Главная” , нажмите кнопку “Регистр” .
3. Выберите необходимый тип регистра. В нашем с вами случае – это “ВСЕ ПРОПИСНЫЕ” .

4. Все буквы в выделенном фрагменте текста изменятся на заглавные.

Сделать заглавными буквы в Ворде можно и с помощью использования горячих клавиш.
1. Выделите текст или фрагмент текста, который должен быть написан прописными буквами.

2. Нажмите дважды “SHIFT+F3” .
3. Все маленькие буквы станут большими.

Вот так просто можно в Ворде сделать прописные буквы из маленьких. Желаем вам успехов в дальнейшем изучении функций и возможностей этой программы.
Если нужно набрать несколько букв так, чтобы они были БОЛЬШИМИ, то для этого можно просто нажать и удерживать клавишу «Shift». А если нужно набирать большой объём текста БОЛЬШИМИ буквами, то здесь возможны варианты:
- можно, перед тем как набирать текст нажать клавишу «Caps Lock»,
- а можно, если набираете текст в Ворде (Microsoft Word), просто выделить нужный фрагмент текста и, удерживая нажатой клавишу «Shift», нажать клавишу «F3». При каждом нажатии на клавишу «F3» регистр будет меняться, и вы легко сможете изменить любой текст и с маленького на большой, и с большого на маленький.
Как набрать заглавные буквы в Android
Операционная система Android является одной из самых популярных. И это не удивительно, ведь мобильные устройства люди стали использовать чаще, чем персональный компьютер. Смартфон везде путешествует с пользователем, и о нем необходимо также упомянуть. В сенсорных устройствах невозможно использовать горячие клавиши на клавиатуре, поэтому все настройки текста приходится делать опционально. Но разработчики этой ОС сделали процесс переключения регистра и языка текста достаточно простым.
Для этого:
- Чтобы в Android включить набор прописных латинских букв, достаточно в виртуальной клавиатуре нажать на стрелочку вверх и первая буква будет набрана в верхнем регистре. Если нужно набрать все буквы большие (в верхнем регистре), нажмите на стрелочку 2 раза. При этом под стрелочкой появится черта, которая указывает на то, что включен прописной режим;
- Если нужно изменить язык клавиатуры, нажмите на пиктограмму планеты, которая находится слева от пробела. В разных версиях Android она может иметь разный вид, в некоторых случаях на ней изображены буквы алфавита;
- Чтобы добавить или удалить язык клавиатуры, нажмите пиктограмму переключения языков и удерживайте её. В следующем окне вы сможете выбрать дополнительный язык или удалить текущий.
Как большие буквы сделать маленькими в Ворде
Всем привет! Зачастую пользователь может забыть про включённую клавишу «Caps Lock» и, уткнувшись в клавиатуру, без остановки печатать текст. Итак, сегодня мы с вами разберёмся, как же перевести прописные буквы в строчные в Microsoft Word.
Достаточно очевиден тот факт, что если вы читаете эту статью, то наверняка вам не удалось вовремя заметить, что вы пишите текст со сплошными заглавными буквами. А удалять его и переписывать всё строчными попросту неудобно и долго. К счастью, в текстовом редакторе «Microsoft Word» есть целых два способа исправления этой, достаточно неприятной пользовательской ошибки. Итак, давайте же рассмотрим их более подробно.
Итак, как все мы знаем, заглавные и строчные буквы – это, по факту, одни и те же символы, единственное, что их отличает – это регистр. И этот регистр, как вы уже поняли, можно изменить. Для этого мы прибегнем к помощи одноимённого инструмента в текстовом редакторе, которые располагается на вкладке «Главная» в группе «Шрифт».
1) Для начала выделяем весь текст либо какую-то часть текста, регистр которой нужно поменять.
2) После этого кликните по клавише «Регистр» (она имеет вид двух букв «Аа»), которая располагается в верхней панели инструментов.
3) В появившемся разделе необходимо выбрать формат изменения регистра из двух возможных – это «Как в предложениях» либо «все строчные». Выберите тот, который наиболее вам подходит. Всё зависит от того, чего в итоге вы хотите добиться.
Важно! А в случае, когда вы хотите полностью инвертировать выделенный текст, то есть большой текст сделать маленьким, а маленький наоборот – большим, то можно кликнуть по клавише «иЗМЕНИТЬ РЕГИСТР». После этого текст будет полностью инвертирован
Метод 2 – Комбинация клавиш
Как все вы знаете, в текстовом редакторе «Microsoft Word» практически все инструменты отмечены либо полностью заменены какой-либо комбинацией клавиш. Стоит отметить, что их намного более удобно использовать, в отличие от постоянной возни с панелью инструментов. А здесь всё достаточно просто.
1) Выделяем часть текста, регистр которой нужно поменять.
2) Нажимаем на клавиатуре комбинацию «Shift+F3».
3) Теперь все большие буквы будут заменены на маленькие.
Как мы уже сказали ранее, использование комбинаций клавиш существенно ускоряет вашу работу с текстом. Только у данного метода всё же есть один недостаток – в случае, когда вы захотите полностью инвертировать регистр выделенного текста, то для этого всё же придётся использовать меню «Регистр», так как альтернативы в лице комбинации клавиш у данного инструмента, к сожалению, нет.
К слову, в случае, когда вы набирали текст с активированной клавишей «Caps Lock», то все те буквы, набирая на которые вы зажимали клавишу «Shift» будут наоборот маленькими. В случае, когда вы хотите инвертировать их регистр, то здесь вам опять таки поможет комбинация клавиш «Shift+F3».
Дополнение – Инвертирование прописных на малые прописные
К слову, кроме того, чтобы изменить регистр написанного текста тем самым превратив маленькие буквы в большие или большие в маленькие, вы можете получить образ начертания, который называется «капитель». Для этого потребуется использовать не изменение регистра, а изменение шрифта, то есть изменить прописные буквы на малые прописные.
В случае, когда вы решите изменить образ начертания, то вы увидите буквы, которые по размеру будут чуть больше, чем строчные и чуть меньше, чем прописные. Но стоит отметить, что их вид не изменится и останется таким же, какой вы ранее указали в регистре.
1) Для начала нужно выделить текст, прописные символы в котором вы хотите заменить на малые прописные.
Заключение
Итак, как вы видите, заменить большие буквы на маленькие в текстовом редакторе «Microsoft Word» достаточно просто. Надеемся, что данная статья смогла помочь вам.
Одновременное применение
Что же будет, если вы одновременно решите применить «Капс Лок» и «Шифт»? Все зависит от последовательности нажатия на данные кнопки. Почему? Давайте попытаемся с вами разобраться в этом.
Дело все в том, что одна клавиша у нас временно изменяет настройку регистра клавиатуры, а другая — постоянно. Если вы сначала зажмете «Шифт», а потом нажмете на «Капс», то ничего особенного не произойдет. Вы сможете напечатать одну заглавную букву «Шифтом», а потом включите постоянное написание оных при помощи Caps Lock.
А вот в случаях, когда сначала был нажат «Капс», дело проходит несколько иначе. При активации Caps Lock у вас, как уже было сказано, будет изменен параметр регистра. Когда вы параллельно применяете Shift, вы временно установите прописные буквы в тексте. То есть, нажав на «Капс», а затем удерживая «Шифт», вы сможете писать прописью. Стоит отпустить клавишу, как все буквы вновь начнут печататься большими. На самом деле иногда это можно счесть очень удобным приемом.
Промежутки между буквами
Межбуквенные расстояния в хорошо сделанном шрифте должны казаться равномерными. Но буквы бывают разной формы: прямоугольные, овальные, треугольные или ещё более сложные. Вокруг непрямоугольных букв уже есть какое-то количество «воздуха».
Поэтому нельзя так просто взять и автоматически выставить всем буквам одинаковые белые площадки слева и справа. Вернее, выставить их можно, но получится не равномерность, а обратный эффект — между прямоугольными буквами будет мало места, а между треугольными и круглыми — огромные дыры.
Когда шрифтовой дизайнер делает шрифт, то проверяет, как каждый знак (буква, цифра или любой другой) встанет между двумя прямоугольными и двумя овальными. И там и там должно получиться равномерно.
Но в некоторых сочетаниях букв, как ни старайся, универсальными межбуквенными расстояниями не обойтись. Например, в слове «где» будет дыра между «г» и «д», если в шрифте не сделан кернинг, то есть ручная регулировка межбуквенных расстояний в сложных случаях.
А есть сочетания, в которых и кернинг не очень поможет — например, внизу части букв почти касаются друг друга, а вверху получается дыра. В русском языке самые частые сочетания букв такого типа — это «кл» и «дл». Опытный шрифтовой дизайнер заранее предвкушает встречу «к» или «д» с «л» и подгоняет форму букв так, чтобы дыра оказалась поменьше. Вот волшебная фраза, по которой можно определить, есть ли в шрифте кернинг и думал ли автор над опасными сочетаниями букв (а ещё там собраны все самые сложные буквы, о которых мы поговорим в следующей части статьи).
ASCII-коды
Если вы не желаете пользоваться латинскими буквами, вы можете воспользоваться ASCII — это такая таблицами, в которой можно найти печатные и непечатные числовые коды. Она имеется в любой операционной системе Windows.
Что бы воспользоваться кодами, вам нужно сделать следующее: включите режим Num Lock, если он отключен (это кнопка на клавиатуре).
Затем нажмите на клавишу ALT и, удерживая ее, наберите соответствующую комбинацию чисел на дополнительной клавиатуре.
73 — I
86 — V
88 — X
76 — L
67 — C
68 — D
77 — M
Этот способ не очень удобный, поэтому проще воспользоваться заглавными латинскими буквами.
Всем доброго времени суток!
Довольно часто наблюдаю, как многие набирают текст и случайно забывают отключить Caps Lock, и у них все буквы печатаются заглавными. В результате, стирают их, и начинают печатать заново. Ладно, если текст был небольшим (потеряете пару минут времени — не страшно ), а если по ошибке набрали длинный текст не теми буквами?
В этой статье хочу показать, как можно за пару кликов мышкой (или 1-2 нажатий на клавиатуре) быстро изменить регистр букв (все на заглавные или наоборот). Думаю, что такая, казалось бы, мелочь, не раз и не два пригодится в повседневной работе с текстовой информацией.


