5 best free mkv to mp4 converters to convert mkv video for windows and mac
Содержание:
- The Advantages of MKV
- Часть 2. Как конвертировать MKV в MP4 без потери качества
- Бесплатный видео-конвертер от Wondershare (поддерживает Windows 10 и Mac OS Mojave)
- Часть 3. Часто задаваемые вопросы о преобразовании MKV в MP4
- Конвертируйте из MKV в MP4 бесплатно
- Воспроизведение файлов MKV на Mac с помощью VLC.
- Часть 1: лучшая альтернатива VLC для преобразования MKV в MP4
- Что лучше выбрать: MKV или MP4?
- Часть 3: Часто задаваемые вопросы об использовании FFmpeg для преобразования MKV в MP4
- Преобразование с помощью VLC ( для Windows/MacOS)
- Чем открыть MKV файл на Windows?
- Плюсы и минусы
- Воспроизведение файлов mkv с помощью пакета K-Lite Codec Pack
- Возможности приложения
The Advantages of MKV
While MP4 has clear strengths, so does MKV.
- It’s an open format with no licensing requirements, so it’s better supported in free software.
- It allows almost any kind of codec. In many cases, you’ll need to get the codecs from a third party.
- Support in MKV for some features, including multiple tracks and subtitles, is better than in MP4.
- The odds of long-term retention are better with MKV, provided you make the right choices. The format’s fully open nature counts in its favor, and attachments can make files self-documenting. Long-term archives should use only well-known codecs and attachment formats, though.
Часть 2. Как конвертировать MKV в MP4 без потери качества
Вы ищете простой способ конвертировать MKV в MP4 без потери качества изображения или звука? Теперь вы можете обратиться к профессиональному программному обеспечению для преобразования MKV в MP4, Видео конвертер Ultimate.
Video Converter Ultimate — это один из самых популярных инструментов для конвертации видео и аудио, который поможет вам конвертировать MKV в MP4 с высоким качеством. Он поддерживает любые часто используемые видео / аудио форматы, включая MKV, MP4, MOV, AVI, FLV, MP3, AAC, M4A, FLAC и многие другие. Более того, он оснащен новейшей технологией ускорения, которая обеспечивает сверхбыструю скорость конвертирования.
Шаг 1
Дважды нажмите на кнопку загрузки выше и следуйте инструкциям, чтобы бесплатно установить и запустить этот конвертер MKV в MP4 на вашем компьютере.
Шаг 2
При входе в главное окно выберите конвертер характерная черта. Как вы можете видеть, он также предоставляет вам DVD / Blu-ray риппер дисков и другие функции. Нажмите на Добавить файлы Кнопка для импорта файлов MKV, которые вы хотите конвертировать в MP4. Это позволяет вам добавить одно или несколько видео MKV для конвертации.
Шаг 3
На правой стороне загруженного файла MKV вы можете увидеть определенный формат. Нажмите на него, и вы сможете выбрать подходящий выходной формат. Здесь вы можете выбрать MP4 в качестве целевого формата.
Шаг 4
Перед окончательным преобразованием MKV в MP4 вы можете редактировать видео и настраивать выходной эффект и качество в зависимости от ваших потребностей. После этого вы можете нажать Конвертировать все Кнопка, чтобы начать преобразование MKV в MP4. Если вы хотите конвертировать файл MKV небольшого размера, вы также можете положиться на бесплатный онлайн конвертер MP4.
Бесплатный видео-конвертер от Wondershare представляет собой конвертер с возможностью добавлять файлы простым перетаскиванием видеофайлов, который позволяет конвертировать или записывать домашние DVD-диски в и из любых видеоформатов. В отличие от других видео конвертеров, Wondershare Free Video Converter предлагает до 30 раз большую скорость конвертации. Он помогает сделать видео более универсальными, конвертируя их в AVI, MKV, DVD, MP4, WMV, SWF, 3GP, MPEG, MP3 или PSP. Кроме того, Вы также можете записывать видео в DVD-папку, файлы ISO или на DVD-диски. К тому же, поддерживается запись видео с Google, Yahoo, YouTube или других видеохостингов.
Основные особенности:
- Поддержка большого списка форматов: Конвертируйте в широкий спектр видеоформатов HD и SD, включая распространенные видеоформаты HD, такие как HD TS, HD MPG, HD WMV, HD MP4, HD MKV и т. Д., популярные видео SD форматы, такие как AVI, MP4, MOV, WMV, MKV, MPG, MPEG, H.264 и другие.
- Экспорт аудиодорожки из MTS видео файлов: Отделяйте аудио файлы от AVCHD видео и сохраняйте их в MP3, WMA, M4A, WAV, APE, FLAC, AAC, AC3, MKA, OGG, AIFF, RA, RAM, MPA.
- Возможность преобразить видео с помощью богатого списка различных функций: Обрежьте черные края или ненужные части, поверните видеоролики или объедините несколько видеофайлов в один, наложите интересный рисунок или текстовый водяной знак, чтобы сделать его более уникальным и стильным.
Скачайте, установите и запустите Wondershare Free Video Converter на Вашем ПК/Mac. По умолчанию Вы попадете во вкладку Конвертация, затем нажмите кнопку +Добавить файлы в левом верхнем углу и укажите MKV файлы, которые необходимо конвертировать.
Шаг 2 Выберете конечный формат видео
После того, как Вы добавили MKV файлы, Вы увидите их в виде эскизов. Перейдите в список Конвертировать все файлы в: в правом верхнем углу, выберите нужные форматы видео во вкладке Видео, все доступные форматы перечислены здесь. Также Вы можете выбрать нужное разрешение видео.
Шаг 3 Конвертируйте MKV совершенно бесплатно
После того, как Вы все приготовили, нажмите кнопку Конвертировать все, чтобы приступить к конвертации всех MKV видео в другой формат с помощью пакетного преобразования. Вы можете настроить конечную папку, нажав кнопку Конечный путь.
Ваши MKV файлы будут конвертированы бесплатно через несколько минут. Wondershare Free Video Converter поможет вам конвертировать видео MKV в любой формат и наоборот, просто следуйте инструкциям выше.
Часть 3. Часто задаваемые вопросы о преобразовании MKV в MP4
Как мне конвертировать MKV в MP4 бесплатно?
Вы можете использовать продукцию Tipard. Tipard Video Converter Ultimate можно использовать бесплатно. Шаг 1. Щелкните Добавить файлы, чтобы импортировать исходные файлы.Шаг 2. Выберите выходной формат MP4 и папку назначения.Шаг 3. Нажмите «Преобразовать все», чтобы просмотреть преобразованные файлы.
В чем разница между MP4 и MKV?
И MKV, и MP4 являются контейнерными форматами. Но с тем же качеством MKV может иметь больший размер файла, чем MP4. В первую очередь это связано со звуковыми дорожками, дорожками субтитров и другими функциями.
Как конвертировать MKV в MP4 без потери качества?
Tipard Video Converter Ultimate позволяет конвертировать файлы с исходным качеством. Добавьте ваш файл MKV в конвертер и выберите выходной формат. Вы можете выбрать То же, что и источник. Тогда вы получите видео без потерь.
Заключение
В этой статье рассматриваются 5 методов преобразования файлов MKV в MP4. Вы можете использовать один из них на Windows / Mac. Кроме того, вы также можете конвертировать MKV в MP4 онлайн. Узнав их все, вы можете выбрать подходящий и попробовать.
Конвертируйте из MKV в MP4 бесплатно
Чтобы переформатировать видеозапись из МКВ в МП4 оффлайн, воспользуйтесь компьютерными редакторами. Они позволят не только перекодировать медиафайл, но и настроить видеоряд, подготовить ролик для публикации на видеоплатформах и воспроизведения на смартфонах. Программное обеспечение не зависит от интернет-соединения и может обрабатывать материал любого размера.
Movavi Video Converter
Мовави Видео Конвертер — приложение для конвертации видеороликов, которое работает на операционных системах Windows 8, 10, 7 и MacOS. Оно позволяет менять тип медиафайла и сжимать его, поворачивать кадр и склеивать несколько фрагментов. Пользователь сможет работать с AVI, MOV, AAC и другими.
Софт содержит встроенные профили экспорта, которые подготовят материал для воспроизведения на любом аппарате, например, iPhone и Samsung Galaxy. Также он предлагает опции для извлечения звуковой дорожки, регуляции уровня громкости, добавления водяного знака и многого другого.
Чтобы поменять тип видеофайла, следуйте инструкции:
1. Скачайте редактор. Вы можете установить программу Movavi бесплатно на 7-дневный пробный период, затем ее нужно приобрести за 1290 рублей. Запустите установщик и выполните стандартные действия для инсталляции продукта.
2. Откройте приложение и перетащите медиафайл или папку в редактор. Также можно кликнуть на значок «+» и указать путь к документу.
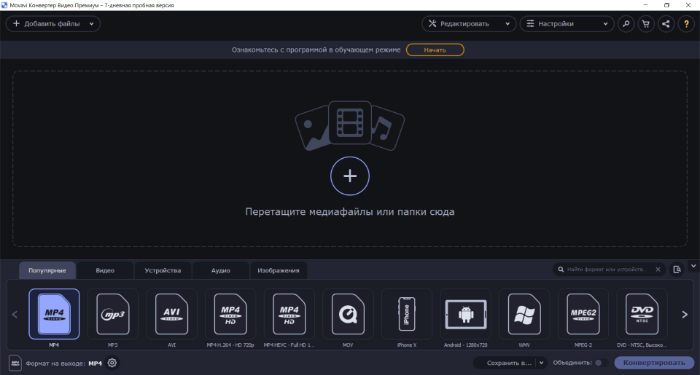
3. В нижней части меню выделите МП4. Вы также можете установить соотношение сторон, битрейт, кодек и настроить аудио.
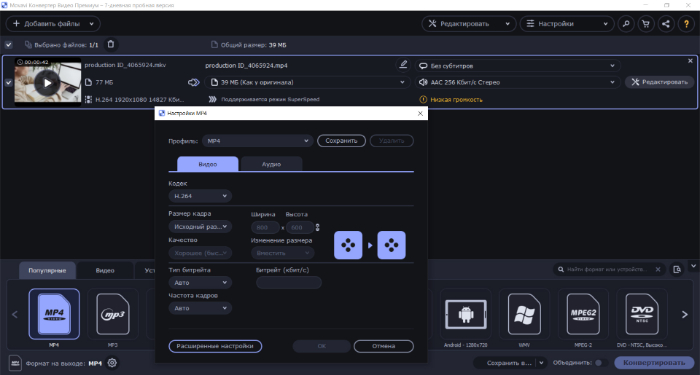
4. Выберите папку для экспорта, затем кликните «Конвертировать».
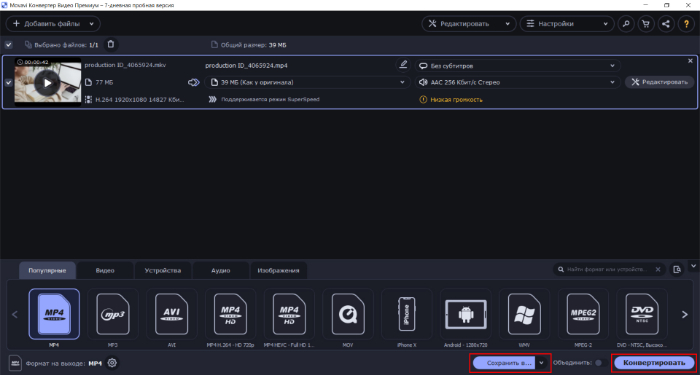
Any Video Converter
Программное обеспечение для конвертирования видеозаписи с простым в использовании интерфейсом и высокой скоростью кодирования. Оно способно преобразовать DivX, XviD, MPEG, VOB, DVD, WMV, AVI в MPEG-4. Также вам будет доступны опции для пакетной обработки и извлечения аудиодорожки.
Эни Видео Конвертер позволяет обрезать клипы, удалять ненужные отрывки, кадрировать видеоряд, объединять фрагменты, добавлять субтитры. Также софт содержит загрузчик данных с YouTube, Facebook, Vimeo и других платформ.
Чтобы конвертировать из MKV в MP4, выполните несколько действий:
1. Скачайте Any Video Converter с официального сайта разработчика. Запустите установщик и пройдите стандартные этапы инсталляции: укажите папку, язык и примите пользовательское соглашение.
2. Добавьте контент с CD-диска или видеоклип. Перед форматированием видеоданных вы можете обрезать начало и конец записи, скорректировать яркость, контраст, насыщенность и разместить текст или картинку на визуальный ряд.
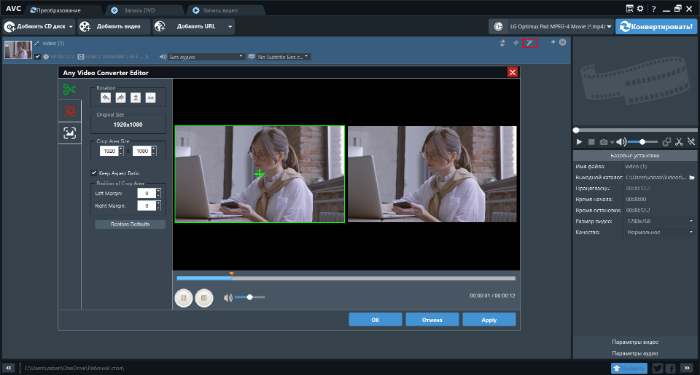
3. На верхней панели вызовите список предустановок. Вы можете подготовить контент для просмотра на смартфонах iPhone, Samsung, Huawei, LG и других фирм.
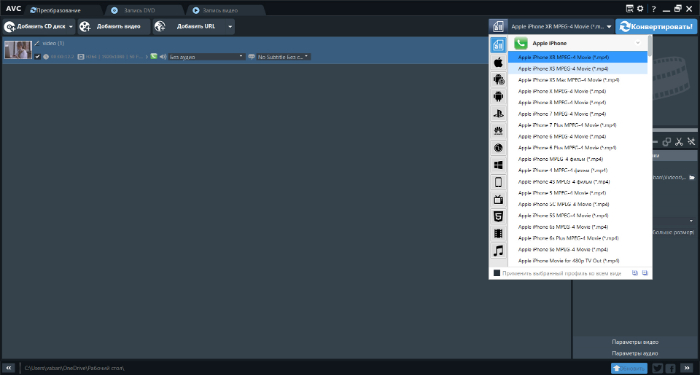
4. Если необходимо, скорректируйте параметры вывода вручную: задайте кодек, битрейт, частоту. Затем запустите преобразование.
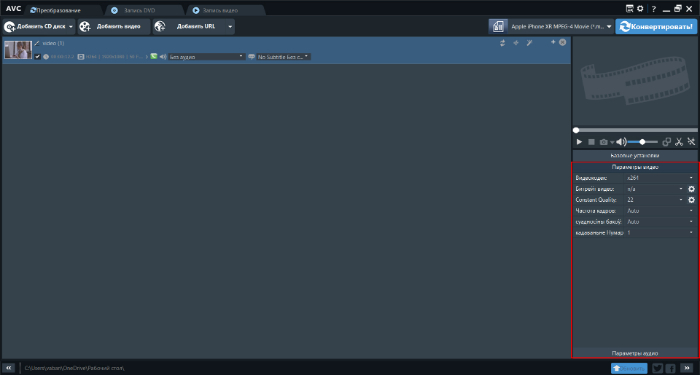
Freemake Video Converter
Приложение для изменения типа медиафайлов, которое поддерживает более 500 профилей вывода. Вы сможете переформатировать и подготовить видеозапись для публикации на Ютуб, ВКонтакте, Вимео и других сайтах. Также софт содержит предустановки для смартфонов iPhone, Samsung, Nokia, Blackberry. Помимо перекодирования программа содержит инструменты для обрезки, объединения и кадрирования видеоклипов, добавления субтитров.
В базовой версии ПО в ролик на выходе будет добавлена заставка с логотипом софта. Чтобы ее убрать, приобретите премиум-подписку за 39.95 долларов в месяц или совершите единовременную покупку за 59.95$.
Как из MKV сделать MP4:
1. Установите Freemake Video Converter и запустите его.
2. Импортируйте контент, выбрав кнопку «+Video» на верхней панели инструментов. Также можно ввести URL-ссылку на видеофайл.
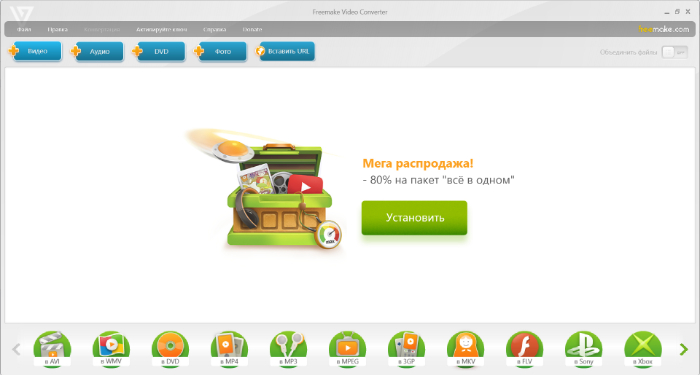
3. В нижней части интерфейса выделите подходящий вариант (Для MKV это «to MP4»). В новом окне сохраните исходные настройки или укажите подходящую предустановку. Также можно вручную ввести соотношение сторон, кодек, частоту и тип битрейта. Затем начните преобразование.
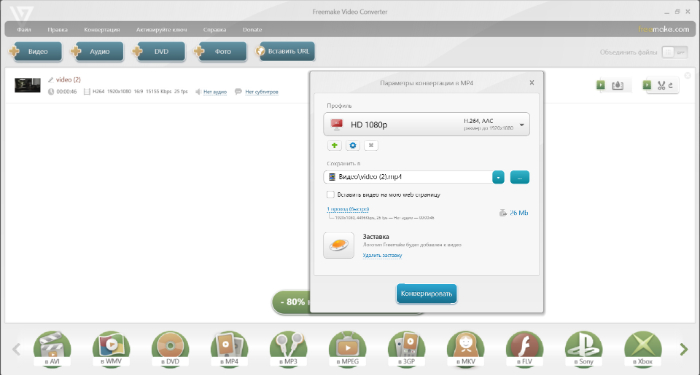
Воспроизведение файлов MKV на Mac с помощью VLC.
Последний метод отлично работает, если вы хотите продолжать использовать QuickTime Player в качестве основного медиаплеера на компьютере. Плагин по-прежнему является обходным решением и медленным по сравнению с другими медиаплеерами.
Медиаплеер VLC является одним из самых популярных видеоплееров, и его популярность продолжает расти благодаря его стабильной и надежной работе и поддержке широкого спектра форматов и кодеков. Вы можете установить VLC для воспроизведения файлов MKV и других форматов без установки какого-либо специального плагина. Вы даже можете установить его как медиаплеер по умолчанию на Mac.
Перейти к Сайт VLC и загрузите последний пакет или щелкните здесь ссылка.

Он открывает страницу загрузки и запускает загрузку через несколько секунд.

Как только загрузка будет завершена. Дважды щелкните пакет в Загрузках, чтобы установить его.

Когда он разворачивает контейнер, вы увидите окно, подобное приведенному ниже, вам нужно перетащить конус трафика в папку приложений, щелкнув и удерживая значок.

Обязательно к прочтению: VLC для Apple TV: устранение 3 распространенных проблем
Появится всплывающее окно аутентификации. Нажмите кнопку «Аутентификация», чтобы начать установку.

Он может спросить у вас учетные данные для входа. Введите имя пользователя и пароль администратора и нажмите «Изменить настройки».

Будет установлен медиаплеер VLC, и теперь вы можете воспроизводить любой файл MKV с помощью медиаплеера VLC. Просто щелкните файл MKV правой кнопкой мыши и выберите «Открыть с помощью». Щелкните значок VLC. Начинает воспроизводить видео без сбоев.

Плюсы
- Поддержка большого количества плагинов
- Встроенная поддержка MKV
- Элегантный интерфейс
Минусы
Проблемы с воспроизведением 4K
Часть 1: лучшая альтернатива VLC для преобразования MKV в MP4
Как и выше, вы можете редактировать и конвертировать .mkv файл в .mp4 с VLC бесплатно. Так что же может сделать VLC Media Player? Или каковы различия между VLC и другими распространенными конвертерами MKV в MP4?
Раздел 1: обзоры VLC Media Player
VLC — бесплатный кроссплатформенный мультимедийный проигрыватель с открытым исходным кодом от VideoLAN. Вы можете использовать VLC для конвертации MKV в MP4 на Windows, Mac, iOS, Android, Linux и всех платформах свободно. VLC также позволяет пользователям с легкостью редактировать и воспроизводить DVD, Audio CD, VCD и другие распространенные медиафайлы. Хотя VLC является бесплатной программой для преобразования MKV в MP4, вы не пострадаете от рекламы и шпионских программ. Одним словом, VLC может воспроизводить файлы, диски, веб-камеры, устройства и потоки с расширенным управлением бесплатно, а также преобразование MKV в MP4. Если вы не можете получить достаточно информации о преобразовании нескольких MKV в MP4 с VLC, вы можете прочитать следующие скрытые функции VLC.
- Конвертировать аудио и видео файлы в любой формат
- Потоковое и скачивание видео с YouTube
- Запишите свой рабочий стол, веб-камеру и потоковое видео
- Сделайте скриншот видео MKV
- Создавайте закладки из видео частей
- Установите видео MKV в качестве обоев в разделе «Видео»
- Добавить водяные знаки на видео MKV
- Применять аудио и видео эффекты
- Воспроизвести видео MKV в качестве символов ASCII
Раздел 2: Как конвертировать MKV в MP4 с VLC
Шаг 1 Импортируйте свои видео MKV
Бесплатно загрузите VLC Media Player на компьютер Mac или Windows. Запустите его и нажмите «Преобразовать / Сохранить…» в раскрывающемся меню «Мультимедиа». Нажмите кнопку «Добавить», чтобы загрузить видео MKV.
Шаг 2 Настройте параметры преобразования MKV в MP4 VLC
После того, как вы загрузили файлы MKV, нажмите «Конвертировать / Сохранить» и нажмите кнопку «Конвертировать» для подтверждения. Выберите «Видео — H.264 + MP3 (MP4)» в раскрывающемся меню «Профиль». Кроме того, нажмите значок «Настройки». Выберите «MP4 / MOV» в меню «Инкапсуляция». Включите «Видеокодек» и установите флажки «Видео» и «Сохранить исходную видеодорожку». Или вы можете изменить качество конвертированного MKV в MP4. Вы можете сделать то же самое в меню «Аудиокодек». Наконец, нажмите кнопку «Сохранить», чтобы сохранить настройки MKV в MP4 VLC.
Шаг 3 Конвертировать MKV в MP4 с помощью VLC на Mac или ПК
Нажмите «Обзор» в «Конечном файле», чтобы выбрать папку для сохранения преобразованных видео MKV в MP4. Переименуйте преобразованный файл MP4 и нажмите кнопку «Сохранить». Нажмите «Пуск» в правом нижнем углу, чтобы начать конвертацию MKV в MP4 LVC на Mac или ПК бесплатно.
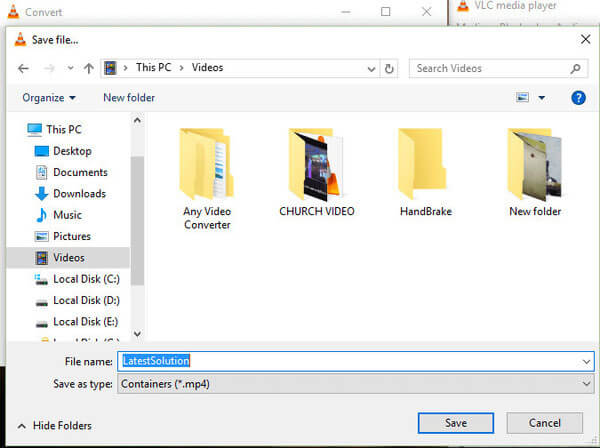
Позже, вы можете перемещаться по «Инструменты», чтобы настроить конвертированные видео MP4 из MKV с VLC тоже бесплатно.
Что лучше выбрать: MKV или MP4?
МКВ — это тип файла, который называют «контейнером», потому что он может содержать любое количество аудио и видеодорожек, изображений, надписей. Он предоставляет много возможностей для работы с мультимедиа, например, переключение аудиодорожек во время просмотра или включение субтитров.
МП4 объединяет различные мультимедийные потоки: звук, видеоряд и прочее. Вы не сможете переключать аудиодорожки или менять язык субтитров. Однако этот формат широко используется различными медиаплеерами и его можно просматривать на большинстве устройств.
Вы можете решить, что лучше, ознакомившись с таблицей:
| Критерий сравнения | MKV | MP4 |
|---|---|---|
| Характеристики |
|
|
| Расширение видео | .mkv | .mp4 |
| Стандарт видеосжатия | H.264, H.265, MPEG-4, MJPEG и другие | H.264, H.265, MPEG-2, MPEG-4 и другие |
| Алгоритм аудиосжатия | AAC, AC3, MP3, Vorbis | AAC, MP3, ALS и другие |
| Совместимость |
|
Имеет высокую совместимость с медиаплеерами и телефонами |
Часть 3: Часто задаваемые вопросы об использовании FFmpeg для преобразования MKV в MP4
Вопрос 1. Почему после преобразования FFmpeg MKV в MP4 не хватает звука?
Есть 2 причины для объяснения этой проблемы.
➤ Входные файлы MKV содержат звук DTS. Хотя он поддерживается в MP4, он может не работать с вашим плеером. Вам нужно будет выбрать поддерживаемый плеером аудиокодек из AC3, MP2, WAV1, WAV2, AAC, Vorbis, MP3 и Opus из преобразования FFmpeg.
➤ FFmpeg устарел. Вы можете загрузить последнюю версию FFmpeg, чтобы установить аудиокодек с улучшениями.
Вопрос 2. Как исправить потерю субтитров после использования FFmpeg для преобразования MKV в MP4?
Есть 2 способа исправить FFmpeg, не добавляя субтитры при конвертации MKV в MP4.
➤ Добавьте субтитры как отдельную необязательную дорожку, и для отображения субтитров потребуется ваш MP4-плеер (например, VLC).
Добавьте следующую команду в FFmpeg:
ffmpeg -i infile.mp4 -i infile.srt -c copy -c: s mov_text outfile.mp4
➤ Добавьте субтитры как жесткие и мягкие.
1. Используйте библиотеку libass, чтобы сначала преобразовать субтитры в формат .ass из .srt, введя следующую команду:
ffmpeg -i subtitles.srt subtitles.ass
2. Добавьте субтитры, используя видеофильтр, введя следующую команду:
ffmpeg -i mymovie.mp4 -vf ass = subtitles.ass mysubtitledmovie.mp4
Вопрос 3. Какой лучше? MP4 или MKV?
Совместимость: MP4 может играть почти все игроки, в то время как MKV поддерживается некоторыми устройствами.
Размер файла: Как правило, MKV имеет больший размер файла, чем MP4.
Поддержка звуковых дорожек и субтитров: MKV поддерживает выбираемые субтитры ASS и SSA, а также звуковые дорожки, в то время как MP4 не поддерживает. Если вы хотите скопировать DVD или Blu-ray, MKV — лучший выбор.
Вопрос 4. Как я могу конвертировать MKV в MP4 быстрее?
AnyMP4 Video Converter Ultimate поддерживает аппаратное ускорение при конвертации файлов MKV. Итак, вам просто нужно включить опцию ускорения для изменить MKV на MP4 быстрее.
Преобразование с помощью VLC ( для Windows/MacOS)
Медиаплеер VLC может распознавать и воспроизводить практически любой видеоформат, включая MKV. Также он может преобразовать их в нечто более универсальное, например в MP4. Перед тем как поменять формат MKV, необходимо выполнить следующий перечень действий:
-
Перейдите на домашнюю страницу VideoLAN и загрузите VLC. Обязательно прочитайте мелкий шрифт при установке, чтобы избежать заражения вирусом.
-
Откройте программное обеспечение, щелкните вкладку «Медиа» в верхнем левом углу и выберите «Преобразовать/Сохранить» в появившемся раскрывающемся меню.
-
Нажмите кнопку «Добавить» и найдите на своем компьютере файл, который вы хотите преобразовать. После его выбора нажмите кнопку «Конвертировать/Сохранить» в нижней части окна.
-
Укажите желаемый формат видео (в данном случае «H.264 + Mp3 (MP4)»), используя раскрывающееся меню рядом с кнопкой «Профиль». Щелчок по значку инструмента также позволит вам более точно настроить опции файла.
-
Затем укажите в разделе «Назначение» место для хранения конвертированного файла. Нажмите «Пуск». Временная шкала превратится в индикатор выполнения, и как только он завершится, видео будет готово.
Чем открыть MKV файл на Windows?
Почти любой популярный универсальный медиаплеер от известного разработчика сегодня имеет поддержку МКВ, однако встроенными средствами операционной системы формат по-прежнему не открывается. Хотя стандартом пользуются довольно давно, а исходный код формата видео-контейнера mkv открыт.
Вот краткий список приложений, способных воспроизвести mkv на компьютере с ОС Windows:
- VLC Media Player
- Media Player Classic Home Cinema
- Light Alloy
- KMPlayer
- Daum Potplayer
- Gom Player
- Kantaris Media Player
- AllPlayer
- Kodi xbmc
- SMPlayer
- bs.Player
- MKV Player
Список можно было бы продолжить, но мы остановимся на первых трех программах. Подробнее об остальных вы можете прочесть в нашей подборке Видеоплееров.
1. VLC плеер — кроссплатформенная (Windows, MacOs, Linux) программа для воспроизведения видео аудио потоков. Утилита работает как с онлайн мультимедиа, так и с обычными файлами на жестком диске вашего ПК.
- Этот плеер может воспроизводить недокачанные файлы, изображения и аудио файлы. Также в него встроено интернет радио и шикарный эквалайзер.
- Недостатками плеера является то, что есть проблема с воспроизведением формата TS (формат для трансляции HDTV) и DVD иногда может тормозить.
2. Media classic palyer – один из самых старый и востребованных плееров у людей, предпочитающих классику. Проигрыватель выглядит архаично, но прекрасно справляется с поставленными задачами.
- Плюсы плеера в том, что можно управлять им из командной строки и произвольно форматировать экран воспроизведения видео. Воспроизводит поврежденные файлы формата avi.
- Недостатком есть то, что невозможно изменение мета-данных и компьютеры со старым «железом» могут тормозить при его работе.
3. Light Alloy — на мой взгляд самый всеядный плеер. Программа очень функциональна и имеет русский язык интерфейса. Однако, это приложение лишено многих функций более новых разработок: Potplayer, KMPlayer и т.д. Его поддержка практически прекращена.
- Очень удобный в использовании.
- Может автоматически скачивать из интернета кодеки которых нехватает для просмотра видео. У программы есть возможность просмотра потокового видео –Youtube и IPTV.
- Программное обеспечение ориентировано более на старые компьютеры, новые ПК не могут с ним работать в полной мере, т.к. на них можно установить более продвинутые альтернативы. Оно напоминает Winamp в современном мире видеоплейеров.
Смеем заметить, что выбор рассмотренных программ под Windows — исключительно мнение автора обзора. Если вам больше нравятся другие плееры из нашего списка совместимых с форматом MKV — используйте их, но проверьте совместимость с MKV в описании приложения прежде, чем устраиваться с попкорном и смотреть кино.
Плюсы и минусы
К плюсам можно отнести легкий процесс автоматического конвертирования, возможность работы с пакетным режимом, а также функция обрезки видео в определенных пределах.
Главным минусом можно считать отсутствие русскоязычного интерфейса в приложении, а также невозможность поменять английский язык на другой. Это может сильно сказаться на работе для людей, которые слабы в переводе.
Приложение позволяет конвертировать видеофайлы из формата MKV в более удобный формат MP4. Процесс может производиться над целыми пакетами файлов или вырезанными фрагментами.
MKV to MP4 Converter на Filetogo.net скачали 4 раз.
Все приложения и игры на нашем сайте проходят обязательную проверку антивирусом с последними сигнатурами.
Воспроизведение файлов mkv с помощью пакета K-Lite Codec Pack
Свой универсальный набор для воспроизведения mkv, а также другого редко встречающегося видеоконтента предлагает K-Lite Codec Pack. В набор входит много разного программного обеспечения для работы с видео и аудиофайлами. Конечно, основное преимущество — это бесплатность, вот ссылка на страницу загрузки официального сайта . Существует четыре пакета, во все входит кодек для проигрывания файлов с расширением mkv:
- Базовый (Basic) – содержит только самый необходимый софт для воспроизведения аудио и видео.
- Стандартный (Standard) – помимо вышеописанного включает в себя ещё несколько дополнительных утилит, среди которых находится программа видеопроигрыватель.
- Полный (Full) – содержит всё что есть двух предыдущих, плюс дополнительные программы для декодирования, отслеживания, создания и тестирования обсуждаемого контента.
- Мега (Mega) – название говорит само за себя, данный пакет удовлетворит требованиям самых заядлых любителей проигрывания видео и аудио контента.
Например, такой софт может помочь во время записи видео с экрана монитора и дальнейшей отладке. Также ПО, используется для видеомонтажа и последующих сопутствующих действий. Лучше всего устанавливать Standard или Full. После того как вы окажитесь на странице понадобиться кликнуть по строке, имеющей слово «Download + Название пакета» находящейся справа.
На следующей странице выберите одну из ссылок для загрузки (Mirror 1 либо Mirror 2). На ваше усмотрение как по мне они одинаковы. После загрузки начните установку обычным способом.
По причине того, что объяснения установки можно вынести в отдельную статью далее я опишу только некоторые нюансы. Чтобы проконтролировать и инсталлировать только нужный софт в первом окне надо выбрать расширенный режим (Advanced).
Если вы не желаете устанавливать ещё один , то в следующем окне нужно поснимать все флажки, а в поле «Preferred video player» поставить что-то другое «Something else». Затем нажать на кнопку «Next».
Далее будет путь установки это я пропущу. В предстоящем окне сверху понадобится убедиться, что сняты галочки для инсталляции вышеупомянутого плеера.
Затем следует опуститься вниз окна, чтобы выбрать программы, которые вы хотите установить на компьютер (подразумевается всё что, идёт ниже после пункта Tools). Также здесь рекомендую убрать почти все флажки. Чтобы в дальнейшем будущем можно было выставить обновление и всё такое оставьте галочку на «Codec Tweak Tool». Как на иллюстрации ниже.
27.12.2014
Возможности приложения
Приложение позволяет конвертировать видео в пакетном режиме, а также из одного формата в другой. При этом откроется доступ к дополнительным настройкам, которые необходимо изменить. Это нужно для воспроизведения видеофайлов в высоком качестве и прослушивания звуков в чистом виде, без посторонних шумов или плохих настроек.
Приложение предлагает пользователю на выбор два способа настройки всех параметров.
Первый способ более предпочтителен для новичков. В этом случае выбирается автоматическая настройка. Она определяет возможности системы компьютера и подгоняет значения, чтобы они были максимально приближены к оптимальным для работы параметрам. Результаты автоматической настройки полностью зависят от возможностей операционной системы компьютера.
Второй способ подходит для опытных пользователей. При применении функции конвертирования откроется специальное окно, где будут показаны первичные настройки файлов в формате MKV, а рядом будут отображаться приблизительные параметры после конвертирования в формат MP4. Вы можете перейти на второй столбик, просто щелкнув по нему, и настраивать значения по своему усмотрению.
В настройки входят такие значения как: разрешение, битрейт, кодек и много других функций для улучшения видео потоков и качество аудио дорожек.
Если пользователю необходимо конвертировать только определенный фрагмент киноленты, а не всю полностью, в приложении есть специальная функция обрезки видео. Для этого необходимо просто установить метки в начале нужного фрагмента и указать окончание. После этого данный файл будет отправлен в специальную папку, которой можно воспользоваться для пакетного конвертирования. После этого файлы в формате MP4 можно будет отправить друзьям по электронной посте или через социальные сети.


