Скайп онлайн: как войти и пользоваться skype online web
Содержание:
- Десктопная версия
- Вход в скайп при помощи логина и пароля от «Microsoft»
- Не запускается Skype
- Вход в скайп онлайн- это легко и доступно
- Как установить плагин Skype Web Plugin
- Человеческий фактор
- Как войти на свою страницу в Скайп?
- Проблемы со входом
- Решение проблем с установкой Skype
- Как пользоваться Skype?
- Как включить Skype на ноутбуке
- Самое простое – неверный логин или пароль в Skype
- Skype на русском языке
- Настройки приложения
Десктопная версия
Если вы предпочитаете привычное приложение для компьютеров и ноутбуков, войти в свою учетную запись Skype можно без труда! Главное – помнить логин и пароль.
Если вы этого не сделали, попробуем войти на мою страницу Скайп по стандартной схеме – сделайте следующее:
- Откройте мессенджер;
- Нажмите на кнопку «Вход или создание»;
- Введите логин, мобильный телефон или адрес электронной почты;
- Кликните на значок «Далее»;
- Вбейте пароль и нажмите на кнопку «Вход».
Если вы хотите сохранить данные авторизации и не вспоминать о том, как правильно открыть Скайп, нужно воспользоваться следующей инструкцией:
- После завершения работы кликните на три точки справа наверху;
- Выберите пункт «Выход»;
- На экране появится уведомление о сохранении параметров;
- Кликните на иконку «Да».
Готово! Больше не придется думать о том, как войти в Скайп на свою страницу через логин и пароль!
С компьютерами разобрались, что же делать тем, кто предпочитает использовать мобильную версию мессенджера? Подробно обсудим ниже!
Вход в скайп при помощи логина и пароля от «Microsoft»
Если вы не желаете регистрироваться в скайпе, и хотите воспользоваться логином с другого ресурса, то можете выбрать свою учётную запись в системе «Microsoft” (если она есть):
Запустите скайп и введите ваш логин от профиля live.com, после чего скайп обработает его и отобразит вам страничку со входом в «Microsoft». Введите пароль и логин от «Microsoft» и войдите.
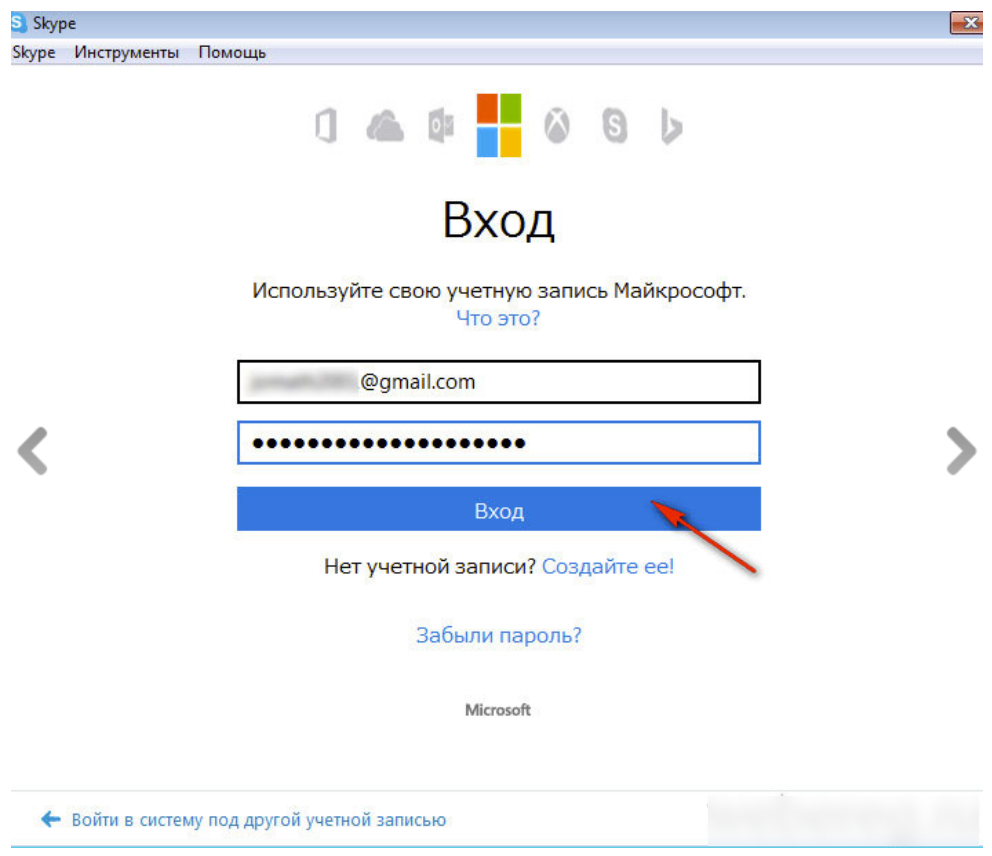
Скайп как скачать и зарегистрироваться через логин и пароль Скайп вход на свою страницу для зарегистрированных пользователей
Далее можно будет ввести ваше имя и фамилию
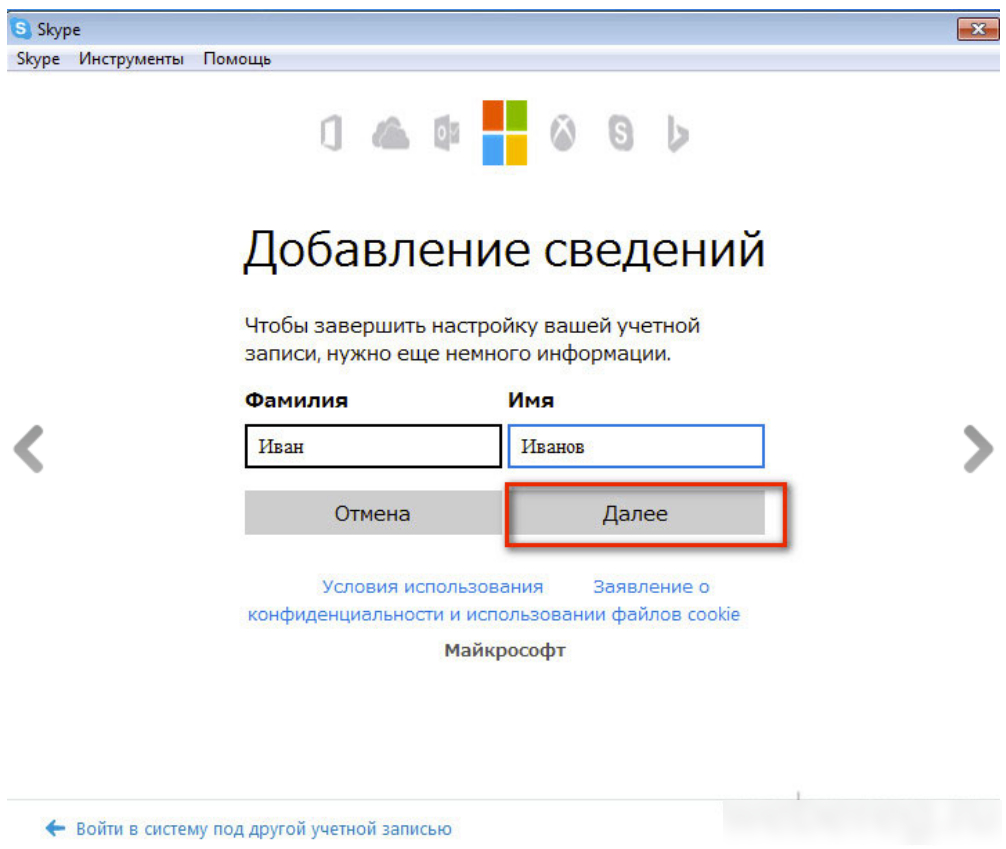
Скайп как скачать и зарегистрироваться через логин и пароль Скайп вход на свою страницу для зарегистрированных пользователей
Не запускается Skype
Скайп сам по себе достаточно вредная программа, и как только появляется минимальный фактор, влияющий на его работу, он сразу же перестает запускаться. В статье будут приведены самые распространенные ошибки, которые возникают при его работе, и разобраны методы их устранения.
Начнем, пожалуй, с самых распространенных проблем, которые решают 80% случаев проблем с работой Скайпа.
1. Современные версии программы уже перестали поддерживать очень старые операционные системы. Пользователи, которые пользуются ОС windows младше XP не смогут запустить программу. Для наиболее стабильного запуска и работы Скайпа рекомендуется иметь «на борту» систему не младше XP, обновленную до третьего SP. Такой набор гарантирует наличие вспомогательных файлов, необходимых для работы Скайпа.
2. Большинство пользователей перед запуском и авторизацией банально забывают проверить наличие интернета, из-за чего Скайп не заходит. Подключитесь к модему или ближайшей точке Wi-Fi, после чего попробуйте повторить запуск снова.
4. Бывает такое, что после длительного простоя программы пользователь пропускает релиз новой версии. Политика взаимодействия разработчиков с пользователем такова, что достаточно устаревшие версии совершенно не хотят запускаться, сообщая, что программу нужно обновить. Никуда не денешься — зато после обновления программа начинает работать в привычном режиме.
Проблемы посерьезнее возникают при повреждении профиля пользователя в следствие неудавшегося обновления или работы нежелательного ПО. В этом случае существует три способа решения проблемы, отличающиеся своей радикальностью. Если же Скайп совершенно не открывается или же вылетает при запуске на windows 7, то можно вот что сделать:
1. Необходимо удалить конфигурационный файл, который отвечает за текущего пользователя программы. Для того, чтобы его найти, нужно сперва включить отображение скрытых папок и файлов. Для этого открываем меню «Пуск», внизу окошка в поиске наберите слово «скрытых» и выберите первый пункт «Показ скрытых файлов и папок». Откроется окно, в котором нужно перейти в самый низ списка и включить отображение скрытых папок.
2. Далее снова открываем меню Пуск, и все в том же поиске набираем %appdata%\skype. Откроется окно Проводника, в котором нужно найти файл shared.xml и удалить его (перед удалением нужно полностью закрыть Скайп). После повторного запуска файл shared.xml будет создан заново — это нормально.
4. Если пришлось обратиться к данному пункту — значит дело в сломанном профиле. Необходимо полностью удалить программу вместе с профилем пользователя, который находится по адресам C:\Users\имя_пользователя\AppData\Local и C:\Users\имя_пользователя\AppData\Roaming (при условии включенного отображения скрытых файлов и папок из вышеуказанного пункта). По обоим адресам нужно найти и удалить папки Skype (делать это нужно после удаления самой программы).
После такой чистки мы «убьем двух зайцев» — исключим наличие и программных, и профильных ошибок. Останется только одна — на стороне поставщиков услуги, то есть разработчиков. Порой выпускают не совсем стабильные версии, возникают серверные и прочие неполадки, которые исправляются в течении нескольких дней выпуском новой версии.
В данной статье были описаны самые распространенные ошибки, возникающие при загрузке Skype, которые можно решить на стороне пользователя. Если решить проблему самостоятельно нет возможности — рекомендуется обратиться в официальную службу поддержки Скайпа.
Вход в скайп онлайн- это легко и доступно
Для вхождения в систему Skype, вышеперечисленных действий будет достаточно.
После того, как Вы вошли в систему и произвели скайп вход на свою страницу, в Skype появится приветствие, где можно подобрать функции проверки связи и звучания, ознакомиться с обновлениями для системы, заняться поиском друзей и производить коммуникации с удовольствием. Если Вы не желаете в начале запуска системы видеть приветствие, тогда после вхождения в Skype, уберите значок напротив функции «показывать окно при запуске» и, таким образом, Вы избавитесь от ненужного свойства.
Скайп для компьютера скачать без регистрации
Как еще можно войти в скайп новому пользователю ?
В запускающем окне системы введите свой персональный логин, который Вы себе присвоили, и пароль, созданный для осуществления входа. При помощи этих данных Вы сможете войти в систему фактически с любого устройства, что очень практично. Снизу перед Вами появятся две функции:
После вхождения в программу, может появится приветствующее окно. При желании можно сделать так, чтобы в будущем данное приветствие не появлялось. Вы сможете легко осуществить проверку связи, в случае если у Вас имеется встроенный микрофон и динамики. Даже если у Вас нет всей необходимой гарнитуры, а также микрофона и динамиков, Вы можете общаться посредством Skype, осуществляя передачи быстрых сообщений в имеющемся чате. Вам следует выбрать значок для пользования системой Skype.
Однако для коммуникаций по видеосвязи Вам необходимы микрофон и динамики. В приложении используется гарнитура для ПК, а не для мобильных устройств. Она соединяется с помощью двух отдельных разъемов: для микрофона и для динамиков. Инновационные типы гарнитуры могут подключаться к USB порту. Также в гарнитуре должен быть микрофон. Можно купить специальную трубку с двумя разъемами для подключения к ПК. Гарнитуру, которая будет работать в приложении Skype, можно приобрести в специализированном интернет магазине Скайп.
Как установить плагин Skype Web Plugin
Чтобы пользоваться голосовой или видео связью, некоторые браузеры могут затребовать установку дополнительного расширения — Skype Web Plugin.
В остальных же случаях выполняем следующие действия:
Переходим на страницу Веб Скайп, вводим логин. Далее кликаем по кнопке «Войти».
Следующим шагом указываем пароль от своей учетной записи.
Попробуйте позвонить кому-нибудь из друзей.
Появится следующее окно, в котором необходимо согласиться на подключение модуля.
Далее система даст вам доступ к установочному файлу модуля. Этот файл можно сохранить на компьютер и потом запустить, либо сразу нажать кнопку «Выполнить». В последнем случае установка плагина будет осуществляться без скачки установочного файла на компьютер.
Закрываем браузер и запускам его снова.
Вновь зайдите в Скайп и пользуйтесь расширенными возможностями.
Человеческий фактор
Производители электроники и разработчики программного обеспечения в один голос утверждают, что в 99% проблем с компьютерами, интернетом и программами виноваты сами пользователи. Это они так говорят, чтобы не отвечать по рекламациям и не платить за ремонт негодного оборудования и программ, написанных индийским кодом.
- Пользователь забыл логин или пароль и не может войти в ученую запись Скайп. Это самая маленькая проблема.
- Пользователь забыл вообще все данные, которые использовались при регистрации в Скайпе. А себя он не забыл?
- Skype почему-то перестал работать. Сначала проверьте, а есть ли интернет-соединение. Может, вы просто забыли вовремя пополнить баланс?
- Скайп вообще не запускается. Щелкаете по значку на рабочем столе, что-то там начало вращаться, но ничего не происходит. Проблема с самим приложением или операционной системой.
- Пропали контакты и история переговоров. Несанкционированные или ошибочные изменения в настройках Skype. Сбой в работе программы.
Как видите – причин некорректной работы Скайпа может быть множество.
Инструкции и рекомендации по восстановлению работоспособности Skype
Как восставить забытый или утерянный пароль от учетной записи? Если вы помните адрес электронной почты, который использовался при регистрации, то все просто.
Вам будет выслано письмо со ссылкой на восстановление доступа.
Перейдите по с ссылке и придумайте новый пароль. Теперь вы можете заходить в Скайп со старым логином и новым паролем.
Как восставить ученую запись Skype, если вы забыли адрес логин? В этом случае придется вступать в переписку со службой поддержки клиентов Skype. Через форму обратной связи напишите письмо в службу поддержки. Сообщите персональные данные, которые помогут вас идентифицировать как пользователя Скайп. Это может быть номер сотового телефона или платежные данные, если вы пользовались какими-либо платными сервисами Skype. Например, звонили по Скайпу на номера абонентов мобильных операторов связи.
Как восставить исчезнувшую историю переговоров? На этот трудный случай существует особая программа – SkypeLogView – просмотрщик журналов Скайпа. Скачайте программу из интернета и она поможет вам найти журналы общения вашего профиля Скайп где-то там в дебрях системных файлов Windows.
Как восстановить Скайп на мобильном устройстве
Восстановление Skype на смартфоне или планшете в основном происходит по тем же правилам, что и на компьютере стационарном. Только вместо перестановки операционной системы применяется сброс настоек до фабричного состояния.
Преимущество в том, что после восстановление системы мобильное устройство в автоматическом режиме начнет скачивать из интернета и заново устанавливать все приложения, которые у вас были до проведения операции сброса настроек. При условии, что в установках вашего девайса поставлена галочка в чек-боксе напротив автоматического бэкапирования.
Как войти на свою страницу в Скайп?
Вход в «Мою страницу Skype» можно выполнить через браузер или приложение для ПК.
Вход в Скайп через браузер
Чтобы войти в личный кабинет сервиса нужно:
Этот способ входа в профиль Скайп удобен, позволяет пользователю не быть привязанным к конкретному устройству, ведь браузер есть на любом смартфоне или компьютере. Существует способ входа в личный кабинет Skype путем скачивания десктопной версии сервиса и непосредственной работы в ней.
Вход в Скайп через программу для ПК
Существует множество версий Skype, которые работают в разных операционных системах, поэтому скачать его могут пользователи как Windows, так и Mac.
После скачивания и установки Скайп на компьютер нужно открыть сервис и войти в аккаунт так же,как при открытии профиля в браузере.
Почему не получается войти в персональную учетную запись Skype?
Есть несколько основных причин, из-за которых не удается выполнить вход в свой аккаунт Skype:
- медленное интернет соединение;
- неверно введенные логин или пароль пользователя;
- низкая скорость работы устройства;
- проблемы в приложении из-за перегрузки серверов;
- Skype был установлен неверно;
- сервис требует выполнить обновление до новой версии;
- антивирус может блокировать мессенджер;
Чтобы решить последнюю проблему, необязательно удалять антивирус, а достаточно добавить Skype в перечень разрешенных программ. Для этого нужно выполнить указанные ниже действия:
- Нажать сочетание клавиш «Win+R» и ввести команду «gpedit.msc» после чего нажать кнопку «Ок».
- В появившемся окне нажать кнопку «Административные шаблоны», после чего выбрать пункт «Система».
- В новом окне выбрать пункт из списка «Не запускать указанные приложения Windows».
- В «Параметрах» нажать на кнопку «Показать», расположенную напротив фразы «Список запрещенных программ».
- Если в списке есть надпись «Skype.exe» то необходимо вернуться к предыдущему окну и выбрать строку «Отключить».
Проблема в работе Скайпа и ее решение
Во время работы мессенджера могут случаться сбои, решить которые можно следующим образом:
- Сочетанием клавиш «Win+R» открыть окно, в поле которого ввести строку «%APPDATA%\Skype» и нажать клавишу «Enter».
- В списке открывшихся файлов нужно удалить Shared.xml.
- После перезагрузки компьютера программное обеспечение Skype должно работать корректно. Если сбои вновь появятся, следует переустановить мессенджер с официального сайта компании.
Проблемы со входом
Иногда пользователи не знают, как войти в Скайп. Эта проблема встречается из-за неопытности пользователей, проблем у провайдера или технических работ.
Основные из них:
- плохой интернет или отсутствие соединения;
- тормозит устройство (например, активно большое количество вкладок);
- причина находится в самом файле (например, перегружен сервер);
- установка приложения выполнена не верно;
- не выполнено обновление до последней версии;
- в устройство попал вирус, который блокирует вход в систему.
Таких причин может быть гораздо больше. Каждую проблему приходится анализировать и решать отдельно.
Решение проблем с установкой Skype
Иногда установка Скайпа не проходит успешно, возникают различные ошибки или инсталлятор попросту непредвиденно завершает свою работу. Существует ряд причин, по которым это может произойти. Однако радует то, что в Виндовс 10 раздражителей не так уж и много, поэтому поиск и устранение неполадки не займет много времени.
Обновление Windows до последней версии
Одна из самых распространенных проблем — отсутствие файлов последних обновлений системы
Периодически разработчики вносят критические изменения, потому важно вовремя обновлять ОС. Мы рекомендуем проверить наличие нововведений и установить их, если это требуется, и только потом возвращаться к попыткам
Все необходимые руководства вы найдете в нашем следующем материале.
Подробнее: Обновление Windows 10 до последней версии
Отключение брандмауэра
В рассматриваемой ОС присутствует встроенный брандмауэр, отвечающий за обеспечение безопасности при исходящих и входящих соединениях. Если во время работы защитника произойдет какая-либо ошибка, он может заблокировать дружелюбное ПО, включая и Скайп, который был получен даже с официального источника. Потому рекомендуется проверить эту теорию, отключив брандмауэр.
Подробнее: Отключение брандмауэра в Windows 10
В случае обнаружения проблемы, которая действительно связана с межсетевым экраном Виндовс, для нормальной последующей работы Скайпа придется держать его в выключенном режиме или добавить исключение через настройки. Разобраться со второй задачей поможет другая наша инструкция на сайте.
Подробнее: Добавлений исключений для брандмауэра в Windows 10
Очистка реестра
Если речь идет об установке Скайпа в Виндовс 10, то здесь очевидно, что когда-то данная программа уже была установлена, поскольку, как всем известно, она является встроенной. Тогда может оказаться, что после удаления в реестре остались некоторые записи, конфликтующие с новыми добавляемыми файлами. Это и вызывает появление определенных ошибок во время попыток инсталляции. Решается эта трудность с помощью следующих действий:
- Откройте утилиту «Выполнить», зажав комбинацию клавиш Win + R. В поле ввода впишите regedit и нажмите на Enter или кнопку «ОК».
Ожидайте запуск редактора реестра. В нем через всплывающее меню «Правка» выберите функцию «Найти» или просто зажмите клавиши Ctrl + F.
В параметрах поиска задайте параметр «Skype» и начните его.
Удалите все найденные результаты.
По окончании этих действий рекомендуется перезагрузить компьютер, чтобы все изменения вступили в силу. Только потом можно приступать к повторной попытке установки Skype на ПК.
Сегодня мы рассмотрели основные способы инсталляции Skype на ПК с Windows 10. Как видите, методов существует достаточно много, и каждый из них будет полезен определенным пользователям.
Опишите, что у вас не получилось. Наши специалисты постараются ответить максимально быстро.
Как пользоваться Skype?
Мы знаем, что такое Скайп, теперь осталось научиться им пользоваться. Давай составим небольшой план, которого и будем придерживаться в ходе повествования.
При освоении Скайпа мы рассмотрим:
- Его основные возможности.
- Процесс регистрации.
- Первый запуск.
- Самые распространенные проблемы.
Для начала было бы неплохо, конечно, скачать Скайп. Сделать это ты можешь прямо на нашем портале.
Для того чтобы пользоваться Скайпом было еще приятнее, проверь, есть ли у тебя:
- высокоскоростной интернет;
- веб-камера (если хочешь, чтобы собеседник тебя видел);
- микрофон и наушники (для полноценных голосовых вызовов).
Возможности и функции Skype
- Обмен мгновенными текстовыми сообщениями.
- Голосовые и видеовызовы.
- Групповые чаты.
- Отправка и получение медиафайлов (фотографии, музыка, видеоклипы и другие документы).
- Скайп – это универсальная мультиязычная программа, которая является признанной и любимой во всем мире.
- Прикольные смайлики и эмодзи – пользоваться Скайпом становится веселее.
- Различные манипуляции со списком контактов (о том, как найти контакт Skype, мы написали отдельную статью) – удалить, заблокировать, объединить в группу по интересам.
- Его можно установить на все известные устройства – смартфон, планшет, компьютер. Доступна также веб-версия. Подробнее о том, как пользоваться Онлайн-версией Skype, ты можешь узнать в другой статье на нашем сайте.
Это основное. Но если ты по мере изучения приложения захочешь стать продвинутым пользователем, просто не бойся самостоятельно пробовать новые опции и нажимать туда, куда раньше не думал даже нажать.
Мы продолжаем нашу инструкцию для новичков на тему того, как пользоваться Скайпом. Кратко рассмотрим процесс регистрации в мессенджере.
Если хочешь узнать про все детали этой процедуры, почитай другой наш аналогичный текст «Как зарегистрироваться в Скайп: инструкция».
Создание новой учетной записи (то есть регистрация) предполагает:
- Установку программы на твое устройство.
- Ввод корректных персональных данных – имя, фамилия, электронная почта, номер мобильного.
- Далее последует подтверждение создания нового профиля Скайп (если ты укажешь телефонный номер, то на него придет одноразовый код, который нужно будет ввести в соответствующее поле).
- Некоторые настройки персонификации.
Как включить Skype на ноутбуке
Для запуска программы на ноутбуке следует подготовить постоянную связь в сети интернет. Минимальная скорость интернет-трафика для нормальной работы Skype, составляет — для телефонной связи 56 Кб/с, для видеосвязи 512 Кб/с.
Запустить приложение можно:
- с помощью иконки на рабочем столе;
- через панель «Пуск», выбрав программу в списке программ.
активировать автоматический запуск скайп при загрузке Windows или Mac OS:
- Открыть Skype.
- Зайти в меню «Инструменты».
- Затем «Настройки»
- Открыть вкладку «Основные».
- Перейти в подраздел «Общие настройки» Skype.
- Поставить галочку в пункте «Запускать Skype при запуске Windows».
Самое простое – неверный логин или пароль в Skype
Если вы забыли логин или пароль, или уже 100 раз попробовали ввести свой заведомо правильный логин с паролем, но так ничего и не вышло, то все равно есть несколько вариантов решения на самые простые случаи:
- Проверьте раскладку клавиатуры. Возможно при нажатии на поле ввода, ваша раскладка меняется на русскую или иноязычную;
- Проверьте, не нажата ли клавиша Caps Lock, когда у вас в пароле только маленькие буквы;
- В конечном счете, если вы помните только свой логин, то нажмите на надпись: «Забыли пароль?». Откроется окно с разными вариантами восстановления пароля, обычно через привязанную почту или номер. Если последние символы ваших почты и пароля не совпадают с теми, которые вы привязывали, перейдите к следующему варианту решения;
- Если ничего не помогло, проверьте свою почту. Для этого напишите в поисковик писем слова «Skype» или «Microsoft», тоже самое опробуйте в папке «Спам», если вас взломали, то Майкрософт обязательно вас об этом уведомит. Далее напишите письмо в техническую поддержку или заполните анкету на сайте, постарайтесь дать все полезные достоверные данные о аккаунте, которые могли знать только вы. Вам обязательно ответят и помогут.
Если ничего не помогло, последуйте следующим советам.
Skype на русском языке
Скачайте и установите эту программу, и вы получите решение, которое сразу готово к работе. Для связи и отправки сообщений все уже настроено, выбрано и подключено. Вам остается только проверить возможности начальной конфигурации и активировать платные дополнения (если в них есть необходимость).
Скачать Скайп бесплатно на русском языке можно на ПК, ноутбуки, планшеты или смартфоны под управлением всех популярных ОС, в том числе для мобильных устройств (iOS, Android, Linux, Windows). Установка программы возможна даже на Smart TV для общения на большом экране. Независимо от выбора платформы, интерфейс остается неизменным. Аналогичны и все действия по установке и настройке приложения в выбранной ОС.
Интерфейс программы прост и интуитивно понятен. Разобраться с настройками — дело двух минут. После этого вам открыты все возможности работы с почтой, файлами, голосовой и видеосвязью, текстовыми сообщениями. Чтобы скачать Skype, выбирайте ссылку на приложение, устанавливайте программу и общайтесь без каких-либо ограничений.
Функции и возможности
|
Бесплатные звонки по всему миру другим пользователям |
|
|
Низкие тарифы на звонки на мобильные и стационарные телефоны |
|
|
Бесплатное общение по голосовой связи большой группы людей (до 25 человек) |
|
|
Вам звонят на обычный телефонный номер, а вы принимаете звонки в программе, в любом месте |
|
|
Настройка переадресации звонков, поступающих в приложение, на любой телефон |
|
|
Видеосвязь между двумя абонентами |
|
|
Используйте для отправки сообщений и общения в чате по всему миру |
|
|
Запись сообщений в голосовой почте |
|
|
Возможность отправки файлов любого размера, фото и видео |
|
|
Демонстрация экрана своего компьютера человеку, с которым вы общаетесь |
Возможности последней версии 8
- Общение между пользователями сервиса. Используйте голосовые и видеозвонки без каких-либо ограничений по продолжительности или расстоянию, скорости передачи или объему трафика.
- Связь со стационарными и мобильными телефонами. Звоните по выгодным тарифам на любые номера, во все страны мира.
- Видеосвязь высокого разрешения
- Передача текстовых сообщений. Отправляйте информацию одному или сразу нескольким пользователям сервиса.
- Демонстрация видео и графических материалов на экране. Используйте эту функцию для презентаций с передачей информации на одно или группу устройств.
- Отправка файлов. Передавайте текстовые материалы, видеоролики и изображения, не прерывая общение.
- Возможность записать и сохранить важные звонки;
В сервисе также предусмотрена переадресация звонков, идентификация абонентов, видеопочта и другие возможности, в том числе платные. Большинство функций сразу активированы после установки приложения, а для звонков и отправки сообщений вам достаточно подключиться к интернету. Общайтесь через наушники с микрофоном, используйте встроенные возможности ноутбука, планшета или смартфона.
Как установить Skype на Компьютер подробная инструкция
- На нашем сайте, нажмите синюю кнопку Cкачать Skype;
- Запустите установочный файл Setup;
- Откроется окно установки, жмите кнопку запустить и дождитесь, пока программа установится на Ваш компьютер;
- Запустите установленную программу;
- Для авторизации в программе введите свой логин в Скайп или адрес электронной почты;
- Готово! Можете пользоваться приложением на своём компьютере.
Подробная инструкция по скачиванию приложения на телефон
- В зависимости от платформы на которой работает Ваш телефон, в поисковой строке Google Play (Android) или AppStore (iPhone);
- Установите приложение на Ваш мобильный телефон;
- Откройте приложение;
- Авторизуйтесь по логину, номеру телефона или по адресу электронной почты;
- Введите Ваш пароль;
- Выберите светлую или тёмную тему для рабочего стола;
- Синхронизируйте контакты;
- Начните общение.
Настройки приложения
Появится всплывающее меню с пунктами помощи и обратной связи, настроек и выхода из аккаунта. Главное окно параметров включает следующие разделы.
«Общие». Доступен выбор языка интерфейса, управление автозапуском ПО, работой в фоновом режиме, отправка гео-положения в Bing.
«Профиль и учетная запись». Здесь можно поставить или изменить фотографию личной страницы, узнать логин, уточнить текущее местоположение, изменить адрес электронной почты, дату рождения, управлять, профилем подписками и платежами, звонить на телефон из Skype, выйти из учетной записи, получить номер в Скайпе и пополнить лицевой счет. Оформление скайп-номера производится на веб-странице сайта разработчика. Этот номер необходим для совершения голосовых звонков в любую страну мира через Skype.
«Внешний вид». Выбор темного или светлого тона программы (по типу «день/ночь»), цветового оформления переписки, компактный режим бокового меню.
«Звук и видео». Это настройки веб-камеры, микрофона и динамиков, режим отключения звука при входящих вызовах, функции проверки звука и пробного звонка.
«Звонки». Определение номера телефона владельца аккаунта при звонке, переадресация, настройка оповещения, приватность, субтитры звонка.
«Сообщения». Этот раздел управляет отображением смайликов, уведомлениями о прочтении, предварительным просмотром ссылок, режимом отправки писем, загрузкой файлов, фотографий, позволяет импортировать историю переписки из предыдущих версий Скайпа, настраивать получение SMS-сообщений с Android-устройства на компьютер с Windows или Mac OS.
«Уведомления». Содержит флажки, активирующие и отключающие PUSH-уведомления, реакции, рекомендации и советы, звуки оповещений, уведомления об опросах, запланированных звонках. Функция напоминания по электронной почте о пропущенных вызовах и сообщениях. Подраздел «Не беспокоить» для отключения уведомлений.
«Контакты». Подменю «Конфиденциальность» управляет видимостью профиля для участников и в результатах поиска, телефонным номером, отображением информации в контактах. Раздел «Заблокированные контакты» включает список участников, которые добавлены пользователем в «черный список».
«Помощь и отзывы». Показывает текущую версию Скайпа, состояние ПО, открывает страницу помощи в браузере. Включает подразделы обратной связи и информации о продукте.
Управление аккаунтом
Содержит полные сведения об участнике мессенджера и управляющие функции. Страница профиля открывается по имени или пиктограмме пользователя Skype.
Сверху указана компания-разработчик «Microsoft», правее – кнопка выхода. Ниже логин со ссылкой на учетную запись, текущий статус пользователя и индикатор настроения, по умолчанию помеченный смайликом. Подменю «Управление» включает рассмотренные выше опции, а также ссылку на профиль участника и кнопку настроек.
Ссылка «Моя учетная запись Microsoft» откроет страницу управления аккаунтом на веб-сайте компании. Эта учетная запись может использоваться не только в Skype, но и для других сервисов от разработчика.


