Как зайти в биос на ноутбуке/ пк, список клавиш
Содержание:
- Вход в БИОС на MSI
- Шаг 4: обновить биос и исправить ошибку А-диска
- Использование DOS Mode
- Установка windows через boot menu (видео)
- Расположение элементов, система питания и охлаждение
- Механический метод — замыкание специальных коннекторов перемычкой или клик по кнопке «Clear»
- Как зайти в BIOS на любой материнской плате
- Коварный UEFI
- Как отключить опцию secure boot на ноутбуке packard bell
- Ошибка New CPU installed, fTPM NV corrupted
- Как попасть в Boot Menu на ноутбуке
- Сигналы AMI BIOS:
- Коментарии(2)
- Как зайти и настроить BIOS ноутбука MSI VR610X для установки WINDOWS 7 или 8 с флешки или диска
- Ба, знакомый AMI BIOS!
Вход в БИОС на MSI
Процесс входа в BIOS или UEFI для MSI практически ничем не отличается от других устройств. После того как вы включите ПК или ноутбук, первым делом отобразится заставка с логотипом компании. В этот момент нужно успевать нажать клавишу для входа в BIOS. Лучше всего делать краткие быстрые нажатия, чтобы наверняка попасть в настройки, однако действенным оказывается и длительное удерживание клавиши вплоть до отображения главного меню БИОС. Если вы пропустите момент, когда ПК отзывчив к вызову BIOS, загрузка пойдет дальше и придется снова перезагружаться, чтобы повторить вышеописанные действия.
Основными клавишами для входа являются следующие: Del (она же Delete) и F2. Эти значения (преимущественно Del) применимы и к моноблокам, и к ноутбукам этого бренда, а также к материнским платам с UEFI. Реже актуальной оказывается F2. Разброс значений здесь небольшой, поэтому каких-то нестандартных клавиш или их комбинаций не встречается.
Материнские платы MSI могут быть встроены в ноутбуки других производителей, например, как сейчас это практикуется с лэптопами HP. В этом случае процесс входа меняется обычно на F1.
Вы также можете посмотреть клавишу, которая отвечает за вход, через руководство пользователя, скачанное с официального сайта MSI.
Перейти в раздел поддержки на сайте MSI
- Используя ссылку выше, вы можете попасть на страницу с загрузками технической информации и данных с официального ресурса МСИ. Во всплывающем окне укажите модель вашего устройства. Ручной выбор здесь работает не всегда корректно, однако если у вас не наблюдается с ним проблем, используйте этот вариант.
На странице продукта переключитесь на вкладку «Руководство пользователя».
Найдите предпочитаемый язык и напротив него кликните по иконке скачивания.
После загрузки распакуйте архив и откройте PDF. Это можно сделать прямо в браузере, так как многие современные веб-обозреватели поддерживают просмотр ПДФ.Найдите в документации раздел BIOS через оглавление или поиск по документу при помощи сочетания клавиш Ctrl + F.Посмотрите, какая клавиша назначена для конкретной модели устройства и воспользуйтесь ей при следующем включении или перезагрузке ПК.
Естественно, если материнская плата MSI встроена в ноутбук другого производителя, искать документацию понадобится на сайте той компании. Принцип поиска аналогичен и различается незначительно.
Решение проблем со входом в BIOS/UEFI
Нередки ситуации, когда войти в БИОС не удается, просто нажав нужную клавишу. Если никаких серьезных неполадок, требующих аппаратного вмешательства, нет, но попасть в BIOS вы все же не можете, возможно, ранее в его настройках был включена опция «Fast Boot» (быстрая загрузка). Основное предназначение этой опции заключается в управлении режимом запуска компьютера, позволяя пользователю вручную ускорять этот процесс или делать его стандартным.
Для его отключения используйте утилиту с идентичным названием от MSI. Помимо переключателя опции быстрой загрузки в ней есть функция, выполняющая автоматический вход в БИОС при следующем включении ПК.
Перейти в раздел поддержки на сайте MSI
Находясь на странице комплектующего, перейдите на вкладку «Утилиты» и укажите версию своей операционной системы.
Из списка найдите «Fast Boot» и нажмите на иконку скачивания.
Распакуйте ZIP-архив, установите и запустите программу.Отключите режим «Fast Boot» кнопкой в виде переключателя на «OFF». Теперь вы можете перезагрузить ПК и зайти в БИОС клавишей, указанной в первой части статьи.
Альтернативным вариантом является использование кнопки «GO2BIOS», при которой компьютер во время следующего запуска сам перейдет в БИОС. Отключать быструю загрузку при этом не нужно. Словом, этот вариант подходит для единичного входа через перезапуск ПК.
Когда описанная инструкция не приносит желаемого результата, скорее всего, проблема является следствием неправильных действий пользователя или сбоев, произошедших по тем или иным причинам. Наиболее эффективным вариантом будет сброс настроек, естественно, способами в обход возможностей самого BIOS. Читайте о них в другой статье.
Подробнее: Сбрасываем настройки BIOS
Не лишним будет ознакомиться с информацией о том, что может повлиять на утрату работоспособности BIOS.
Подробнее: Почему не работает BIOS
Ну а если вы столкнулись с тем, что дальше логотипа материнской платы загрузка не идет, пригодиться может следующий материал.
Подробнее: Что делать, если компьютер зависает на логотипе материнской платы
Подробнее: Входим в BIOS без клавиатуры
Мы рады, что смогли помочь Вам в решении проблемы.
Опишите, что у вас не получилось.
Наши специалисты постараются ответить максимально быстро.
Шаг 4: обновить биос и исправить ошибку А-диска
Теперь у вас есть все, чтобы ответить на вопрос: что нужно сделать, чтобы обновить bios на основе msi? Правда, остался последний элемент — это сама установка. Она имеет два варианта: можно записать файлы для прошивки на флешку и обновить системную утилиту через сам bios, а можно попытаться сделать это с рабочего стола. Лучше всего пользоваться вторым вариантом.
Запускайте файл установки и ждите его окончания. Настройка может потребоваться исключительно для разрешения данной операции, особенно если у вас Windows 7. Но там нужно всего лишь согласиться и разрешить автоматический процесс прошивки. При завершении установки компьютер должен перезагрузиться. И после этого системная утилита будет прошита.

Ошибка A: Drive Error возникает, если в БИОС включено использование флоппи-диска, а на компьютере он отсутствует
Ошибка А-диска — это проблема, которую скрывает настройка биос. Именно настройка и позволит решить ее. А если быть точнее, то нужно зайти в меню «настройка биос», перейти в Standard CMOS Features и в пункте Floppy Driver A установить значение Not Installed.
Теперь вы знаете, как обновить системную утилиту на вашем компьютере. Это так же просто, как обновить драйвер или программу, главное, не торопиться и внимательно исполнять указанные выше шаги.
Использование DOS Mode
Для применения данного способа подразумевается создание специальной флешки для загрузки и дальнейшей работы в DOS интерфейсе. Начинающим пользователям данный метод применять не рекомендуется.
Чтобы создать флешку с данными для обновления необходимо иметь утилиту MSI Live Update. При этом программа самостоятельно подберет и скачает актуальные файлы с официального сайта MSI. Следуйте инструкции:
- вставьте флеш карту в компьютер и нажмите на вкладку LiveUpdate, если она не активировалась сама;
- далее рекомендуется поставить метки на MBBIOS, а также ManualScan, затем нажать на Scan.
- в результате программа определит наличие новых файлов обновления. Появится команда Download and install, необходимо нажать на нее;
- появится окошко, поставить метку на In DOS mode (USB), затем нажать на Next;
- в поле сверху указать имя установленной флешки и нажать Next;
- по окончании загрузки появится уведомление о завершении процесса.
Дальнейшая работа буде вестись в интерфейсе DOS. Выполните следующие шаги:
- Перезагрузите компьютер и откройтеBIOS. Установите запуск с флеш карты.
- Сохраните настройки нажав Save&Exit, далее появится интерфейс DOS.
- Необходимо ввести команду C:>AFUD4310 версия_прошивки.H00 .
- После установки, компьютер перезагрузить.
Процесс обновления БИОС не является сложным, однако рекомендуется внимательно соблюдать пошаговую инструкции.
Второй способ запустить установку ОС с USB-накопителя – изменить приоритет загрузки в BIOS. Чтобы зайти в него, нужно сразу же после запуска устройства нажать Del или F12.
Внешний вид меню BIOS отличается, рассмотрим самые распространённые варианты.
UEFI BIOS. У большинства современных материнских плат BIOS (если точнее, то UEFI) — графический, что даёт возможность изменить порядок загрузки с помощью мышки. Если же такой возможности нет, то измените приоритет в разделе BIOSFeatures – BootOptions.
Так выглядит BIOS у материнских плат Gygabyte
BIOS материнских плат AMI
Нажимая кнопку «Вправо», выберите пункт «Boot». Затем войдите в раздел «Hard Disk Drives» и выберите «1st Drive».
Зайдите в раздел «Hard Disk Drives»
Тут вам следует выбрать USB-накопитеь.
Меняем приоритет загрузки
Затем зайдите в раздел «Boot device priority», выберите «First boot device» и снова нажмите на USB-накопитель.
BIOS материнской платы Award
Если у вас биос выглядит, как на этом скриншоте, то зайдите в «Advanced BIOS Features» — «First Boot Device».
Порядок загрузки в Award
Выберите приоритетное устройство для загрузки, в нашем случае оно должно содержать слово «USB».
Расположение элементов, система питания и охлаждение
Материнская плата MSI MPG Z490 Gaming Carbon WIFI оснащена достаточным набором портов ввода/вывода:
- Два USB 2.0 и PS/2;
- HDMI и DisplayPort;
- Один USB 3.2 Gen 2х2 Type C;
- Четыре USB 3.2 Gen 2 Type A;
- Три USB 3.1 Gen 2 Type A;
- Один USB 3.1 Gen 2 Type C;
- 2,5 Гбит/с Ethernet-порт (Оперируется контроллером Realtek RTL8125B);
- Выводы для подключения антенн Wi-Fi и Bluetooth (Intel AX201);
- Пять 3.5 мм Mini-Jack и один S/PDIF Out.

Новая платформа принесла с собой новый сокет LGA 1200, что позволяет доставлять больше питания для процессора и, возможно, имеет потенциал для дальнейшего апгрейда.

С увеличением количества ядер выросло и энергопотребление процессоров и в данной материнской плате мы можем видеть продуманную систему питания, с запасом на разгон CPU и эксплуатацию даже в жестких условиях.
Питание для CPU поступает по коннекторам: одному 8-пин и второму 4-пин. Управление системой питания возложено на контроллер Renesas RAA220001. Непосредственно ядра CPU питают 12 фаз, основанных на мосфетах Intersil ISL99360, каждый из которых рассчитан на 60А и это обеспечивает колоссальный запас для разгона процессора.

Тепло от мосфетов системы питания отводится на два радиатора, совмещенных одной тепловой трубкой
Здесь я хотел обратить внимание на радиатор чипсета, который очень холодный и для него такое охлаждение даже с избытком

Слотов DIMM четыре, топология Daisy Chain, что уже говорит о том, что два модуля памяти будет легче разогнать, чем четыре. Это же подтвердилось на практике с моим комплектом ОЗУ. Заявлена поддержка памяти DDR4-4800 и более.

Рядом с DIMM слотами из интересного можно найти блок из четырех светодиодов (CPU, DRAM, VGA, BOOT), которые во время загрузки могут просигнализировать, если возникла проблема в каком-то из компонентов.
Набор слотов расширения набран тремя PCIe 3.0 x16 и двумя PCIe 3.0 x1. Замечу, что физически x16 только один слот, а два других x8 и x4, что закономерно для массовой платформы. Для работы мультиграфических связок доступен режим x8/x8 и x8/x8/x4.

На материнской плате присутствуют сразу шесть SATA-портов, но более подробно мы остановимся на двух слотах M.2 c возможностью установки накопителей в форм-факторе 2242/2260 или 2280. Хочется отметить наличие двух радиаторов M.2 Shield Frozr, которые помогут охладить горячие NVMe SSD.
Конечно, все накопители обслуживать сразу нельзя. После установки M.2 SSD в нижний слот не будут работать SATA порты под номером 5 и 6, а если установить M.2 SATA SSD в верхний слот M.2, то не будет работать SATA-порт под номером 2.

Звуковой тракт построен на базе кодека Realtek ALC1220, а для «раскачки» высокоомных наушников есть один операционный усилитель.

По периметру материнской платы расположена масса коннекторов:
- 1x USB 3.2 Gen 2 для корпусного USB Type C;
- 1x USB 3.2 Gen 1 для корпусного USB Type A;
- 2x USB 2.0;
- 1x аудио разъемы (AC’97 или HD Audio);
- 1x коннекторы фронтальной панели корпуса;
- 1x Серийный порт;
- 1x TPM модуль;
- 1x TBT коннектор;
Отдельного внимания заслуживают сразу восемь 4-пин коннектора для подключения вентиляторов, и один из коннекторов поддерживает подключение помп СЖО мощностью до 3А.

Механический метод — замыкание специальных коннекторов перемычкой или клик по кнопке «Clear»
Некоторые производители снабжают выпускаемые ими материнские платы специальной кнопкой, нажатие на которую позволяет произвести очистку CMOS памяти и вернуть БИОС настройки в, так сказать, первозданное состояние — заводское. Однако большая часть системных плат оснащена более аскетичным механизмом сброса — трех контактным прерывателем, расположение которых с легкостью можно вычислить по маркировке «CLR CMOS».

Итак, по порядку (по умолчанию мы обесточили вычислительное устройство и сняли защитный кожух):
Как правило, штырьковый механизм сброса находится в непосредственной близости от CMOS батарейки. Однако, на фото, расположенном ниже, джампер находится в другом месте платы.

Рабочее положение перемычки «1-2» — переместите замыкатель на одну позицию вперед/назад, в соответствии с маркировкой нанесенной на материнскую плату. Относительно графического примера (выше расположенного рисунка) — это положение «2-3».
Подождите пару минут и установите новую батарейку в АКБ разъем.
Если материнская плата снабжена специальной кнопкой — активируйте ее.

Закройте крышку и подсоедините кабель питания к системному блоку.
Включите компьютер.
Если все прошло, что называется на «Ура», то нажатие «нужной» кнопки приведет вас в интерфейс базовых настроек, нет — продолжаем искать причину.
Как зайти в BIOS на любой материнской плате
Иногда для настройки компьютера или ноутбука нужно зайти в BIOS. В этой статье я подскажу, как зайти в BIOS на любой материнской плате и на любом ноутбуке.
Если лень читать: нажмите F2 при загрузке или нажмите DEL. Обычно F2. В редких случаях это ESC.
Обратите внимание, что принцип одинаковый как для настольных компьютеров, так и для ноутбуков. Так как и там и там есть BIOS или UEFI. На самом деле, нет никаких сложностей, чтобы зайти в BIOS
Практически всегда компьютер вам подсказывает, как зайти в BIOS, но возможно, вы просто об этом не догадываетесь
На самом деле, нет никаких сложностей, чтобы зайти в BIOS. Практически всегда компьютер вам подсказывает, как зайти в BIOS, но возможно, вы просто об этом не догадываетесь.
В каких случаях может потребоваться доступ в BIOS?
- Выбор загрузочной флешки
- Включение или отключение виртуализации
- Выбор Legacy или UEFI режима
- Выбор приоритетной видеокарты
- . и многое другое
Кстати, в современных платах уже нет BIOS, есть UEFI, но я и дальше буду называть UEFI BIOS’ом, чтобы вам было проще. Эта инструкция подходит как для плат с процессором AMD, так и для плат с процессором Gigabyte. Несмотря на различие в типах материнских плат, принцип везде одинаковый.
Коварный UEFI
Если вы, мои дорогие читатели, обладатели последних моделей ноутбуков от MSI. Например, GP 72 или других моделей, поставляемых с установленной лицензионной Windows. То не исключена вероятность что, выполнив привычные действия для входа в БИОС, перед вами откроется приятный интерфейс UEFI.
Он-то, конечно красивый и даже может быть русифицированным. Но к идее смены операционной системы может отнестись крайне недружелюбно. Чтобы перейти в привычный BIOS и получить расширенный доступ к нужным системным функциям вам потребуется отключить режим Secure Boot.
Для этого в меню «Settings» находим параметры загрузки. И для пункта «Boot Mode Select» устанавливаем режим «Legacy+UEFI». Повторите попытку входа в БИОС и у вас все должно получиться.
Теперь, мои уважаемые читатели о том, как зайти в биос на ноутбуке msi у меня все. Рад был помочь вам полезными советами.
Всем удачи и до новых встреч на страницах моего блога.
Как отключить опцию secure boot на ноутбуке packard bell
Жмём при загрузке клавишу F2, реже F6 и попадаем в БИОС UEFI ноутбука,
здесь идём во вкладку Boot.
Если до включения ноутбука Вы подключили к нему флешку, то она может не определиться сразу в этом меню.
Выставляем опцию Boot Mode в положение Legacy BIOS.
А опцию Secure Boot выставляем в положение Disabled.
Далее жмём клавишу F10, этим мы сохраняем настройки внесённые нами в БИОС ноутбука Packard Bell, затем перезагружаемся, жмём при загрузке клавишу F2 и входим опять в БИОС.
Теперь флешка должна определиться . Выставляйте флешку на первую позицию, сохраняйте настройки и перезагружайтесь. Если загрузочная флешка сделана по нашим статьям, то загрузка произойдёт успешно.
Ошибка New CPU installed, fTPM NV corrupted
Если на вашем компьютере включен fTPM, то после установки нового процессора вы можете получить ошибку со следующим сообщением «New CPU installed, fTPM NV corrupted or fTPM NV structure changed».
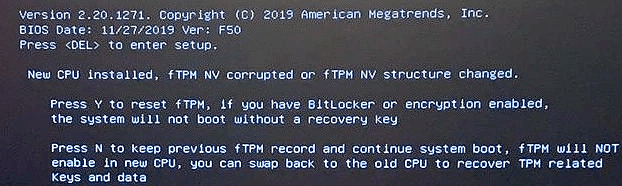
Причина данной проблемы в том, что при каждом включении компьютера fTPM проверяет его конфигурацию и если она изменилась, то доступ к ключам шифрования блокируется. Для продолжения работы можно нажать на клавишу «Y» для сброса всех настроек TPM и удаления ключей шифрования. В этом случае вы можете потерять все данные, если они были зашифрованы с помощью Bitlocker. Либо можно нажать «N» и продолжить загрузку без TPM. В этом случае можно установить старый процессор и восстановить ключи TPM.
Как попасть в Boot Menu на ноутбуке
Со входом в Boot Menu на ноутбуке дела обстоят немного иначе. Проблема вся в том, что во время запуска, на экран с логотипом не выводится информация о горячих клавишах для входа в требуемое меню. Поэтому в этом случае следует обратиться к документации устройства.
Ноутбуки Asus
Ноутбуки от компании Asus в старых моделях имеют установленную систему БИОС Phoenix-Award и, для того чтобы попасть в меню загрузки устройств следует нажимать клавишу «F8». Новые модели работают на системе AMI и в них для входа используется кнопка «Esc».
Ноутбуки HP
Также клавишу «Esc» для входа в заветное меню использую гаджеты от компании HP. Вот только у них существует небольшое отличие от предыдущего устройства. Для того чтобы попасть в Boot Меню следует нажимать клавишу «Esc» и сразу после неё «F9».
Ноутбуки Samsung
Ещё кнопка «Esc» используется в ноутбуках от фирмы Samsung. Для того чтобы войти в меню запуска устройств нужно нажимать кнопку «Esc» но только один раз тогда, когда появился экран загрузки ноутбука.
Ноутбуки Lenovo, Dell, Acer, Toshiba и Fujitsu
Такие знаменитые производители ноутбуков как Lenovo, Dell, Acer, Toshiba и Fujitsu для входа в Boot Menu BIOS используют горячую клавишу «F12». Помимо этого, в ноутбуках фирмы Lenovo существует меню, из которого также можно попасть в режим загрузки устройств. Оно называется «Novo» а, для того чтобы попасть в него требуется нажать на одноимённую кнопку, находящуюся на корпусе гаджета.
Ноутбуки MSI и Sony
В отличие от остальных фирма MSI в своих гаджетах решила ничего не менять и оставила туже горячую клавишу что и у материнских плат для настольных компьютеров. Для того чтобы попасть в требуемое меню на ноутбуках MSI следует нажимать кнопку «F11». И наконец последний участник обзора — это фирма Sony которая для входа в Boot Menu использует горячую клавишу «F11».
12.02.2018
Сигналы AMI BIOS:
Сигналов нет — неисправен или не подключен к материнской плате блок питания.
1 короткий — ошибок не обнаружено.
2 коротких — ошибка четности оперативной памяти.
3 коротких — возникла ошибка при работе первых 64 Кб основной памяти.
4 коротких — неисправен системный таймер.
5 коротких — неисправен центральный процессор.
6 коротких — неисправен контроллер клавиатуры.
7 коротких — неисправна материнская плата.
8 коротких — неисправна видеопамять.
9 коротких — ошибка контрольной суммы содержимого микросхемы BIOS.
10 коротких — невозможно произвести запись в CMOS-память.
11 коротких — неисправна внешняя cache-память (установленная в слотах на материнской плате).
1 длинный и 2 коротких — неисправна видеокарта.
1 длинный и 3 коротких — неисправна видеокарта.
1 длинный и 8 коротких — проблемы с видеокартой или не подключен монитор.
Коментарии(2)
Про всё это более подробно описано в статье про то – Как попасть в БИОС на компьютере или ноутбуке, вот ссылка; https://pcompstart.com/windows/254-kak-zayti-v-bios
Не могу зайти ни в Bios ни в Boot menu по той причине, что калвиатура включаеться после окна приветствия Виндовс 10. Может подскажете как решить эту проблему? проц intel плата msi клавиатура greenwave.
Многие пользователи, имеющие у себя на руках ноутбуки или компьютеры, а может и все вместе, могут сталкиваться с проблемами входа в BIOS. Они и до сих пор сталкиваются, поэтому о том, как войти в Boot Menu нужно разобраться. Инструкция будет не для одного конкретного компьютера. Я постараюсь расписать, как можно больше моделей ноутбуков и компьютеров. Если не знаете, что такое BIOS, почитайте статью об этом вот здесь.
Также, если Вы вообще не разбираетесь в данной теме, то не советую туда лезть без определенных знаний, так как, это может повлечь за собой серьёзные проблемы. Приступим, наконец, уже к делу.
Для того, чтобы зайти в bios на настольном компьютере, обычно, при включении, нужно нажимать клавишу DEL (Delete). В общем, Вы должны увидеть такую надпись: Press DEL to run Setup… или Press DEL to Enter Setup… И быстренько нажать DEL.
Такой вариант входа встречается на материнских платах в 90% случаев. Бывает, что при входе нужно нажать либо F1, либо F2. Если не успели нажать вовремя, придется проделать процедуру заново, перезагрузить компьютер и снова попытаться нажать. С системами, установленными на SSD накопителях это сделать довольно сложно. Кто не знает, читайте статью про SSD. В общем, о компах мы с Вами поговорили. Теперь перейдем к ноутбукам.
С ноутбука вход в Bios почти ничем не отличается от выше описанной инструкции для обычных ПК, просто нужно другие кнопки нажимать. Единственной сложностью может быть то, что устройство очень быстро загружается и не успеваешь нажать нужную клавишу. На некоторых моделях, чтобы приостановить загрузку системы можно нажать клавишу Pause. Итак, чаще всего, чтобы войти в BIOS с ноутбука используются клавиши F2, F10, F12 . Наиболее редким случаем являются сочетания клавиш, типа Ctrl+Esc или Ctrl +S и т. д.
Чтобы войти в BIOS UEFI зажимаются те же клавиши, ничего особенного.
Сейчас я распишу вход в биос для нескольких моделей ноутбуков.
Ноутбуки Acer – нужно зажать клавиши F1, Del или F2
Ноутбуки Lenovo – обычно F12, если не помогло, пробуем F1 или F2
Ноутбуки Asus – для большинства моделей клавиша Esc. Модели, которые начинаются с x или k, используют клавишу F8.
ПК Acer – клавиши Ctrl+Alt+Esc, либо F1
Ноутбуки Toshiba – Клавиша F1 или Esc, бывает и F12
Ноутбуки Lenovo (старые модели) – Ctrl+Alt+Ins, либо Ctrl+Alt+F3, либо Fn+F1
Ноутбуки Sony – Клавиши F1, F2, либо F3
Ноутбуки HP – Клавиши F9, либо сначала Esc, а потом F9
Ноутбуки Samsung – Зажимаем клавишу Esc
Материнки Asus – Клавиша F8
Материнки Intel – Клавиша Esc
Материнки MSI – Клавиша F11
Материнки Gigabyte – Клавиша F12
Ноутбуки Dell – Зажимаем клавишу F12.
Старые модели Dell – Клавиши Fn+Esc, либо Fn+F1
Некоторые модели Dell – Нажать дважды кнопку Reset
Award BIOS – Клавиша Del
ARI – Клавиши Ctrl+Alt+Esc, либо Ctrl+Alt+Del
ALR – Клавиши Ctrl+Alt+Esc, либо Ctrl+Alt+Del
AMI (старые версии) – Клавиши F2 или F1
AST – Клавиши Ctrl+Alt+Esc
Compaq (старые ПК) – Клавиша F1, F2, либо F10, или Del
Compaq (некоторые модели) – Клавиша F10
DTK – Сразу после включения нажать клавишу Esc
Cybermax – Клавиша Esc
EISA – Комбинация клавиш Ctrl+Alt+S, либо Ctrl+Alt+Esc
Fujitsu (некоторые модели) – Клавиша F2
eMachines (Некоторые модели) – Клавиши Tab, либо Del
Старые модели eMachines – Клавиша F2
Hewlett-Parkard (HP) – Клавиша F1, F2, Esc, F10, F12 Это для таких моделей, как HP Pavilion, Vectra, TouchSmart, OmniBook и т.д.
Старые модели IBM – Клавиша F2
IBM ThinkPad (новые модели) – Держать клавишу F1
IBM ThinkPad (старые модели) – Клавиши Ctrl+Alt+Ins при курсоре в правом верхнем углу
Mircon – Клавиши F1, F2, либо Del
Sharp – Клавиша F2
NEC – Клавиши F2 или зажать и держать клавишу F1
Shuttle – Клавиши F2, либо Del
Microid Research MR BIOS – Клавиша F1
Olivetti PC Pro – Сочетание клавиш на цифровой клавиатуре: Ctrl+Alt+Shift+Del
Phoenix BIOS – Клавиши Del. Для старых моделей: Ctrl+Alt+S, Ctrl+Alt+Ins, Ctrl+S, Ctrl+Alt+Esc
Packard Bell – Клавиши F1, F1 или Del. Для старых моделей: Нажать клавишу Del
Tandon –Клавиши Ctrl+Shift+Esc
Zenith – Клавиши Ctrl+Alt+Ins
Tiget – Клавиши Esc или F1
ReverBook – Клавиша Del
Как видите, я расписал достаточно много вариантов входа в BIOS с различных компьютеров, ноутбуков и материнских плат, сохраните эту инструкцию, чтобы не забыть, как входить в BIOS.
Как зайти и настроить BIOS ноутбука MSI VR610X для установки WINDOWS 7 или 8 с флешки или диска
Рассмотрим процесс настройки BIOS-а ноутбука MSI VR610X при необходимости установки операционной системы Windows 7 или Windows 8 с USB-устройства, то есть флешки, или с диска.
Флешка или диск должны быть заранее установлены в USB-порт или в CD/DVD-привод соответственно.
Включаем ноутбук. В процессе загрузки системы жмем клавишу «Del». Располагается она справа внизу на цифровой клавиатуре.
Попадаем в главное меню BIOS-а. Переходим во вкладку «Boot». Выбираем вторую строку вертикального меню «Boot Device Priority». Смотрите изображение ниже.
Нажимаем кнопку «Enter». Переходим в следующее окно.
Здесь мы видим список устройств. Ноутбук будет искать и грузить операционную систему на устройствах именно в этой очередности.
Если мы собираемся устанавливать операционную систему с флешки, то необходимо переместить USB-устройство на первую строчку списка. Если будем устанавливать операционную систему с диска, то на первую строку нужно переместить CD/DVD-привод.
На изображении ниже USB-устройство и CD/DVD-привод отмечены цифрами 1 и 2 соответственно.
Для того, чтобы переместить нужное нам устройство на первую строку, переходим на строку «1st Boot Device». Потом нажать кнопку «Enter».
Появится новое окно, как на изображении снизу. В этом окне выбираем нужное устройство. Снова нажимаем кнопку «Enter».
Выходим в главное меню BIOS-а. Переходим во вкладку «Exit». Проверяем, чтобы была активна первая строка «Exit & Save Changes». Нажимаем кнопку «Enter». В следующем окне проверяем, чтобы активной была экранная кнопка «ОК». Нажимаем кнопку «Enter». Смотрите изображение ниже.
Компьютер автоматически начнет перезагружаться. После перезагрузки появится окно, как на изображении ниже. Можно устанавливать Windows 7 или Windows 8.
Существует еще один способ выбора устройства, с которого можно загружать (устанавливать) операционную систему. Этот способ гораздо быстрее предыдущего.
Здесь также флешка или диск должны быть заранее установлены в USB-порт или в CD/DVD-привод.
Включаем ноутбук. В процессе загрузки системы жмем кнопку F11.
Появится окно. В этом окне выбираем устройство, с которого мы хотим установить операционную систему. Смотрите изображение снизу. На нем отмечено окно и стрелками отмечены наши устройства.
Выбрав устройство, нажимаем кнопку «Enter». Компьютер автоматически начнет загрузку операционной системы.
Ссылка на видео:
Ба, знакомый AMI BIOS!
Обычно на ноутбуках типа CX и геймерских серий G и P стоит привычный многим интерфейс от American Megatrends Incorporated (AMI). Здесь, если понять общий принцип, ориентироваться достаточно легко:
- Сразу открывается вкладка с главным меню (Main), где представлены технические данные о системе и ПК;
- Далее вы можете изучить дополнительные настройки в Advansed;
- Проконтролировать параметры безопасности в Security или электропитания в Power (в зависимости от версии);
- Наиболее востребован раздел «Boot», где прописываются загрузочные устройства (если вы переустанавливаете систему, то вам сюда);
Не буду останавливаться на детальном описании всех функций. Но напомню, что после каждого внесения изменений в BIOS не забывайте их сохранять.


