Настройка панель управления nvidia для слабых пк
Содержание:
- Отключение с использованием диспетчера устройств
- Решение 1. Обновите драйверы видеокарты
- Корректировка параметров
- Решение частых проблем
- Через панель управления видеокарты
- Настройка видеокарты Nvidia
- Как включить или отключить вертикальную синхронизацию в любой игре
- Какие бывают режимы электропитания видеокарты и на что они влияют
- Разгон в MSI Afterburner
- Настройка параметров видеокарты NVIDIA для игр.
- Лучшие настройки панели управления NVIDIA для игр 2021 года
- Технические гайды для геймеров на ПК
- Как настроить видеокарту Nvidia для игр – от А до Я
Отключение с использованием диспетчера устройств
Иногда утилита Control center не открывается (по причине сбоя, к примеру). Придётся искать обходные пути. Почему бы не воспользоваться «старым добрым диспетчером устройств»?
Думаю, Вы знаете, где его найти? Или нет? Ладно, разложу по полочкам:
- На кнопке «Пуск» кликаем правой кнопкой мышки. Появляется меню с множеством пунктов. Выбираем «Диспетчер устройств» (почти на вершине списка).
- В открывшемся окне находим раздел «Видеоадаптеры» (Display adapters) и разворачиваем перечень, нажав на чёрный треугольник (слева).
Адаптер, который нам не нужен, отключаем. Для этого кликаем по нему правой кнопкой мышки и выбираем соответствующий элемент меню.
Вот и всё. Теперь Вы знаете, как переключиться на использование более производительного адаптера в системе Windows 10. Рекомендую всегда начинать эксперименты со способов, которые не требуют вмешательства в настройки BIOS.
А Вам приходилось сталкиваться с переключаемой графикой? Возможно у Вас игровой ноутбук с двумя видео картами? Или Вы также, как и я решили сделать апгрейд системы? Расскажите о своей ситуации, поделитесь бесценным опытом. Мои читатели будут очень признательны за ценные советы. Жду Ваших комментариев.
Выбирая компьютер, обычные пользователи, прежде всего, смотрят на процессор, оперативную память и жесткий диск, геймеры же помимо прочего особое внимание уделяют видеокарте, оказывающей сильное влияние на общую производительность ПК. Мощная видеокарта – залог плавного игрового процесса и качественной картинки в играх
Увы, не все могут позволить себе дорогостоящую графическую карту, нередко приходится обходиться тем, что есть.
Решение 1. Обновите драйверы видеокарты
Это довольно общий метод решения большинства проблем, связанных с графикой, но пользователи сообщают, что простая переустановка драйверов (установка последних версий) решает проблему, и панель управления NVIDIA наконец полностью распознает и использует установленную вами видеокарту NVIDIA.
- Нажмите кнопку меню «Пуск», введите «Диспетчер устройств»И выберите его из списка доступных результатов, просто щелкнув первый. Вы также можете нажать на Комбинация клавиш Windows + R , чтобы открыть диалоговое окно «Выполнить». Печатать «devmgmt.msc»В диалоговом окне и нажмите OK, чтобы запустить его.

Запуск диспетчера устройств
- Поскольку это драйвер видеокарты, который вы хотите обновить на своем компьютере, разверните Видеоадаптеры раздел, щелкните правой кнопкой мыши свою видеокарту NVIDIA и выберите Удалить устройство.

Удаление видеокарты
- Подтвердите любые диалоговые окна или запросы, в которых вас могут попросить подтвердить удаление текущего драйвера графического устройства и дождаться завершения процесса.
- Найдите драйвер видеокарты на сайте NVIDIA. Введите необходимую информацию о карте и вашей операционной системе и нажмите Поиск.

Поиск драйверов на сайте NVIDIA
- Должен появиться список всех доступных драйверов. Обязательно выберите самую последнюю запись, щелкните ее имя и значок Скачать кнопку позже. Сохраните его на свой компьютер, откройте иследуйте инструкциям на экране чтобы установить его. Проверьте, сохраняется ли проблема.
Корректировка параметров
Далее разберемся с тем, как максимально настроить видеокарту NVidia для игр или же прочих ресурсоемких современных приложений. Для этого на включенном ПК вызываем контекстное меню. Это можно сделать с помощью соответствующей клавиши на клавиатуре или же с применением правой кнопки манипулятора. Далее выбираем пункт “Панель NVidia”. После этого откроется ее окно. В нем переходим в пункт “3D — параметры”, а далее — “Управление 3Д”. Затем устанавливаем следующие параметры:
- Включаем все графические ядра CUDA в обязательном порядке.
- Деактивируем опции V-Sync и анизотропной фильтрации.
- Вертикальный синхроимпульс задает используемое приложение.
- Отключаем режим затемнения фонового освещения.
- Максимальное количество заранее подготовленных кадров выбираем по рекомендации компании NVidia. Для этого нужно выбрать тот пункт, возле которого находиться логотип производителя.
- Потоковая оптимизация задается автоматически.
- Электропитание переводим в адаптивный режим.
- Все опции сглаживания, как и тройную буферизацию, отключаем.
- Затем принудительно устанавливаем режим многодисплейной производительности.
- Анизотропную оптимизацию, связанную с фильтрацией текстур, отключаем.
- Качество текстур устанавливаем максимальным.
- Потом необходимо включить отрицательное отклонение и трилинейную оптимизацию.
- Последние три пункта деактивируем, к числу которых относятся анизотропная фильтрация, масштабируемые текстуры и ограничение расширения.
- На завершающем этапе необходимо нажать кнопку “Применить”. Это сохранит ранее введенные параметры.
Решение частых проблем
Некоторые пользователи сталкиваются с проблемами при попытке активировать ShadowPlay. Чаще всего неполадки возникают на стадии включения записи, видео просто не сохраняется или не начинается его захват. Есть несколько разных способов, позволяющих найти причину ошибки и исправить ее.
Способ 1: Перезапуск службы NVIDIA
За работу оверлея от NVIDIA в операционной системе отвечает служба, запускаемая автоматически. Если по каким-то причинам она перестала работать или произошел сбой, существует вероятность возникновения проблем с запуском ShadowPlay. Для проверки службы ее нужно перезапустить, что производится так:
- Откройте «Пуск», через поиск отыщите «Службы» и перейдите в это приложение.
В списке вас интересует параметр «NVIDIA Display Container LS», по которому следует нажать правой кнопкой мыши.
Из появившегося контекстного меню выберите вариант «Перезапустить».
Отобразится окно управления службой, в котором показан процесс перезапуска. Дождитесь его закрытия и повторно запишите видео.
Способ 2: Установка обновлений для Windows Media Player
Неочевидный метод решения возникшей проблемы — установка обновлений для Windows Media Player в Виндовс 10. Дело в том, что вместе с новой версией плеера скачиваются и связанные компоненты, в том числе и кодеки, позволяющие воспроизводить видео и аудио разных форматов на компьютере. Отсутствие данных кодеков иногда приводит к проблемам с началом записи или ее просмотром в GeForce Experience.
Способ 3: Проверка обновлений в GeForce Experience
GeForce Experience предназначена не только для взаимодействия с играми — программа отслеживает обновления для драйвера видеокарты и предлагает установить их в автоматическом режиме. Мы рекомендуем проверить наличие новой версии, поскольку как раз после ее инсталляции проблема может исчезнуть сама собой.
- Для этого запустите приложение и перейдите в раздел «Драйверы».
Нажмите кнопку «Проверить наличие обновлений».
После поиска драйверов нажмите на «Загрузить», если обновления были найдены.
Загрузка займет несколько минут, а пока вы можете заняться другими делами, свернув приложение.
Способ 4: Проверка обновлений для видеокарты
- Кликните кнопку выше и после загрузки скачайте средство автоматического обновления драйвера.
Запустите полученный исполняемый файл.
Ожидайте отображения уведомления о найденных обновлениях. Если они отсутствуют, закройте окно и переходите к следующему методу.
Подробнее: Обновляем драйверы видеокарты NVIDIA
Способ 5: Переустановка драйвера
Последний метод самый радикальный, поскольку подразумевает полную переустановку драйвера графического адаптера. Для этого подходят как стандартные функции Windows, так и решения от других разработчиков. Выберите оптимальный метод, переустановите драйвер и проверьте выполненные действия, запустив запись видео через GeForce Experience.
Подробнее: Переустановка драйверов видеокарт NVIDIA
Опишите, что у вас не получилось.
Наши специалисты постараются ответить максимально быстро.
Через панель управления видеокарты
Есть два производителя графических чипов – nVidia и AMD. В комплекте с адаптерами обычно поставляется ПО для настройки производительности, качества, дополнительных эффектов. Эти утилиты называются: Catalyst CC / nVidia СС. Ниже показаны окна этих приложений с множеством опций.
Чтобы попасть в catalyst control center, от Вас требуется минимум действий. Кликнув правой кнопкой по любому свободному месту рабочего стола, в появившемся меню следует выбрать пункт, который может называться по-разному, но название содержит слово «ATI».
Переходим на вкладку “Power» (питание). Правая часть окна содержит несколько разделов, где предлагается выбрать, что использовать: высокопроизводительный (дискретный) или энергосберегающий (встроенный в процессор) графический ускоритель.
Для устройств nVidia настройки переключаемой графики находятся прямо в системной панели управления:
Попасть в данную панель можно вызвав контекстное меню на рабочем столе.
В утилите для nVidia нужно выбрать «Параметры 3D» и там указать желаемый адаптер. Кроме того, есть возможность для разных игр указывать разные видеокарты. Очень удобная функция, согласитесь?
Как мне кажется, нет надобности подробно расписывать каждою опцию. Об этом я обязательно напишу отдельную статью. А в данном материале достаточно указания на варианты выбора желаемого адаптера.
Переходим к последнему способу.
Настройка видеокарты Nvidia
Если вы решили разобраться в том, как настроить видеокарту Nvidia, то изначально необходимо на рабочем столе щелкнуть правой кнопкой мыши, а потом в открывшемся окошке выбрать пункт «Панель управления Nvidia». Теперь выбирайте «Управление параметрами 3D». Если вы все сделаете правильно, то увидите окошко, в котором нужно выставить следующие настройки драйвера nvidia:
- Анизотропная фильтрация – 16x (Анизотропная фильтрация имеет лишь одну настройку – коэффициентфильтрации (2x, 4x, 8x, 16x). Чем он выше, тем четче и естественнее выглядят текстуры. Обычно при высоком значении небольшие артефакты заметны лишь на самых удаленных пикселах наклоненных текстур.)
- Тройная буферизация – Выкл. (Тройная буферизация в компьютерной графике — разновидность двойной буферизации; метод вывода изображения, позволяющий избежать или уменьшить количество артефактов.)
- Фильтрация текстур / анизотропная оптимизация по выборке – Выкл. (Анизотропная фильтрация нужна для повышение четкости изображения 3д объектов относительно камеры (персонажа, машины и т.д). Выставляем значение Application-controlled (Управление от приложения) — это означает, что приложение будет автоматически выбирать нужный режим анизотропной фильтрации или же фильтрация управляется в самом приложении (программе, игре), чем выше значение фильтрации, тем четче будет изображение. На производительность практически не влияет. Для каждого приложения данный параметр можно настроить отдельно (вкладка программные настройки), получив более высокое качество, если приложение не поддерживает или некорректно обрабатывает анизотропную фильтрацию.)
- Фильтрация текстур / отрицательное отклонение УД – Привязка (Для более контрастной фильтрации текстуры в приложениях иногда используется отрицательное значение уровня детализации (LOD). Это повышает контрастность неподвижного изображения, но на движущихся объектах появляется эффект «шума». Для получения более качественного изображения при использовании анизотропной фильтрации желательно настроить опцию на «привязку», чтобы запретить отрицательного отклонение УД.)
- Фильтрация текстур / качество – производительность
- Фильтрация текстур / трилинейная оптимизация – Выкл. (Фильтрация текстур — трилинейная оптимизация. Возможные значения — «Вкл. » и «Выкл.» . Включение данной опции позволяет драйверу снижать качество трилинейной фильтрации для повышения производительности, в зависимости от выбранного режима Intellisample. Трилинейная фильтрация — усовершенствованный вариант билинейной фильтрации. MIP-текстурирование, повышая чёткость изображения и процент попаданий в кэш на дальних расстояниях, имеет серьёзный недостаток: ясно видны границы раздела между MIP-уровнями. Трилинейная фильтрация позволяет исправить этот недостаток ценой некоторого снижения резкости текстур. Для этого цвет пикселя высчитывается как средневзвешенное восьми текселей: по четыре на двух соседних MIP-текстурах. В случае, если формулы MIP-текстурирования дают самую крупную или самую маленькую из MIP-текстур, трилинейная фильтрация вырождается в билинейную. С недостаточной резкостью борются, устанавливая отрицательный mip bias — то есть, текстуры берутся более детальные, чем нужно было бы без трилинейной фильтрации.)
- Фильтрация текстур / анизотропная оптимизация фильтрацией – Выкл. (Возможные значения — «Вкл.» и «Выкл.». При её включении драйвер форсирует использование точечного мип-фильтра на всех стадиях, кроме основной. Включение опции несколько ухудшает качество картинки и немного увеличивает производительность.)
- Ускорение нескольких дисплеев / смешанных ГП – Режим однодисплейной производительности
- Вертикальный синхроимпульс – Адаптивный ( Вертикальный синхроимпульс выключают чтобы достичь 100 fps, но с 120 герцовым монитором, можно и не выключать. Fps_max больше 100 не поднимится, если не включить develover «1» ( fps_override ))
- Потоковая оптимизация – Вкл. (Управляет количеством GPU, использемых 3D приложениями)
- PhysX – ЦП
- Сглаживание-прозрач. – Выкл.
- Режим управления электропитанием – предпочтителен режим максимальной производительности
- Максимальное количество заранее подготовленных кадров – 1
После выставления этих настроек, нажмите кнопку «Применить». Замечу, что для разных видеокарт количество настроек может быть другим, поэтому меняйте только те, которые доступны для вашей модели. Оценить прирост производительности можно запустив какую нибудь игрушку или с помощью специальных программ, таких как 3DMark, например.
Как включить или отключить вертикальную синхронизацию в любой игре
Как включить, так и выключить Vertical Sync можно в параметрах самого игрового приложения. Обычно там предусмотрена данная опция. Но если нет, лучше зайти в настройки видеокарты:
- Как включить VSync на видеокартах AMD Radeon. Щёлкните в любом пустом месте десктопа дополнительной клавишей и выберите «Центр управления катализатором». Возникнет меню, где нужно отыскать вкладки: Games – Settings – System Settings-3D Application Settings — Vertical Sync. AMD Radeon открывается и через Device Manager (кликните Win + X для вызова).
Как включить VSync на видеокартах NVIDIA. Также щёлкните дополнительной кнопкой по свободному месту «Рабочего стола». Выберите: NVIDIA Control Panel -3D Parameter Management — Vertical Sync.
Однако мало знать только о том, как включить и отключить вертикальную синхронизацию
Чтобы она действительно принесла максимальную пользу, обратите внимание на другие режимы в перечне:
- «Адаптивный» — помогает ликвидировать разницу между маломощным монитором и хорошей видеокартой: замедляет скорость смены изображения, чтобы экран успевал её отобразить без дефектов.
- «Быстро» — отлично синхронизирует хороший монитор с качественной видеокартой, убирает все артефакты. Этот режим чаще всего устанавливают геймеры.
- «Адаптивный с половинной частотой» — полезен в том случае, когда графика подвергается искажениям по вине разработчиков игры в результате допущенной ошибки – частота визуализации изначально низкая.
Также владельцев бюджетных ноутбуков мучает вопрос, можно ли включить VSync на интегрированной видеокарте Intel HD Graphics Vega, которая, по сути, вообще не предназначена для игр. Но настройки Vertical sync есть даже здесь. Чтобы отрегулировать их, сделайте следующее:
- Войдите в меню через правый клик по «Рабочему столу».
- Перейдите по разделам: Three-dimensional graphics — Custom settings — Vertical synchronization.
Особенность данного графического адаптера заключается в том, что пункт Vertical synchronization здесь включён всегда и не отключается. А его деятельность регулируется либо системой, либо пользователем.
Какие бывают режимы электропитания видеокарты и на что они влияют
Сразу отметим, что управление электропитанием видеоадаптеров NVidia напрямую влияет на их энергопотребление и опосредованно – на нагрев и производительность. Дефолтным режимом, который устанавливается при инсталляции операционной системы, является «адаптивное энергопотребление», или, в зависимости от версии видеокарты или установленных драйверов, «оптимальное энергопотребление». Иногда в списке опций присутствует оба указанных режима.
Также обязательным является режим «Максимальная производительность», и в некоторых случаях выбирать нужно именно его. Рассмотрим, за что же отвечают эти режимы:
использование адаптивного режима предполагает, что питание видеокарты осуществляется с применением динамической схемы. Когда графический акселератор работает не на полную мощность, на него подаётся меньше электроэнергии, в соответствии с поставленными задачами (например, сёрфинг или просмотр видео). При простое напряжение, подаваемое на видеокарту, в автоматическом режиме снижается до минимального, что позволяет снизить её рабочую температуру. Когда нагрузка на видеочип возрастает, увеличивается и электропитание;
«Оптимальное энергопотребление» при наличии этого пункта функционирует примерно так же, как адаптивный, с некоторыми нюансами. Например, при показе не меняющегося кадра (или с минимальными изменениями) его рендеринг производиться не будет – все необходимые данные будут загружены из памяти;
режим управления электропитанием NVidia «Максимальная производительность» означает, что на графический процессор подаётся повышенное напряжение, номинал которого не зависит от текущей нагрузки на видеоадаптер
Это позволяет последнему выдавать максимально возможный показатель FPS, что важно в высокопроизводительных играх. Это означает, что даже при простое видеочип будет греться и работать на повышенных частотах
В принципе, в этом нет ничего страшного, поскольку на ресурсе самой видеокарты это практически не сказывается. Но если вы используете ноутбук, причём автономно, то фактор энергосбережения выходит на заглавные роли.
ВНИМАНИЕ. Разработчики из NVidia утверждают, что использование функции максимальной производительности приводит к тому, что в некоторых играх, особенно недостаточно оптимизированных для конкретного оборудования, показатель количества выводимых кадров в секунду может увеличиться
А это, в свою очередь, приводит и к повышению энергопотребления, то есть эти параметры взаимосвязаны.
Разгон в MSI Afterburner
В разгоне нет ничего страшного, если не лезть в дебри. Нужно установить утилиту MSI Afterburner и сдвинуть пару ползунков. При этом ничего у вас не сгорит и не испортится, а прирост кадров получите гарантированно.
- Увеличьте Power Limit до максимального значения. Слишком много все равно поставить не получится.
- Прибавляйте по 50-100 МГц к частоте ядра и тестируйте в программе FurMark. Не вылетает, не артефачит? Температуру выше 80 градусов лучше не допускать. Если карта сильно нагревается, снижайте частоты или увеличивайте скорости вращения кулеров.
- Далее принимайтесь за частоту памяти. Поднимайте по 100 МГц за раз. И снова тестируйте. Как видите, в нашем случае +500 и все стабильно работает.
- Не забывайте применять настройки.
- Поставьте галочку, чтобы настройки оверклокинга активировались при загрузке программы. Иначе придется каждый раз делать все вручную.
А вот заниматься прошивкой BIOS, повышением и понижением напряжения и другими сложными действиями мы не рекомендуем. Достаточно будет и небольшого буста по частотам, чтобы карточка работала чуть лучше. Но следите за температурами.
- MSI ответила VGTimes, почему в шесть раз уменьшила гарантийный срок на игровые видеокарты
- Тест-игра: скупи все видеокарты и стань богатым майнером
- NVIDIA готовит новые видеокарты RTX 3000 с защитой от майнинга. Релиз, похоже, очень скоро
Источник
Настройка параметров видеокарты NVIDIA для игр.
Кликаем по рабочему столу правой кнопкой мыши, чтобы появилось всплывающее меню. В котором выбираем пункт: Панель управления NVIDIA
После этого мы попадаем в панель управления. Переходим в раздел: Параметры 3D
В появившемся окне сначала выбираем пункт: Регулировка настроек изображения с просмотром
Далее выбираем: Настройки согласно 3D-приложению
Нажимаем: Применить (как показано на рисунке ниже)
Теперь начинается самое интересное.
Переходим в раздел: Управление параметрами 3D
Для корректной работы приложений необходимо выставить следующие параметры:
- CUDA — графические процессоры: Все
- Анизотропная фильтрация: Выключаем
- V-Sync (вертикальная синхронизация): Выключаем
- Вертикальный синхроимпульс»: Использовать настройку 3D-приложения
- Затенение фонового освещения»: Выключаем
- Максимальное количество заранее подготовленных кадров: следует выбрать пункт, который отмечен значком NVIDIA
- Потоковая оптимизация: Автоматически
- Режим управления электропитанием: Адаптивный
- Сглаживание — гамма-коррекция: Выключаем
- Сглаживание — параметры: Выключаем
- Сглаживание — прозрачность: Выключаем
- Сглаживание — режим: Выключаем
- Тройная буферизация: Выключаем
- Ускорение нескольких дисплеев/смешанных ГП: Режим многодисплейной производительности
- Фильтрация текстур — анизотропная оптимизация по выборке: Выключаем
- Фильтрация текстур — качество»: Наивысшая производительность
- Фильтрация текстур — отрицательное отклонение УД: Включаем
- Фильтрация текстур — трилинейная оптимизация»: Включаем
- Анизотропная фильтрация. Прямым образом влияет на качество текстур в играх. Поэтому рекомендуется выключить.
- Включить масштабируемые текстуры: Выключаем
- Ограничение расширения: Выключаем
В зависимости от версии драйверов и видеокарты, некоторые параметры могут отсутвовать в настройках.
После изменения всех настроек, нажимаем кнопку применить. Данные настройки не гарантируют 100% результата, но в 90% случаем они могут повысить FPS до 30%.
Обзор Sony PlayStation 4 Pro и стоит ли ее покупать? Плюсы и минусы разрешения 4К.
Для тех кому лень читать, мы представляем видео по настройке параметров NVIDIA
- https://remontcompa.ru/1267-nastroyka-videokarty-nvidia-dlya-igr.html
- https://viarum.ru/nastroyka-videokartyi-nvidia/
- http://inarena.ru/nastroyka-nvidia-dlya-maksimalnoy-proizvoditelnosti-v-igrah/
Лучшие настройки панели управления NVIDIA для игр 2021 года
В этой части мы покажем вам, как установить лучшие настройки панели управления NVIDIA для игр.
Параметры 3D: настройка параметров изображения с помощью предварительного просмотра
Чтобы установить лучшие настройки панели управления NVIDIA для игр, первое, что вам нужно сделать, это изменить предварительный просмотр настроек изображения, который предназначен для предоставления простых средств настройки визуального качества с помощью одного ползунка с надписью « Использовать мои предпочтения, подчеркивающие » .
Для расширенных настроек вы можете установить флажок с названием: Use the advanced 3D image settings. Эти расширенные настройки предоставляют несколько новых настроек и функций, которых ваша игра не предоставляет. Следовательно, это сделает вашу игру еще лучше.
Окружающая окклюзия
Чтобы оптимизировать настройки панели управления NVIDIA для игр, вы можете изменить настройки Ambient Occlusion.
А вот и руководство.
- Откройте панель управления NVIDIA.
- Затем нажмите Управление настройками 3D .
- С правой стороны найдите Ambient Occlusion и проверьте, включен ли он. Если нет, включите его.
- Затем вы можете установить максимальное значение 16X для достижения наилучших результатов. Другой — 8X, который не даст такого большого улучшения по сравнению с 16X.
Когда функция Ambient Occlusion включена, она потребляет более высокую пропускную способность памяти, но это улучшит ваш опыт игры в игры,
Сглаживание — FXAA
Третья особенность, которую вы хотите рассмотреть, — это сглаживание — FXAA при установке лучших настроек панели управления NVIDIA. Сглаживание — это технология для устранения зазубрин и ступенек в играх. Удалив эти эффекты, игра станет намного плавнее.
Итак, если ваш графический процессор может обрабатывать более высокие настройки сглаживания, рекомендуется отключить эту функцию, чтобы улучшить игровой процесс.
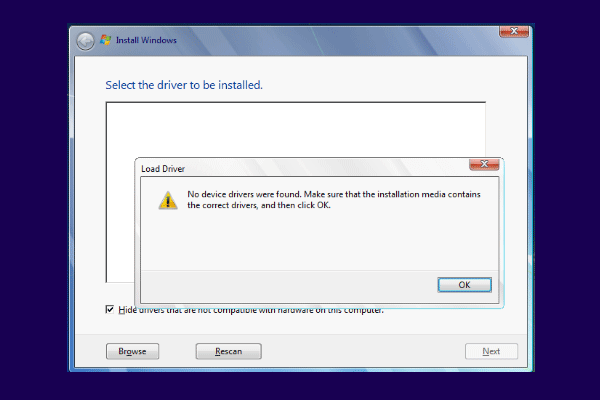 5 способов избежать обнаружения подписанных драйверов устройств Windows 10/8/7
5 способов избежать обнаружения подписанных драйверов устройств Windows 10/8/7
Вы можете столкнуться с ошибкой, что при установке операционной системы не обнаружены подписанные драйверы устройств. В этом посте показано, как это решить.
Читать больше
Режим сглаживания
Панель управления NVIDIA предоставляет несколько способов реализации сглаживания изображения со сглаживанием пикселей, включая возможность его полного отключения. Чтобы улучшить игровой процесс, вы можете попробовать использовать Переопределить или же Усилить для лучшего внешнего вида режима сглаживания или установите его на вкладке для конкретной программы для игры, в которой параметры сглаживания плохие.
Настройки сглаживания
С помощью настроек сглаживания вы можете контролировать, сколько используется выборка сглаживания. Чем выше установленное значение, тем лучше будет качество изображения. Но при игре будет задержка, потому что игра будет обрабатываться медленно. Чтобы оптимизировать производительность игры, вы можете установить максимальное значение. Однако, если вы обнаружите, что обработка идет очень медленно, вы можете вернуть ее в нормальное состояние.
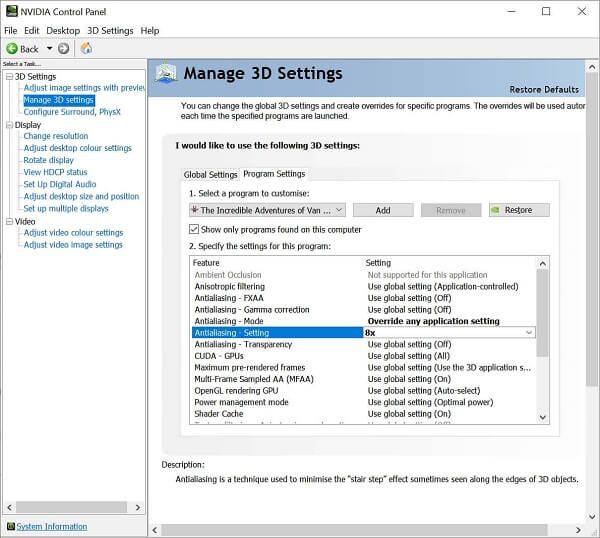
Сглаживание — Прозрачность
Помимо указанных выше лучших настроек панели управления NVIDIA, вам также необходимо изменить настройки прозрачности сглаживания. Этот параметр предназначен для придания гладкости небольшим объектам, таким как деревья, забор, галька и т. Д. У этих элементов есть уникальные требования к рендерингу, которые не выполняются с помощью стандартной формы сглаживания,
Итак, чтобы установить лучшую настройку панели управления NVIDIA для игр, вы можете установить ее значение на максимум.
Фильтрация и оптимизация текстур
Эти варианты подходят для систем со старым оборудованием. Фильтрация текстур радикально улучшится со старым оборудованием. Следовательно, чтобы улучшить игровой процесс, вам необходимо отключить параметр анизотропии и установить его на максимум.
Режим управления питанием
Последняя настройка, которую вы можете изменить, — это режим управления питанием, чтобы улучшить производительность компьютерных игр. Режим управления питанием должен быть установлен на Предпочитаю максимальную производительность чтобы сэкономить электроэнергию.
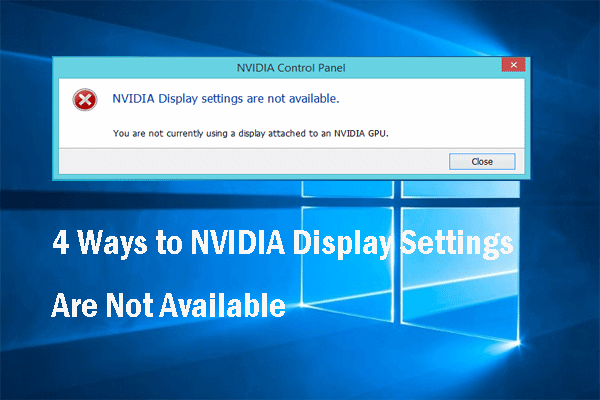 4 способа настройки дисплея NVIDIA недоступны
4 способа настройки дисплея NVIDIA недоступны
Если вы ищете решения, чтобы исправить ошибку, заключающуюся в том, что настройки дисплея NVIDIA недоступны, этот пост — то, что вам нужно.
Читать больше
Технические гайды для геймеров на ПК
- Как настроить Windows 10 для игр: максимальная производительность, игровой режим и другие советы
- Как узнать температуру процессора в Windows 10
- Как настроить мониторинг MSI Afterburner в играх: узнаем температуру и загрузку процессора и видеокарты
- Загрузка видеокарты в играх: как проверить, почему нагружена не на 100%, что такое раскрытие
В прошлом гайде мы рассказали, как настроить видеокарту NVIDIA для игр. Теперь рассмотрим, какие настройки нужно сделать в Windows 10 для игровой оптимизации системы. В отличие от многочисленных гайдов в сети, следуя которым вы сломаете систему полностью или убьете часть функционала, мы не будем лезть в дебри. Только те настройки и методы, которые автор статьи лично использует на домашнем ПК.
Как настроить видеокарту Nvidia для игр – от А до Я
Как известно, основная масса пользователей, которые любят проводить основное время в играх, сидя за компьютером – не знают о тонких настройках видеокарты
Важно заметить, что под «тонкими настройками» подразумеваются – DSR, кэширование шейдеров, CUDA, синхроимпульсы, SSAA, FXAA, MFAA
Наверняка вы когда-нибудь встречались с подобными настройками, заходя в «Панель управления Nvidia», но одно дело встретить – другое дело, выполнить тонкие настройки, которые позволят развить потенциал видеокарты в играх. Таким образом, в сегодняшней статье мы подробно рассмотрим, как настроить видеокарту Nvidia для игр.


