Пропала панель управления nvidia в windows 10 и других версиях ос
Содержание:
- Загружаем и устанавливаем драйвер видеокарты с оф.сайта Nvidia.
- NVSlimmer— удаление ненужных компонентов из драйверов NVIDIA
- Способы запуска «Панели управления NVIDIA»
- Включаем дискретную видеокарту
- Метод №5 Исправление Реестра Windows
- Переустановка драйвера
- Remove unwanted components from NVIDIA drivers before installing them, including the telemetry service, with this small and intuitive utility
- Чтобы правильно удалить графический драйвер GeForce, сделайте следующее:
- Не запускается панель управления NVIDIA: что делать в первую очередь?
- Как решить проблему
- Решение 4. Перезапустите процесс панели управления NVIDIA.
- Панель управления NVIDIA на Windows 10
- Решение 1. Обновите драйверы видеокарты
- Частые неисправности
- Производители видеокарт
- Шаг 2. Установка драйверов NVIDIA с использованием NVSlimmer
- Панель управления NVIDIA не запускается: в чем причина?
Загружаем и устанавливаем драйвер видеокарты с оф.сайта Nvidia.
Кликаем по данной ссылке и переходим на сайт Nvidia.
Вариант №1
1 Нажмите на вкладку «Драйверы».2 Выберите тип продукта в моем случаи «GeForce».3 Выберите серию продукта — для ноутбуков будет помечено как (Notebooks).4 Выберите операционную систему windows.5 Выбираем язык.6 И нажимаем кнопку «Поиск».
В открывшемся окне, нажимаем на вкладку «Поддерживаемые продукты». Далее ищем свою модель видеокарты, если нашли то нажимаем на кнопку «Загрузить сейчас», после загрузки установите драйвер. Если не нашли, то проделывайте все тоже самое, только выбирайте другую Серию продукта. Так же можете воспользоваться подсказкой на сайте, если у Вас старая модель видеокарты, то в поле «Тип продукта» выберите не GeForce, а Legacy и произведите поиск.
Если все таки у Вас не получается найти драйвер, тогда переходим ко второму варианту.
Вариант №2
Второй вариант предлагает нам Автоматический найти драйвер для видеокарты. Сразу хочу отметить, если есть возможность используйте браузер Internet Explorer. Нажимаем на кнопку «Графические драйверы».
Дождитесь сканирования системы, после этого Вас попросят установить последнюю версию Java. Следуйте указаниям службы по установке Java(сложного ни чего нет). Как я уже писал выше, используйте браузер Internet Explorer, когда я попробовал установить java через браузер гугл хром у меня ни чего не вышло.
После того, как Вы установите java служба nvidia определит актуальный драйвер для вашей видеокарты. Кликаем на кнопку «Download» и после скачивания, устанавливаем драйвер.
Вот так достаточно просто обновить драйвера видеокарты nvidia. Что делать если все таки все выше перечисленные способы не помогли?
NVSlimmer— удаление ненужных компонентов из драйверов NVIDIA
NVSlimmer— удаление ненужных компонентов из драйверов NVIDIA
NVSlimmer — бесплатная программа под Windows, предназначенная для удаления нежелательных компонентов из драйверов NVIDIA перед их установкой.
Графические драйверы NVIDIA значительно выросли за последнее время, благодаря внедрению новых функций и компонентов. Установка этих компонентов происходит по умолчанию, даже если машина не поддерживает определенные функции. Например: GeForce Experience, Telemetry, ShadowPlay, 3D Vision, Optimus или базовые компоненты, необходимые для определенных функций.
Эти компоненты занимают пространство на жёстком диске, могут загружаться автоматически и даже автоматически отправлять данные телеметрии в NVIDIA. Также есть вероятность того, что у компонентов могут быть уязвимости, такие как node.js GeForce Experience в апреле 2017 года.

NVSlimmer дает вам полный контроль над установкой драйверов.
Запустите программу и выберите драйвер Nvidia, который вы хотите установить в систему
Обратите внимание, что вам необходимо загружать драйверы файлом. NVSlimmer анализирует пакет и отображает обнаруженные компоненты
По умолчанию выбраны только основные — драйвер дисплея и Physx.
Вы можете выбрать компоненты, которые хотите установить в систему, проверив их
Обратите внимание, что вы не можете отключить основной драйвер, но все остальные компоненты являются необязательными
Способы запуска «Панели управления NVIDIA»
Через контекстное меню на рабочем столе
Самый простой способ открыть « Панель управления NVIDIA » это воспользоваться контекстным меню на рабочем столе. Для этого нужно просто кликнуть правой кнопкой мышки по свободному месту на рабочем столе и в появившемся меню выбрать пункт « Панель управления NVIDIA ».
Через «Панель управления Windows»
Если вы не можете открыть « Панель управления NVIDIA » с помощью контекстного меню на рабочем столе, то можно воспользоваться альтернативным способом. Для этого откройте «Панель управления Windows» (в Windows 10 для этого удобно использовать комбинацию клавиш Windows+X ) и потом перейдите в раздел « Оборудование и Звук ».
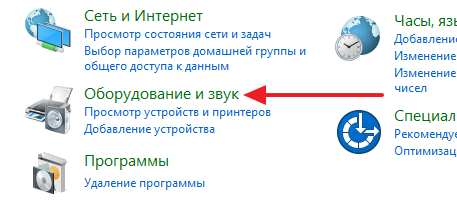
После этого нужно пролистать окно в самый низ и нажать там на « Панель управления NVIDIA ».
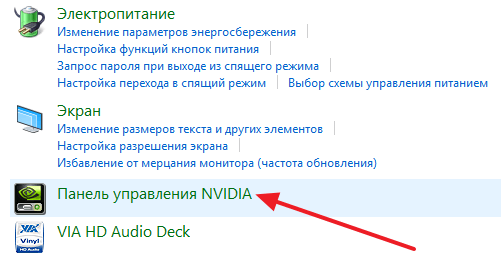
Нужно отметить, что в последних версиях Windows 10 со свежей версией драйвера NVIDIA данный способ может уже не работать.
Через «GeForce Experience»
Если у вас установлена программа « GeForce Experience », то ее можно использовать для запуска « Панели управления NVIDIA ». Для этого нужно найти иконку GeForce Experience в правой части панели задач и кликнуть по ней равой кнопкой мышки.
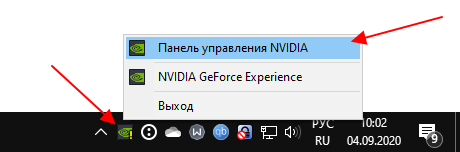
В результате появится меню, с помощью которого можно будет запустить нужную вам программу.
С помощью поиска в меню «Пуск»
Также для запуска « Панели управления NVIDIA » можно воспользоваться поиском в меню « Пуск ». Для этого просто откройте меню « Пуск » и введите в поиск слово « NVIDIA » или фразу « NVIDIA Control Panel ». Также можно попробовать поискать на русском языке.
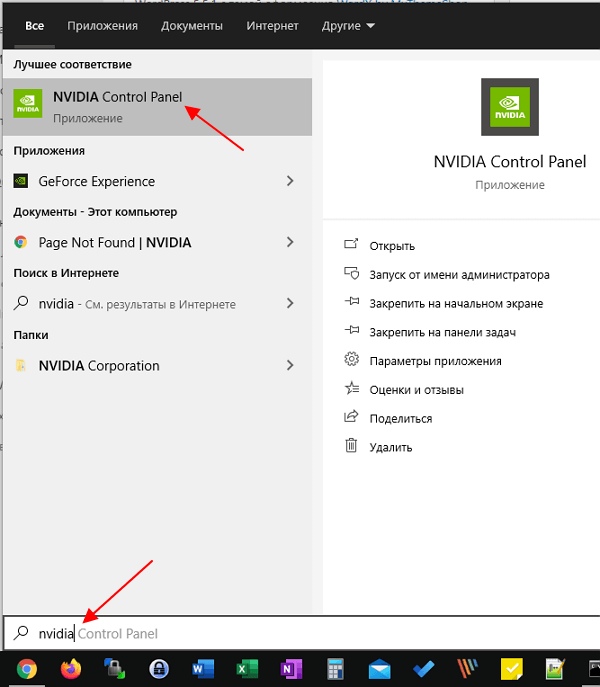
В результате система найдет нужную программу и предложит вам ее открыть.
Установка и запуск из Microsoft Store
Если вы пользуетесь Windows 10, то вы можете скачать и установить « Панель управления NVIDIA » из магазина приложений « Microsoft Store ». Для этого нужно открыть меню « Пуск », ввести в поиск слово « Store » и открыть магазин приложений « Microsoft Store » (может потребоваться вход в аккаунт Microsoft).
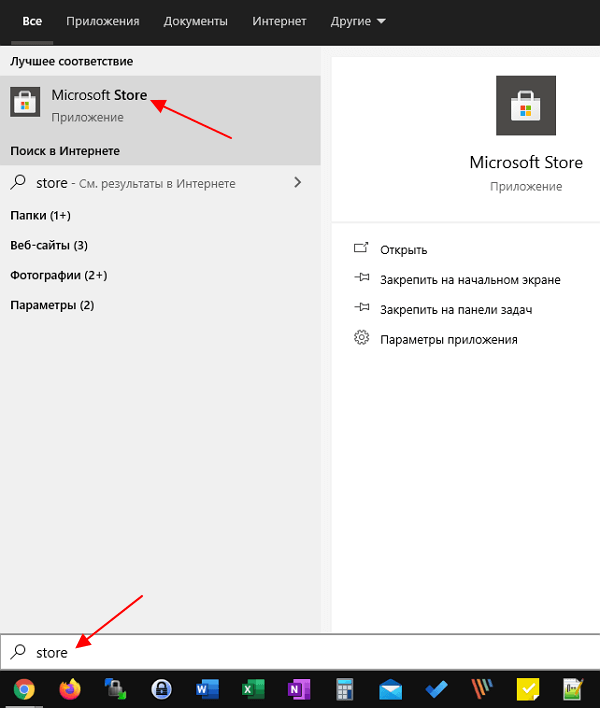
В магазин приложений « Microsoft Store » нужно снова воспользоваться поиском и ввести слово « NVIDIA ». Таким образом вы сможете найти приложение « NVIDIA Control Panel ».
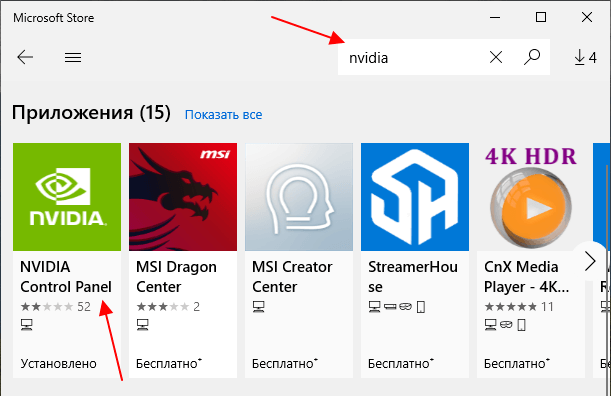
На странице приложения его можно будет запустить или установить, если оно еще не установлено в системе.
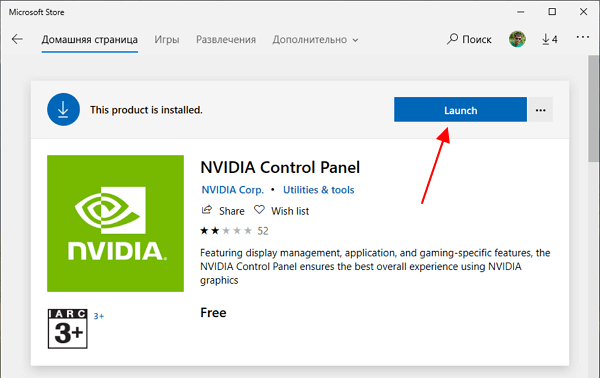
Включаем дискретную видеокарту
При нормальной работе мощный адаптер включается, когда требуется выполнить ресурсоемкую задачу. Это может быть игра, обработка изображений в графическом редакторе либо необходимость воспроизведения видеопотока. В остальное время действует интегрированная графика.
Переключение между графическими процессорами происходит автоматически, при помощи программного обеспечения ноутбука, которое не лишено всех болезней, присущих софту – ошибок, сбоев, повреждения файлов, конфликтов с другими программами. В результате неполадок дискретная видеокарта может остаться незадействованной даже в тех ситуациях, когда она необходима.
Главным симптомом таких сбоев являются «тормоза» и зависания ноута при работе с графическими программами или в играх, а при попытке открыть панель управления появляется сообщение вида «Настройки дисплея NVIDIA недоступны».
Причины возникновения сбоев кроются в основном в драйверах, которые могут быть неправильно установлены, либо вовсе отсутствовать. Кроме того, в BIOS ноутбука может быть отключена опция, позволяющая использовать внешний адаптер. Еще одной причиной, вызывающей ошибку карт Nvidia, является аварийная остановка соответствующей службы.
Пойдем от простого к сложному. Вначале необходимо убедиться, что запущена служба (для Nvidia), затем обратиться к БИОС и проверить, не отключена ли опция, которая задействует дискретный адаптер, а если данные варианты не сработали, то перейти к софтовым решениям. Не лишним также будет проверить работоспособность устройства, обратившись в сервисный центр.
Служба Nvidia
- Для управления службами переходим в «Панель управления», переключаемся на «Мелкие значки» и ищем апплет с названием «Администрирование».
«Службы»
«NVIDIA Display Container LS»ПКМ
Перезагружаем машину.
Если изначально, в стандартной комплектации ноута не была установлена дискретная карта, то вполне вероятен вариант с отключением нужной функции в BIOS. Получить доступ к его настройкам можно, нажав клавишу F2 при загрузке. Впрочем, способы доступа могут отличаться у разных производителей оборудования, поэтому заранее выясните какая клавиша или комбинация открывает параметры BIOS в вашем случае.
Далее необходимо найти ветку, содержащую соответствующую настройку. Здесь сложно заочно определить, как она будет называться в Вашем ноутбуке. Чаще всего это будет «Config», либо «Advanced».
Опять-таки сложно давать какие-либо рекомендации, но можно привести несколько примеров. В некоторых случаях достаточно будет выбрать нужный адаптер в списке устройств, а иногда придется задать приоритет, то есть, переместить видеокарту на первую позицию в списке.
Обратитесь на сайт производителя Вашего ноутбука и выясните версию БИОСа. Возможно там же удастся раздобыть и подробный мануал.
Некорректная установка драйверов
Здесь все предельно просто: для того, чтобы исправить установку, необходимо удалить старые драйвера и инсталлировать новые.
- Для начала нужно выяснить модель ускорителя, а затем скачать с официальных сайтов производителей необходимые дистрибутивы.
- Для Nvidia: переходим на сайт (ссылка ниже), выбираем свою видеокарту, операционную систему, и нажимаем «Поиск». Далее скачиваем найденный драйвер.
- Находим раздел с названием «Видеоадаптеры» и открываем его. Кликаем правой кнопкой мыши по любой видеокарте и выбираем пункт «Свойства».
«Драйвер»«Удалить»
После нажатия потребуется подтвердить действие.
«Далее»
по завершению которого нас снова заставляют нажимать ту же кнопку.
В том случае, если у Вас интегрированная графика от AMD, также запускаем скачанный с официального сайта установщик и следуем подсказкам Мастера. Процесс аналогичный. После установки драйвера на встроенную видеокарту и перезагрузки, ставим ПО на дискретную. Здесь также все просто: запускаем соответствующий установщик (Nvidia или AMD) и инсталлируем, следуя инструкциям помощника.
Переустановка Windows
Если все описанные выше способы не помогли подключить внешнюю видеокарту, придется испробовать еще одно средство – полную переустановку операционной системы. В этом случае мы получим чистую Windows, на которую нужно будет поставить все необходимые драйвера вручную.
После установки, помимо ПО для видеоадаптеров, необходимо будет инсталлировать и драйвер чипсета, который можно найти все на том же официальном сайте производителя ноутбука.
Эти рекомендации работаю также и в случае покупки ноута без предустановленной ОС.
На этом рабочие варианты решения проблемы с видеокартой в ноутбуке исчерпаны. Если восстановить работоспособность адаптера не удалось, то Вам дорога в сервис-центр на диагностику и, возможно, ремонт.
Метод №5 Исправление Реестра Windows
Если вы так и не смогли разрешить проблему при запуске Панели управления Nvidia, то сейчас мы попробуем исправить записи в Реестре Windows. Как и всегда, будьте осторожны при изменении записей. Мы рекомендуем вам создать резервную копию вашего Реестра Windows, чтобы в случае чего-то неожиданного вы могли быстро восстановиться.
- Нажмите Windows+R, впишите regedit и нажмите Enter.
- Пройдите путем HKEY_CLASSES_ROOT\Directory\Background\ContextMenuHandler.
- Найдите NvCplDesktopContext, нажмите на него ПКМ и выберите «Удалить».
- Теперь пройдите в HKEY_CLASSES_ROOT\Directory\Background\shell.
- Нажмите ПКМ на Shell и выберите «Создать→Раздел» и назовите его Nvidia Control Panel.
- Нажмите ПКМ на Nvidia Control Panel и выберите «Создать→Раздел». Назовите этот раздел именем command.
- Дважды кликните на command и впишите в строку значение C:\Windows\System32\nvcplui.exe, а затем нажмите Ок.
- Выйдите из Реестра Windows и перезагрузите свой компьютер.
Выполнив небольшие изменения в вашем Реестре Windows, снова попробуйте открыть Панель управления Nvidia. В этот раз она определенно должна спокойно открыться.
Переустановка драйвера
Иногда, инсталляции программного обеспечения что-то мешает. Это могут быть сторонние файлы или предыдущий драйвер. Если вы столкнулись с такой ошибкой при установке программного обеспечения NVIDIA, есть 2 пути решения проблемы: чистая и ручная установка.
Совет! Чтобы узнать модель видеокарты что установлена на ПК, нажмите Win+R и выполните команду dxdiag
Во вкладке «Экран» будет указана модель видеокарты.
Чистая установка
Скачайте установочные файлы драйвера на свою видеокарту с официального сайта NVIDIA :
Совет! Брандмауэр или антивирус с повышенным контролем безопасности могут блокировать установочные файлы. Верните стандартные настройки защиты или приостановите их работу на время установки.
Установка вручную
Если у вас продолжает появляться ошибка, попробуйте установить драйвер вручную. Для этого:
- Удалите предыдущую версию. Зайдите в «Проводник» — «Удалить или изменить программу». Выберите «NVIDIA Графический драйвер» и нажмите «Удалить».
- С помощью стандартного деинсталятора удалите программу.
- Перезагрузите ПК по окончании процедуры.
- После себя драйвер может оставить только пустую папку C:\Program Files\NVIDIA Corporation
- Зайдите в Диспетчер устройств (найдете в контекстном меню, вызванным нажатием правой кнопкой мыши по Пуск).
- Найдите «Видеоадаптеры» и нажмите ПКМ по видеокарте — выберите «Обновить драйверы..»
- Нажмите «Поиск драйверов на этом компьютере» и выберите папку, в которую распаковывался при запуске (обычно, это диск C:\NVIDIA). Нажмите «Далее».
- Подождите несколько минут.
Большинство пользователей ПК знают, что для работы того или иного оборудования, которое входит в состав компьютера, необходимо наличие специальных файлов. Без них подключаемое устройство или компонент не будет функционировать. Или станет работать не в полноценном режиме. В том числе и графическая плата.
Обычно перенос и инсталляция таких пакет на жесткий диск происходит без особых проблем. Но не всегда. К примеру, в сети можно найти призывы о помощи людей, задающих следующий вопрос – почему не устанавливаются драйвера на видеокарту Nvidia?
Действительно, такая ситуация вполне возможно. Следовательно, нужно знать, почему не устанавливается драйвер Nvidia и способы решить возникшую задачу.
Итак, как исправить – «не устанавливаются драйвера Nvidia»? Все зависит от особенностей данного сбоя. Их – несколько.
Первый из них – непосредственный сбой самой программы установки. Что рекомендуется в этом случае:
- Обязательно использовать установочные пакеты, скачанные только с официального сайта этой компании. Никаких сторонних сборок и подозрительных архивов!
- Запуск в процесс глубокого анализа хорошего свеженького антивируса, который сможет обнаружить и обезвредить различные системные заражения.
- Первоначальное избавление от устаревших управляющих файлов. Для этого рекомендуется воспользоваться одним из специализированных ПО. Например, Display Driver Uninstaller. Естественно, его нужно будет скачать, установить и запустить в системе. Входить в данную прогу рекомендуется в так называемом нормально режиме. Дальше – выбрать производителя видеоплаты. Кликнуть на «Удалить и перезагрузить». Откроется еще одно небольшое окошко. В нем нажать на «Ок». После завершения процедуры операционная система перезапуститься и можно будет попытаться выполнить инсталляцию нужных элементов.
Вторая возможная причина – неправильная разрядность ОС. Все просто – нельзя ставить тридцати двух битный пакет на 64-рядкую систему и наоборот.
То есть, действия следующие:
Третий вариант – в окошке возникает сообщение о том, что программа не смогла найти совместимое графическое устройство. Дело в том, что производителей таких плат достаточно много. Но все они сегодня работают на двух технологий. От компании AMD и от Intel/Nvidia. Следовательно, всегда нужно знать какая именно карта стоит в оборудовании и на основании этого искать в сети необходимые для ее работы компоненты.
Узнать, какой именно вариант карточки используется на ПК, можно таким образом:
- Одновременно зажать «ВИН» и «R».
- В строку вбить dxdiag.
- На экране появится окошко, где следует перейти во вкладку «Экран».
- В разделе «Устройство» можно получить всю необходимую информацию.
Важно знать, что не все Nvidia-карты работают на одинаковых драйверах. Поэтому полученную выше информацию нужно использовать на веб-сайте этой компании, чтобы найти именно подходящие инсталляционные пакеты – под конкретный тип графической платы
Remove unwanted components from NVIDIA drivers before installing them, including the telemetry service, with this small and intuitive utility
What’s new in NVIDIA driver slimming utility (NVSlimmer) 0.7:
- Fixed error when repackaging for users with spaces in Windows user name
- Improved overall error handling
Read the full changelog
With the addition of new features, support for more devices and optional software, the NVIDIA driver installation package has gotten quite large over the years. Most of the components included are necessary, but there are some that you can do without, and others that may compromise your privacy.
NVIDIA driver slimming utility, also known as NVSlimmer, is a user-friendly application that can help you remove everything you don’t need from the driver package before installing anything.
Why this utility can be helpful
While NVIDIA does provide some options during the installation process, many components cannot be disabled. You can, for instance, avoid installing certain unnecessary drivers or GeForce Experience, but many other modules are included by default.
Most of these components are perfectly safe and are only bundled with the installer to ensure there are no compatibility issues, but you may want to remove the telemetry service to prevent data collection.
Trim down the NVIDIA driver installer
First of all, you will need to download the NVIDIA drivers and load the installer into NVSlimmer. After a few seconds, you will be presented with a list of components that are included in the setup package.
You can then go ahead and remove anything you feel is not necessary. Modules that are required are marked as such and cannot be disabled. When you are done, just click Apply and proceed with the installation.
Repack drivers for easy deployment
Alternatively, you can skip the installation process and repack the drivers into a self-extracting 7-Zip archive. If you’re looking for a simple way to create a slim driver installer for other users, this is the way to go.
Whether you already have experience with trimming NVIDIA drivers or you are a complete novice, this utility can make the process a lot more straightforward. If you only want to install the necessary graphics card drivers and nothing else, this is the tool for the job.
Чтобы правильно удалить графический драйвер GeForce, сделайте следующее:
Запустите Диспетчер устройств (нажмите клавишу Windows + X. Выберите Диспетчер устройств в меню).
Откройте графический адаптер NVIDIA.
Перейдите на вкладку Details и выберите Inf name в разделе Property. Затем запишите значение.
Затем запустите командную строку от имени администратора.
Скопируйте и вставьте приведенную ниже команду в командную строку и нажмите Enter.
X — это заполнитель для значения имени Inf, которое вы определили ранее.
После успешного удаления пакета драйвера выполните следующую команду, чтобы удалить его остатки.
После выполнения этих шагов вы можете попробовать любое из этих двух решений для решения проблемы.
1] Отключите компьютер от интернета во время установки ОС
Это самый прямой и эффективный способ избежать проблемы. Отключение компьютера от интернет сети во время установки ОС заблокирует установки графического драйвера GeForce 398.36 DCH через Центр обновления Windows.
И вам нужно вручную установить драйвер с USB-носителя или диска с драйверами, прежде чем сеть станет доступной. Центр обновления Windows не заменяет ни один из существующих драйверов, драйвером DCH.
2] Используйте приложение NVIDIA GeForce Experience, чтобы обойти эту проблему
GeForce Experience — это сопутствующее приложение для вашей видеокарты GeForce GTX. Вы можете получить DCH-версию графического драйвера через него, чтобы избежать потенциальных конфликтов. Поэтому использование приложения GeForce Experience также может помочь избежать проблемы.
Не запускается панель управления NVIDIA: что делать в первую очередь?
Итак, самое первое, что нужно сделать, — войти в раздел служб, используя для этого консоль «Выполнить», в которой прописывается строка services.msc.
Здесь нужно найти два компонента, отвечающих за работу панели и инструментов управления видеокартой – Display Container LS (если таковой имеется) и Display Driver Service. После входа в настройки каждой из служб через двойной клик следует убедиться, что для них установлен автоматический тип запуска, а сами службы на данный момент находятся в активном состоянии. Как вариант, можно использовать кнопку остановки служб и повторного запуска с последующей перезагрузкой системы.
Как решить проблему
Первое, что нужно сделать – понять, почему софт не может быть установлен. Тут все просто: большинство проблем связаны с пользователями. Ошибки, невнимательность и подобные вещи встречаются слишком часто.
Нужно сначала проверить разрядность системы и софта. Чтобы все это узнать, нужно:
кликнуть правой кнопкой мыши по ярлыку «Мой компьютер»;
- нажать «Свойства»;
- в появившемся окне узнать разрядность процессора.
32 или 64 бита – критическая разница. Она влияет на софт, и конфликтующие программы не могут быть установлены. Чтобы узнать, какой версии программа, достаточно посмотреть на название. Там будет х32 или х64.
Если проблема не в этом – переходим к следующему этапу.
Деинсталляция компонентов NVIDIA
Установка драйверов поверх существующих невозможна. Сначала их нужно убрать. Для этого надо инициировать процесс деинсталляции. Удалить все компоненты и записи в реестре.
Вручную это сделать сложно – нужно убирать все записи и файлы, разбросанные по всему ПК. Программа Revo Uninstaller позволяет удалить все драйвера на видеокарте, удалив все записи из реестра.
Если до этого удаление софта не производилось, можно перезапустить ПК и попробовать посмотреть, что получится. Если компьютер загрузился нормально, а все необходимое установлено – значит, проблема решена. Если нет – продолжаем.
Решение 4. Перезапустите процесс панели управления NVIDIA.
Этот метод довольно прост по сравнению с другими методами, представленными в этой статье, и его можно использовать, если вы могли видеть все настройки, связанные с отображением, внутри Панели управления NVIDIA в прошлом, и проблема начала возникать в настоящее время. Этот метод решит проблему, если она связана с простой ошибкой.
- Использовать Комбинация клавиш Ctrl + Shift + Esc одновременным нажатием клавиш, чтобы открыть утилиту диспетчера задач.
- В качестве альтернативы вы можете использовать Комбинация клавиш Ctrl + Alt + Del и выберите Диспетчер задач во всплывающем синем экране, который появится с несколькими вариантами. Вы также можете найти его в меню «Пуск».

Выберите диспетчер задач на синем экране
- Нажмите на Подробнее в левой нижней части окна, чтобы развернуть Диспетчер задач и найти Панель управления NVIDIA Он должен находиться прямо под Фоновые процессы. Выберите его и выберите Завершить задачу вариант из правой нижней части окна.

Завершить задачу панели управления NVIDIA в диспетчере задач
- Убедитесь, что проблема с отсутствующими настройками в Панели управления NVIDIA решена после перезапуска Панели управления NVIDIA.
Панель управления NVIDIA на Windows 10
Если же по непонятной причине нет или пропала Панель управления NVIDIA то, скорее всего, придётся выполнить переустановку драйверов графической карты. Отдельно скачать приложение управления без установленного драйвера нельзя. Сразу же стоит разобраться, текущие настройки станут доступны только после установки или обновления драйверов видеокарты на Windows 10.
Рабочий стол
Обычно достаточно в контекстном меню рабочего стола выбрать пункт Панель управления NVIDIA. На панели задач в правой части, по умолчанию после установки драйверов, также отображается иконка, позволяющая открыть Панель управления NVIDIA.
Панель управления
Но существуют ещё и другие способы запуска компонента управления видеокартами NVIDIA. Только после успешной установки в пользователей есть возможность открыть прямо с панели управления настройки NVIDIA.
- После установки драйвера откройте классическую панель управления выполнив команду Control panel в окне Win+R.
- Теперь установите сортировку вместо Категории на Мелкие значки, чтобы посмотреть полный список всех элементов.
- Дальше в списке всех доступных элементов выберите приложение Панель управления NVIDIA.
В принципе сразу же после запуска стандартной панели управления можно воспользоваться встроенным в неё поиском. Поиск в панели управления позволяет найти любое приложение или нужный параметр без необходимости пересматривать все категории. Достаточно в поисковой строке ввести NVIDIA и в результатах выбрать Панель управления NVIDIA.
Обновлённый поиск
Ранее мы рассматривали, как найти файл или приложение на компьютере Windows 10. Таким же способом можно найти и приложение компаньон драйверов для управления видеокартой NVIDIA. Пользователю достаточно в поисковой строке ввести NVIDIA и в результатах выбрать Панель управления
Обратите внимание, такой способ работает не на всех версиях операционной системы. Иногда вместо нужной панели находит только приложение GeForce Experience
В пользователей появилась возможность загрузить приложение Панель управления NVIDIA прямо с Магазина Windows 10
Обратите внимание, что таким образом получится скачать только приложение. Драйвер уже должен быть установлен, притом совместимый с приложением
Если же у Вас пропала Панель управления NVIDIA, но с драйвером проблем нет, достаточно зайти в Магазин и скачать доверенное приложение NVIDIA Control Panel.
Developer: NVIDIA Corp.Price: Бесплатно
Заключение
Панель управления NVIDIA обычно устанавливается вместе с драйвером графического адаптера GeForce. Она позволяет настраивать все возможные параметры видеокарты. Несмотря на давно устаревший интерфейс некоторые настройки действительно полезные и часто используются пользователями. Если же у Вас пропала NVIDIA Control Panel воспользуйтесь другими способами её запуска.
Компания Nvidia, занимающаяся производством видеокарт, разработала специальную панель управления для них. Этот софт позволяет производить настройку, корректируя параметры в нужную пользователю сторону. Проблема данной панели управления, как и прочих программных продуктов, заключается в том, что она может сбоить и некорректно работать с некоторыми версиями Windows. Давайте разберемся, что делать если не открывается панель управления Nvidia на ОС Windows 7,8,10 и почему это может происходить.
Решение 1. Обновите драйверы видеокарты
Это довольно общий метод решения большинства проблем, связанных с графикой, но пользователи сообщают, что простая переустановка драйверов (установка последних версий) решает проблему, и панель управления NVIDIA наконец полностью распознает и использует установленную вами видеокарту NVIDIA.
- Нажмите кнопку меню «Пуск», введите «Диспетчер устройств»И выберите его из списка доступных результатов, просто щелкнув первый. Вы также можете нажать на Комбинация клавиш Windows + R , чтобы открыть диалоговое окно «Выполнить». Печатать «devmgmt.msc»В диалоговом окне и нажмите OK, чтобы запустить его.

Запуск диспетчера устройств
- Поскольку это драйвер видеокарты, который вы хотите обновить на своем компьютере, разверните Видеоадаптеры раздел, щелкните правой кнопкой мыши свою видеокарту NVIDIA и выберите Удалить устройство.

Удаление видеокарты
- Подтвердите любые диалоговые окна или запросы, в которых вас могут попросить подтвердить удаление текущего драйвера графического устройства и дождаться завершения процесса.
- Найдите драйвер видеокарты на сайте NVIDIA. Введите необходимую информацию о карте и вашей операционной системе и нажмите Поиск.

Поиск драйверов на сайте NVIDIA
- Должен появиться список всех доступных драйверов. Обязательно выберите самую последнюю запись, щелкните ее имя и значок Скачать кнопку позже. Сохраните его на свой компьютер, откройте иследуйте инструкциям на экране чтобы установить его. Проверьте, сохраняется ли проблема.
Частые неисправности
Драйвера могут не обновляться по причинам неправильной установки, выхода из строя во время эксплуатации, а также видеокарта могла устареть и производитель ее уже не поддерживает.
Когда разработчики перестают поддерживать
обновления обычно на экране выскакивает код ошибки 28. Это говорит о том, что устройство устарело. В этому случае следует найти более старые графические драйвера и установить их.
Код 43
А вот ошибка с кодом 43 может возникнуть уже после установки драйверов. Она означает, что файл может быть битый или неправильно установился. Чтобы избавиться от этой ошибки нужно:

Долгая установка
Если драйвер долго устанавливается, то рекомендуется почистить
компьютер от вирусов, с помощью антивирусной утилиты, либо попробовать заменить видеокарту, возможно она начала выходить из строя. Перед установкой любого драйвера следует убедиться, что старые удалены.
Если же не помог ни один совет, то лучше всего переустановить операционную систему.
Кому интересно переписка с тех поддержкой: 🙂
Oleg A (NVIDIA)
Здравствуйте Андрей,
Спасибо, что обратились в службу поддержки Nvidia. Меня зовут Олег, я здесь, чтобы помочь Вам в Вашей ситуации. Нам очень жаль, что у Вас возникли вопросы, связанные с продуктом Nvidia.
На 99% уверены, что дома на другом ПК такого сбоя не будет.
Дайте нам пожалуйста и об этом знать.
А на этом ПК, попробуйте сделать следующее…
1) Запустите компьютер в безопасном режиме
Здравствуйте Олег!
Я очень рад что техническая поддержка nvidia ответила так быстро.
К сожалению ничего не помогло, но по порядку.
1) Дома с видеокартой GTX 780 3гига win 7 64 произошло тоже самое.
2) Приехав на работу попробовал все ваши советы и действия.
3) загрузил программу по деенстоляции нвидео! она в безопасном режиме работать отказалась просто не открывается, в обычном режиме она все удалила.
4) установка новых драйверов 361.43 так же отказались работать в безопасном режиме, скриншоты прилагаю.
5) в обычном режиме после чистке от всех программ н видео произошло тоже самое что и вчера, запускается компьютер с стандартной видеокартой и все хорошо. начинаю установку дарйверов все идет штатно потом СБОЙ и в диспетчере устройств некий display скришноты так же есть. Хочу отметить что с драйверами 359.06 или ЛЮБЫМИ СТАРЫМИ драйверами ЭТОГО НЕТ! и дома и на работе.
Побывал разные манипуляции чистка реестра полная удаление компонентов н видео! ничего не помогло после того как находит некий дисплей в диспетчере задач идет сбой.
Очень надеюсь что 1) скорее выдут нормальные драйвера. 2) может быть вы сможете мне чем то помочь.
Побывал на 2 компьютерах с разными видеокартами результат тот же, имея опыт общения с МАК ОС и приставками SONY очень прискорбно что отдавая за видеокарты такие деньги простое обновление превращается в 3 часовую головную боль.
Тут тоже у людей та же фигня: forum.oszone.net/thread-309494-2.html
ради принцыпа форматнул другой хард поставил винду дрова встали, в чем может быть причина?
Или просто подождать следующую версию драйверов?
При попытке установки (обновления) драйверов «Nvidia» с помощью специализированной утилиты «Nvidia Experience» пользователь может столкнуться с ошибкой данного обновления, сопровождающейся сообщением о неудачной установке целевых драйверов. В большинстве случаев ошибка «Не удалось установить программное обеспечение NVIDIA» вызвана действием антивирусной программы, блокирующей установку драйверов, а также рядом причин, которые будут перечислены чуть ниже. В данном материале я разберу специфику этой проблемы, а также представлю варианты её решения.
У «Nvidia» довольно сложные отношения с компанией «Microsoft» – создателем ОС «Виндовс», что не всегда благостно отражается на стабильности работы продуктов «Нвидиа» в среде «Виндовс».
В частности, проблема с обновлением драйверов «Нвидиа» с помощью утилиты «Нвидиа Экспириенс» носит массовый характер, встречаясь на практически всех современных версиях ОС Виндовс (в частности, в форме ошибки 28).
При этом выделяется ряд причин, по которым апдейт драйверов «Нвидиа» из-под «Нвидиа Экспириенс» происходит нестабильно с ошибкой «Не удалось установить программное обеспечение NVIDIA». Эти причины таковы:
Производители видеокарт
Есть три компании, производящие чипы для обработки видео, занявшие большую часть рынка современных видео устройств:
- Intel – специализируется на создании встроенных видеокарт;
- AMD – предлагает всю линейку – от интегрированных решений для офисных ПК до самых мощных продуктов для геймеров и профессиональных редакторов видео;
-
nVidia – главный конкурент AMD. Лидер в области создания производительных видеоплат.
Существуют и другие компании, занимающиеся разработкой аппаратного обеспечения для работы с видео, но встречаются они намного реже:
- IBM;
- Realtek;
- SiS;
- VIA.
У всех компаний есть русскоязычные сайты, на которых представлены спецификации выпускаемых устройств, также есть возможность скачать актуальные драйвера для них.
Шаг 2. Установка драйверов NVIDIA с использованием NVSlimmer
Когда у нас есть все графические драйверы и надстройки, удаленные с помощью программы DDU, теперь мы можем пойти, чтобы установить чистый драйвер из нового установщика. Нам нужно загрузить последний набор официальных драйверов с сайта NVIDIA, а также программу NVSlimmer, с помощью которой мы извлечем из нее только необходимые компоненты.
Загрузите последние драйверы NVIDIA
Загрузить программу NVSlimmer
Извлеките программу NVSlimmer в выбранное вами место и запустите ее. После запуска появится окно с просьбой указать файл. На этом этапе нам нужно указать файл .EXE с исходным драйвером драйверов NVIDIA.
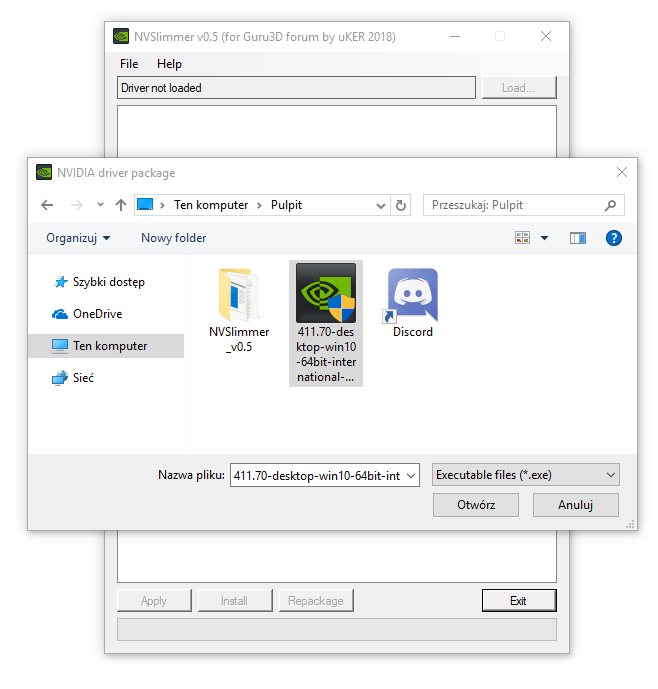
Приложение NVSlimmer будет анализировать файл и распространять его на первую часть, извлекать все отдельные элементы, а затем отображать список и выбирать, что мы хотим установить. Для работы видеокарты необходимы только элементы, выделенные жирным шрифтом, и сообщение «(требуется)».
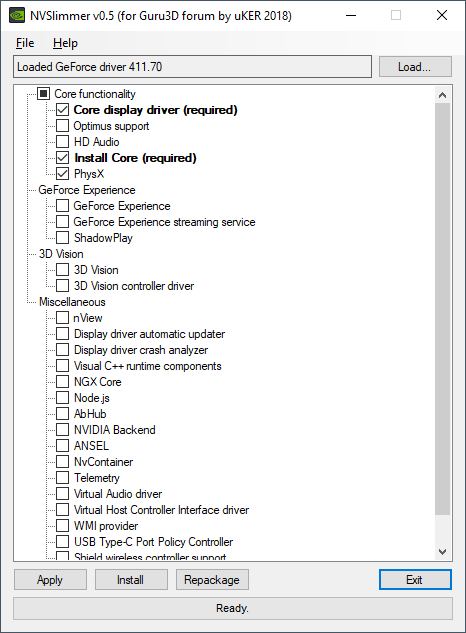
Остальное не обязательно, но если вы играете в компьютерные игры, мы рекомендуем вам выбрать компонент «PhysX» в разделе с базовыми элементами, потому что эти библиотеки часто должны запускать игры.
В принципе, нам ничего не нужно менять, потому что самые важные и в то же время самые основные вещи отмечены по умолчанию. Просто нажмите кнопку «Установить», чтобы установить только выбранные элементы, и все готово. Мы получим чистый, новейший драйвер без лишних дополнений для многих людей.
Панель управления NVIDIA не запускается: в чем причина?
Сбои с управляющими компонентами могут возникать по самым разным причинам, начиная с банальных ошибок самой операционной системы и заканчивая вирусным воздействием.
Однако по большому счету, если панель управления NVIDIA не запускается (Windows 10 или любая другая система установлена — не так важно), основными симптомами принято считать следующие:
- незапущенные сопроводительные службы;
- некорректно установленные драйверы видеокарты;
- устаревшие версии мультимедийных платформ;
- неправильная или неполная установка панели;
- отключенное аппаратное ускорение;
- воздействие вирусных программ и исполняемых кодов.
Исходя из всего вышеперечисленного, можно использовать несколько решений, которые в большинстве случаев проблему устраняют.


