Ошибка 0x800f0922 при установке обновлений в ос windows 10
Содержание:
- Ошибка при обновлении windows 10: 0x800705b4
- Дополнительные решения проблем установки системных обновлений
- Включены ли обновления в Диспетчере задач?
- Проблемы после обновления Windows 10
- Нужно ли обновлять windows
- Альтернативный вариант установки
- Нужно ли обновлять Windows 10
- Увеличить свободное место
- Причины неработоспособности обновлений
- Перезагрузка
- Ошибка при обновлении windows 10: 0x8007000e
- Ошибка 0x8024402F
- Нужно ли обновляться до Windows 10
- Ошибка: не удалось завершить обновление Windows 10
- Ошибка при обновлении windows 10: 0x80070003
- Способы обновления интернет-обозревателя
- Android не находит обновление: что делать
- Выводы
Ошибка при обновлении windows 10: 0x800705b4
Причинами ошибки 0x800705b4 могут стать сбои драйверов, повреждения файловой системы или действие вируса. Неполадка может быть связана с проблемами подключения к Интернету или серверам Microsoft. В последнем случае иногда достаточно подождать – соединение восстановится самостоятельно. В остальных ситуациях придётся предпринять определённые действия.
Способы решения проблемы:
- Проверка связи с Интернетом и DNS. При этом проверяется роутер, подключение к сети и кабель. Можно попробовать использовать для этого стандартный сервис диагностики неполадок.
- Изменение DNS-адреса на публичный. Открываются настройки параметров адаптера, выполняется переход к свойствам и в строке «IP версии 4 (TCP/IPv4)» вводится один из адресов, которые относят к категории public. Например, «8.8.8.8» или «8.8.4.4».
- Обновление устаревших драйверов. Выполняется вручную – или с помощью специального ПО типа Driverpack Solution. Утилита установит и настроит драйвера для большинства компонентов.
- Проверка целостности файловой системы. Требует запустить от имени Администратора командную строку и ввести «sfc/scannow».
Если ни один из способов не помог, рекомендуется проверить систему на вирусы, которые тоже могут привести к появлению ошибки. После завершения проверки все угрозы следует удалить или поместить в карантин, после чего выполнить перезапуск компьютера.
Дополнительные решения проблем установки системных обновлений
Удалить внешние устройства
Подключенные к ПК внешние устройства могут влиять на установку системных обновлений из-за конфликта драйверов.
Отключить все внешние устройства, включая USB-Flash накопители, принтеры, док-станции и т.д., кроме указателя «мышь».
Отключаем все внешние устройства
Проверить устройства на ошибки
Шаг 1. Нажать «Win+R», набрать «devmgmt.msc» и щелкнуть «OK».
Нажимаем «Win+R», набираем «devmgmt.msc» и щелкаем «OK»
Шаг 2. Просмотреть диспетчер на присутствие желтых знаков восклицания, раскрывая категории кнопкой мыши.
Проверяем «Диспетчер устройств» на присутствие желтых знаков восклицания, раскрывая категории кнопкой мыши
Шаг 3. Если проблемные устройства имеются, нажать на них правой кнопкой мыши и выбрать «Обновить драйверы».
Нажимаем «Обновить драйверы»
Шаг 4. Нажать «Автоматический поиск…».
Нажимаем «Автоматический поиск…»
Система установит нужные драйвера.
Система устанавливает нужные драйвера
Временно удалить антивирусное ПО
Иногда сбой обновления вызывается антивирусными программами. В такой ситуации можно временно удалить антивирус до проведения обновления.
Шаг 1. Нажать «Win+R», напечатать «appwiz.cpl» и нажать «OK».
Нажимаем «Win+R», печатаем «appwiz.cpl» и нажимаем «OK»
Шаг 2. Найти антивирусное ПО и нажать «Удалить».
Находим антивирусное ПО и нажимаем «Удалить»
Шаг 3. Нажать «Удалить».
Выбираем «Удалить»
Шаг 4. Нажать «Да».
Нажимаем «Да»
Антивирус будет удален.
Проводится удаление продукта
Шаг 5. Перезагрузить ПК.
Исправить ошибки диска
Шаг 1. Нажать «Win+R», напечатать «CMD» и нажать «OK».
Нажимаем «Win+R», печатаем «CMD» и нажимаем «OK»
Шаг 2. Напечатать «chkdsk /f /r» и нажать Enter. На вопрос о проверке диска после перезагрузки ПК нажать «Y» (Да).
Печатаем команду и нажимаем Enter, а на вопрос о проверке диска нажимаем «Y»
После рестарта компьютера начнется проверка жесткого диска.
После рестарта компьютера следим за проверкой жесткого диска
Выполнить чистую загрузку системы
Этот вид загрузки ОС снижает вероятность конфликтов ПО при обновлении системы.
Шаг 1. Нажать «Win+R», набрать «msconfig» и щелкнуть «OK».
Нажимаем «Win+R», набираем «msconfig» и щелкаем «OK»
Шаг 2. В «Конфигурация системы» выбрать «Службы», поставить отметку «Не отображать службы Microsoft» и щелкнуть «Отключить все».
В «Конфигурация системы» выбираем «Службы», ставим отметку «Не отображать службы Microsoft» и щелкаем «Отключить все»
Шаг 4. Щелкнуть «Автозагрузка» и отменить запуск представленных в списке программ, щелкая на них правой кнопкой мыши и нажимая «Отключить».
Отключаем в «Автозагрузке» запуск представленных в списке программ
Шаг 5. В «Конфигурация системы» щелкнуть «Применить» и «OK».
В «Конфигурация системы» щелкаем «Применить» и «OK»
Шаг 6. Нажать «Перезагрузка» для чистой загрузки системы.
Восстановить системные файлы
Для анализа и «ремонта» файлов ОС используется утилита SFC.
Шаг 1. Нажать «Win+R», набрать «CMD» и щелкнуть «OK».
Нажимаем «Win+R», печатаем «CMD» и нажимаем «OK»
Шаг 2. Набрать в окне «sfc /scannow» и нажать Enter.
Набираем в окне команду и нажимаем Enter
Утилита выполнит ремонт файлов системы.
Восстановить образ Windows
Для анализа и ремонта образа Windows используется утилита DISM.
Шаг 1. Нажать «Win+R», набрать «CMD» и щелкнуть «OK».
Нажимаем «Win+R», печатаем «CMD» и нажимаем «OK»
Шаг 2. Напечатать приведенную ниже команду и нажать Enter.
Печатаем команду и нажимаем Enter
Шаг 3. Напечатать приведенную ниже команду и нажать Enter.
Печатаем команду и жмём Enter
Шаг 4. Напечатать приведенную ниже команду и нажать Enter.
Вводим команду и нажимаем Enter
Система проведет восстановление файлов ОС из ее образа.
Включены ли обновления в Диспетчере задач?
Это самый первый метод узнать, включена у вас вообще служба обновлений, или её кто-то догадался выключить. При этом, мы будем использовать только системные программы, вроде диспетчера задач. Итак, запустим диспетчер, применив горячие клавиши CTRL + SHIFT + ECS. Далее, выбираем меню «Службы» и ищем надпись wuauserv.
Как видно из моего скриншота, у меня данная служба остановлена. Кликнем по данной строчке правой клавишей, и нажмем «Запустить».
Теперь, как мы видим, центр обновления «Выполняется». Но, возможно, что у вас wuauserv в данной таблице отсутствует, тогда применим другой метод.
Проблемы после обновления Windows 10
Проблемы с компьютером после обновления Windows 10 — явление довольно частое. К счастью, почти все они решаются одним-единственным способом, предусмотренным самой Windows.
-
Откройте меню «Пуск» и перейдите в «Параметры», нажав на шестерёнку.
-
Перейдите в раздел «Обновление и безопасность».
-
Разверните вкладку «Устранение неполадок» и выберите вашу проблему. Дальнейшие инструкции система вам даст сама.
Регулярная актуализация Windows 10 — вещь полезная, но не всегда удобная. Тем не менее периодические обновления для этой системы являются практически жизненной необходимостью. Лучше лишний раз потерпеть часовое обновление системы, чем потом пытаться справиться с более серьёзными проблемами компьютера.
Нужно ли обновлять windows
Необходимо сразу отметить, что данная статья и всё, что будет описано ниже, лишь попытка взглянуть на рассматриваемую сторону вопроса с другой точкой зрения, которую «проповедуют» некоторые пользователи. В данном вопросе что-то советовать относительно того обновлять ли операционную систему или нет, дело неблагодарное, так как это решение должно быть целиком и полностью принято каждым индивидуально.
Итак, подавляющая часть пользователей, открывшим доступ к автоматическому обновлению выделяют три основных причины, которые и являются основным мотивационными факторами:
«Постоянная поддержка актуальности средств защита».
Действительно, практически каждый пакет обновлений, выпускаемый компанией «Microsoft» содержат в себе исправления имеющихся в системе «дыр и лазеек», которыми тем или иным образом могут воспользоваться представители вирусного программного обеспечения.
Кроме того, создатели вредоносного ПО постоянно совершенствуют своё мастерство, выпуская в свет всё более гибкие и универсальные «инструменты», обнаружить которые с каждым днём становится всё сложнее и сложнее
Именно поэтому крайне важно постоянно поддерживать актуальность вирусных сигнатур. Этот факт, неоспорим, и касается как стандартных/штатных средств защиты операционной системы, так и стороннего антивирусного программного обеспечения.
«Повышение производительности операционной системы».
Сама суть обновлений предполагает определённые изменения, направленные на улучшение работы операционной системы и компьютера в целом.
Безусловно, разработчики, в данном случае в лице компании «Microsoft», знают о всех имеющихся проблемах с оптимизацией их операционной системы, и подобными обновлениями пытаются исправить их.
Кроме того, разработчики стороннего программного обеспечения, выпуская новые версии драйверов для своих продуктов учитывают и все нововведения операционной системы, дабы соответствовать заданным «Microsoft» стандартам.
«Обновления позволяют одними из первых получить возможность тестировать самые современные передовые технологии».
Инсайдерские сборки как раз и направлены на масштабное тестирование обычными пользователями всех планируемых изменений и нововведений.
Это действительно отличная возможность самым непосредственным образом поучаствовать в какой-то степени в создании лучшей операционной системы.
Да, не стоит отрицать, что в какой-то степени – это всё «красивые слова», и реальность несколько отличается от того, как всё должно быть в теории.
Но просто бессмысленно спорить с тем, что в автоматическом обновлении операционной системы есть и свои, даже немалые, положительные моменты.
Перевешивают ли они негативную сторону вопроса? Это уже вопрос риторический.
Альтернативный вариант установки
В некоторых случаях сбой в системе не позволяет обновить компоненты Windows: выполняется бесконечная проверка, отсутствует прогресс при скачивании файлов. Справиться с проблемой поможет сторонняя программа — WSUS Offline Update. Она также используется на нелицензионных Виндовс, которые не могут связаться с серверами компании стандартными средствами.
Инструкция по использованию:
- В скачанной папке запустить файл «UpdateGenerator.exe».
- Отметить свою версию Windows и нажать «Start».
- Программа скачает файлы в отдельную папу «client». Перейдя в нее, нужно запустить «UpdateInstaller.exe».
- Отметить желаемые компоненты и кликнуть «Start» для их установки.
Нужно ли обновлять Windows 10
Вопрос необходимости обновлений Windows всегда стоял остро, и на то есть вполне обоснованные причины. Единого мнения не существует до сих пор, поэтому чтобы решить, стоит ли обновлять систему, необходимо рассмотреть все аргументы за и против.
Почему не нужно обновлять Windows 10
Осмысленность обновлений для линейки операционных систем Windows всегда была под вопросом.
Обновления Windows 10 устанавливаются довольно долго и требуют перезагрузки компьютера. В этом не было бы ничего страшного, если бы они выходили реже, чем раз в две недели. По большей части в такой частоте виновата корпоративная политика Microsoft, благодаря которой всё новое сразу пакуется и отправляется в работу без тщательной проверки и тестирования.
Обновления Windows 10 устанавливаются очень долго и в самый неподходящий момент
Также в Windows 10 присутствует такая вещь, как реклама. А на бесплатных версиях системы она часто сопровождается принудительной установкой непопулярного и низкопробного софта от Microsoft. Обновления сервисов, отвечающих за рекламу, также входят в список общего обновления Windows.
Обновляя Windows 10, вы обновляете и рекламные сервисы
Почему нужно обновлять Windows 10
Устанавливать первое обновление сразу после установки системы нужно обязательно. Дело в том, что разновидностей Windows 10 существует намного больше, чем может показаться на первый взгляд.
Теперь поговорим о плюсах регулярного обновления Windows 10. Наверняка вы слышали о шпионских функциях этой системы. Во многом подобные сервисы работают с единой целью: сбор и отправка статистики в центр технической поддержки. Это позволяет разработчикам мониторить работу Windows 10 на разных компьютерах и в разных условиях, чтобы регулярно улучшать систему путём выпуска обновлений. Именно благодаря активному сбору информации некоторые обновления Windows 10 являются действительно ценными и позволяют сделать работу пользователей более комфортной.
Отдельно стоит сказать и про обновление системы безопасности. Каждое второе обновление Windows 10 несёт в себе улучшение защиты системы от вирусов и прочих внешних угроз.
В общее обновление Windows 10 входят устранение уязвимостей и обновление системы безопасности
Обновления Windows 10 особенно важны для владельцев старого «железа». После установки Windows 10 большинство драйверов скачиваются автоматически: подобная процедура часто включает в себя некоторые мероприятия по улучшению совместимости с целью дальнейшего обеспечения лучшей производительности компьютера. К сожалению, база данных Microsoft является далеко не полной, что особенно сказывается на устаревшем «железе». Но подобная информация собирается очень быстро, и с очередным обновлением может прийти пакет, предназначенный исключительно для одной из комплектующих компьютера.
Увеличить свободное место
Необходимо удостовериться, что на системном жестком диске (где установлена Windows) имеется место для проведения обновлений.
Для удаления ненужных файлов можно воспользоваться утилитой «Очистка диска».
Шаг 1. Нажать кнопку «Поиск» (значок лупы рядом с кнопкой «Пуск») и напечатать «Очистка диска». Щелкнуть по найденной утилите.
Переходим в искомый пункт «Очистка диска»
Подождать, пока программа оценит объем освобождаемого места.
Программа оценивает объем освобождаемого места
Шаг 2. Установить флажки рядом с файлами и элементами корзины, выбранными пользователем для удаления. Далее щелкнуть кнопку «Очистить системные файлы».
Устанавливаем флажки рядом с файлами и элементами корзины, нажимаем «Очистить системные файлы»
Шаг 3. Выбрать удаляемые системные файлы.
Выбираем удаляемые системные файлы
Шаг 4. Нажать «OK», затем «Удалить файлы», подождав, пока система очистит жесткий диск.
Нажимаем «OK», затем «Удалить файлы»
Причины неработоспособности обновлений
Неполадки в функционировании «Центра обновлений Windows» могут возникать по разным причинам. Рассмотрим самые распространенные из них.
Вирусы
Вредоносные программные ПО мешают процессу обновления системы. Пользователь может столкнуться с кодом ошибки 0x80242016. Причиной ее появления может стать конфликт между старыми и новыми установочными файлами. Процесс загрузки файлов может быть заблокирован антивирусами или брандмауэром. После того, как обнаружено вредоносное ПО, следует выполнить действия, чтобы эта проблема исчезла из системы.
Недостаток памяти
Переполненный жесткий диск может стать причиной появления ошибок. Если на компьютере обнаружено 0 процентов свободной памяти, потребуется системный диск освободить от ненужных файлов. Для их нормальной загрузки требуется не менее 5 Гб свободного пространства.
Бывает, что утилита, предназначенная для поиска причин сбоев, не работает самостоятельно. Для очистки системы можно воспользоваться помощником Acronis Disk Director.
Брандмауэр Windows
Брандмауэр или антивирусное ПО могут заблокировать систему. При этом программа выдает код ошибки. Проблема легко решается временным отключением приложений. После отключения пользователю нужно убедиться, что проблема была именно в этом. Если файлы вновь не открываются или не загружаются, значит, ошибка связана с другой причиной.
Заполненный кэш обновлений
Перед установкой файлы должны быть загружены на ПК. Из-за переполненного кэша данные не устанавливаются на устройство. Если утилита автоматически не справляется со своей задачей, требуется ручная очистка кэша.
Если система не загружает обновления, поможет отключение интернет-соединения, остановка работы Центра обновления. Последующая перезагрузка ПК обычно помогает при неполадках.
Повреждение системных файлов
Для выявления причины нужно делать следующее:
- отсканировать систему;
- исправить поврежденные файлы через «Командную строку».
Повреждения файлов могут быть вызваны вирусными ПО. Также решить проблему помогут специальные утилиты или восстановление системы из резервной копии.
Подключенные устройства
Иногда файлы не скачиваются по причине подключения съемных носителей и других внешних устройств. В этом случае может помочь отключение гаджета от компьютера и повторный запуск процесса обновления Windows.
Отключенная служба обновлений
Самая распространенная причина, которая связана с отключенной службой. Автоматический процесс мог отключить сам владелец ПК или создатель сборки Виндовс. В этом случае ожидание установки будет длиться до того момента, пока пользователь не подтвердит действие вручную. Настройки работы автообновления проверяются в соответствующем разделе.
Перезагрузка
Если Steam не обновляет игры, нужно начать с простейших шагов – перезапуска приложения. Вы можете просто закрыть программу, можете воспользоваться диспечтером задач:
- Зажмите одновременно клавиши Ctrl+Alt+Delete;
- Войдите в диспетчер задач и нажмите на название программы, чтобы выделить строку;
- Кликните ПКМ и выберите пункт меню «Снять задачу» на нижней панели.
Теперь можете заново войти в приложение, воспользовавшись ярлычком на рабочем столе. Также рекомендуем перезагрузить компьютер – это действие позволяет очистить кэш и убрать ненужные файлы, что значительно облегчает работу любой программы.
Перезагружать компьютер вы умеете самостоятельно – для этого есть соответствующая кнопка в меню «Пуск».
Ошибка при обновлении windows 10: 0x8007000e
Проблема, при которой на экране появляется сообщение с кодом 0x8007000e, может быть связана с неправильной работой Центра обновления (ЦО) операционной системы. Иногда причиной становится нехватка места на накопителе. Тот же текст появляется и при недостаточном объёме памяти ПК.
Основные способы исправления:
1. Перезагрузка компьютера для освобождения ОЗУ или места на диске. Память можно очистить и вручную, отключив загружающие её программы и службы. Желательно отключение сторонних антивирусов.
2. Использование встроенного средства системы. Найти его можно, открыв меню параметров, раздел обновления и безопасности, пункт устранения неполадок. Здесь выбирается ЦО, из которого и запускается средство.
3. Устранение неполадки при обновлении Windows 10 0x8007000e с помощью командной строки. Встроенное средство запускается от имени Администратора. В строке по очереди вводятся 2 команды – «sfc/scannow» и «chkdsk C:/f/r/x».
После появления кода 0x8007000e можно попробовать воспользоваться утилитой Media Update. Она скачивается с официального сайта Microsoft и позволяет обновить систему, снижая риск появления проблем.
Ошибка 0x8024402F
Появление этой ошибки центра обновления Windows 10 связано с отсутствием соединения с серверами Microsoft. ЦО не может скачать необходимые файлы, о чём и сообщает пользователю система. Способов решить проблему много:
- Перезагрузить компьютер и попытаться обновить систему повторно.
- Изменить тип подключения к Интернету. Например, с беспроводного на кабельный. Если проблема исчезла, она могла заключаться в настройках роутера.
- Изменить настройки. Для этого в ЦО переходят к дополнительным параметрам и ставят галочку напротив опции, позволяющей обновлять не только Windows, но и другие продукты Microsoft.
- Временно отключить антивирусы, брандмауэр и файерволл. Обновив систему, всё это следует включить обратно.
- Удалить папку SoftwareDistribution. Способ удаления – такой же, как при устранении кода 0x80070002.
Последний способ – сбросить компоненты ЦО. Он требует использования командной строки, которую запускают от имени Администратора и вводят по очереди те же команды, которые помогают устранять неполадку 0x80240034.
Нужно ли обновляться до Windows 10
Вопрос о пользе или вреде обновления компонентов операционной системы никогда не разрешится. Но вот вопрос, а стоит ли обновляться до операционной системы Windows 10 менее спорный, и многие уже нашли на него ответ.
Несмотря на то, что критика, относительно оптимизации и качества работы самой актуальной и популярной версии операционной системы от Microsoft, не прекращается с первых дней анонса и до настоящего времени, подавляющее большинство сходятся во мнение, что версия за номером «10» — это лучшее, что «выходило из-под пера» данной компании».
На данный вопрос однозначно ответили не только рядовые пользователи, но и многие it-специалисты, в том числе сотрудники и официальные представители многих всемирно известных компаний, как, например, «Лаборатория Касперского». Именно на этом и стоит остановиться подробнее.
Как отмечает «Лаборатория Касперского», обновляться до Windows 10 стоит обязательно, хотя бы из-за того, что новая версия содержит в себе самые современные технологии по обеспечению безопасности персональных данных пользователей. Особенно выделяется технология биометрической аутентификации «Windows Hello» в связке с обычным вводом пароля, и подобная двухуровневая защита позволяет максимальным образом обезопасить свой компьютер.
И это лишь один из множества примеров, который демонстрирует обоснованность и логичность перехода на современную версию операционной системы.
Конечно же, Windows10 – это ещё достаточно сырой продукт, но даже в таком виде он демонстрирует колоссальный потенциал, который с учётом развития современных технологий действительно неограничен.
А тем, кто утверждают, что Windows 7 – это лучшая операционная система всех времён и народов, следует вспомнить, какие были первые годы после её выхода в свет, и сколько критики было в её адрес.
Дайте «Windows 10» время, и она вас приятным образом удивит. Кроме того, рано или поздно, всем придётся перейти на неё, независимо от желания.
Ошибка: не удалось завершить обновление Windows 10

Частой проблемой, с которой сталкиваются пользователи Windows 10, является невозможность завершить обновление операционной системы. При этом такая неполадка проявляется в двух проявлениях: «Нам не удалось настроить обновления Windows. Выполняется отмена изменений» или «Нам не удалось завершить обновления. Отмена изменений. Не выключайте компьютер». Если вы столкнулись с подобными ошибками, стоит воспользоваться следующими рекомендациями.
Все обновления Windows 10 загружаются в папку, которая расположена по адресу C: Windows SoftwareDistribution Download. Если её очистить или переименовать, чтобы система после перезагрузки вновь её создала и загрузила туда обновления, проблема может решиться. Однако, если очистка директории не помогла, стоит выполнить некоторые действия.

Если после перезагрузки системы появился рабочий стол, выполняем следующее:
Нажимаем «Пуск», «Параметры», «Обновление и безопасность». В меню слева выбираем «Восстановление» и в особых вариантах загрузки нажимаем на кнопку «Перезагрузить сейчас».
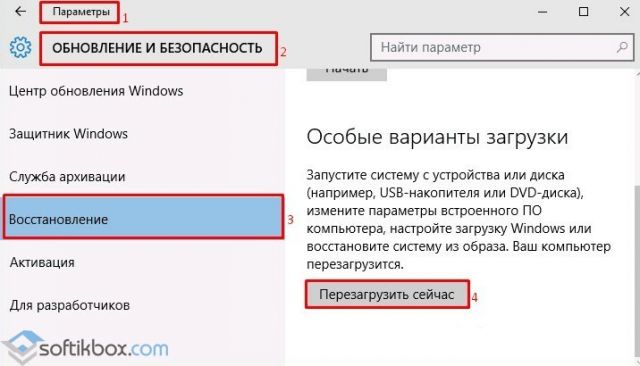
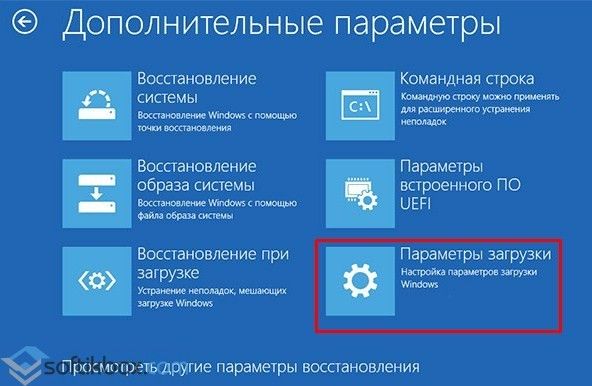

Если компьютер не загружается, а постоянно перезагружается, то стоит выполнить следующее:
- Вставляем в дисковод диск или подключаем к ПК или ноутбуку флешку с образом Windows 10 той же разрядности, что и установленная.
- Выбираем язык и на втором экране внизу кликаем «Восстановление системы». После выбираем «Поиск и устранение неисправностей». Нажимаем «Командная строка».
- В командной строке вводим:
- diskpart
- list vol – смотрим букву диска, на котором установлена операционная система.
- Exit
- ren c:windowsSoftwareDistribution SoftwareDistribution.old.
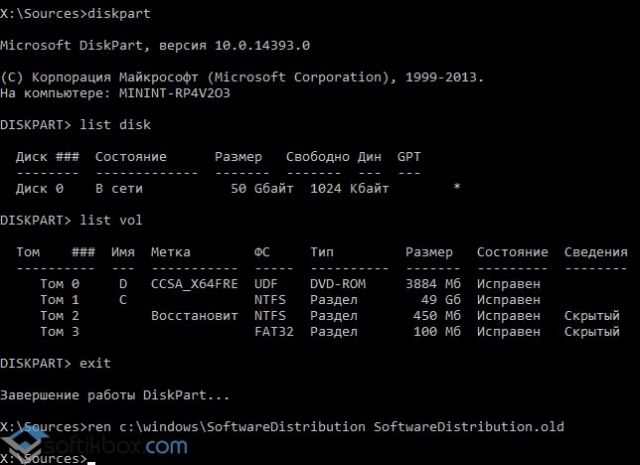
- sc config wuauserv start=disabled – команда для временного отключения обновления системы.
- Закрываем командную строку. Жмём «Продолжить» и загружаемся с жесткого диска, а не с установочного носителя.
- После загрузки рабочего стола, стоит нажать «Win+R» и ввести «services.msc».
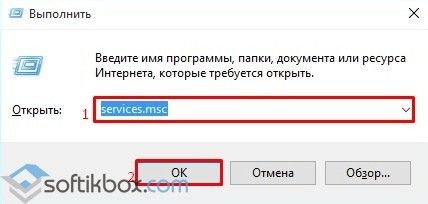
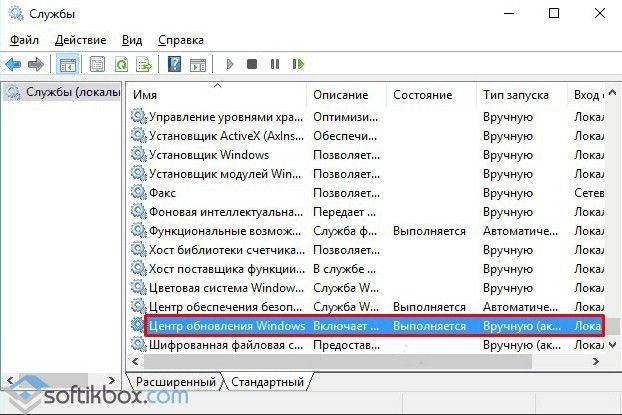
- Если же данные действия не помогли, стоит выполнить все те же действия с диском восстановления, только в командной строке выполнить другие операции, а именно:
- Вводим «bcdedit /set safeboot minimal».
- Перезагружаем ПК. Входим с жесткого диска.
- В безопасном режиме запускаем командную строку с правами Администратора. Вводим «msdt /id BitsDiagnostic», а затем «msdt /id WindowsUpdateDiagnostic».
- Далее отключаем безопасный режим командной «bcdedit /deletevalue safeboot» и перезагружаем ПК.
- Проблема должна быть исправлена.
Если вы столкнулись с ошибкой: «Нам не удалось завершить обновления. Отмена изменений. Не выключайте компьютер», стоит выполнить редактирование реестра:
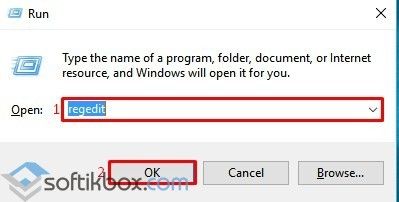
Откроется редактор реестра. Находим ветку «HKEY_LOCAL_MACHINE SOFTWARE Microsoft Windows NT CurrentVersion ProfileList».
Просматриваем разделы с длинными именами (короткие не трогаем)
Обращаем внимание на параметр «ProfileImagePath». Если вы обнаружили более одного раздела с указанием на папку пользователя, то необходимо удалить лишний
При этом лишним будет тот, для которого параметр «RefCount = 0», а также те разделы, название которых заканчивается на .bak.
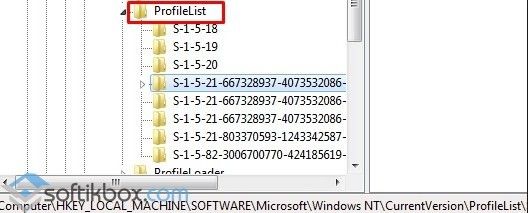
О практичном решении проблемы смотрите в видео:
Ошибка при обновлении windows 10: 0x80070003
Сообщение с таким кодом появляется при установке новой версии Windows 10 или переходе с Виндоус 7 или 8 на современную платформу. Причинами могут стать отсутствие соединения с Интернетом, которое требуется для скачивания информации с сайта Microsoft. Ещё один вариант – конфликт новой версии системы с файлами старой ОС.
Проблема решается выполнением следующих действий:
- Перейти в командную строку.
- Ввести команду «services.msc».
- Найти и отключить все пункты, которые помечены как автоматические.
- Перейти в командную строку.
- По очереди ввести команды «cvd», «cd %windir%» и «ren SoftwareDistribution SD Temp».
Процесс исправления завершается повторением двух первых шагов. При выполнении третьего пункта все выключенные службы следует вернуть обратно в режим автоматической работы.
Способы обновления интернет-обозревателя
Любое приложение нуждается в своевременном обновлении. Если этого не сделать, в процессе работы могут возникать серьезные ошибки. Разработчики периодически выпускают новые версии своих продуктов.
Некоторые пользователи не знают, но обновить Яндекс браузер до последней версии можно несколькими способами. Специалисты рекомендуют воспользоваться одним из трех существующих методов. К ним относится:
- Автоматическое обновление;
- Ручное обновление через настройки браузера;
- Полная переустановка.
Каждый из вышеперечисленных способов позволяет обновить Яндекс браузер совершенно бесплатно. Необходимо внимательно ознакомиться с инструкцией, после чего можно будет приступать к процессу обновления.
Автоматическое обновление
Интернет-обозреватель способен обновляться в автоматическом режиме. Обычно при установке, у приложения по умолчанию установлено автоматическое обновление. Если Yandex Browser не обновляется, пользователю следует проверить настройки.
Сначала нужно открыть меню с настройками. Для этого следует кликнуть «мышью» по значку в виде трех параллельных линий. Иконка размещена в правом верхнем углу браузера. Когда меню откроется, нужно будет выбрать раздел «настройки».
После открытия окна настроек, необходимо опуститься в самый низ страницы, а затем нажать на кнопку «Показать дополнительные настройки». Это необходимо для того, чтобы открылся полный перечень настроек.
Когда все настройки будут доступны, необходимо найти раздел «Система», а затем установить галку напротив строчки «Обновлять браузер, даже если он не запущен».
Теперь обновить Яндекс браузер до последней версии можно будет бесплатно в автоматическом режиме. После выхода новой версии, приложение обновится, даже если пользователь не запускал его.
Ручное обновление
В том случае, если браузер не обновляется, необходимо все сделать вручную. Для этого нужно открыть меню, расположенное в правом верхнем углу, а затем навести курсором на строчку «Дополнительно». Когда откроется еще одно подменю, следует кликнуть «мышью» на строчку «О браузере».
В открывшемся окне будет написана версия браузера, а также нужно ли ему обновляться. Если на компьютер установлена устаревшая версия появится активная кнопка «Обновить».
После того как получится обновить Яндекс браузер на компьютере, приложение нужно будет перезагрузить. Для этого достаточно нажать на кнопку «Перезапустить».
Когда интернет-обозреватель будет перезагружен, пользователь увидит сообщение «Вы используете актуальную версию Яндекс браузера».
Переустановка интернет-обозревателя
Иногда бывает так, что обновление из браузера не работает. В связи с этим у многих пользователей возникает вопрос, как обновить Яндекс браузер. Для установки нового веб-навигатора нужно удалить старый, а затем скачать и инсталлировать обновленное приложение.
Удаление старой версии
Чтобы удалить ранее установленное приложение необходимо запустить панель управления. Для этого следует открыть меню «Пуск». Пользователь должен выбрать пункт «Панель управления».
Когда откроется окно панели управления, необходимо найти раздел «Программы и компоненты», а затем войти в него.
В открывшемся окне нужно будет выбрать браузер Яндекс, а затем удалить его, нажав на кнопку «Удалить».
Для Яндекс браузера – это не последний этап деинсталляции. Необходимо удалить оставшуюся после установки папку, которая расположена в директории «Program Files». Только после этого можно перезагружать компьютер и устанавливать новую версию интернет-обозревателя.
Установка новой версии
Установить новую версию совсем несложно. Для этого необходимо скачать установочный файл с сайта «browser.yandex.ru». После загрузки, приложение нужно запустить, а затем выполнять требования инсталлятора.
Через несколько минут на компьютер будет установлена новая версия интернет-обозревателя. В этом можно убедиться посмотрев сведения о браузере.
Android не находит обновление: что делать
Если при проверке через мобильное устройство и через компьютер, Android не находит новые обновления, то дело либо в «кривой» прошивке, либо – в том, что устройство просто устарело и для него не выходят новые обновления.
Что лучше всего сделать в случае если устройство устарело? Лучше всего – ничего не делать, так как установка новой прошивки на старое устройство – словно игра в русскую рулетку – повезет, не повезет.
Если на телефоне изначально стоит кривая прошивка, то следует поставить заводскую от официального производителя. Дело это так же рискованное, особенно в руках неопытных пользователей и решаться на него следует только в том случае, если устройство плохо работает.
Выводы
Зная код ошибки обновления Windows 10, пользователь ПК может попробовать решить проблему, не обращаясь к специалистам. Для этого необходимо познакомиться с инструкциями по решению конкретного вопроса и выбрать подходящий вариант.
Если методик несколько, пробуют все, повышая шансы на восстановление работоспособности Windows. И, только, если ни один из способов не помог, переходят к крайним мерам – переустановке системы или обращению в сервис.
Об авторе
Павел Угрюмов
Основатель и главный редактор компьютерного журнала PClegko. Маркетолог, предприниматель и и путешественник. Проект интернет-журнал PClegko — моё хобби. Но я планирую вырастить его в мировой проект. Каждая ваша оценка статьи и оставленный комментарий очень важны для меня. Если проект вам нравится, то буду рад если вы меня поддержите:) В ссылке находится мой основной проект. Буду рад, если загляните!


