Как исправить код ошибки 0x80070643 при установке обновлений windows или её компонентов
Содержание:
- Решение серьезной ошибки в Python installation_0x80070643 — при установке произошла серьезная ошибка
- Моя среда установки
- Возможные причины ошибок
- Решение указанной выше ошибки
- Способы исправления
- Ошибка 0x80070643 при обновлении Windows 10, как исправить
- Ошибка при обновлении windows 10: 0x80070003
- What if You Lose Files after Windows Update?
- Причины
- Избавляемся от кода 0x80070643 с помощью установки NET Framework
- Что генерирует ошибку времени выполнения 0x80070643?
- Проверка системных файлов на ошибки
- Ошибка Центра обновления Windows 0x80070643
- Исправление ошибки с кодом 0x80070643
- Что делать, если при установке Net Framework появилась ошибка 0x80070643?
- Как исправить
- Способы решения и устранения 80073712
- При установке любого обновления Windows ошибка 0×80070643
- Способы исправления ошибки 0x80070643 или код 643
Решение серьезной ошибки в Python installation_0x80070643 — при установке произошла серьезная ошибка
y http-equiv=»Content-Type» content=»text/html;charset=UTF-8″>le=»margin-bottom:5px;»>Теги: Python 0x80070643
Моя среда установки
Операционная система: Windows 8.1Установите версию Python: Python2.7.16、Python3.6.8、Python3.7.2инструкция по установке: Пользовательский каталог на диске D (например: D: \ Python \ Python37)

 Вышеуказанная ошибка появляется в процессе установки всех версий Python.
Вышеуказанная ошибка появляется в процессе установки всех версий Python.
Возможные причины ошибок
Эта ошибка, вероятно, связана с ошибочным удалением важного файла на диске C. Я подумал, что на диске C слишком много мусора, поэтому я нашел небольшой код .bat в Интернете и попробовал его
На самом деле эффект очистки не очень хороший. С тех пор Python не может быть установлен. Раньше Python можно было устанавливать и удалять свободно.
Несправедливость и долг несут ответственность:
@echo off echo очищает системные ненужные файлы, подождите … del /f /s /q %systemdrive%*.tmp del /f /s /q %systemdrive%*._mp del /f /s /q %systemdrive%*.log del /f /s /q %systemdrive%*.gid del /f /s /q %systemdrive%*.chk del /f /s /q %systemdrive%*.old del /f /s /q %systemdrive%\recycled*.* del /f /s /q %windir%*.bak del /f /s /q %windir%\prefetch*.* rd /s /q %windir%\temp & md %windir%\temp del /f /q %userprofile%\cookies*.* del /f /q %userprofile%\recent*.* del /f /s /q “%userprofile%\Local Settings\Temporary Internet Files*.» del /f /s /q «%userprofile%\Local Settings\Temp*.” del /f /s /q “%userprofile%\recent*.*” ЖЖ системы эхо-очистки готов! echo. & pause
Откройте блокнот, назначьте и вставьте приведенный выше код, сохраните его как файл .bat (с именем вроде: LJ.bat, то есть garbage.bat, следовало бы подумать …), поместите его на рабочий стол, дважды щелкните, чтобы запустить, и дождитесь конца.
Решение указанной выше ошибки
Это очень просто, выберите загруженный файл python .exe, щелкните правой кнопкой мыши, запустите от имени администратора, а затем настройте и установите обычным образом, и все в порядке! ! ! Это очень просто, хахахаха.


установка. . . .
Успешная установка
Вам нужно настроить его, и Python 3.6.8 и 3.7.2 в порядке. Профессиональный тест, хвала! ! ! Спасибо за прочтение! ! !
Профессиональный тест, хвала! ! ! Спасибо за прочтение! ! !
Что касается причин вышеуказанных ошибок, пожалуйста, также попросите великих богов дать профессиональные объяснения.
Интеллектуальная рекомендация
ReactiveX Я только что закончил проект OC, который взял на себя недавно. После тщательного рассмотрения я решил использовать Swift из следующего проекта (Swift, который я изучил так долго, не использо…
Пакет данных мобильного приложения Fiddler advanced usage-grab https://www.cnblogs.com/wushuaishuai/p/9300262.html https://blog.csdn.net/u012808234/article/details/52767470(подробно) https://blog.csdn…
JMS (самая стабильная и последняя версия Spring-jms, интегрированная со средой Spring, — 5.1.3)** ПО промежуточного слоя для сообщений: ПО промежуточного слоя для сообщений использует эффективный и на…
…
вперед отjackiehffПодробное описание Java BigDecimal 1. Введение Заимствуя слова из книги «Эффективная Java», основные цели проектирования типов float и double связаны с научными и инженер…
Вам также может понравиться
Вот в основном узел для удаления замены изменения клона и другие операции Создать узел Вставьте узел Удалить узел Копировать узел Замена узла Узел посылки Операция атрибута Устано…
Это ключевое слово должно быть помещено в нестатический метод Это ключевое слово представляет собой, основное использование в программе имеет следующие аспекты: Используйте это ключевое слово для ссыл…
1. Регулярное выражение: мощный инструмент для сопоставления с образцом в строках. используется для проверки того, содержит ли строка определенную подстроку, замены совпавшей подстроки или извлечения …
В жизненном цикле потока Java есть несколько состояний. В классе Thread есть тип перечисления State, который определяет несколько состояний потока соответственно: NEW: После того, как поток созда…
Нажмите на синее слово вам! Удобное следующее чтение. Если у вас есть помощь, пожалуйста, чувствуйте немного, спасибо ~ Недавно 0 фундаментов при изучении национального алгоритма, поэтому я разделяю н…
Способы исправления
Существуют разные методы устранения неисправности. Они зависят от факторов, из-за которых появилась проблема. Так как причин может быть множество, распишем несколько универсальных способов. Они подойдут и для разных версий ОС (в том числе для 10 и 7)
Net Framework
В Windows 7 «0x80070643» может появиться из-за неполадок с Net Framework. Чтобы от них избавиться, необязательно даже перезагружать обновления.
- Перейдите в Пуск — Панель управления.
- Откройте «Программы и компоненты». Или «Удаление программ».
- Отобразятся все утилиты. Кликните на «Net Framework». Список составлен по алфавиту, поэтому найти нужный пункт будет просто.
- Нажмите кнопку «Удалить/Изменить». Она находится над основной рабочей областью. Та же опция есть в контекстном меню.
- Поставьте точку в пункт «Восстановить» и кликните «Далее».
- Дождитесь окончания процесса.
После этого все повреждённые элементы программы будут переустановлены. Если именно она являлась причиной сбоя, ошибка исчезнет. Также можно удалить приложение полностью, чтобы её исправить. Для этого надо воспользоваться специальными утилитами (например, Revo Uninstaller). Иначе какие-то файлы от Net Framework останутся на компьютере.
В 10-й версии ОС эта проблема также может возникнуть.
Чистка кэша
Обновления, полученные через центр Windows Update, перед установкой попадают в кэш операционной системы. Если были загружены «битые» файлы, то появится диалоговое окно с «0x80070643». Если заново скачать апдейт, его можно будет поставить без проблем. Для этого надо очистить кэш (точнее, переименовать папку, в которой он находится).
В Windows 8 и 10 эта функция автоматизирована. Для неё есть специальная утилита. Но вот в 7-й версии ОС — это надо делать вручную.
- Пуск — Программы — Стандартные.
- Кликните правой кнопкой мыши на «Командная строка».
- Выберите «Запуск от имени администратора».
- Введите последовательно следующие надписи без кавычек: «net stop wuauserv», «ren %windir%\SoftwareDistribution SoftwareDistribution.OLD», «net start wuauserv». После каждой команды надо нажимать Enter. Вбивайте их именно в том порядке, в котором они написаны здесь. Скопировать и вставить их не получится — надо печатать самостоятельно.
- После этого попробуйте вновь установить апдейт через Центр обновления.
В Windows 10 командная строка тоже есть. Но в этой ОС лучше воспользоваться утилитой для чистки кэша.
Перезапуск служб
Чтобы исправить 0x80070643, можно перезапустить службы, отвечающие за загрузку новых версий программ. Этот метод подходит для разных версий ОС (и для 7, и для 8, и для 10).
Вначале надо остановить работу системных программ: MSI Installer, Cryptographic, BITS и Windows Update Services. От них зависит ход установки через Центр обновления. Запустите командную строку и введите команды (после каждой нажимайте Enter).
- net stop bits net stop.
- net stop cryptSvc.
- net stop wuauserv.
- net stop msiserver.
Затем переименуйте папки, в которых находятся апдейты. Так они загрузятся по новой. Но при этом у вас на всякий случай останутся старые файлы скачанных обновлений. Нужные каталоги находятся в директории C:\Windows\ (актуально и для 10-ки, и для 7-ки). Один из них называется «SoftwareDistribution», другой — «catroot2» (в подкаталоге System32). Сменить их имена можно всё в той же командной строке. Для этого введите «ren » (без кавычек).
После этого вновь запустите службы. Напишите команды:
- net start msiserver.
- net start cryptSvc.
- net start wuauserv.
- net start bits.
Теперь закройте командную строку (введите в ней «Exit» или нажмите на крестик справа вверху) и попробуйте вновь загрузить апдейт через Центр обновления.
Ошибка 0x80070643 при обновлении Windows 10, как исправить
Если проблема связана с центром обновления системы, тогда сброс настроек этой службы может помочь. Необходимо выполнить следующее:
- Откройте от имени администратора командную строку (можно ввести фразу в поиске Windows или нажать сочетание Win+X на восьмой или десятой версии ОС).
- Завершим службы, которые могли бы быть виновниками всех проблем:net stop bits net stop cryptSvc net stop msiserver net stop wuauserv
- Найдите на системном диске каталог SoftwareDistribution и переименуйте в другое название. Делается все в той же командой строке:ren C:\Windows\SoftwareDistribution SoftwareDistribution.st ren C:\Windows\System32\catroot2 Catroot2.st
- После проделанных действий выполняем запуск отключенных служб, делается это с помощью параметра net start и будет выглядеть следующим образом:net start bits net start cryptSvc net start msiserver net start wuauserv
- Выходим из CMD и перезагружаем компьютер.
- Пробуем заново установить обновления.
Для профилактики можно использовать возможности программы CCleaner. Утилита очищает систему от временных файлов и лишних записей в реестре.
Ошибка при обновлении windows 10: 0x80070003
Сообщение с таким кодом появляется при установке новой версии Windows 10 или переходе с Windows 7 или Windows 8 на современную платформу. Причинами могут стать отсутствие соединения с Интернетом, которое требуется для скачивания информации с сайта Microsoft. Ещё один вариант – конфликт новой версии системы с файлами старой операционной системы.
Проблема решается выполнением следующих действий:
- Перейти в командную строку.
- Ввести команду «services.msc».
- Найти и отключить все пункты, которые помечены как автоматические.
- Перейти в командную строку.
- По очереди ввести команды «cvd», «cd %windir%» и «ren SoftwareDistribution SD Temp».
Процесс исправления завершается повторением двух первых шагов. При выполнении третьего пункта все выключенные службы следует вернуть обратно в режим автоматической работы.
What if You Lose Files after Windows Update?
Files get lost after Windows update is not a rare issue. Many users have reflected this problem on the internet and they also want to find a way to get back their lost data. If you are also bothered by this issue, you can try MiniTool Power Data Recovery, a professional data recovery software.
This software has a trial edition. You can use it to scan the drive you want to recover data from and try to find your lost files from the scan results. If you want to use this software to recover your files, you can use a full edition to do it.
It is very easy to use this software. With some simple clicks, you can find your lost files:
1. Download and install this software on your computer.
2. Select the drive you want to recover data from.
3. Click Scan to start the scanning process.

4. After scanning, you can go to find your needed files from the scan results.
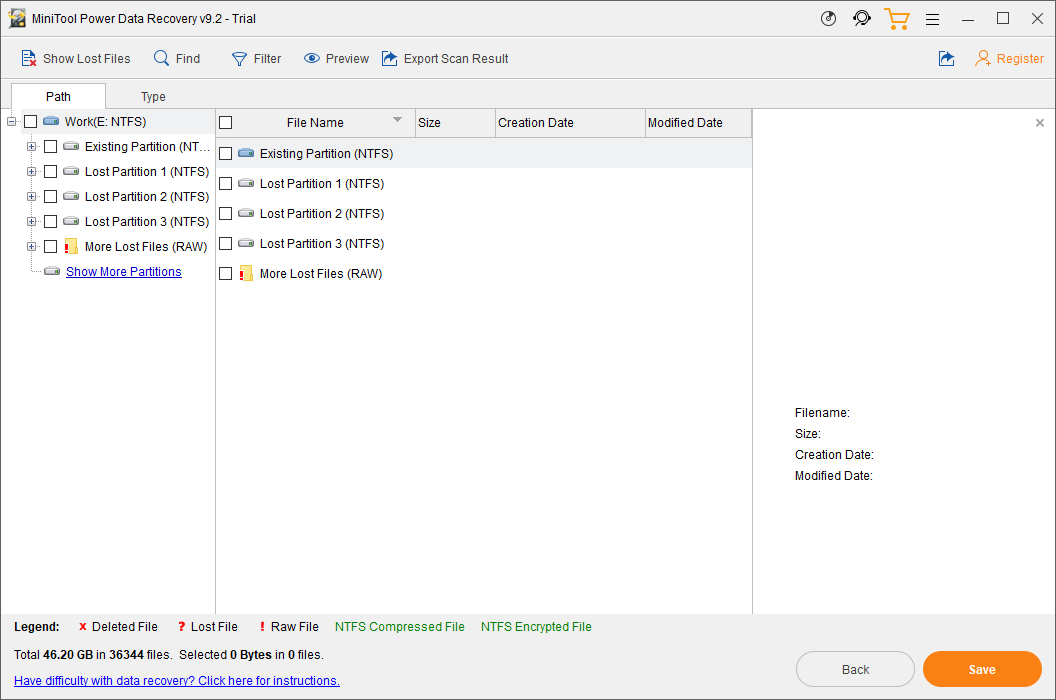
5. When you want to recover files using this software, you need to upgrade it to a full edition and then check the files you want to retrieve.
6. Click Save and select a suitable folder to save the selected files. The destination folder should not be the original folder of the lost files. Otherwise, the lost files can be overwritten and become unrecoverable.
Причины
KB 3118754 – это дополнение, которое направлено на расширение функциональных возможностей. Оно имеет кумулятивный (накопительный) характер, то есть содержит все предыдущие версии исправлений.
Как исправить? Наилучшим вариантом станет полный сброс всех настроек обновляющего центра. Чтобы осуществить это действие нужно запустить утилиту CMD (командная строка) с админ доступом. Найти её можно по пути:
Пуск – Все приложения – Служебные.
Но можно поступить проще – нажать комбинацию клавиш Win + X (Win – это кнопка с изображением окна, расположенная слева снизу). В появившемся меню нужно выбрать пункт «Командная строка (администратор)».
Теперь нужно отключить некоторые системные компоненты, используя команды:
Вводить их нужно по очереди, после каждой нажимая Enter.
Справились? Хорошо, идём дальше!
Теперь нам следует выполнить еще парочку команд, чтобы переименовать некоторые директории: (не забываем удалять пробелы в адресе)
Не забываем жать Enter!
Еще немножко и ошибка, возникающая в процессе установки обновлений, будет устранена!
Теперь Вам стоит включить службы, которые мы благополучно «вырубили» ранее. Нам вновь поможет командная строка:
Простите за назойливость, но не забывайте нажимать Enter после ввода каждой команды.
Для чистоты эксперимента, ПК нужно перезагрузить. Проделав указанные манипуляции, попробуйте зайти в центр обновления и попытаться заново установить требуемые обновления.
Этот способ является универсальным для многих ошибок.
- Удаляем учетную запись пользователя в Windows 10
- Четыре способа получить роль администратора в Windows 10
- Отключаем автоматический перезапуск Windows 10
- Для чего нужен журнал событий в Windows 10
Следующее обновление, которое может стать причиной проблемы — KB890830. На самом деле, это обычный антивирус, который сканирует систему. Некоторые «гуру» уверяют, что этот пак проверяет Windows на лицензию. И если Вы пользуетесь пиратской версией, то всё может закончиться печально. Но ничего подобного во время тестирования мы не заметили. Можете просто не обращать внимания на это обновление, если пользуетесь сторонним антивирусным ПО. Или отключите его в списке Windows Update, сняв галочку напротив названия.
Избавляемся от кода 0x80070643 с помощью установки NET Framework
Этот инструмент не обновляет компонент, а устраняет проблемы, препятствующие его установке. После проделанной процедуры стоит заново становить NET Framework.
Как удалить NET Framework
Если вышеуказанный способ не помог, попробуем избавиться от компонента. Надо загрузить специальную утилиту с этого сайта: https://www.microsoft.com/en-us/surface/surface-laptop/p/90fc23dv6snz?ocid=store&activetab=pivot:overviewtab.
- В архиве находим файл cleanup_tool.exe, который запускаем или распаковываем из архива и потом уже запускаем.
- Появляется окошко, где сразу предлагают удалить NET Framework. Нажимаем ДА.
- Принимаем условия лицензионного соглашения, нажав по кнопке «Yes».
- На следующем шаге жмём по кнопочке «Cleanup Now» и ждём.
- Перезапустите ПК.
Если ошибка 0x80070643 не уходит, остается только один вариант – переустановка системы. Конечно, можно просто обновить системные файлы без потери данных, но это тема уже другой статьи.
Что генерирует ошибку времени выполнения 0x80070643?
Вполне вероятно, что при загрузке Microsoft Security Essentials вы столкнетесь с «Microsoft Security Essentials Error 0X80070643». Мы можем определить, что ошибки во время выполнения ошибки 0x80070643 происходят из:
Ошибка 0x80070643 Crash — Номер ошибки вызовет блокировка системы компьютера, препятствуя использованию программы. Это возникает, когда Microsoft Security Essentials не работает должным образом или не знает, какой вывод будет подходящим.
Утечка памяти «Microsoft Security Essentials Error 0X80070643» — последствия утечки памяти Microsoft Security Essentials связаны с неисправной операционной системой. Потенциальные триггеры могут быть «бесконечным циклом», или когда программа выполняет «цикл» или повторение снова и снова.
Ошибка 0x80070643 Logic Error — «логическая ошибка», как говорят, генерируется, когда программное обеспечение получает правильный ввод, но генерирует неверный вывод. Виновником в этом случае обычно является недостаток в исходном коде Microsoft Corporation, который неправильно обрабатывает ввод.
Такие проблемы Microsoft Security Essentials Error 0X80070643 обычно вызваны повреждением файла, связанного с Microsoft Security Essentials, или, в некоторых случаях, его случайным или намеренным удалением. Как правило, любую проблему, связанную с файлом Microsoft Corporation, можно решить посредством замены файла на новую копию. Если ошибка Microsoft Security Essentials Error 0X80070643 возникла в результате его удаления по причине заражения вредоносным ПО, мы рекомендуем запустить сканирование реестра, чтобы очистить все недействительные ссылки на пути к файлам, созданные вредоносной программой.
Проверка системных файлов на ошибки
Для этого существует хорошая команда. Из командной строки с повышенными привилегиями прописываем:
sfc /scannow
И ждём.
А еще используйте средство для проверки жёсткого диска:
chkdsk C: /f /r
Другие решения ошибки 0x80070643
Отключение антивируса – потому что он может блокировать подключение центра обновлений к серверам Microsoft. Пробуйте использовать другой антивирус.
Также, антивирусное ПО можно использовать для проверки компьютера на вирусы, которые могут являться причиной возникших неполадок.
Еще один вариант – удалить все установленные недавно программы, игры и прочие компоненты, которые могут являться причинами возникновения данной ошибки.
Наконец, последним способом будет являться переустановка системы. Прибегать к этому следует лишь в тот момент, когда вы понимаете, что больше ничего не сработает, а система из-за этой проблемы работает некорректно.
Ошибка Центра обновления Windows 0x80070643
1. Переименуйте папку SoftwareDistribution
Ошибка 0x80070643 может помешать вам установить обновление Windows или установить другое программное обеспечение. Эта проблема может возникать либо из-за повреждения регистрации обновления программного обеспечения MSI, либо из-за повреждения установки .NET Framework на компьютере.
Папка SoftwareDistribution
Чтобы решить эту проблему, желательно переименовать папку SoftwareDistribution. Чтобы переименовать папку «SoftwareDistribution»:
Откройте окно командной строки от имени администратора, введите следующие команды одну за другой и нажмите Enter:
net stop wuauserv
net stop bits
rename c:windowsSoftwareDistribution SoftwareDistribution.bak
net start wuauserv
net start bits
Затем очистите содержимое папки Catroot2.

Папка Catroot2
Catroot и Catroot2 являются одними из важных папок ОС Windows, которые требуются при обновлении Windows. Таким образом, если вы столкнулись с проблемой при обновлении Windows и получении сообщения об ошибке — 0x80070643, перезагрузите папку Catroot2.
Для сброса папки catroot2 сделайте это:
Откройте командную строку с правами администратора, введите следующую команду одну за другой и нажмите Enter:
net stop cryptsvc
md %systemroot%system32catroot2.old
xcopy %systemroot%system32catroot2 %systemroot%system32catroot2.old /s
Затем удалите все содержимое папки catroot2.
Сделав это, в окнах CMD введите следующее и нажмите Enter:
net start cryptsvc
Ваша папка catroot будет сброшена после повторного запуска Центра обновления Windows.
3. Запустите средство устранения неполадок Центра обновления Windows
Иногда, когда пользователи Windows пытаются установить последние обновления из Центра обновления Windows, они иногда получают сообщение об ошибке — 0x80070643. Средство устранения неполадок Центра обновления Windows, устраняет многие из этих ошибок, запустите его.
4. Установите обновления Windows в чистом состоянии загрузки
Рекомендуется устанавливать обновления Windows в чистом состоянии загрузки, поскольку все процессы и службы, не принадлежащие Microsoft, не запускаются в этом состоянии, и поэтому не может быть никаких посторонних помех, вызывающих сбой Центра обновления Windows.
5. Установите последнюю версию .NET Framework
.Net Framework играет важную роль в установке системных обновлений. Если .NET Framework на вашем компьютере отсутствует или поврежден, возможно, вам не удалось установить обновления. Вы должны загрузить последнюю версию .NET Framework от Microsoft и установить ее на свой компьютер. Чтобы загрузить и установить .NET Framework:
- Перейдите на веб-сайт загрузки Microsoft .NET Framework.
- Нажмите на последнюю версию .NET Framework.
- Нажмите на Скачать.
- Откройте загруженный файл и следуйте инструкциям на экране для его установки.
- После завершения установки снова запустите Центр обновления Windows и посмотрите, сможете ли вы установить обновления системы.
6. Запустите сканирование SFC на вашем компьютере
Возможно, на вашем компьютере повреждены файлы, которые не позволяют Центру обновления Windows устанавливать обновления. Сканирование SFC может помочь вам найти эти файлы и заменить их правильными. Чтобы запустить сканирование SFC:
- Нажмите на меню «Пуск» в левом нижнем углу.
- Введите «CMD». Когда в появившемся меню появится командная строка , щелкните ее правой кнопкой мыши и выберите «Запуск от имени администратора».
- В командной строке введите «sfc /scannow» и нажмите Enter.
- Подождите, пока сканирование завершится.
- Попробуйте установить обновления системы. Если этот метод работает для вас, вы не увидите ошибку снова.
К сожалению, но до сих пор существуют пользователи, которые считают, что для полноценной работы компьютера необходимо установить только операционку в единственном лице. Но это не так – в процессе работы ПК будет требовать запуск различных дополнительных приложений, без работы которых гарантированно будут возникать различные затруднения, например, ошибка 0x80070643.

Данная проблема очень часто возникает во время попытки установить что-то на жесткий диск своего PC. Итог может представлять собой надпись «произошла неисправимая ошибка 0x80070643 в процессе установки».
Прежде всего, следует понять, что обозначает подобное сообщение или его аналоги на английском языке, которые могут выглядеть так:
Final result installation failed with error code 0x80070643.
0x80070643 error code.
Apply complete result 0x80070643 restart none ba requested restart no.
Код ошибки означает, что произошел какой-то конфликт с программным приложением Net Framework.
Исправление ошибки с кодом 0x80070643
В первую очередь можно попытаться принудительно перезагрузить файлы обновлений. Для этого следует:
- Запустить командную строчку с полномочиями администратора.
- Ввести в ней директивы, которые остановят службы обновления:
- net stop bits
- net stop Crypt Svc
- net stop WUAU Serv
- net stop MSI server
- Без остановки нельзя будет переименовать папки или удалить файлы, так как они будут блокированы системой.
- Переименовать папку SoftwareDistribution в SoftwareDistribution.OLD, а папку catroot2 – в catroot2.old.
- Перезапустить службы, введя вышеприведенные директивы, заменив слово stop на start.
После этого открывается центр обновления компьютера, и выполняется поиск. Если ошибка 0x80070643 все еще останется, необходимо применить еще один вариант исправления. Для этого следует переустановить компоненты .NET Framework. Они могут оказывать влияние на работу центра обновления, что может привести к ошибке 0х80070643. Вероятность её возникновения увеличивается при наличии нескольких установленных версий .NET. Вначале следует их полностью удалить. При возникновении неполадок во время этой операции, например, при появлении сообщения об отсутствии пакета установки, нужные файлы удаляются вручную.
Завершить деинсталляцию Microsoft.NET поможет инструмент Microsoft Fix It, который удалит из реестра записи о присутствии этого приложения. После того, как мастер выполнит свою работу, Microsoft.NET исчезнет из списка установленных программ.
Актуальные версии Dot NET Framework для разных выпусков Windows приводятся ниже:
- Для Windows 7 – это 3.5x.
- Для Windows 8 – это версия 4 или 4.5x.
- Для Windows 10 всех версий — 4.6x или 4.7x.
Для переустановки Dot NET также можно использовать WSUS Offline Update. В окне генератора обновлений следует поставить флажок возле пункта установки библиотек «Си++» и Dot NET Framework, и нажать кнопку «Старт».
Все необходимые файлы будут загружены, а ход выполнения будет отображаться в окне командной строки, которое закроется автоматически по окончанию процесса. После этого следует запустить установщик обновлений WSUS, находящийся в папке client, проставить галочку напротив пункта установки Dot NET Framework требуемой версии и нажать кнопку запуска.

При сохранении проблемы с кодом 0x80070643 даже после обновления .NET можно пойти на радикальный шаг — очистить и перезагрузить содержимое папки Servicing Packages или переустановить систему. В обоих случаях нужно будет создать точку восстановления и резервную копию пользовательских данных.
Перед удалением файлов с расширениями cat и mum следует остановить службы обновления, как описано выше. Затем следует перейти в папку Windows, а из неё – зайти в каталоги Servicing и Packages и удалить файлы. После этого запускается программа проверки целостности системы с ключом /scannow. Можно также попытаться выполнить поиск обновлений. В результате сервисные пакеты должны быть заново загружены.
Если проблема остается, то необходимо переустановить систему. В случае с Windows 10 можно воспользоваться чистой установкой. В этом случае будут стерты ошибочные файлы и ключи реестра. Аналогичную операцию можно произвести с помощью установочного диска системы.
Таким образом, ошибка с кодом 0x80070643 может легко устраняться при наличии определённых навыков. В этом случае можно сохранить свои личные файлы и программы. А обновления смогут устанавливаться автоматически при помощи соответствующего центра.
Что делать, если при установке Net Framework появилась ошибка 0x80070643?
Ошибка 0x80070643 может появиться как при скачивании Net Framework через Центр обновлений Windows, так и при установке этой утилиты напрямую. У этой проблемы бывают разные причины. И некоторые из них не зависят от действий пользователя. Некорректная загрузка, случайное удаление или изменение системных файлов, вредоносное ПО, конфликтующие приложения — всё это может привести к плачевным последствиям. Если ОС «обнаружит», что что-то не так, она, скорее всего, выдаст окно с надписью «Installation failed with error code» и кодом ошибки. В большинстве случаев её можно исправить самостоятельно.
Microsoft NET Framework очень распространенная программная платформа
Как исправить
Существует множество различных способов, в которых подробно рассказано, как исправить код ошибки 0х80073712 в Windows 10.
Используя Update Troubleshooter
По окончанию установки программы, открываем ее, а затем выбираем первый из предложенных пунктов – «Центр обновления Windows». После быстрого сканирования повторяем те же действия, но со вторым пунктом, а затем перезагружаем устройство.
Будет проведено сканирование системы и обнаружение неполадок.
С использованием средств очистки диска
- Необходимо открыть Проводник.
- Выбрать диск «С» и перейти в его свойства, кликнув по нему ПКМ и выбрав соответствующий пункт.
Выбираем «Очистка диска».
В появившемся меню нажимаем «Очистить системные файлы». Необходимо поставить отметку на временных файлах и согласиться с операцией, нажав «Ок».
Система почистит ваш жесткий диск от ненужного мусора и решит данную проблему.
- Открываем командную строку, имея права администратора.
Запускаем выполнение действия с помощью DISM /Online /Cleanup-Image /RestoreHealth. Операция займет около трех минут времени.
По завершению сканирования вписываем sfc/scannow и нажимаем Enter. Найдутся и исправятся все системные неполадки.
Устранение ошибки с использованием установочного носителя
- Подключаем накопитель с записанным на него установочным образом операционной системы (такая, какая установлена на вашем устройстве).
- Теперь нужно нажать на ISO-образе «Подключить». У образа появится определенная буква, которую необходимо запомнить.
Далее производим запуск утилиты PowerShell и вводим: Repair — WindowsImage — Online — RestoreHealth — Source Е:\sources\install.wim:1, где Е – буква образа, которую запоминали, а 1 – индекс образа.
Возврат windows 10 в рабочее состояние, отклонение всех настроек
Если вышеперечисленные варианты решения проблемы не дали результата, а Windows 10 так и выдает ошибку 0х80073712 (хранилище компонентов повреждено), нужно переходить к серьезным действиям. Стоит произвести восстановление к предыдущей версии операционной системы. Это сделать легко:
- Заходим в Параметры компьютера.
Выбираем «Обновления и безопасность».
Переходим во вкладку «Восстановление».
Теперь соглашаемся с выполняемой операцией. Windows 10 выполнит откат к старой рабочей версии.
Обычно такой способ всегда решает данную проблему.
Обновление SSU (Servicing Stack Update)
- Открываем браузер, находим и скачиваем требуемую версию стека. Желательно найти его на официальном сайте Microsoft. Запускаем его, придерживаясь инструкций.
- По завершении выполняем перезагрузку устройства и проверяем на наличие ошибки.
Возможно, что такой вариант поможет решить проблему, но вероятность крайне мала.
Способы решения и устранения 80073712
Способов решения данной ошибки с кодом 80073712 достаточно много и я постараюсь описать их все. Но самый легкий и 100% который вылечит эту ошибку я опишу в самом конце статьи.
Варианты исправления ошибки 80073712:
- Вариант от Microsoft (я его описал, но им лучше не пользоваться)
- Вариант от Microsoft используя утилиту DISM
- Удаление хранилища обновлений SoftwareDistribution
- Проверка целостности файлов
- Средство проверки готовности системы к обновлению от Microsoft KB947821
Вариант от Microsoft (1 вариант)
Скажу сразу что этот способ я не советую использовать, сразу, а только если уже ни чего не помогло!
- Закройте все программы и перезагрузите компьютер.
- Вставьте DVD-диск с ОС Windows в соответствующий дисковод на компьютере. Дождитесь запуска программы установки. Если установка не началась автоматически, выполните следующие действия.
Нажмите кнопку Пуск и введите в поле поиска Диск:\setup.exe, где Диск — это буква DVD-дисковода на компьютере (например, D:\setup.exe).
- В списке Программы выберите Setup.exe.
Нажмите кнопку Установить.
Выберите параметр Выполнить подключение к Интернету для получения последних обновлений программы установки (рекомендуется).
При отображении соответствующего запроса укажите ключ продукта Windows.
В окне Выберите тип установки щелкните Обновление.
После завершения установки перезагрузите компьютер, а затем откройте Центр обновления Windows.
Вариант от Microsoft используя утилиту DISM (2 вариант)
Данный способ очень хорош, но я его использовал всего пару раз!
- Откройте командную строку под Администратором
- В командной строке введите следующие команды. Нажимайте клавишу ВВОД после каждой команды:
- DISM.exe /Online /Cleanup-image /Scanhealth
DISM.exe /Online /Cleanup-image /Restorehealth
- Перезагрузите компьютер
- Снова запустите Центр обновления Windows.
Удаление хранилища обновлений SoftwareDistribution (3 вариант)
Этот способ я бы выделил в разряд радикальных, но он в действительности почти всегда срабатывает
- Откройте управление компьютером и остановите службу
- Далее переходим в директорию C:\Windows\SoftwareDistribution
- Переносим или удаляем все папки из нее
- Запускаем службу обновления (ту которую останавливали в первом пункте)
- Запускаем обновление Windows и смотрим результат
Проверка целостности файлов (4 вариант)
Данная команда эта как таблетка аспирина для человека если болит голова сначала выпей ее
- Откройте командную строку под Администратором
- cmd >sfc /SCANNOW
- Запускаем обновление Windows
- Возможно этот вариант Вам тоже поможет!
При установке любого обновления Windows ошибка 0×80070643
Также данная ошибка может появиться в виде сообщения — installation failed with error code 0×80070643 windows update.
Далее необходимо провести действия, которые ошибку 0×80070643 в большинстве случаев исправят. Действия несложные и сейчас я вам по порядку о них расскажу.
Запустите автоматическое средство – самый простой вариант для пользователя.
Загрузите средство по , запустите его
Нажмите «Далее», если проблемы будут обнаружены, средство их исправит и напишет об этом в своем окне, также оно сразу предложит скачать и установить обновления, если они в данный момент найдены. Соглашайтесь с данным предложением и проводите их установку.
Способы исправления ошибки 0x80070643 или код 643
Способ исправления зависит от того какая именно программа или пакет обновлений вызывают ошибку.
Исправление ошибки 0x80070643 или код 643 при установке обновлений
Если у вас не устанавливаются обновления на Net Framework, а остальные устанавливаются — то смотрите инструкцию выше, хотя можете попробовать рекомендации и отсюда, в некоторых случаях (когда скачанные пакеты повреждены) они могут помочь.
- Проделайте рекомендации из этой статьи, если причина ошибки код 643 в Центре обновления Windows она будет исправлена;
- Попробуйте отключить или даже удалить антивирус (некоторые антивирусы остаются активными даже если их выключить в настройках);
- Проверьте системный диск на ошибки chkdsk C: /f /r вместо С: впишите свою букву.
Ошибка 0x80070643 при установке обновлений для Windows Defender
В дальнейшем установка обновлений определений антивируса должна проходить в штатном режиме.
Исправление ошибки 0x80070643 или код 643 при установке Net Framework
- Используйте Microsoft .NET Framework Repair Tool, скачайте пакет, запустите, согласитесь с условиями использования и жмите далее, найденные ошибки будут исправлены автоматически, после этого повторите установку обновлений;
- Попробуйте переустановить Net Framework но утилита давно не обновлялась, и новые версии придется удалять вручную из Панели управления и затем устанавливать заново;
- Можно попробовать сделать установку системы в режиме обновления, но в моем случае она не помогла, если не поможет и Вам, то можете попробовать следующий пункт или просто переустановить Windows;
- Выполняйте этот пункт в последнюю очередь, если остальные испробованы и не помогают. Если никакие версии Net Framework не устанавливаются, и в Панели управления нет установленных пакетов Net Framework либо их удаление завершается ошибкой, это скорее всего означает что в реестре есть остатки настроек какого либо пакета Net Framework. Создайте точку восстановления, а лучше сделайте полную резервную копию системы, затем запустите редактор реестра и поиском найдите все упоминания Net Framework и удалите ключи и папки их содержащие, не стоит удалять только упоминания соответствующие версии встроенной в систему, для Windows 7 это Net Framework 3.5, для Windows 8 это Net Framework 4/4.5, для Windows 10 это Net Framework 4.6. После этого установка должна пройти успешно, если нет возьмите пакет с другой версией — более новой.


