Не удается найти dns-адрес сервера. решение ошибки
Содержание:
- Ошибка «Не удается преобразовать DNS-адрес сервера»
- Переполнение кэша dns
- Альтернативные варианты устранения ошибки DNS
- Нет связи с dns–сервером: что это значит?
- Не удается найти DNS адрес сервера: описание ошибки
- Действия для устранения неисправности
- Меняем настройки DNS-серверов в свойствах подключения
- Понятие CAM модуль
- Исправляем ошибку сменой DNS-адресов
- DNS-сервер не отвечает: что делать (Windows 7)?
- Возможные проблемы с роутером TP-link
- VPN и другие программы
- Рабочие решения ошибки
- Краткие итоги
Ошибка «Не удается преобразовать DNS-адрес сервера»
В этой статье я расскажу о решениях, которые помогут избавится от сообщения «Ошибка 105 (net::ERR_NAME_NOT_RESOLVED): Не удается преобразовать DNS-адрес сервера» при попытке перейти на какой-то сайт. В зависимости от браузера, ошибка может немного отличатся. Но суть проблемы и решения будут одинаковые. А проблема в том, что в браузере не открывается ни один сайт, или большинство сайтов. При этом, некоторые программы могут выходить в интернет.
Чаще всего, эта ошибка появляется на каком-то одном компьютере. И если у вас интернет через Wi-Fi роутер, то на других устройствах все может отлично работать. Причиной появления сообщения «Не удается преобразовать DNS-адрес сервера» может быть изменение сетевых параметров, как самим пользователем, так и какой-то программой. Не редко антивирусы могут вызывать эту ошибку. Точно так же, как и вирусы и вредоносные программы. Еще заметил, что многие сталкиваются с этой проблемой в играх ВКонтакте. В любом случае, сейчас все исправим. Решения подойдут для Windows 10, Windows 8 и Windows 7.
Рекомендую в первую очередь выполнить несколько простых действий и проверок:
- В том случае, если у вас интернет подключен через маршрутизатор, нужно его перезагрузить. Просто отключите питание и включите его через минуту.
- Если к маршрутизатору подключены другие устройства, то проверьте, не появляется ли на них сообщение «Не удается преобразовать DNS-адрес сервера» при открытии сайта в браузере. Если ошибка на всех устройствах, то проблема скорее всего у интернет-провайдера. Всегда можно позвонить в поддержку и спросить. Может быть что-то с Wi-Fi роутером.
- Возможно, интернет к вашему компьютеру подключен напрямую. Можете зайти в «Сетевые подключения», отключить и обратно включить адаптер «Сетевое подключение», или «Ethernet» (в Windows 10).
Сразу скажу, что по моим наблюдениям, самое рабочее решение, это смена DNS на Google Public DNS. Так же часто помогает сброс настроек сети. Подробнее об этом читайте дальше в статье.
Переполнение кэша dns
Может быть недоступен DNS-сервер и из-за избытка системного «мусора». Случается такое нечасто — а если владелец компьютера время от времени запускает программу для оптимизации Windows, вероятность возникновения ошибки «ДНС не отвечает» близка к нулю.
Запустить командную строку Windows, открыв меню «Пуск» и начав набирать соответствующий текст.
Ввести в открывшемся окошке первую команду вида ipconfig /flushdns и нажать клавишу Enter.
Подождать, пока кэш будет очищен.
И ввести вторую команду ipconfig /registerdns.
Результат её применения зависит от текущих параметров сети — в целом для пользователя подойдёт любой ответ системы.
Ввести третью команду ipconfig /renew и применить её.
Через секунду-другую, получив отклик.
Ввести заключительную команду ipconfig /release.
Применив её, юзер сможет удостовериться, что параметры ДНС успешно сброшены.
С большой вероятностью интернет-соединение после выполнения указанных действий будет разорвано. Чтобы восстановить его, пользователь должен или перезагрузить компьютер, или попробовать подключиться к Сети, не завершая работы Windows.
Если всё прошло успешно, юзер увидит информацию о соединении с Интернетом — и сможет наконец приступить к просмотру веб-страниц, избавившись от ошибки «DNS-сервер не отвечает».
Альтернативные варианты устранения ошибки DNS
Если openserver не удается найти DNS адрес сервера по-прежнему, и ни один из вышеприведенных способов не помог, не спешите опускать руки. Скорее всего, сбой заключается либо в блокировке антивирусом определенных адресов, либо в работе самого роутера.
Настраиваем антивирус
Антивирусные программы разработаны для защиты вашего устройства от вредоносных файлов и приложений. Одно из таких приложений могло попасть на ваш компьютер, отреагировав на вторжение в систему, антивирус блокирует его, и в браузере отображается, что страница недоступна из за ошибки поиска DNS. Запустите сканирование на наличие вирусных программ. В большей части случаев после сканирования уведомление о DNS ошибке адреса исчезает, и пользователь может комфортно продолжить работать с браузером. Также вы можете отключить антивирус на время сразу, как-только система предоставит вместо ip адреса сервера ошибку DNS, и проверите, загружается ли сайт (Рисунок 7).
Рисунок 7. Окно сканирования системы на вирусы с помощью Avast
Настраиваем маршрутизатор сети
Остро поставлен вопрос, что делать, если не удается найти DNS адрес сервера андроид и вообще всех устройств, подключенных к сети. В данном случае вам поможет настройка самого роутера. Среди самых эффективных советов по настройке роутера выделяют перезагрузку (жмем 5-10 секунд «Reset» на маршрутизаторе) и вход в настройки. Рекомендуем так же ознакомиться с другими полезными статьями на нашем сайте. Настройка осуществляется следующим образом:
- Заходим в браузер и вбиваем в строку «192.168.0.1», затем в полях пароля и логина вбиваем без кавычек «admin» и «admin»;
- В самом верху открывшихся настроек должна высвечиваться информация о днс-сервере.
- Переходим на вкладку слева «DHCP», выбираем подпункт «Settings» (настройки), ставим галочку на опции «Включить», жмем на «Ok» и закрываем все окна. В настройках вы также можете поменять ip адрес сервера при ошибке DNS (Рисунок 8).
В данной статье мы рассмотрели, как определить и как исправить ошибку поиска DNS различными методами.
Рисунок 8. Внешний вид окна настроек DHCP в админ панели роутера TP-Link
Нет связи с dns–сервером: что это значит?
В такой неприятной ситуации доступ к Интернет-ресурсам закрыт. Такое сообщение будет появляться при попытке загрузить любой браузер, а на иконке доступа к интернету появится восклицательный знак. Данный параметр несет ответственность за перенаправление IP идентификатора на домен.
Причиной неполадок могут быть элементарные сбои, которые легко исправить. Возможно, список представленных простых методик, поможет исправить положение:
- ответ может скрываться в роутере или маршрутизаторе. Выполните перезагрузку устройства, отключив его от питания на несколько минут. Такое правило распространяется на все модели техники;
- осуществите перезагрузку своего компьютера или ноутбука. Без разницы, подключены вы через модем или напрямую к кабелю компании предоставляющей услуги;
- исключите из схемы подключения маршрутизатор, и подключитесь напрямую. Это даст информацию о его исправности;
- попробуйте подключиться к Wi-Fi, используя другую технику, чтобы проверить исправность компьютера;
- вспомните, что могло привести к неполадкам, вход в сеть, возможно недоступен после внесения системных изменений в компьютере (установка, скачивание приложений).
Не удается найти DNS адрес сервера: описание ошибки
Выявить ошибку совершенно несложно. Любые неполадки сети, связанные с ошибкой 105 DNS адреса сервера проявляются всегда одинаково. Если вы столкнулись с перечнем следующих неполадок, то с большой вероятностью вашему браузеру не удается определить DNS адрес:
- При попытке пользователя зайти на сайт, страница не прогружается, высвечивается надпись «не удается получить доступ к сайту» и ниже указывается причина – «не удается найти DNS адрес сервера». Впрочем, формулировки проблемы различаются в зависимости от типа самого браузера;
- Зачастую проблема сопровождаются полным отсутствием интернет-соединения и невозможностью посетить любой интернет-ресурс после отображения ошибки;
- При перезагрузке браузера или компьютера доступ к сайту (и интернету, в целом) все так же ограничен, а в окошке по-прежнему висит сообщение о том, что сервер недоступен из за ошибки поиска DNS.
Стоит отметить, что не имеет разницы, какая именно установлена платформа Windows – 7, 8 или 10. Причина проблемы заключается в самом интернет-соединении, а не в операционной системе. Такое явление может испугать пользователя, который никогда ранее не сталкивался с ним. Если вы столкнулись с этой проблемой, наши инструкции помогут «реанимировать» ваш интернет – быстро и без паники. Рекомендуем так же изучить полезную статью — Как узнать пароль от своего вай-фая в случае его потери.
Действия для устранения неисправности
В первую очередь необходимо выяснить, на каком уровне произошел сбой.
Возможные варианты с признаками:
- неполадки на уровне сайта — ошибка выдается при загрузке только одного сайта, другие открываются;
- проблемы на уровне провайдера — ни одно устройство в данной локальной сети не загружает страницы, везде ошибка, при подключении того же устройства к другой сети соединение работает корректно;
- сбой на уровне маршрутизатора — признаки такие же, как в предыдущем случае;
- ошибка на уровне компьютера — на других устройствах, подключенных к той же сети, не обнаруживаются неполадки с интернетом.
Решение проблемы на уровне ПК
Первым делом убедитесь, что DNS служба работает и перезапустите её:
-
Откройте «Панель управления» → «Администрирование» → «Службы».
-
Найдите «Клиент DNS» и нажмите «Перезапустить».
Не помогло? Следующий шаг – очистка кэша DNS.
-
Откройте «Выполнить», введите «сmd» (или найдите командную строку во встроенном поиске).
-
В появившемся окне терминала введите: Ipconfig/flushdns
-
Проверьте после перезагрузки, устранена ли ошибка.
Смена адреса DNS-сервера
Далее можно попробовать поменять значение DNS address от провайдера:
-
Войдите в «Сетевые подключения». Один из путей: нажать Win+R и прописать «ncpa.cpl».
-
Нажмите на текущее подключение, TCP/IPv4.
-
Если у вас не было включено автоматическое получение адреса DNS-сервера, включите.
Альтернативный DNS сервер
Если предыдущие действия не привели к нужному результату, можно подключиться к другому DNS-серверу. В этом случае DNS-запросы будут адресованы вместо сервера провайдера на тот, который вы укажете. Этот метод также можно использовать для обхода ограничений, которые провайдеры могут накладывать на сайты.
Обратите внимание на следующий момент: смена адреса DNS-сервера на один из лежащих в открытом доступе подвергает риску ваши данные. В целях безопасности пользуйтесь серверами с хорошей репутацией, например, Google Public DNS, OpenDNS, Яндекс.DNS.
Установка Google DNS
Войдите в «Сетевые подключения», выберете подключение к вашей сети, TCP/IPv4. Отметьте «Использовать следующие адреса DNS-серверов» и пропишите IP-адреса Google: 8.8.8.8 и 8.8.4.4.
Адреса других серверов прописываются аналогичным образом.
Особенности Google Public DNS
При использовании серверов от Google обработка запроса может происходить медленнее, чем при работе с локальными серверами провайдеров. Причина этого явления — удаленная географическая расположенность, вследствие которой запросу необходимо преодолеть большее расстояние.
В противовес возможной задержке Google использует собственные технологии сканирования интернета и кеширования информации, что идет на пользу производительности.
Возможной причиной ошибки при загрузке конкретного сайта является его переезд на другой IP-адрес в то время, как обновление информации на локальном DNS-сервере еще не произошло. Поскольку Google сканирует сеть постоянно, информация на его серверах более актуальна, и подключение к ним может решить проблему.
Неисправность антивируса
Неполадки с интернет-соединением может вызывать неисправный антивирус. Чтобы узнать, ваш ли это случай, переведите компьютер в безопасный режим.
Для Windows 10 переключение осуществляется следующим способом:
-
Откройте «Выполнить» (Win+R) и напишите «msconfig».
-
В опции «Загрузка» выберите «Безопасный режим» и «Сеть».
- Перезапустите компьютер.
В безопасном режиме антивирусное ПО не включается, если сайты загружаются нормально, антивирус — источник проблемы, нужно его переустановить.
Проверка маршрутизатора
Неполадки на уровне Wi-Fi роутера по «симптомам» не отличаются от сбоя на уровне провайдера, но есть способ их отличить.
Отсоедините от роутера Ethernet-кабель и вставьте его в разъем компьютера.
Таким образом установится Ethernet-соединение. Если при подключении напрямую проблемы с интернетом устранились, дело в роутере, и его нужно перезагрузить.
Для перезагрузки выключите маршрутизатор, подождите 10-30 секунд и включите снова.
В остальных случаях
Если вы попробовали все вышеописанные методы, но устранить проблему не удалось (ни одна страница не загружается), обратитесь к своему провайдеру.
Если ошибку выдает один определенный сайт, причина сбоя на стороне его владельцев или хостинга. В таком случае придется ждать. Иногда информативным может быть поисковый запрос вида «почему сайт xxx.yyy.com не работает», который может пролить свет на источник проблем.
Меняем настройки DNS-серверов в свойствах подключения
Дальше мы проверим настройки DNS-серверов в свойствах подключения, через которое компьютер подключен к интернету. Если там прописаны какие-то адреса, то можно попробовать выставить автоматическое получение, либо прописать DNS-адреса от Google. Этот способ очень часто позволяет избавится от ошибки «DNS-сервер не отвечает».
Нам нужно открыть окно со всеми подключениями. Для этого можно нажать правой кнопкой мыши на значок подключения к интернету, и выбрать «Центр управления сетями…». Дальше переходим в «Изменение параметров адаптера».
Дальше правой кнопкой мыши нажимаем на то подключение, через которое вы подключены к интернету (к роутеру), и выбираем «Свойства». Если подключение по Wi-Fi, то это подключение «Беспроводная сеть», если по кабелю, то «Ethernet» (Подключение по локальной сети).
У меня, например, проблема с DNS при подключении по Wi-Fi сети через роутер.
В новом окне выделите «IP версии 4 (TCP/IPv4)», и нажмите «Свойства». Если в новом окне у вас прописан какой-то DNS-сервер, то можно попробовать выставить автоматическое получение адресов, и проверить подключение к интернету после перезагрузки компьютера.
Но чаще всего помогает следующее: ставим переключатель возле «Использовать следующие адреса DNS-серверов», и прописываем DNS от Google:
Нажимаем «Ok» и перезагружаем компьютер.
Такое решение помогает очень часто. Если у вас проблема с получение DNS на всех устройствах, которые подключены через один роутер, то эти адреса можно прописать в настройках роутера, тогда они будут применяться для всех устройств. Как правило, сделать это можно в настройках вашего роутера, в разделе «Интернет», или «WAN». Где задаются параметры для подключения к провайдеру.
Для примера, покажу как это сделать на роутере TP-Link:
Не забудьте сохранить настройки.
Очищаем кэш DNS и другие сетевые параметры
Нужно просто запустить командную строку, и по очереди выполнить несколько команд, которые выполнять очистку кэша DNS-адресов, и других сетевых настроек. Этот способ подойдет как для Windows 10, так и для Windows 7 (8).
Командную строку нужно запустить от имени администратора. Если у вас Windows 10, то просто нажмите правой кнопкой мыши на меню пуск, и выберите «Командная строка (администратор)». В Windows 7, в поиске можно набрать «cmd», нажать правой кнопкой на «cmd» в результатах поиска, и выбрать «Запустить от имени администратора».
По очереди копируем и выполняем такие команды:
Вот так:
В Windows 10 можно еще попробовать выполнить сброс сетевых настроек. Это практически то же самое.
После этого перезагрузите компьютер.
Обновление: отключаем или удаляем антивирус Avast
По своему опыту могу сказать, что антивирус Avast очень часто вмешивается в сетевые настройки Windows, из-за чего появляются разные проблемы с подключением к интернету. То интернет перестает работать после удаления антивируса, то ошибка DNS, или сетевой адаптер не имеет допустимых параметров настройки IP.
Что делать, если не получилось исправить ошибку?
Если вы все проделали правильно, но Windows по прежнему пишет что DNS-сервер не отвечает, то у меня есть еще пару советов:
- Смените статус сети с общественной на частную. У нас на сайте есть подробная инструкция.
- Попробуйте на время полностью отключить антивирус, или встроенный в него брандмауэр (веб-антивирус, сетевой экран).
- Если никак не можете исправить эту ошибку, то позвоните в поддержку своего интернет-провайдера. Не редко проблемы с DNS бывают по их вине.
1284
Сергей
Решение проблем и ошибок
Понятие CAM модуль
Развитие цифрового сигнала привело к тому, что все больше производителей ТВ создают модели с расширенными функциями, нежели предыдущие. Так, многие телевизоры 2018-2019 годов выпуска имеют интерфейс под названием Common, который предназначен для установки САМ модуля. Это компактное устройство, которое проводит декодирование поступающего цифрового потока и является полноценной заменой цифровой приставке.
Важно! Наличие в ТВ подобного встроенного устройства удобно: не нужно покупать внешние цифровые тюнеры и организовывать проводное подключение. Количество техники сводится к минимуму
Для нормальной работы модуля CI в телевизоре понадобится специальная Smart-карта, которую приобретают у поставщика услуг. Карта открывает доступ к кодированным каналам выбранного провайдера телевидения. Ее помещают в CAM модуль, который после устанавливают в ТВ через CI слот.
Исправляем ошибку сменой DNS-адресов
Этот способ помогает чаще всего. Нам нужно в свойствах подключения к интернету прописать DNS от Google. Сделать это не сложно, сейчас продемонстрирую.
Нужно открыть «Сетевые подключения». Это можно сделать через панель управления, или нажать на клавиатуре сочетание клавиш Win + R, скопировать команду ncpa.cpl и нажать «Ok».
Дальше будьте внимательны! Нужно нажать правой кнопкой мыши на то подключение, через которое вы подключены к интернету (если по Wi-Fi, то это «Беспроводная сеть»), и выбрать «Свойства».
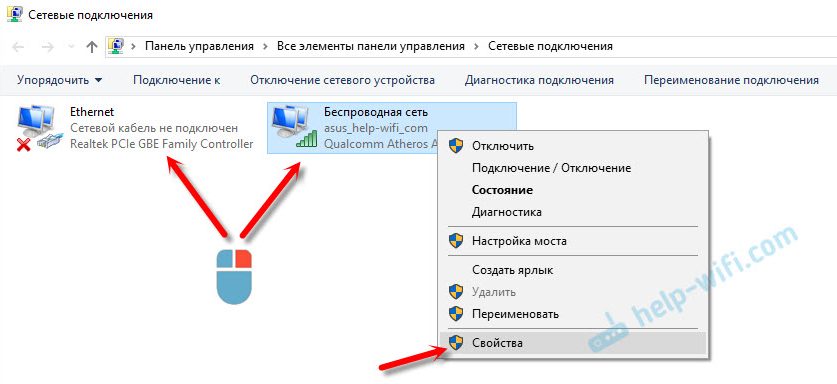
Нажимаем на пункт «IP версии 4 (TCP/IPv4), и на кнопку «Свойства». Затем, ставим переключатель возле «Использовать следующие адреса DNS-серверов», и прописываем следующие адреса:
Как на скриншоте ниже.
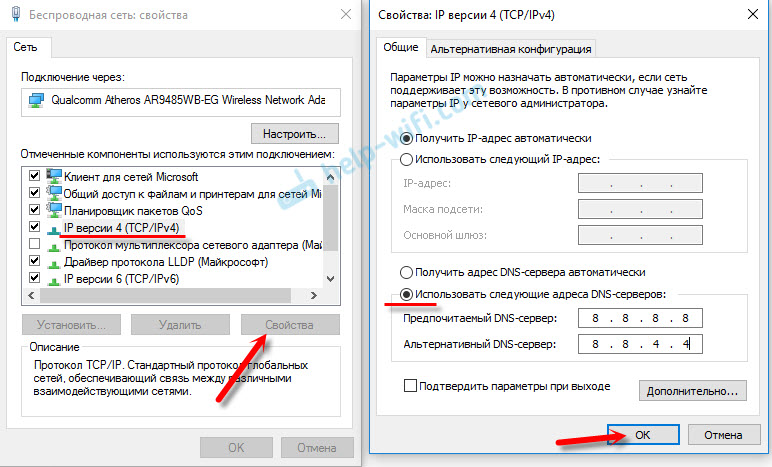
Нажимаем «Ok». Все должно заработать. Можно еще перезагрузить компьютер.
DNS-сервер не отвечает: что делать (Windows 7)?
Первое, что нужно сделать при появлении таких неполадок, — проверить активность DNS-клиента. Для этого используется раздел служб, доступ к которому можно произвести посредством ввода команды services.msc в меню «Выполнить» (Win + R).

Здесь нужно найти строку с указанием DNS-клиента и посмотреть на используемый тип запуска. Значение должно быть установлено автоматическое. Если выставлено что-то другое, параметр придется изменить, вызвав правым кликом меню, где выбирается строка свойств.
Но и это еще далеко не все, что может исправить ситуацию, если DNS-сервер не отвечает. Что делать при появлении соответствующего сообщения? Нужно проверить правильность параметров TCP/IPv4 (этот протокол используется наиболее часто). Для этого потребуется произвести вход в раздел свойств сети из раздела управления сетями. Затем вызвать окно изменения свойств адаптера, указать нужное подключение и использовать свойства подключения, где потребуется найти соответствующий протокол.

При вызове его свойств следует посмотреть на установленные параметры. В большинстве случаев провайдер предоставляет услуги автоматического присвоения значений, однако иногда их нужно прописывать вручную. В строках предпочитаемого и альтернативного DNS-сервера нужно просто ввести правильные значения и сохранить изменения в конфигурации.
Возможные проблемы с роутером TP-link
Если ошибка «DNS-сервер не отвечает» наблюдается на любых устройствах, подключенных к маршрутизатору, значит, проблема в самом модеме. В настройки устройства следует водить только через LAN-кабель. Пользователям рекомендуется выполнить несколько действий, а после каждого из них проверить наличие ошибки:
- Выполните полную перезагрузку роутера. Нажмите и удерживайте от 5 до 10 секунд кнопку Reset на модеме.
- Зайдите в настройки роутера (введите в адресной строке 19.168.0.1, логин/пароль – admin/admin). Во вкладке состояние убедитесь, что маршрутизатор получил DNS-адрес.
- Убедитесь, что сервер DHCP на роутере включен. Перейдите во вкладку DHCP, подпункт «Настройка». Нажмите «Включить» (Enable). Нажмите кнопку «Сохранить».
- Если проблема не устранена, заполните поля «предпочитаемый» и «альтернативный DNS-сервер».
Если все вышеописанные методы не дают результата, возможно, роутер поврежден аппаратно. Рекомендуем отнести его на диагностику или использовать другой маршрутизатор, чтобы сделать вывод о неработоспособности вашего модема.
Пожаловаться на контент
VPN и другие программы
Решить проблему, когда ДНС-сервер не отвечает, поможет специализированный софт, который позволяет вручную устанавливать сервер из списка доступных. Яркий представитель в этом сегменте – DNS Jumper. Программа не требует установки. Приложение может подобрать сервис автоматически, но при необходимости пользователь может выставить вручную желанный сервер.
Некоторые ресурсы блокируются провайдером или правительством страны. Для обхода блокировки используют VPN. Это специальное программное обеспечение, с помощью которого можно «замаскировать» свой IP-адрес. Если ресурс заблокирован на территории вашей страны, достаточно «подменить» свой IP на адрес другого государства, а затем свободно посещать желанный интернет-портал. Среди таких приложений можно выделить hide.me VPN, ZenMate, Open VPN и другие.
Рабочие решения ошибки
Для начала попробуем “стандартный” способ лечения – смена региона в настройках телевизора. Для работы понадобиться пульт от телевизора. Если пульта нет, тогда смартфон с ИК портом. Ниже инструкции для обоих способов как попасть в инженерное меню.
Инструкция для пульта
Для разблокировки с пульта заходим в сервисное меню. Для этого последовательно выполняем следующие действия:
- Выключаем телевизор.
- Набираем комбинацию клавиш info, setting, mute и кнопка включения, выключения телевизора. Набирать нужно быстро.
- Второй вариант: нажимаем поочередно Mute, далее цифры 1,1,9 и кнопку OK. Появилось меню? Для входа в сервисное меню набираем 1,2,3,4.
Инструкция для смартфона
Для смартфона немного сложнее, но разобраться можно. На телефон устанавливаем «RCoid Free» из Play Market. В программе добавляем новый пульт S, Samsung, any TV since 2008. После установки RCoid Free запускаем программу и включаем телевизор.
- В смартфоне в программе RCoid Free, переходим в Info, далее в Factory. Должно появится расширенное инженерное меню. Приложение не понадобиться больше, берём снова пульт.
Переходим в Info и Factory
На скриншотах примеры работы:
Меняем регион
Рассмотрим пример смены региона на Samsung QE55Q9. На других моделях пункты могут отличаться, но суть одна:
- В Options заходим в настройки локализации Local Set. Меняем EU на EU_RS_AFR.
- Дальше открываем MRT Options и там прописываем как в примере ниже.
- Language Set устанавливаем CIS.
- Region выбираем PANUERO.
- PnP language высталяем Rus, что бы остался русский язык.
- WIFI Region выбираем Q.
Можно попробовать и другие варианты в Local Set и Language Set. После манипуляций выключаем и включаем обратно телевизор, смотрим осталась ли блокировка региона.
Регион – Франция, Пошла для Megogo, IVI, Okko
Из работающих регионов попалась Франция и Польша. На Польше работали большинство онлайн сервисов с подпискамитипа Megogo, IVI и Okko. Как настроить на эти регионы смотрим в видео.
Для любителей IPTV и еще информация по разблокировке Smart TV в этом ролике:
Так же по отзывам 100% рабочая инструкция тут на украинском языке:
Краткие итоги
Говоря об устранении описанной выше проблемы, совершенно необязательно следовать решениям именно в том порядке, в котором они были представлены. Можете сразу прописать альтернативную конфигурацию Google, но, конечно же, только при условии, что сама служба DNS активна (для Windows). Без этого абсолютно все манипуляции останутся безрезультатными, как бы вы ни старались.
Остается добавить, что неплохо было бы проверить компьютер или телефон на вирусы, если ни одно из перечисленных решений результата не даст. В крайнем случае, для устранения проблемы в Windows можете загрузить с сайта Microsoft пакет КВ299357 и с его помощью выполнить сброс настроек TCP/IP (хотя сделать это можно и без него, используя командную строку). А вот для мобильных систем такие решения, к сожалению, не предусмотрены.


