Как удалить папку, которая не удаляется
Содержание:
- cmd.exe
- 2. Штатная функция очистки диска
- Программы для удаления файлов
- Как получить ESD файл с образом Windows 10
- Битые сектора и ошибки жесткого диска
- Удаление папки через командную строку
- Как удалить
- Способы удаления неудаляемых папок
- Как удалить неудаляемые файлы?
- Действия, доступные от имени администратора
- Как удалить файлы и папки, которые не удаляются?
- Перезагрузка
- Почему некоторые папки не удаляются в Windows 10
- Другие проблемы, связанные с удалением папок в Windows/Mac
cmd.exe
Как известно, в ОС семейства Windows встроено удобное средство работы, которое очень не любят простые пользователи — командная строка. Удалить папку с помощью нее иногда получается, если стандартные методы не помогают.
- Создайте на рабочем столе ярлык, вызвав стандартный диалог. Для этого нажмите правой кнопкой мыши, а в контекстном меню щёлкните по пункту «Создать ярлык».
- В открывшемся окне найдите поле ввода с названием «Расположение объекта» и введите в него «cmd.exe», несколько раз кликните по «Далее».
- Щелкните правой кнопкой мыши по только что созданному ярлыку и выберите «Запуск от имени Администратора».
- Для удаления директорий используются команды «rd» и «del». Синтаксис выглядит так: \. Например, необходимо удалить подкаталог «12 34», который находится в директории «abc» на диске D:
- rd /S /Q «D:\abc\12 34»
- del /F /Q «D:\abc\12 34»
2. Штатная функция очистки диска
И «Windows.old», и две другие папки при их наличии в идеале должны удаляться в процессе запуска системной очистки диска. Эта очистка проводится в любой из актуальных версий Windows – 7, 8.1, 10 – штатной утилитой cleanmgr. Запустить её можно с помощью внутрисистемного поиска или команды «Выполнить». При запуске оставляем по умолчанию выбранный для очистки диск С.

Далее в окне очистки диска жмём «Очистить системные файлы». После чего снова в окошке выбора дисков оставляем по умолчанию выбранный диск С.

Снова увидим окно очистки диска, но теперь уже в числе объектов для удаления будет присутствовать такой пункт, как «Предыдущие установки Windows». Отмечаем этот пункт, нажимаем «Ок». Затем необходимо подтвердить удаление выбранных данных и дождаться завершения очистки.

В Windows 10 у утилиты cleanmgr есть современный аналог в составе UWP-параметров. В приложении «Параметры» идём в раздел «Система», в подраздел «Память устройства». Кликаем «Временные файлы».

В числе типов данных для удаления отмечаем галочкой тот же пункт, что и в утилите cleanmgr — «Предыдущие установки Windows».

И просто дожидаемся завершения процесса.

По итогам такой системной очистки «Windows.old» и две другие папки при их наличии должны удалиться. Но может быть и так, что системная очистка не поможет. В таком случае можно прибегнуть к альтернативным способам решения проблемы.
Программы для удаления файлов
Можно удалить данные, которые не удаляются «по-хорошему», и используя сторонние программные продукты; ниже будут перечислены три самых простых варианта.
Unlocker
Чтобы легко и быстро удалить файлы и папки при помощи этого известнейшего приложения, встраивающегося в контекстное меню «Проводника» Windows, нужно:
Скачать (ссылка — unlocker-ru.com) и установить, после чего перейти в каталог, содержащий файлы, подлежащие удалению, кликнуть по каждому из них правой клавишей мыши и выбрать в меню пункт Unlocker.
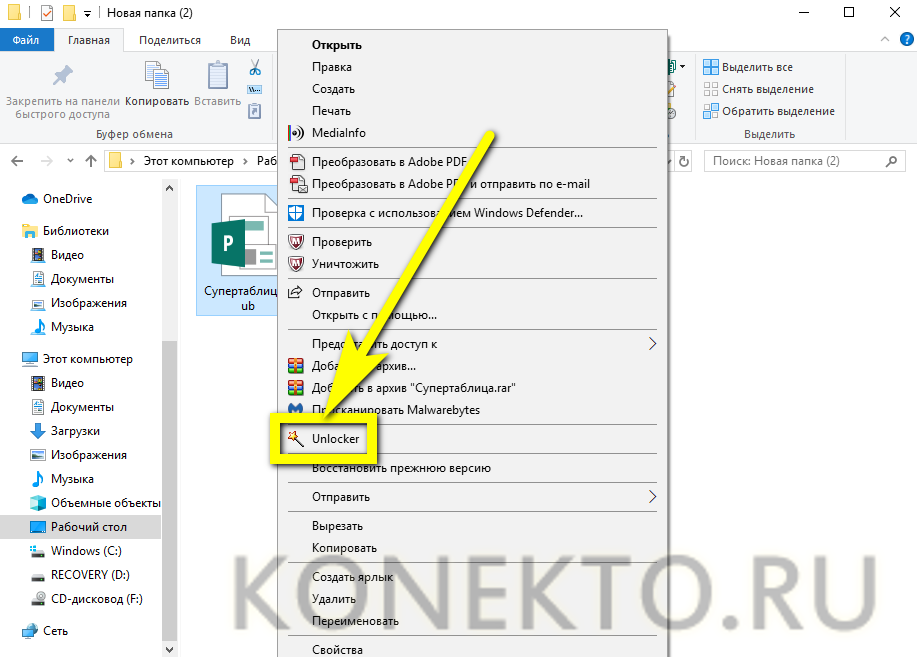
Установить в выпадающем меню программы пункт «Удалить» и нажать на «ОК».
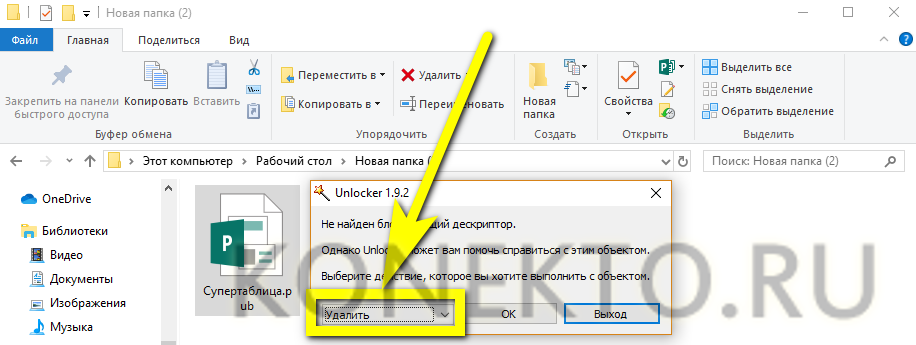
В большинстве случаев этого достаточно, чтобы избавиться от ненужных данных. В редких случаях программе для полного удаления может потребоваться перезагрузка системы.
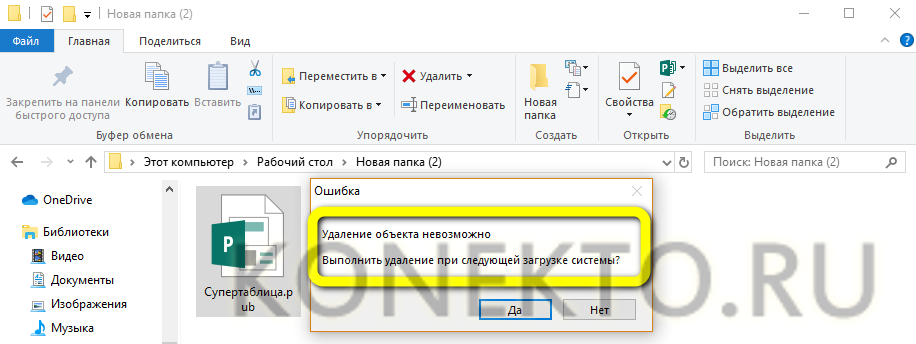
FileASSASSIN
Для удаления данных посредством этой удобной программы, потребуется:
Скачать (ссылка — downloads.malwarebytes.com), установить и запустить приложение; затем — нажав на кнопку с тремя точками, указать путь до повреждённого файла.

Установить галочку в чекбоксе Delete file и нажать на кнопку Execute.
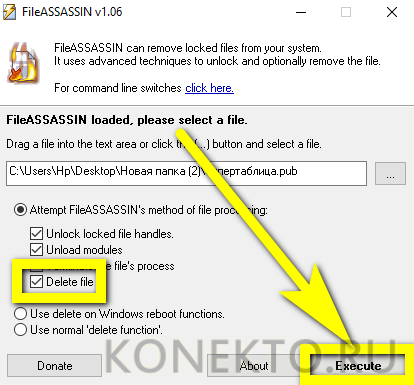
Через несколько секунд программа раз и навсегда избавит компьютер под управлением Windows от информации, которая не удаляется привычными способами.
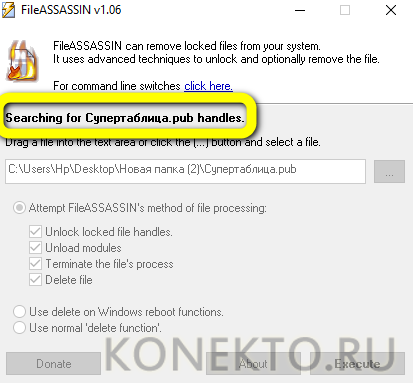
Delete Doctor
Владелец компьютера, желающий быстро и полностью удалить с компьютера повреждённые данные, используя Delete Doctor, должен:
Скачать (ссылка — diskcleaners.com), инсталлировать и запустить программу, далее — указать в главном окне путь к подлежащему удалению файлу.
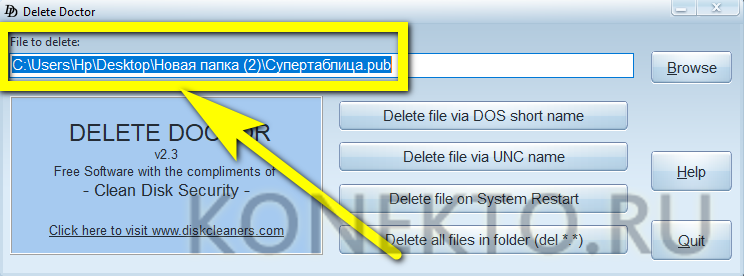
Выбрать один из вариантов избавления от данных (рекомендуется использовать первый или второй) и подтвердить своё намерение, нажав на кнопку Yes.
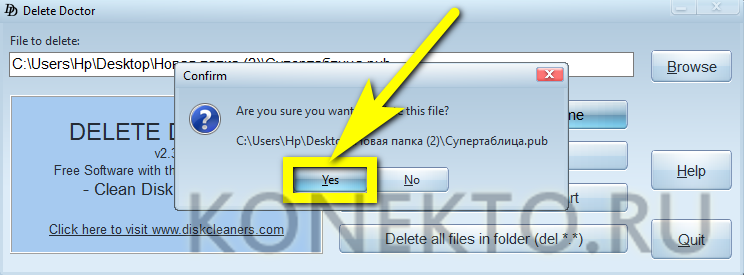
В некоторых случаях программа способна отказать; тогда пользователь может попробовать третий способ, подразумевающий перезагрузку Windows.
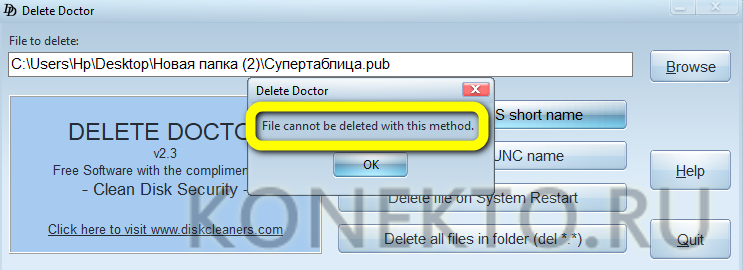
Как получить ESD файл с образом Windows 10
Разберемся, где же можно получить ESD файл? При обновлении Windows 8 до Windows 8.1 файл install.esd скачивается в фоновом режиме с репозитария Microsoft и сохраняется в каталог C:\Windows\SoftwareDistribution\Download\{некий ID}.
Получить файл Install.ESD с последней сборкой Windows 10 можно, перейдя на установленной системе в раздел Пуск -> Параметры –> Обновления и безопасность ( Start -> PC Settings -> Update and recovery -> Preview builds). Если для вашей Windows 10 доступна новая сборка, вам будет предложено скачать и установить новый образ.
Запустите обновление системы для нового билда, но не перегружайте компьютер. В процессе обновления Windows загрузит файлы, необходимые для выполнения обновления версии системы. После окончания загрузки, откройте проводник и перейдите в каталог C:\$Windows.~BT\Sources. Найдите в данном каталоге файл Install.ESD (он является скрытым) и скопируйте его в любой другой каталог. Это и есть .ESD файл со сжатым образом последней сборки Windows 10.
Совет. В уже установленной Windows 10 Technical Preview ESD файл можно скопировать из каталога C:\RecoveryImage\Install.esd.
Чтобы получить информацию о том, какие образы Windows находятся внутри ESD файла, можно использовать стандартную утилиту DISM:
DISM /Get-WimInfo /WimFile:»C:\iso\install.esd»
Deployment Image Servicing and Management tool Version: 10.0.17134.1 Details for image : C:\iso\install.esd Index : 1 Name : Windows 10 Домашняя Description : Windows 10 Домашняя Size : 15,439,030,656 bytes Index : 2 Name : Windows 10 Домашняя для одного языка Description : Windows 10 Домашняя для одного языка Size : 15,439,078,082 bytes Index : 3 Name : Windows 10 для образовательных учреждений Description : Windows 10 для образовательных учреждений Size : 15,662,641,239 bytes Index : 4 Name : Windows 10 Pro Description : Windows 10 Pro Size : 15,662,520,267 bytes The operation completed successfully.
В нашем примере внутри архива install.esd находится несколько образов системы. Например, Windows 10 Pro имеет индекс 4.
Зная порядковый индекс образа Windows в ESD файле, можно экспортировать его в WIM файл с помощью команды:
dism /export-image /SourceImageFile:c:\iso\install.esd /SourceIndex:4 /DestinationImageFile: c:\iso\win10pro.wim /Compress:max /CheckIntegrity
Полученный WIM файл можно сконвертировать в ISO образ с помощью сторонних утилит.
Битые сектора и ошибки жесткого диска
Так как удалить не удаляющиеся папки невозможно при наличии ошибок HDD, необходимо выполнить проверку. Подобные проблемы очень сложно выявить, и применять приведенный способ необходимо в последнюю очередь. Определить, что виноваты битые сектора, можно, если Windows выдает диалоговые окна, ссылаясь на ошибки CRC (контрольная сумма).
- Откройте окно «Выполнить», выбрав этот пункт в меню «Пуск».
- В строку ввода напечатайте «cmd» и нажмите «ENTER».
- Откроется командная строка. В ней наберите «chkdsk : /f/r», если раздел используется операционной системой, то пользователю будет предложено выполнить проверку после следующей перезагрузки. В этом случае следует нажать на клавишу «Y».
Удаление папки через командную строку
В том случае, если не удаляется папка, имеющая системное имя, может помочь командная строка. Для начала следует запустить программу CMD:
- Кликнуть мышкой по кнопке «Пуск».
- Найти диалоговое окно «Выполнить», используя поисковую строку главного меню.
- Запустить программу «Выполнить».
- В строке «Открыть» ввести команду CMD.
- Выполнить запуск командной строки нажатием на кнопку Enter.
Для удаления папок использовать команду «RD \\.\Диск C или D:\Путь\Имя папки».
Иногда при использовании этой команды может возникнуть вопрос о том, почему не удаляется папка. Для объекта, имеющего длинное имя, необходимо перед удалением узнать его короткое обозначение. Сделать это можно следующим образом:
- Перейти к диску, в котором находится неудаляемая папка, командой: cd /d имя диска:\.
- Получить список коротких имен объектов, содержащихся на диске: dir /x /n.
- Найти короткое имя нужной папки.
- Удалить директорию, используя команду для удаления.
Как удалить
Папку Windows old можно удалить несколькими способами, ОС уже оснащена всеми необходимыми утилитами, которые могут это сделать. Также можно воспользоваться сторонними программами для этого действия.
Штатными средствами
В виндовс есть отличная утилита, которая хорошо справляется с очисткой диска. Чтобы воспользоваться ее возможностями, требуется воспроизвести следующие действия:
- Сочетанием клавиш Вин+R вызвать утилиту «Выполнить». Ввести команду и нажать «Ок».
- Появится окно, в котором потребуется выбрать системный диск, что нуждается в очистке. Выбирать необходимо тот, на котором висит папка для удаления.
- Утилита для начала оценит объем файлов для очистки. Это займет некоторое время.
- После сканирования появится окно, в котором можно задать параметры очистки. Кликнуть по «Очистить системные файлы». Кнопка расположена внизу окошка.
- Появится еще одно меню, в котором необходимо заново выбрать системный диск. А после поставить галочку на пункте «Предыдущие установки Windows. Кликнуть по «Ок».
Останется только дождаться того, как утилита завершит очистку выбранного диска.
Командная строка
Этот способ подойдет для опытных пользователей, но если неукоснительно следовать инструкции, то могут справиться даже новички. Удаление папки Виндовс Олд через командную строку выглядит следующим образом:
- Навести курсор на меню «Пуск» и кликнуть по нему правой кнопкой мышки. Это вызовет список в окошке, через которое возможно запустить командную строку. Следует быть внимательным и выбирать пункт с правами администратора.
- Появится черное окно командной строки. В нем необходимо ввести следующую команду: . После чего нажать на Enter для ее выполнения.
После завершения очистки следует закрыть утилиту. Следует отметить, что этот способ удаления папки Виндовс Олд является самым надежным.
Планировщик заданий
Для удаления директории прошлой версии ОС необходимо сделать следующие действия:
- Зайти в поисковик (в виде лупы), расположенный возле меню «Пуск», и найти «Планировщик заданий».
- Найти в списке заданий SetupCleanupTask и нажать на него дважды.
- Кликнуть по названию пункта правой кнопкой мышки и выбрать «Выполнить».
После всех действий папка будет удалена с компьютера безвозвратно.
Через дополнительные параметры
Устранить данный каталог можно при помощи дополнительных параметров ОС. Это делается следующим образом:
- Требуется зайти в меню пуск и перейти к пункту «Параметры». Также необходимое окно возможно вызвать сочетанием клавиш ВИН+I
- В открывшемся окне нужно совершить переход по плитке «Система».
- После чего необходимо перейти к вкладке «Память устройства», которая расположена в левой части окошка параметров. В открывшемся меню требуется выбрать тот диск, на котором установлена Виндовс, в подпункте «Локальное хранилище».
- Откроется шкала наполненности диска различными документами. Нужно кликнуть по «Временные файлы».
- Это откроет окно удаления. Прежде чем приступить к чистке, требуется установить галочку на «Временные файлы». И только после этого очистить диск.
Как только завершится удаление, папка Виндовс Олд исчезнет. Это сразу станет понятно, так как пространство, занятое временными файлами будет нулевым.
Ccleaner
Популярная программа для очистки ПК от ненужных файлов и программ умеет правильно удалять каталоги, наполненные файлами от старой Виндовс. Чтобы это сделать, необходимо проследовать инструкции:
- Скачать и установить программу Ccleaner с официального сайта. Рекомендуется брать утилиту именно с родного веб ресурса, так как там всегда последняя версия, также это полностью безопасно.
- Открыть программу и перейти к главному окну «Очистки».
- Во вкладке Виндовс требуется спуститься к разделу «Прочее» и поставить галочку около пункта «Старая установка Windows.
- После изменения параметров требуется нажать на кнопку «Очистка» на главном экране программы.
Способы удаления неудаляемых папок
Вероятнее всего, эта неисправность вызвана тем, что удаляемая папка занята сторонним приложением. Но даже после того как были закрыты все приложения, которые могли использоваться в ней, папка может не удалиться. К примеру, электронное хранилище данных может заблокироваться из-за некорректных операций пользователем. Данные элементы становятся «мертвым грузом» на винчестере и бесполезно занимают память.
Способ 1: Total Commander
Самым популярным и наиболее функциональным файловым менеджером является Total Commander.
- Запускаем Total Commander.
Выбираем необходимую папку для удаления и нажимаем «F8» либо жмём на вкладку «F8 Удаление», которая расположена в нижней панели.
Способ 2: FAR Manager
Еще один файловый менеджер, который может помочь в удалении неудаляемых объектов.
- Открываем FAR Manager.
Находим папку, которую необходимо удалить, и нажимаем клавишу «8». В командной строке отобразится цифра «8», далее жмём «Enter».
Или жмём ПКМ по нужной папке и выбираем пункт «Удалить».
Способ 3: Unlocker
Программа Unlocker абсолютно бесплатна и позволяет удалить защищенные или заблокированные папки и файлы в Виндовс 7.
- Устанавливаем программное решение, выбрав пункт «Advanced» (снимаем галочки с ненужных дополнительных приложений). И дальше инсталлируем, следуя инструкции.
Щелкаем ПКМ по папке, которую необходимо удалить. Выбираем » Unlocker».
В появившемся окне щелкаем по процессу, мешающему удалению папки. Выбираем пункт в нижней панели «Разблокировать все».
После разблокировки всех мешающих элементов папка будет удалена. Увидим окно с надписью «Объект удалён». Щелкаем «ОК».
Способ 4: FileASSASIN
Утилита FileASSASIN способна удалить любые заблокированные файлы и папки. Принцип действия очень схож с Unlocker.
- Запускаем FileASSASIN.
В наименование «Attempt FileASSASIN’s method of file processing» ставим галочки:
- «Unlock locked file handles»;
- «Unload modules»;
- «Terminate the file’s process»;
- «Delete file».
Щелкаем по элементу «…».
Появится окно, в котором выбираем необходимую для удаления папку. Жмём «Execute».
Появится окно с надписью «The file was deleted successfully!».
Способ 5: Настройки папки
Данный способ не требует никаких сторонних утилит и очень прост в реализации.
- Щелкаем ПКМ по папке, которую необходимо удалить. Идём в «Свойства».
Перемещаемся в наименование «Безопасность», щелкаем вкладку «Дополнительно».
Выбираем группу и настраиваем уровень доступа, перейдя по вкладке «Изменить разрешения…».
Еще раз выделяем группу и щелкаем по наименованию «Изменить…». Устанавливаем галочки напротив пунктов: «Удаление подпапок и файлов», «Удаление».
После проделанных действий, пробуем снова удалить папку.
Возможно, ошибка возникает по причине запущенного процесса, находящегося внутри папки.
- Пробуем удалить папку.
Если после попытки удаления видим сообщения с ошибкой «Операция не может быть завершена, поскольку эта папка открыта в Microsoft Office Word» (в вашем случае может быть другая программа), то переходим в диспетчер задач, нажимая сочетания клавиш «Ctrl+Shift+Esc», выбираем необходимый процесс и жмём «Завершить».
Появится окно с подтверждением завершения, жмём «Завершить процесс».
После проделанных действий снова пробуем удалить папку.
Способ 7: Безопасный режим Windows 7
Входим в операционную систему Виндовс 7 в безопасном режиме.
Подробнее: Запускаем Windows в безопасном режиме
Теперь находим необходимую папку и пробуем удалить в данном режиме ОС.
В некоторых случаях может помочь обычная перезагрузка системы. Перезагружаем Виндовс 7 через меню «Пуск».
Способ 9: Проверка на вирусы
В определённых ситуациях удалить директорию невозможно из-за присутствия вирусного ПО в вашей системе. Для того, чтобы устранить проблему, необходимо просканировать Виндовс 7 антивирусной программой.
Перечень хороших бесплатных антивирусов:Скачать AVG Antivirus Free
Используя данные способы, вы сможете удалить папку, которая не удалялась в Виндовс 7.
Опишите, что у вас не получилось.
Наши специалисты постараются ответить максимально быстро.
Как удалить неудаляемые файлы?
Удаление при помощи стандартных сервисов.
Использование стороннего софта для удаления проблемного файла.
ВАЖНО! В первую очередь необходимо проверить, а не запущен ли файл в диспетчере задач. Нажмите правой кнопкой мыши на панели задач и в контекстном меню выберете соответствующий пункт
Теперь просмотрите список, вдруг там окажется проблемный файл. Если вы нашли нужный файл, то нажмите на него правой кнопкой мыши и выберете пункт «завершить процесс».
Удаляем файл при помощи стандартных сервисов Windows
На скриншоте выше приведен пример, когда файл не удаляется из-за того, что он уже используется. Нажав на вкладку «Подробнее», вы сможете узнать, чем именно занят этот файл. Это может быть «explorer.exe» или другое приложение. Ваша задача – завершить процесс, чтобы освободить файл. Вообще более подробно про диспетчер задач вы можете ознакомиться в этой статье.
Для примера можно взять torrent-файл. Вы не сможете избавиться от него, пока запущена программа и этот торрент раздается. Касается это и образов дисков. Их нельзя смонтировать без использования специальных приложений. Если вы не можете удалить ISO-образ, то проверьте, а не открыт ли у вас DaemonTools.
И не забудьте проверить диспетчер задач на наличие файла, который не хочет удаляться самостоятельно. Попасть в диспетчер можно при помощи простых комбинаций клавиш:
Для Windows 10 и 8 – нажимаем «Win+X», в появившемся меню необходимо выбрать диспетчер задач.
Для Windows 7 и XP – попасть в диспетчер задач вы сможете после нажатия комбинации Ctrl+Alt+Del или через панель задач.
Давайте с вами рассмотрим, как удалить неудаляемые файлы при помощи специальных приложений.
В некоторых случаях решить проблему может простая перезагрузка компьютера. Выполните это действие, а затем снова попробуйте удалить проблемный файл. Старания не принесли должного результата? Тогда переходим к специальным программам, которые созданы для удаления проблемных папок и файлов.
Программа Unlocker
Начнем с самого популярного и просто приложения для удаления файлов. Программа может убрать даже тот файл, который занят другим процессом. Рекомендую скачивать unlocker с официального сайта – http://unlocker-ru.com/
Работать с приложением сможет и начинающий пользователь. После установки вам не нужно ничего запускать. Выбираем проблемный файл, кликаем на него правой кнопкой мыши – теперь в контекстном меню появится новый пункт «Unlocker». Нажимаем на кнопку и ждем, пока программа удалит элемент.
Если вы загрузили portableверсию, которая тоже есть в списке загрузок, то необходимо запустить ее на компьютере. Откроется окно, в котором необходимо выбрать файл или целый каталог для удаления. Принцип действия приложения достаточно простой: unlocker выгружает файл из памяти процессов, которые используют его. Unlocker позволяет избавиться даже от тех файлов, процессы которых не отображаются в диспетчере задач.
Программа DeadLock
Если вам не понравился Unlocker или сторонний софт, который он пытается установить на компьютер, то стоит попробовать DeadLock. Это приложение тоже позволяет удалить или разблокировать файл. В отличие от Unlocker, здесь нужно запускать программу, чтобы удалять файлы. Загрузить DeadLockвы сможете по этой ссылке http://codedead.com/?page_id=822
Заходим в приложение и переходим во вкладку «File». Здесь нужно выбрать файл, который отказывается удаляться стандартными способами. Добавив его в список, можно переходить к разблокировке (Unlock) или удалению (Remove). Особенность DeadLock заключается в том, что вы можете перенести проблемный файл в другой каталог.
Несмотря на то, что программа пока доступна только английском, работать с ней максимально просто. Что касается недостатков, то к ним можно отнести отсутствие инструментов в контекстном меню, как это сделано в Unlocker.
Итак, подводя итог сегодняшней статьи «Как удалить неудаляемые файлы», следует сказать, что не стоит забывать, что полноценно работать с файлами вы сможете только с правами администратора. Если вы зашли с пользователя, который имеет статус гостя, то операционная система сообщит вам, что у вас не хватает полномочий для совершения этого действия. В этом случае попробуйте зайти с пользователя, обладающего правами администратора, и выполнить удаление повторно. Также не забудьте проверить, а не относится ли этот файл к системным элементам.
Действия, доступные от имени администратора
Новичков в Windows 7, 8 и 10 будет интересно узнать, что некоторые операции можно выполнить лишь под администраторской записью или же от имени. Это:
- Установка обновлений для ОС;
- Контроль за учетными записями;
- Родительский контроль;
- Изменение параметров меню «Пуск»;
- Процесс восстановления системных файлов.
Это – перечень главных возможностей, но они далеко не все. Если в процессе работы понадобиться внести изменения в системные параметры, от пользователя потребуется знания и умения выполнять те или иные действия от имени администратора или можно воспользоваться услугами системного администратора.

Как удалить файлы и папки, которые не удаляются?
Итак, если при попытке
удалить файл или папку
появляется диалоговое окно, следует внимательно прочитать сообщение. Возможно файл открыт в какой либо программе, что не позволяет системе удалить его. Например, вы пытаетесь удалить фильм, который либо ещё запущен в проигрывателе (процесс не остановлен), либо файл раздаётся через µTorrent. Или вы пытаетесь удалить папку, в которой содержится музыка, в данный момент играющая в музыкальном проигрывателе.
В первую очередь стоит перезагрузить компьютер, обычно после этого папка удаляется без проблем. Если файл все же не удаляется, следует внимательно просмотреть запущенные программы, возможно процесс не остановлен или же папка может хранить зашифрованные данные, в таком случае необходимо убрать галочку с «шифровать данные». Ещё один вариант невозможности удалить папку, это совпадение её имени с именем системной папки. Надеюсь, все помнят, что системные папки удалять не рекомендуется? Затем необходимо сделать проверку на вирусы, поскольку некоторые вирусы могут блокировать файлы, защищая их от удаления
Внимание! Важная информация, если вы удаляете какую либо папку, а она вновь и вновь появляется на вашем компьютере, то вероятнее всего это вирус, и вам необходимо либо установить антивирусную программу, либо обновить её, либо установить новый антивирусник и произвести полную проверку на наличие вирусов. Ещё один метод удаления такой папки, это попробовать вырезать её и переместить на флешку, впоследствии флешку можно будет отформатировать, главное не забудьте, что при форматировании с флешки удалится вся информация, поэтому нужные файлы необходимо перенести на ваш ПК.
Чтобы удалить папку можно применить ещё один способ. Следует зайти в свойства папки, и в разделе «Сервис» выбрать подменю «Вид», убрать галочку с пункта «Использовать простой общий доступ к файлам» и сохранить изменения.
Во вкладке «Безопасность», следует открыть «Дополнительно» и в этом меню снять все галочки с пунктов чтения и исполнения. Сохранить изменения и вновь попробовать удалить папку.
Ещё для удаления можно воспользоваться проводником Total Commander, он отображает заблокированные файлы и папки. Если вы пользуетесь этим проводником, вам следует запустить его, затем нажать Ctrl+Alt+Delete запустив Диспетчер задач. Найдя в Total Commander зашифрованный файл, вы должны поискать его и в процессах, отображённых в диспетчере задач. Если такой процесс был найден, то следует остановить его, после чего
удалить файл
.
Существуют также специальные программы для удаления файлов и папок. Одна из них Unlocker, пользуется большой популярностью. Скачав и установив её, вы сможете перемещать, переименовывать, совмещать и удалять заблокированные файлы и папки. При установке программы следует внимательно читать тест и убирать лишние флажки, иначе вы рискуете установить ненужную стартовую страницу вашего браузера и бесполезный софт. Установив программу, вы клюкаете правой кнопкой мыши по файлу или папке, подлежащим удалению, выбираете в контекстном меню «Unlocker»
После чего появляется окно
в верхней части которого прописываются все процессы, которые на данный момент работают с этим файлом, а внизу в контекстном меню вы сможете выбирать, что следует сделать с этим файлом, удалить его, скопировать, переименовать или переместить. Для
удаления папки
необходимо либо через Диспетчер задач, либо в самой программе остановить процессы. В программе вы, выделив необходимые файлы, кликнете по «Разблокировать всё».
Ну вот и всё, теперь надоедливая папка удалится без труда!
Мне остаётся только пожелать вам успехов в борьбе с не удаляемыми папками!
Перезагрузка
Итак, вы намерились удалить злополучную директорию, но система утверждает, что она не может это сделать по тем или иным причинам.
Основная причина – использование файлов в папке каким-либо приложением или процессом, запущенным в данный момент.
На примере видно, что ликвидировать папку «скрины» не получается, поскольку один либо несколько файлов сейчас используются одной из программ Windows.
Поскольку большинство не знает, какой именно, то им ничего не остается, кроме как перезапустить машину.
Совет! Рекомендуем перезагружаться через Пуск. Так вы сможете сохранить все документы, над которыми работали. Принудительный перезапуск путем нажатия кнопкиResetне приветствуется.
Жмем «Пуск» (1), затем кликаем по небольшому квадрату (2) около кнопки «завершение работы». Выбираем пункт с перезагрузкой (3).
Проверка системы
Если вы не хотите делать рестарт, а решили докопаться до истины, проверьте, не находится ли в папке приложение, запущенное в данный момент.
Допустим, вы решили избавиться от Skype по какой-то причине, только не путем деинсталляции, а варварским удалением папки, в которой находится все содержимое программы.
Рассмотрим этот вариант.
Для начала откроем папку. Следуем по пути: Диск С – Programm Files – Skype.
Видим вот такую картину.
И вот что выдает система, если нажать на «Delete» на клавиатуре.
Во-первых, программа запущена, поэтому возможность удаления заблокирована системой. Во-вторых, она «висит» в диспетчере задач, а именно в процессах.
Нужно закрыть программу и на всякий случай «убить» процесс, чтобы уведомление не отобразилось снова.
Выходим из Skype, после чего жмем Ctrl+Alt+Delete (диспетчер задач) и выделяем программу. После этого жмем на кнопку «завершить процесс».
Отобразится окошко с подтверждением намерений. Жмем повторно на завершение. Теперь вы знаете,как удалить папку, которая не удаляется на windows 8,и прочих версиях ОС.
Обратите внимание! Вышеописанная процедура одинаково полезна для всех подобных случаев, не только для Skype
Почему некоторые папки не удаляются в Windows 10
Система противится удалению тех или иных объектов по следующим причинам:
- файлы, расположенные в этой директории, используются какими-либо приложениями в данный момент. Полностью закройте утилиту и попробуйте удалить папку с файлами снова;Вы не сможете удалить папку, если в ней есть файл, который в данный момент используется каким-либо приложением
- пользователю не хватает полномочий для отправки папки в «Корзину». Как правило, это касается системных папок, для удаления которых нужны права администратора;Для удаления некоторых папок нужны права администратора
- папка с файлами используется пользователем на другом компьютере, если ваш ПК подключён к локальной сети. В этой ситуации остаётся только ждать, когда он закончит работу с ней;
- в папке находятся неправильно или не полностью записанные файлы. Если процесс записи на жёсткий диск был прерван, файлы сохраняются лишь частично и часто не запускаются. В результате они становятся «мёртвым грузом» для Windows: ОС не знает, что с ними делать, и закрывает к ним доступ;Непредвиденные ошибки во время удаления папок могут возникать из-за наличия повреждённых или неправильно записанных файлов
- файлы в папке были занесены в карантин антивирусной утилитой. Удалите файл из карантина через сам антивирус, а затем повторите попытку его удаления.В неудаляемой папке могут быть файлы, которые находятся в данный момент в разделе «Карантин» антивируса
Можно ли удалять такие папки
Вы вправе свободно удалять пользовательские, которые, как правило, располагаются на локальном диске D. С очисткой каталогов на системном диске С нужно быть максимально осторожными из-за риска удалить важные для работы системы файлы. Удаление папок, нужных ОС, может привести к её сбою или краху и преждевременному завершению работы компьютера.
Просто так системные файлы удалить не получится. ОС будет выдавать различные сообщения, например, запрашивать разрешение администратора и т.д.
Для удаления большинства системных папок нужны права администратора
Тем не менее очистка системных папок от «мусора» полезна: она избавляет ОС от ненужных ей файлов. Но необходимо знать, что можно удалять, а что нет. Например, вы можете удалить папки от деинсталированных программ в разделе Program Files. По тем или иным причинам они могли остаться на ПК пустыми или с несколькими файлами. В этой ситуации подойдёт один из нижеперечисленных методов.
В папке Program Files отыщите разделы с уже давно деинсталлированными программами и удалите их, например, с помощью «Командной строки»
Перед очисткой системного жёсткого диска от ненужных папок рекомендуется создать точку восстановления. В случае неудачного удаления вы сможете вернуть систему в исходное состояние.
Если на экране появляется сообщение о запросе разрешения от TrustedInstaller (защита от удаления системных компонентов), удалять папку не рекомендуется. Если вы уверены в том, что её можно безболезненно удалить из системы, воспользуйтесь способом с перенастройкой прав.
Если появляется сообщение о необходимости разрешения от TrustedInstaller, удаляйте папки и файлы только при полной уверенности, что они не нужны системе
Если сомневаетесь, можно ли удалять на системном диске ту или иную директорию, найдите о ней информацию в интернете.
Другие проблемы, связанные с удалением папок в Windows/Mac
- Время от времени после нажатия кнопки удаления появляется всплывающее окно, предупреждающее об ошибке. В нем обычно указывается, что папка не может быть удалена, поскольку она используется. Это сплошная головная боль, но вам не о чем беспокоиться. Все, что нужно сделать, это закрыть папку, а затем удалить ее, нажав соответствующую кнопку.
- Бывают случаи, когда папку нельзя удалить просто так, поскольку пользователю запрещен доступ к ее редактированию. В итоге открывается всплывающее окно и информирует владельца, что ему запрещен доступ к папке, и требуется разрешение на ее удаление. Обычно это происходит, когда папку пытается удалить не тот человек, который ее создал.
-
Иногда на ноутбуках под управлением MAC после удаления папка все еще упрямо остается на устройстве и ест пространство. Избавление от мусора на таких компьютерах — это гораздо более сложный процесс, чем на устройствах под управлением Windows.
Чтобы установить новое программное обеспечение иногда необходимо принудительно удалить папку, находящуюся под угрозой.


