Как восстановить удаленные файлы с флешки (подробная инструкция)
Содержание:
- ВИДЕО: Как удалить папку или файл, которые не удаляются?
- Снятие защиты с флешки через групповые политики
- Способ #2: форматирование
- Почему я не могу удалить файлы с флешки, в тч не получается убрать папку
- Что делать с вирусами?
- Как очистить флешку от ненужных файлов?
- Стандартное форматирование
- Удалить вирус
- Как удалить папку, если она не удаляется
- Как стереть флешку и удалить файлы с флешки полностью
- Программная защита
- Программа Unlocker
- Удаление всех файлов на флешке
- Действие 6 в случае, если не удаляются файлы с флешки.
ВИДЕО: Как удалить папку или файл, которые не удаляются?
Наверное, не нужно говорить, что многие из нас сталкивались с ситуацией, когда при работе со съемными накопителями информации выбранная папка с флешки не удаляется. Что делать в этом случае? Неподготовленные пользователи как ни пытаются, ничего не получается, вследствие чего они и склоняются к принятию решения по форматированию носителя.
Да, действительно, это самый радикальный способ удаления всего содержимого флешки. Однако в некоторых случаях, когда удалить нужно не все, а только какие-то выбранные каталоги, а также при наличии установленной защиты устройства от проведения каких бы то ни было действий, такой метод оказывается неприменимым. Впрочем, давайте рассмотрим, что можно предпринять и как выйти из сложившейся ситуации.
Снятие защиты с флешки через групповые политики
Теперь более подробно остановимся на параметрах защиты устанавливаемой непосредственно в настройках операционных систем Windows. Для этого предусмотрено два раздела: групповые политики и системный реестр. По большому счету, они в некоторых настройках дублируют друг друга, но приоритет параметров реестра выше.
Для начала, если папка с флешки не удаляется, рассмотрим действия в Вызывается он через консоль «Выполнить» командой gpedit.msc.

В его параметрах необходимо отыскать раздел доступа к съемным запоминающим устройствам, войти в опции параметра запрета записи на съемные диски и отключить его, после чего сохранить изменения.
Способ #2: форматирование
(удаление всех данных — вируса и пользовательских файлов)
1. Убедитесь в том, что на компьютере отключена функция автозапуска. А затем подключите заражённый носитель.
2. Нажмите одновременно клавиши «Win» и «E».
3. Наведите курсор на ярлык USB-носителя. Нажмите правую кнопку. В системном меню выберите «Форматировать… ».
4. В «Форматирование… » задайте в настройках следующие значения:
- «Файловая система» — NTFS;
- «Размер кластера» — «Стандартный размер… »;
- «Метка тома» — имя флешки (по желанию; можно не менять);
- «Способы форматирования»: в окошке «Быстрое» установите флажок для выполнения поверхностной (быстрой) очистки.
5. Нажмите кнопку «Начать».
6. В дополнительном окне подтвердите действие: клацните «OK».
7. По завершении процедуры в окне «Форматирование… » снова нажмите «OK».
8. В окне настроек нажмите «Закрыть».
Теперь флешка чиста и готова к полноценной эксплуатации.
Почему я не могу удалить файлы с флешки, в тч не получается убрать папку
Обычно мы все печёмся о сохранности файлов на флешках и других носителях информации. Но вдруг вам понадобилось удалить какой-то документ или целый каталог. Запускаете удаление, а оно не завершается — файл остаётся в накопителе. Что с этой проблемой делать?
Аппаратная защита флешки
Осмотрите свою флешку. Если она старого образца, возможно, на ней есть специальный переключатель. Он включает и отключает защиту данных на носителе от изменения, в том числе от копирования и случайного удаления.
Обычно рядом с этой задвижкой стоит небольшой значок замка. Поставьте переключатель в состояние «Откл.» и повторите удаление файла или папки.
У некоторых флешек есть задвижка, которая включает блокировку некоторых действий с данными на накопителе — копирование и удаление
Защита может быть и программного характера. У вас (вашего аккаунта на ПК) может быть ограниченное право доступа к проблемной папке или файлу. Такая защита обычно устанавливается вручную, но порой встречается и автоматическая блокировка полного доступа. Проще говоря — вам нужно получить это полное право доступа к данным на флешке, чтобы их удалить. Как это сделать:
- Кликните по проблемному каталогу правой клавишей мышки. Зайдите в её свойства через меню. Откройте свойства папки через серое меню
- Перейдите в раздел «Безопасность». В списке выделите себя (свою «учётку»). Теперь опустите взгляд на меню «Разрешения». Если там проставлены о, вам нужно открыть доступ к папке. Посмотрите, что в данный момент вам разрешается делать с данными на флешке
- Щёлкните по «Изменить». Снова выделите себя и установите галочку рядом со всеми пунктами в колонке «Разрешить». Кликните по «Применить». Включите полный доступ для своего аккаунта
- Теперь нажмите на кнопку «Дополнительно», чтобы увидеть параметры расширенного доступа.
- Щёлкните по «Изменить разрешения». Кликните по кнопке под таблицей
- Выберите себя снова и кликните по второй кнопке «Изменить». Щёлкните по «Изменить» под таблицей
- Убедитесь, что рядом с пунктами об удалении папок, подпапок и файлов стоят птички (в первом столбце). Если их нет, поставьте. Кликните по ОК. Включите возможность удалять папки и файлы в них
- Попробуйте снова удалить проблемный каталог или файл. Если способ не сработал, зайдите тогда в «учётку» администратора ПК и попытайтесь снова избавиться от папки.
Система будет отказывать вам в удалении каталога или файла, если он сейчас используется какой-то программой. Об этом будет написано в специальном окошке с уведомлением. Там должен быть указан сам процесс (программа), который использует этот файл.
Вам нужно завершить вручную процесс в «Диспетчере задач», чтобы наконец-то удалить успешно документ:
- Запомните название процесса или программы, которая использует сейчас проблемную папку или файл.
- Вызовите специальное меню с помощью комбинации Ctrl + Alt + Delete. Выберите в нём «Диспетчер задач». Либо щёлкните правой клавишей мышки по панели внизу экрана и выберите тот же диспетчер.
- Найдите в списке процессов программу, которая мешает удалению файлов. Выделите её и кликните по «Завершить процесс» либо по «Снять задачу» в зависимости от версии «Виндовс». Отключите процесс программы, которая сейчас использует файл
- Подтвердите завершение процесса. Попробуйте удалить объект с флешки снова. Согласитесь на принудительное закрытие программы
Если удаление всё равно не проходит, используйте для очистки стороннюю утилиту, к примеру, Unlocker или любую другую подобную (LockHunter, IObit Unlocker и прочие):
- Скачайте программу с официального ресурса разработчика. Установите её на ПК.
- Кликните по папке или файлу, который хотите удалить, в «Проводнике» правой клавишей мышки. Выберите в меню пункт с названием сторонней утилиты. В нашем случае это Unlocker. Выберите Unlocker в меню
- Выберите в меню пункт «Удалить» и подтвердите очистку.
Если процесс, который вы завершаете, снова запускается и мешает удалению файла, вероятно, у вас на ПК вирусы. Проверьте своим антивирусом наличие угроз и удалите их. Для этого рекомендуем использовать полную проверку.
Наличие ошибок на носителе
Документы могут не удаляться, если на флешке есть битые секторы или ошибки. Их нужно исправить с помощью встроенного в «Виндовс» средства:
- Откройте главную страницу «Проводника». Щёлкните по флешке правой клавишей — выберите «Свойства».
- Во вкладке «Сервис» кликните по первой кнопке «Выполнить проверку». Запустите проверку носителя на наличие ошибок
- Выделите два пункта и щёлкните по «Запуск».
- Подождите, пока завершится проверка и исправление ошибок. Щёлкните по «Закрыть». Вытащите флешку, затем снова её вставьте в ПК и попробуйте удалить ненужные вам файлы.
Что делать с вирусами?
В заключение остается рассмотреть только вопросы компьютерной безопасности, касающиеся блокирования вирусами доступа к информации, хранящейся на съемных устройствах, или к самим флешкам.
В самом простом случае рекомендуется произвести проверку при помощи портативных сканеров вроде KVRT или Dr. Web CureIt!, а в случае невозможности нейтрализации угроз с их помощью, воспользоваться дисковыми утилитам с общим названием Rescue Disk, которые позволяют загрузить собственную среду еще до старта операционной системы и произвести глубокую проверку всего, что только есть, включая и съемные накопители, и оперативную память.
Очень часто на флешках можно встретить и файлы autorun.inf, которые могут быть либо зараженными объектами, либо компонентами вирусных программ. Удалить их не составит труда даже в ручном режиме через командную строку с использованием команды «del \Имя файла» (в нашем случае del \autorun.inf) после входа в корень носителя.
Как очистить флешку от ненужных файлов?
Как очистить флешку от ненужных файлов? Нет ничего проще. Вариант 1. Если на флешке нет совсем ничего нужного, то просто отформатируйте ее. Откройте папку «Компьютер» и на значке флешки нажмите правой кнопкой мыши. Выберите пункт «Форматировать». В появившемся окне со всем соглашайтесь и жмите ОК.По идее, флешка при форматировании очистится от всей информации. Если что-то не получается или нет доступа к каким-то папкам, или какая-то информация на флешке еще нужна, то тогда существует Вариант 2. Откройте папку флешки, выделите все имеющиеся там папки, наведите курсор на выделение и нажмите правую кнопку мыши. Выберите пункт «Свойства» и в нем уберите все флажки (галочки) с атрибутов. Если спросит, относится ли это и к содержимому папок, подтвердите это. Нажмите ОК. В принципе, эту операцию можно провести и отдельно с каждой папкой, которая не хочет удаляться.После очистки атрибутов папок все папки должны легко удалиться. Кстати, и проблем с ее форматированием быть не должно. Удачи!
>Совет 1: Как очистить флешку
Стандартное форматирование
Для форматирования стандартными средствами системы нужно открыть Компьютер и выбрать в списке устройств съемный носитель, который следует очистить.
Кликните по значку флешки правой клавишей, в меню выберите «Форматировать» — увидите окно «Форматирование», в котором можно выбрать файловую систему и определить размер кластера.
Чем меньше размер кластера, тем меньше скорость работы накопителя, однако дисковое пространство при этом будет использоваться эффективнее.
Для выполнения процесса необходимо нажать кнопку «Начать», после чего появится предупреждение о том, что все данные будут очищены, подтвердив нажатием кнопки «ОК» устройство будет отформатировано.
По умолчанию форматирование производится в файловой системе Fat32, но известно, что отказоустойчивость и надежность NTFS выше, поэтому рекомендуем выбирать эту систему.
Быстро отформатировать накопитель можно с использованием командной строки. Для её вызова используйте комбинацию Win+R, введя команду «cmd».
В консоли введите следующую команду, безошибочно указав при этом букву диска:
Флешка в этом случае будет отформатирована в формате NTFS, а в окне консоли будут представлены дополнительные сведения об устройстве.
Удалить вирус
Осталось дело за малым, удалить вирус с компьютера, чтобы остановить дальнейшее распространение.
Для этого скачиваем программу Process Explorer от Майкрософт с официального сайта.
Process Explorer v16.20
Далее её разумется запускаем и выбираем в выпадающем меню File / Show Details for All Processes для того чтобы отобразить все запущенные на компьютере процессы.
Жмем Ctrl + L и в окне в нижней части программы ищем процесс autorun.inf Вероятнее всего он будет находиться в ветке svchost.exe .
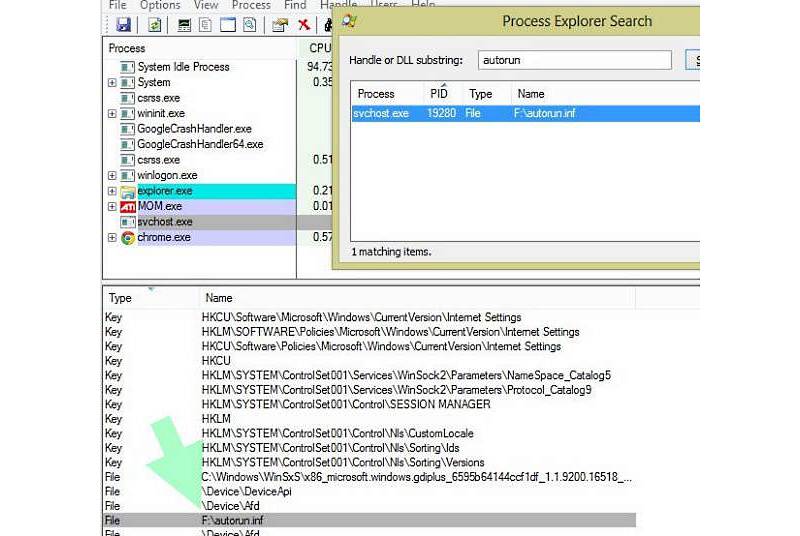
Жмем правой кнопкой мыши и выбираем Close handle (закрываем процесс). После чего удаляме с флешки файл autofun.inf .
Во временной папке Temp ( C:users%username%AppDataLocalTemp ) ищем файл с необычным расширением .pif и удаляем его (можно воспользоваться поиском).
Всё, теперь вы точно удалили вирус и с флешки и с компьютера.
Как удалить папку, если она не удаляется
Если у вас нет времени вникать в ситуацию, просто перезагрузите компьютер. Во многих случаях после перезапуска проблемную папку можно удалить обычным способом.
Воспользуйтесь архиватором
Если при попытке удаления Windows сообщает, что ей не удаётся найти удаляемый элемент, вам может помочь архиватор. Подойдёт 7Zip, WinRAR или аналогичная программа. Запустите её и заархивируйте проблемную папку, предварительно о. Программа должна автоматически стереть директорию, а вам останется лишь удалить созданный архив.
Удалите папку через учётную запись администратора
Невозможность удалить директорию может быть связана с правами доступа. В таких случаях система требует пароль от учётной записи администратора или просто сообщает об отсутствии необходимых прав. Чтобы обойти это ограничение, придётся либо сразу ввести запрошенный пароль, либо войти в систему как администратор и только после этого удалить папку.
Проверьте систему на вирусы
Вирусы и другое вредоносное ПО также могут препятствовать удалению папки. Проверьте компьютер с помощью антивируса, после чего попробуйте избавиться от директории повторно.
Проверьте, чтобы внутри папки не было заблокированных файлов
Часто удалить папку не выходит из-за того, что вложенные в неё файлы используются теми или иными программами. Проверить, имеет ли место такой конфликт, очень легко: откройте директорию, выделите внутренние файлы и попытайтесь их удалить. Если система откажется удалять один или несколько объектов, разблокируйте их с помощью системных инструментов или сторонних программ. Затем удалите саму папку.
Воспользуйтесь сторонним менеджером файлов
Если стандартный проводник отказывается удалять объект, попробуйте сделать это в стороннем менеджере файлов. К примеру, в Total Commander (Windows) или Commander One (macOS).
Удалите папку в безопасном режиме
Если другие способы не помогают, загрузите компьютер в безопасном режиме, найдите проблемную директорию и удалите её.
Как стереть флешку и удалить файлы с флешки полностью
Часто у пользователей бывает необходимость полностью очистить внешний носитель информации. Для этого можно использовать несколько отличных простых в исполнении методов, приведенных ниже.
Как стереть флешку и удалить файлы полностью
- Полностью удалить файлы с внешнего накопительного устройства поможет стандартная процедура форматирования.
- Подключаем флешку к ПК.
- Заходим в проводник и выбираем «Мой компьютер» или «Компьютер». Название зависит от версии ОС.
- На диске USB-накопителя кликаем пр.кнопкой мышки и в меню выбираем строчку «Форматировать».
- Далее, появится окно, где можно будет выбрать файловую систему, а также настроить метку тома и размеры кластера. Если эти значения ни о чем не говорят, то оставляем все без изменений.
- Кликаем на кнопочку «Начать».
- Теперь остается только подождать несколько минут и портативный накопитель будет полностью очищен и готов к использованию.
Однако, стандартная процедура форматирования внешнего диска не защищает его от возможности восстановления информации, поэтому лучше воспользоваться специализированными программками, которые более надежно справятся с задачей стирания файлов.
- Используем вспомогательную утилиту CCleaner.
Утилита совершенно бесплатная и скачивается с официального ресурса.
- Скачиваем и устанавливаем программку. Запускаем ее в работу.
- На панели слева можно увидеть ряд кнопок, выбираем «Сервис».
- Переходим на вкладочку «Стирание дисков».
- В окне выбираем диск флеш-накопителя (разумеется, предварительно необходимо вставить флешку в компьютер).
- Остальные галочки необходимо убрать, чтобы отметка стояла только напротив диска флешки.
- Кликаем на кнопочку «Стереть». После этого произойдет автоматическая полная очистка диска от всех файлов.
- Если пользователь использует ПК на системе Mac, то лучшим вариантом будет использование специализированного приложения Disk Utility.
- Вставляем флеш-накопитель в компьютер.
- Запускаем приложение. На панели слева выбираем диск, который символизирует флешку.
- Кликаем на кнопочку «Очистить».
- Далее, появится окно, где нужно будет выбрать качество очистки. Качество регулируем при помощи ползунка. Лучше всего, конечно, выбирать максимальное качество, оно полностью защитит портативный диск от возможного восстановления файлов.
- Подтверждаем действие кнопочкой «ОК». После этого диск будет автоматически очищен.
xn—-7sbbnvnbd8df8h.xn--p1ai
Программная защита
С программной блокировкой дело обстоит немного сложнее. Вам потребуется выполнить кое-какие манипуляции с системными опциями и непосредственно с защищённой флешкой. Направленность усилий будет зависеть от используемого метода отключения. Рассмотрим по отдельности, как их правильно выполнять.
Способ #1: разблокировка при помощи форматирования
Также прочитать:Как полностью удалить все с компьютера?
Если у вас в накопителе нет ценной информации, сделайте следующее:
- щёлкните по её иконке в системном окне правой кнопкой. А затем в контекстном меню нажмите «Форматировать… »;
- в опциях установите файловую систему NTFS, а размер единицы распределения (кластера) — 4096 байт;
- нажмите «Начать»;
- по завершении процедуры переместите файлы на накопитель из памяти компьютера.
Совет! Если не знаете, как очистить флешку быстро от всех данных, либо не удаляются файлы с флешки (выборочно), также воспользоваться функцией форматирования.
Способ #2: устранение вирусов
Некоторые компьютерные зловреды пакостят по-особенному. Инфицировав флешку, они делают так, что на ней ничего не удаляется и на неё ничего не записывается. То есть полностью блокируют доступ. Поэтому перед тем, как погружаться в дебри настроек Windows и вдаваться в мучительные изыскания типа «почему невозможно удалить и записать», проверьте USB-накопитель антивирусом и при необходимости уничтожьте найденные вирусы-блокировщики.
Способ #3: отключение запрета в Windows
Запрет записи на внешний накопитель может быть включен непосредственно в Windows. Проверьте статус этой надстройки. Если она активирована, отключите:
1. Нажмите «Win+R».
2. В панели «Выполнить» наберите — gpedit.msc, кликните «OK».
3. В редакторе локальной групповой политики, в разделе «Конфигурация компьютера», откройте: Административные шаблоны → Система.
4. Щёлкните по папке «Доступ к съёмным запоминающим устройствам». В соседнем блоке два раза кликните по опции «Съёмные диски. Запретить запись».
5. Нажмите радиокнопку «Отключить», а затем «Применить» и «OK».
Способ #4: разблокировка через командную строку
1. Нажмите кнопку «Пуск». Напечатайте в строке «Поиск» — cmd.
2. Клацните правой кнопкой по одноимённой иконке, появившейся в верхней части панели.
3. В списке функций кликните «Запуск от имени администратора».
4. В консоли командной строки введите директиву — diskpart. Нажмите «Enter».
5. В строке утилиты наберите — list disk и снова нажмите «Enter».
6. В списке подключенных дисков найдите флешку (её легко отыскать по размеру; смотрите колонку «Size»). Запомните её порядковый номер (например, Disk 2).
7. Выполните нижеприведённый перечень команд (вводите их в строку, а затем нажимайте «Enter»):
- select disk
- clean
- create partition primary
- format fs=ntfs
Дождитесь завершения операции отключения защиты (процесс выполнения отображается в строке … percent completed).
Способ #5: прописывание ключа в реестре
1. В окне «Пуск» наберите — regedit. Щёлкните по иконке редактора.
2. Откройте раздел:
HKEY_LOCAL_MACHINE → SYSTEM → CurrentControlSet → Control
3. Если в ветке «Conrol» нет раздела «StorageDevicePolicies», создайте его:
- кликните правой кнопкой по папке «Control»;
- выберите: Создать → Раздел;
- дайте имя разделу — StorageDevicePolicies.
4. В ветке StorageDevicePolicies создайте запись:
- в соседнем блоке (по правую сторону от директорий) щёлкните правой кнопкой;
- нажмите: Создать → Параметр DWORD (32 бита);
- дайте название параметру — WriteProtect.
5. Установите в созданном ключе значение — 0 (клацните 2 раза по записи, введите число в графе «Значение», нажмите «OK»).
6. Перезагрузите операционную систему. Подключите флешку.
Способ #6: разблокировка спецутилитами
Если вы плохо ориентируетесь в компьютере или предпочитаете автоматизированные способы изменения настроек, то лучше воспользоваться услугами специальных программ-помощников. Вот некоторые решения, отлично зарекомендовавшие себя на практике:
JetFlash Recovery Tool — утилита снимает защиту записи на флешках Transcend, JetFlash, A-Data (только на них!). После запуска детектирует носитель и исправляет проблему. Чтобы скачать Recovery Tool, перейдите на офсайт бренда — http://ru.transcend-info.com/. В поисковой строке наберите Recovery. В выдаче по запросу клацните ссылку JetFlash Online Recovery.
Apacer Repair V2.9.1.1 — мощный инструмент. Выручает пользователей, когда стандартными средствами блокировку снять не удаётся. Утилита поддерживает съёмные носители производителя Apacer.
Удачной вам разблокировки флешки!
Программа Unlocker
Если не удаляется папка с рабочего стола или любого другого расположения, можно попробовать воспользоваться бесплатной утилитой Unlocker. Этот легкий и крайне простой в использовании инструмент позволяет удалять заблокированные системными и сторонними процессами файлы и папки, также он может пригодиться при удалении объектов, требующих более высокие права доступа, чем права локального администратора, неполадках при совместном использовании файлов и папок, а также других ошибках.
Как удалить папку в Windows 7/10 с помощью Unlocker? Очень просто. В процессе инсталляции утилита встраивается в контекстное меню Проводника, так что для удаления объекта вам достаточно кликнуть по нему ПКМ и выбрать в меню опцию «Unlocker». Если объект не будет удален сразу, появится окошко, в котором вы можете выбрать необходимое действие, такое как удаление, переименование и перемещение. Если файл или папка блокируются системным процессом, который нельзя закрыть немедленно, утилита предложит удалить объект в процессе перезагрузки компьютера.
Выше мы разобрались, почему может не удаляться папка с компьютера, а заодно рассмотрели основные способы решения проблемы. В завершение мы предлагаем рассмотреть еще один способ удаления заблокированных папок. Главное его достоинство заключается в универсальности, так как он позволяет получать практически неограниченный доступ к файловой системе компьютера. Для дела вам понадобится любой LiveCD на базе Linux или WinPE со встроенным файловым менеджером. Выставив в BIOS соответствующие приоритеты, загрузитесь с такого диска, найдите с помощью встроенного Проводника заблокированный объект и удалите его.
Удаление всех файлов на флешке
Если ни один из способов не помог вам, стоит тогда уже принять крайние меры. В этом случае, скорее всего, вам будет недоступно форматирование флешки классическим методом (программой, которая встроена в «Виндовс»). Поэтому нужно будет использовать стороннюю утилиту, например, CCleaner:
- Загрузите программу с официального сайта разработчика Piriform (бесплатной версии будет достаточно) и установите её на ПК.
- Перейдите в раздел «Инструменты».
- Во вкладке «Стирание дисков» выберите «Весь диск» и поставьте птичку рядом с флешкой. Щёлкните по «Стереть».
Выберите свою флешку и нажмите на «Стереть»
Согласитесь на удаление всех данных и форматирование.
Убедитесь сначала, что на флешке не стоит аппаратная или программная защита от копирования и удаления файлов. Если блокировка программная, вручную разрешите полный доступ к флешке вашему аккаунту на ПК. Если появляется окно с сообщением о том, что файл сейчас используется программой, завершите процесс этой утилиты в «Диспетчере задач». Проверьте также флешку на наличие ошибок. Если ничего не помогает, используйте стороннюю программу для форматирования носителя (удаления всех данных с него).
Действие 6 в случае, если не удаляются файлы с флешки.
Если производилось неправильно отключение флешки от компьютера во время (через USB) во время работы накопителя, могут проявиться различного рода ошибки. В следствии этого некоторые документы перестанут открываться, копироваться или удаляться.
правильно вынимайте флешку
Для таких случаев не будет лишнее «ручная» проверка накопителя на наличие ошибок.
Порядок действий:
- Зайдите в «Этот компьютер»;
Этот компьютер скрин
- Наведите курсором на флешку и кликните ПКМ;
- Появиться контекстное меню, где мы выбираем «Свойства» внизу списка.
Свойства скрин
Нажимаем на вкладку «сервис». Далее кликаем по клавише «Проверить».
Проверяйте флешку
Windows начнет проверку накопителя, и если они будут найдены. Следует нажать на «Восстановить диск».
Восстановить диск скрин
Далее будет проводиться проверка и восстановление. В самом лучшем варианте ОС предупредит, что все найденые ошибки были исправлены..
Диск проверен скрин
Внимание! Всегда отключайте флешку используя специальное безопасное средство Windows. Для этого необходимо перейти в полосу панели задач и в трее внизу с права выбрать Извлечь «Ваше устройство»


