Как исправить ntldr is missing, press ctrl-alt-del на windows 7 и xp?
Содержание:
Что делать при ошибке NTLDR is Missing в Windows
Есть несколько различных вариантов, которыми ошибка «NTLDR is Missing» может быть представлена на обозрение пользователя:
Ошибка «NTLDR is Missing» в операционных системах Windows показывается сразу после начала запуска компьютера, когда он проходит тестирование POST.
Каковы причины ошибки NTLDR is Missing?
Есть несколько возможных причин ошибки NTLDR is Missing, а самой распространённой причиной является невозможность загрузиться с вашего жесткого диска, оптического привода или флешки, смотря с чего Вы собираетесь загрузить ваш компьютер. Другие причины заключается в битых или неправильных файлах, битых секторах жесткого диска, устаревшем BIOS или в поврежденном или плохо подключенном кабеле IDE, который соединяет жесткий диск и материнскую плату. Эта ошибка относится к операционной системе Windows XP, так как Windows 8, Windows 7, Windows Vista используют BOOTMGR, а не NTLDR. Посему в последних, более ранних операционных системах аналогичная ошибка звучит как BootMGR is Missing .
Как исправить ошибку NTLDR is Missing?
Далее в порядке очередности будут озвучены возможные пути решения данной проблемы:
- Перезапустите компьютер, та как ошибка «NTLDR is Missing» может быть случайной.
- Отключите лишние жесткие диски, оптические приводы и флеш-карты, так как NTLDR is Missing зачастую появляется, когда компьютер пытается загрузиться не с загрузочного носителя с Windows(в основном это ваш жесткий диск), например, с какой-либо дискеты, диска или флешки. Если вы обнаружите, что это и явилось причиной ошибки, то вам стоит изменить порядок загрузки в BIOS, чтобы установить жесткий диск с Windows первым для загрузки.
- Проверьте жесткий диск и параметры диска в BIOS, чтобы убедиться в их правильности. Если вы затрудняетесь в этом, то полезно знать, что существует автоматическая конфигурация для BIOS, которая, как правило, работает корректно. Примените Auto setting или как их обычно называют Default settings. если вы не знаете, что делать.
- Восстановление файлов NTLDR и ntdetect.com с загрузочного диска Windows XP. Восстановление этих двух важных файлов с оригинального диска Windows XP может решить проблему.
- Исправьте или замените загрузочный файл boot.ini. Это позволит предотвратить ошибку NTLDR, если причина проблемы заключается в этом файле.
- Записать новый загрузочный сектор в системный раздел Windows XP.
- Восстановление Windows XP Master Boot Record. Если главная загрузочная запись повреждена, то это приводит к появлению ошибки.
- Переустановите все кабели подключения дисков в системном блоке. Ошибка NTLDR часто вызывается из-за того, что IDE кабель отошел. Также рекомендуется попробовать заменить IDE кабель, если есть подозрения в его неисправности.
- Обновите BIOS вашей материнской платы. Иногда устаревшая версия BIOS может привести к ошибке NTLDR Is Missing.
- Выполните восстановление установки Windows XP(repair installation of Windows XP ). Это позволит заменить все поврежденные файлы.
- Если все не помогает, то придется выполнить переустановку системы Windows. Хотя это трудоемкий процесс, но он, почти наверняка, решит все проблемы с NTLDR. При этом вы можете потерять свои данные. Поэтому постарайтесь сделать резервную копию или хотя бы вытащить свои данные с помощью загрузочного диска с усеченной ОС на борту.
- Если ошибка осталась после чистой установки Windows XP, то у вас проблема с загрузочным сектором жесткого диска и он нуждается в замене.
Нажмите, если я сумел Вам помощь
Bootmgr is Missing, что делать при такой ошибке?
Как исправить ошибки DLL?
Ошибка «Программе установки не удалось создать новый или найти существующий системный раздел», что делать?
Как восстановить рабочий стол Active Desktop?
Восстановление системы в Windows
Как настроить подключение к Интернету на Windows 7??
Решение проблем совместимости программ и игр
NTLDR is missing в Windows XP
А ошибка эта выскакивает вместо загрузки ОС (операционной системы) семейства Windows в виде надписи: NTLDR is missing. Попасть в Windows после этого невозможно. Что это значит? Скорее всего то, что стерты, или повреждены загрузочные файлы на системном разделе и ОС не может загрузиться, т.к. не знает что, где и почему.
Увидев подобное не спишите паниковать, а спокойно вставьте диск с Windows XP (он ведь у Вас есть? 🙂 ), выставьте загрузку в BIOS с CD-ROM и загрузившись с этого диска, вместо установки новой системы нажмите кнопочку R, чтобы открылась консоль восстановления. В этой самой консоли Вам предложат выбрать ту OC, которую хотите восстановить (для этого надо нажать, например, 1 и Enter, а так же, отвечая на вопрос консоли, возможно, потребуется нажать y и Enter) и набрать команды FIXBOOT и FIXMBR (см.картинки ниже).

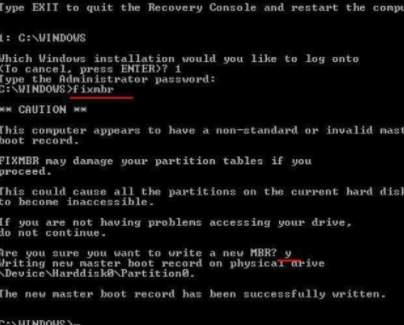
Всё. Перезагружаемся, ждем.. должно работать 🙂
Если же не работает.
Если вышеописанные команды не помогли, то нас спасет все та же консоль восстановления и команда copy, т.е команда для копирования файлов. Используя оную команду нужно перенести с вашего диска 2 файлика – “NTLDR“, и “NTDETECT.COM“.
Для этого мы и воспользуемся командой copy. Она работает так: “copy <source> <destination>“, где <source> – полный путь к файлу или папке, которую мы хотим скопировать, а <destination> – полный путь в место, куда мы хотим копировать. Т.е, чтобы скопировать, прописываем следующие команды (по очереди):
Где e:\ – это буква вашего CD\DVD дисковода, а c:\ – это буква, где расположена операционная система куда Вы, собственно, и хотите скопировать эти файлы.
Как исправить ошибку
На самом деле сделать это достаточно несложно, вы вполне сможете справиться сами без помощи специалиста. Поэтому попробуйте сначала исправить проблему самостоятельно, только потом можете прибегнуть к сторонней консультации. Приступим.
Постарайтесь сами разобраться в ошибке компьютера
Первоначально нужно проанализировать действия, которые привели вас к такой неприятной проблеме, когда написано «NTLDR is missing». Возможно, что установка или удаление какой-либо утилиты, программы или отдельного файла привели к таким последствиям. Это поможет вам быстрее и правильнее найти решение.
Таким образом, можете попробовать функцию восстановления системы. Если у вас есть точка сохранения, во время которой операционная система работала исправно, то вернитесь к ней с помощью вышеуказанного метода. Для этого вам потребуется установочный диск Windows XP или 7.
Восстановите операционную систему
Если по каким-то причинам этот файл был удалён, то вам достаточно будет восстановить его. Но как это сделать, если вы не можете включить свой компьютер или ноутбук под управлением операционной системы Windows XP или 7? Для этого запишите необходимый документ на внешний носитель информации, чтобы в дальнейшем мы его могли записать на устройство. Сделать это можно двумя способами:
Загрузитесь с установочного диска и войдите в восстановительную консоль. С помощью специальной команды запишите нужные файлы: copy F:\ntldr C:\
Обратите внимание, что вместо первой буквы F может стоять другая (это буквы вашей флешки, где лежит файл).
Ещё вы можете воспользоваться дисками с портативными операционками (LiveCD и другие аналоги). Тогда вам нужно будет перенести обычным способом, так как вы увидите привычный рабочий стол
Здесь следует учесть тот факт, что документ NTLDR по умолчанию скрытый, следовательно, нужно будет в свойствах папки установить галочку напротив пункта «Показывать скрытые файлы и папки». Перезагрузите компьютер или ноутбук для проверки устранения проблемы.
Поставьте галочку, чтобы видеть скрытые файлы и папки
Второй способ устранение ошибки
Если предыдущий способ вам не помог, то далее мы попробуем восстановить загрузочную запись раздела.
- Загрузите программу под названием BCUpdate2 http://it-like.ru/wp-content/uploads/files/bcupdate2.zip и запишите её на диск или флешку.
- В BIOS измените приоритет загрузки, поставив наш диск или флешку на первое место. Теперь введите команду Bcupdate2.exe C: /f /y и дождитесь появления сообщения об успешном обновлении. Далее, загружаемся с консоли восстановления. Здесь нужно ввести fixboot c: и попробовать перезагрузиться как обычно.
- Если это не помогло вам, то повторите последнюю операцию, но написав другую команду: fixmbr. Снова попробуйте запустить свою операционную систему Windows XP или 7.
Перезапустите Windows XP или 7
Часто бывает, что ошибка «NTLDR is missing» появляется, когда ваш загрузочный диск не находится в активном состоянии. Чтобы это исправить достаточно установить соответствующее значение для него в специальной программе Paragon Partition Magic (или же любую другую подобную).
Установите программу Paragon Partition Magic
Также у вас могут быть проблемы или неполадки с аппаратной частью компьютера. Повреждение жёсткого диска, выход из строя материнской платы, неисправность шлейфа — всё это может быть причиной появления надписи «NTLDR is missing». Здесь уже понадобится помощь специалиста или мастера в сервисном центре вашего города.
What is NTLDR file and BOOTMGR?
NTLDR is short for NT loader, which is the boot loader
for all release of Windows NT operating system up to Windows XP and Windows 2003.
Typically, NTLDR is launched by boot record of system hard drive. The NTLDR contains
these files: ntldr (the main boot loader itself), NTDETECT.COM (detect basic
hardware information needed for successfully boot an NT-based OS) and Boot.ini
(contains the Boot Configuration Data, BCD file). NTLDR is an important component of
Windows boot process.
Starting with Windows Vista, BOOTMGR (Windows Boot
Manager) replaces NTLDR boot manager, starting Windows operating system like Windows
Vista, 7, 8, 10. BOOTMGR file is both read-only and hidden, which located in the
root directory of the partition marked as Active in Disk Management, in System
Reserved partition or C primary partition. Sometimes, you may encounter the BOOTMGR is missing problem.
Решаем проблему с ошибкой NTLDR is missing.
Черный экран и унылая надпись “NTLDR is missing Press Ctrl+Alt+Del to restart” простыми словами означает, что загрузчик операционной системы потерял доступ к общим загрузочным файлам Ntldr и Ntdetect.com, поэтому не может начать загрузку Windows. Но это уже следствие. А что есть первопричина? А причин возникновения ошибки NTLDR is missing несколько.Вот самые распространенные:
Самая частая причина на старых компьютерах, к сожалению. В этом случае, зачастую единственное решение — замена неисправного устройства — жесткого диска или материнской платы.
2 причина появления ошибки NTLDR is missing — подключение ещё одного жесткого диска.
Подключив к компьютеру ещё один жесткий диск, многие пользователи забывают выставить приоритет (порядок) загрузки жестких дисков в BIOS. Само-собой загрузчик пытается запустить Windows с нового диска и, не найдя Ntldr и Ntdetect.com, будет сигналить Вам ошибкой NTLDR is missing. Решение простое — перезагружаем компьютер, при появлении первых надписей на экране — нажимаем кнопку Del (В 90% случаев), или F2 или иная, в зависимости от устройства. Таким образом Вы попадете в BIOS. Здесь ищем пункт Hard Disk Boot Priority . Как правило, он находится в разделе Advanced BIOS Feachures или Boot.
Здесь надо выставить первым старый жесткий диск с помощью кнопок Page UP и Page Down и затем нажать кнопку F10.
Решение в этом случае такое. Ищем загрузочный диск с системой Windows, вставляем его в привод и загружаемся с него. В случае Windows XP — при появлении надписи Установка Windows нажимаем кнопку R. Откроется консоль восстановления Windows . В ней нажимаем цифру, соответствующую Вашему загрузочному разделу и вводим команду fixboot а затем — fixmbr:
Если у Вас Windows 7 или Windows 8 — при появлении окна с кнопкой Установить в левом нижнем углу системы ищем ссылку Восстановление системы.
Откроется окно Параметры восстановления системы. В нем надо выбрать пункт Командная строка:
Откроется командная строка Windows в режиме Восстановления. В ней надо прописать 2 команды, воспользовавшись командным интерпретатором bootrec:
bootrec.exe /FixMBR bootrec.exe /FixBoot
Этим Вы восстановите загрузочный сектор и загрузочную запись Windows. Второй вариант — скопировать файлы Ntldr и Ntdetect.com с рабочего компьютера или взять из на диске с Windows в папке i386. Чтобы их вставить в корень системного раздела Вашего компьютера понадобиться загрузиться с какого-нибудь LiveCD или загрузочной флешки. Как вариант, можно воспользоваться той же консолью восстановления Windows и набрать команды:
cd cd i386 сopy ntldr сopy ntdetect.com exit
Третий вариант — снять свой жесткий диск , подключить его к компьютеру с такой же версией Windows и скопировать с него файлы Ntldr и Ntdetect.com .
4 причина NTLDR is missing — повреждены системные файлы Ntldr и Ntdetect.com
Повредить файлы Ntldr и Ntdetect.com могли как вредоносные программы, так и шаловливые руки пользователя. В любом случае выход один — восстанавливать системные файлы. Для этого подойдет любой вариант решения, описанный выше, в причине №3 . Есть только одно но! Если у Вас поработал вирус, то введя команду fixmbr — Вы можете повредить таблицу разделов. Поэтому, я бы советовал по возможности проверить жесткий диск антивирусом. Для этого его можно подключить к рабочему компьютеру либо загрузиться со специального диска от DrWeb или Kaspersky.
5 причина появления ошибки NTLDR is missing. Смена активного диска.
Такое случается опять же по вине неверных действий пользователя. Вернуть все как было поможет консоль восстановления Windows и утилита DiskPart. Для её запуска надо в командной строке ввести команду diskpart:
В открывшемся окне вводим команду list disk — Вам отобразится жестких список дисков. Если диск один — соответственно в списке будет только disk0 . Вводим команду select disk 0. Жесткий диск выбрали. Теперь надо выбрать раздел. Вводим команду list partition — отобразиться список разделов. Выбираем системный раздел — он как правило первый — select partition 1. Затем надо ввести команду active. Этим Вы снова сделаете нужный раздел активным.
Аппаратная проблема
Бывают случаи, когда данные с диска просто не считываются. Это может происходить из-за таких проблем:
- Неисправный шлейф. Если проблема плавающая, то попробуйте заменить шлейф.
- Неисправность жесткого диска. Это физические бэды (BAD’s), плохо читаемые сектора, проблемы с электроникой или двигателем диска. Некоторые проблемы можно решить с помощью специальных программ, как правило временно, но в общем случае жесткий диск нужно менять.
- Проблемы с материнской платой. Очень редко, но всё же. Если с этого жесткого диска на другом компьютере загрузка заходит чуть дальше (полностью ОС не загрузиться на компьютере с другой конфигурацией), то надо ремонтировать или менять материнскую плату.
Успехов!
Computer is booting from a non-bootable source
Many times this error is caused when the computer is attempting to boot from a non-bootable floppy disk or CD-ROM. First verify that no floppy diskette or CD is in the computer, unless you are attempting to boot from a diskette.
Note
This error also occurs when a memory card is in a card reader. If you have any card reader or flash reader, make sure that no memory stick is inside the reader. Additionally, disconnect all USB drive, camera, iPod, iPhone, etc. from the computer.
If this error happens when booting from a floppy diskette, it doesn’t have all the necessary files or is corrupt.
If you’re trying to install Windows XP or Windows 2000 and getting this error message, verify the computer BIOS has the proper boot settings. For example, if you’re attempting to run the install from the CD-ROM, make sure it’s the first device listed in the boot sequence.
Also, when the computer is booting, the following prompt should be receive.
Press any key to boot from the CD
Important
When you see this prompt, press any key on the keyboard immediately, such as the Enter or spacebar key. Otherwise, the computer tries booting from the hard drive and likely get the NTLDR error again.
Note
If you’re not receiving the above message and your BIOS boot options are set properly, it’s also possible that the CD-ROM drive may not be booting from the CD properly. Verify the jumpers are set properly on the CD-ROM drive. For further help, see: How to verify CD-ROM cables are correctly connected.
NTLDR is missing что делать
Теперь давайте рассмотрим подробное устранение неполадок:
1] Перезагрузите компьютер
Перезагрузите компьютер. Может быть, это была разовая ошибка и она поможет. Ошибка может быть из-за неправильной загрузки ОС Windows.
2] Отключите все съемные носители
BIOS пытается загрузить устройство с внешнего не загружаемого диска, вы можете попробовать отключить все внешние диски и удалить все съемные носители, такие как CD / DVD, карты памяти и USB-устройства, чтобы убедиться, что BIOS не пытается загрузиться ни с одного из них.
3] Изменить порядок загрузки BIOS
Здесь вы можете проверить и изменить порядок загрузки BIOS, чтобы убедиться, что ПК сначала пытается загрузить его с внутреннего диска.
Убедитесь, что на выбранном вами устройстве установлены загрузочные файлы или файлы операционной системы Windows.
Перезагрузите компьютер.Нажмите нужную клавишу, чтобы открыть меню BIOS (клавиша зависит от производителя компьютера).
Используйте клавиши со стрелками, чтобы выбрать вкладку загрузки. Переместите жесткий диск в начало списка приоритетов.
4] Сбросить активный раздел
Если раздел вашего компьютера, помеченный как активный, не содержит загрузочных файлов Windows (или загрузочных файлов для другой операционной системы), вы не можете запустить компьютер и можете получить сообщение об ошибке NTLDR missing.
На компьютерах на базе Intel системный раздел должен быть основным разделом, помеченным как активный для запуска. Одновременно может быть только один активный системный раздел.
Если вы хотите использовать другую операционную систему, вы должны сначала пометить ее системный раздел как активный, прежде чем перезагружать компьютер.
5] Обновление BIOS материнской платы
Убедитесь, что на компьютере установлена последняя версия BIOS. Если нет, обратитесь к производителю компьютера, чтобы узнать, как его получить, а затем установите последнее обновление BIOS, доступное для компьютера.
6] Переустановите кабели
Ошибка может быть вызвана ослаблением или неисправностью кабелей IDE. Попробуйте заменить кабель IDE на новый, если вы подозреваете, что он неисправен.
7] Восстановить MBR
Если основная загрузочная запись (MBR) повреждена. В этом случае единственным решением является восстановление MBR.
8] Переустановите Windows
Переустановка Windows почти наверняка разрешит все пропущенные ошибки NTLDR, но удалит данные. Поэтому перед переустановкой Windows рекомендуется сделать резервную копию всех необходимых данных.
9] Заменить жесткий диск
Замена жесткого диска должна быть последним решением, которое вы должны попробовать. Если после переустановки Windows вы все еще получаете сообщение об отсутствии NTLDR, скорее всего, вы столкнулись с аппаратной проблемой жесткого диска.
В этом случае вам возможно придется заменить поврежденный жесткий диск на новый, а затем переустановить Windows.
Bootmgr is compressed
BOOTMGR is compressed. Press Ctrl+Alt+Del to restart
Описание ошибки
Эта ошибка означает, что возникли проблемы с Windows Boot Manager — загрузчиком ядра операционной системы.
Это одна из самых неприятных ошибок Windows (и не только). Не смотря на то, что она легко устраняется, для людей неискушенных компьютерным ремеслом, она может вызвать немалое раздражение.
Самый раздражающий фактор ошибки Bootmgr, это то, что появляется она не в Windows, а непосредственно перед ее загрузкой, сразу после процедуры POST BIOSa. Этот неприятный момент, практически сразу обескураживает неопытного пользователя.
Когда ошибки появляются в самой Windows, тут все ясно. Необходимо открыть браузер, вбить название ошибки и найти решение. При случае можно скачать необходимую программу или поискать другое решение проблемы. Ошибка BOOTMGR is compressed, в одну секунду лишает пользователя всех этих благ. Придется обратится к помощи чужого компьютера.
Что понадобится для восстановления BOOTMGR
Но допустим, что вы все-таки попали на эту страницу через телефон, или с компьютера друга, что еще Вам понадобится для устранения ошибки? Всего две вещи:
- Установочный диск или флешка с образом Windows.
- Немного терпения. Торопиться нельзя.
Возможно для кого-то восстановление покажется сложным, и этот человек захочет просто переустановить систему заново. Поверьте, восстановить проще. Особенно если в Windows установлено много лицензионных программ, таких как 1С Бухгалтерия.
Переустановка Windows в этом случае, лишит Вас одного драгоценного ключа. Так, что попробуем восстановить.
Готовим диск / флешку
Если у вас имеется диск с Windows 7 или флешка, Вы сразу можете переходить к процедуре восстановления. Если у вас нет ни того не другого, то придется попотеть. Как записать диск или USB вы можете прочитать в статье Ошибка 0x80070570 при установке Windows. Прочтите пункт 3.2
А можно еще сбегать в ближайший магазин и купить диск там.
Восстанавливаем загрузчик при помощи установочного диска / флешки
Итак, ошибка на экране. Вставляем диск в лоток, или флешку в USB-порт компьютера и жмем заветное сочетание клавиш + + . Компьютер начнет перезагрузку. И в этот самый момент, Вам необходимо нажать кнопку или а может и . Это зависит от модели вашей материнской платы компьютера или ноутбука.
Загрузка с загрузочного диска / флешки
В большинстве случаев, на экране с логотипом, у вас будет подсказка, примерно такая как на рисунке ниже.
Или вот так:
При желании разобраться можно.
Нас интересует окно, которое появится вслед за этим. Будет оно выглядеть примерно так:Вам нужно выбрать CD-ROM или USB-HDD в зависимости от того, с чего нужно загрузится. И вот выбор сделан, и идет загрузка, такая же, как если бы мы устанавливали Windows.
Запуск режима восстановления Windows
Дойдя до вот такого окна, выберите язык.
Следующим идет окно, на котором решается, будет ли производится установка Windows, или же её восстановление.
Затем будет пара окон, в которых будут задаваться разные вопросы. В том числе и еще раз выбор языка. Не бойтесь выбрать английский. Мы с ним легко разберемся. В остальных окнах нас все устраивает так, как есть, поэтому жмем , пока не доберемся до вот такого окошка:
Здесь все предельно ясно — выбираем систему для восстановления и жмем или в зависимости от языка, который выбрали.
Следующий шаг следует описать поподробнее. Как только вы нажмете кнопку на окне, которое показано Выше, события станут развиваться по одному из двух сценариев.
- Windows попытается сама устранить ошибку BOOTMGR is compressed, и возможные другие. В этом случае, вам следует дождаться окончания процедуры (иногда до 30 мин.), и попробовать перезагрузится. В 50% случаев Windows прекрасно справится сама и ваша система загрузится. Если этого не произойдет, проделайте снова все вышеописанные операции,только откажитесь пробовать автоматическое восстановление.
- Второй сценарий предполагает появление вот такого окна с выбором вариантов и средств для восстановления.
А дальше, все как по нотам.
- Выберите командную строку (Command prompt)
- Введите в открывшимся окне команду bootrec /fixmbr и нажмите
- Введите еще одну команду bootrec /fixboot и тоже нажмите
- Нажмите на кнопку она же
Вот и все. В 90% случаев, у вас все заработает сразу после перезагрузки. Но есть моменты или схожие ошибки, при которых данный метод оказывается бессилен.


