Как обновить яндекс браузер на android
Содержание:
- Установка браузера
- Пошаговая инструкция по бесплатной установке на компьютер
- Когда стоит обновить браузер?
- На телефоне
- Настройки «Яндекс.Браузера»
- Зачем нужны обновления
- Способы обновления интернет-обозревателя
- Скачивание новой версии
- Как обновиться на компьютере
- Обновление браузера Yandex на компьютере
- Нужно ли обновлять Яндекс Браузер
- Особенности обновления
- Обновление «Яндекс.Браузера» вручную до последней версии
- Как обновить Яндекс Браузер до последней версии на андроид бесплатно
- Инструкция
- Как переустановить Яндекс.Браузер?
- Пошаговая инструкция по установке
Установка браузера
Windows
- Скачайте установочный файл со страницы browser.yandex.ru/.
- Откройте загруженный файл в вашем браузере.
- В окне с предупреждением системы безопасности нажмите кнопку Запустить.
- В окне Быстрый браузер с поиском Яндекса при необходимости отключите опции по умолчанию:
- Сделать браузером по умолчанию.
- Принять участие в улучшении сервисов Яндекса.
- Нажмите кнопку Начать пользоваться.
Mac OS
- Скачайте установочный файл со страницыyandex.ru/.
- Откройте загруженный файл.
- В открывшемся окне перетащите значок браузера в папку Программы.
Linux
Установите браузер средствами вашей ОС из репозитория или со страницы browser.yandex.ru/.
Если после установки появится сообщение об ошибке с требованием установить Adobe Flash Player, вручную скачайте и установите библиотеку pepperflashplugin-nonfree. Для этого выполните в консоли команду:
apt-get install pepperflashplugin-nonfree
или, воспользовавшись графическим интерфейсом поиска и установки программ, найдите эту библиотеку по названию.
При первом запуске Яндекс.Браузера вы увидите сообщение о переносе настроек из браузера, который до этого был задан по умолчанию. Чтобы отказаться от импорта, нажмите кнопку Отменить. Все импортированные настройки будут отменены.
Пошаговая инструкция по бесплатной установке на компьютер
Чтобы начать установку, откройте в имеющемся у вас браузере сайт yandex.ru. Скорее всего, вы сразу увидите предложение воспользоваться обозревателем от Яндекса.
Нажмите на кнопку “Установить” или на надпись “Скачайте браузер”. После этого вы попадете на страницу, посвященную данной программе, откуда можно загрузить ее на компьютер, смартфон или планшет. Жмем кнопку “Скачать”.
После этого на ваше устройство скопируется установочный файл Yandex.exe. Увидеть его можно в верхней или нижней строке браузера, как показано на скриншоте ниже, а также в папке “Загрузки” или другом каталоге, который вы выбрали для скачанных из интернета материалов. Находим установщик Яндекс.Браузера и открываем его.
В появившемся окне обратите внимание на 2 галочки, которые можно оставить или убрать. Я обычно соглашаюсь на то, чтобы программа отправляла отчеты, и надеюсь, что это действительно помогает улучшить ее работу
Делать ли Yandex браузером по умолчанию – решать вам. Если оставите птичку, то ссылки из других программ будут открываться в этом веб-обозревателе. Сделайте свой выбор и нажмите большую желтую кнопку.
Разрешаем приложению вносить изменения на компьютер и ждем, пока завершится установочный процесс.
Когда стоит обновить браузер?
Старый веб-браузер по сравнению с обновленным, лишен многих преимуществ:
- Отсутствие поддержки новейших технологий. Пользуясь старой версией, вскоре вы заметите, что некоторые страницы перестали открываться, а сервисы не работают.
- Медлительность. Для корректного отображения страницы, утилита должна подгрузить файлы изображений, сценариев, аудио и видео. На старом интернет-обозревателе эти файлы загружаются с низкой скоростью, иногда приводя к зависанию.
- Отсутствие свежих дополнений. Все новые надстройки пишутся под новые версии программ, таким образом, вы лишаетесь новых функций.
Помимо перечисленных выше сигналов к обновлению, стоит вспомнить о снижении степени безопасности из-за того, что хакеры нашли дыры в безопасности предыдущих версий браузера. Можно сказать, что обновление – обязательная процедура для активных пользователей, ее нужно выполнять хотя бы 1 раз в месяц.
На телефоне
Обновить Яндекс браузер на телефоне можно только через официальный магазин как на платформе Android, так iOS. Через сам браузер, как на компьютере, не получится.
Android
Итак, воспользуемся приложением Play Маркет, чтобы обновить Яндекс браузер:
- Находим на рабочем столе телефона официальный магазин от Google и открываем его.
- Далее в верхней части экрана вводим запрос «Яндекс» и переходим по запросу «Яндекс.Браузер – с Алисой».
- Если установлена не последняя версия Яндекс браузера, то в этом случае будет предложено обновить приложение.
iPhone
Как я уже сказал, обновить приложение Яндекс браузер можно только с помощью официального магазина. В случае с устройством iOS успешно подойдет AppStore. Воспользоваться им можно следующим образом:
- Для начала на главном экране находим приложение App Store и открываем его.
- Далее в верхней части вводим «Яндекс браузер» и осуществляем поиск.
- Затем открываем первый результат под названием «Яндекс.Браузер».
-
На моем телефоне уже установлена последняя версия, поэтому вместо кнопки «Обновить» написано «Открыть». Если же на вашем телефоне не будет установлена актуальная версия, то вы с легкостью сможете ее установить в указанном ниже окне.
Такими несложными инструкциями можно обновить не только браузер от Яндекса, но и другие приложения. Надеюсь, что у вас больше не возникает вопросов о том, как обновить Яндекс браузер. Напомню, что для этого мы использовали программу Яндекс браузер на компьютере, и приложения Google Play и App Store на телефоне.
Настройки «Яндекс.Браузера»
После установки веб-обозреватель запустится автоматически и предложит вам сразу заняться его настройками. Можно перейти к ним сразу, а можно вернуться позднее. Поменять установленные параметры возможно в любой момент.
Первоначальные установки
Одна из удобных функций — это перенос вкладок из других браузеров. Программа предложит вам сделать это при первом запуске. Если переносить нечего, можно пропустить этот этап, нажав на кнопку «Не переносить», и переходить к следующему. В случае переноса данных браузер автоматически перезапустится.
Далее веб-обозреватель предложит вам ввести данные «Яндекс.Почты». Если у вас нет почтового ящика и вы не собираетесь его регистрировать, можете пропустить этот шаг. В ином случае введите данные логина и пароля и нажмите «Войти». Таким образом программа автоматически синхронизируется с почтовым ящиком, вы будете получать оперативные уведомления о новых письмах.
Необходимые параметры
Выбранные настройки можно изменить в любой момент работы с браузером. Для этого необходимо кликнуть на 3 полосы в правом верхнем углу экрана. В развернувшемся списке выберите пункт «Настройки». Слева вы увидите маркированный список, состоящий из вкладок: «Общие настройки», «Интерфейс», «Инструменты», «Сайты», «Системные». Все установки сгруппированы по категориям для удобства использования. Пролистайте список и найдите нужные параметры.
Сначала стоит настроить следующие пункты:
- Добавить пользователей, если предполагается использование нескольких учетных записей или у кого-то, помимо вас, есть доступ к компьютеру.
- Синхронизировать браузер с имеющимся аккаунтом. Это упростит в дальнейшем процесс пользования различными сервисами «Яндекса» на всех ваших устройствах.
- Указать место для загрузки файлов. Можно выбрать режим, чтобы браузер постоянно уточнял, в какую папку следует скачивать материалы.
Перейдите к вкладке «Пароли и карты». «Мастер паролей» пригодится, если устройством пользуются разные люди и необходимо сохранить конфиденциальность.
Если вы хотите, чтобы никто из других пользователей компьютера не мог авторизоваться в ваших аккаунтах, можете отключить эту возможность.
Дополнительные опции
В «Яндекс.Браузере» также есть дополнительные функции, которые можно использовать по желанию.
- Сделать «Яндекс» браузером по умолчанию. Если вы не выбрали эту функцию во время установки, можно вернуться к ней в любой момент.
- Настроить поисковую систему для исправления ошибок и добавления подсказок при вводе запроса.
- Применить или отключить автозапуск браузера вместе с системой Windows.
«Яндекс» предлагает своим пользователям участвовать в развитии продуктов. Вы можете протестировать новые функции браузера, если перейдете в раздел бета-версии.
Внешний вид страницы
Чтобы настроить браузер для себя, обратите внимание на панель вкладок в правом верхнем углу. Вы можете добавить страницу в панель визуальных закладок для быстрого доступа
Также можно настроить визуальное оформление браузера по своему вкусу, сделать выбор виджетов и панели, изменить тему интерфейса для более комфортной работы.
Зачем нужны обновления
В современном мире постоянно появляются новые технологии. Вы можете о них не слышать и не замечать их, но они будут использоваться на разных сайтах в фоновом режиме. Но сайт не сможет предоставить вам свои функции, если браузер не умеет с ними работать. Поэтому браузеры должны постоянно обновляться: обучаться новым технологиям.
Вторая причина — появляются не только новые технологии, но и новые вирусы, направленные на получение ваших личных данных. Конечно, есть антивирус, чтобы бороться с ними. Но первые и, чаще всего, самые основные шаги по защите пользователя предпринимает именно встроенный защитник браузера. Если он посчитает какой-то сайт вредоносным, он предупредит об этом вас и не даст загрузить вирус. Поэтому, вместе с обновлением браузера, обновляется и сам защитник.
Обновлять «Яндекс.Браузер» стоит, например, потому что в одной из версий, вышедших только в 2018 году, появились наборы анимированных обоев, улучшенная версия голосового помощника Алисы, изменился дизайн, была добавлена тёмная тема и возможность выбирать формы вкладок. И это только заметные пользователю обновления, а помимо них есть ещё фоновые улучшения, которые сказываются на уровне безопасности и производительности браузера.
Способы обновления интернет-обозревателя
Любое приложение нуждается в своевременном обновлении. Если этого не сделать, в процессе работы могут возникать серьезные ошибки. Разработчики периодически выпускают новые версии своих продуктов.
Некоторые пользователи не знают, но обновить Яндекс браузер до последней версии можно несколькими способами. Специалисты рекомендуют воспользоваться одним из трех существующих методов. К ним относится:
- Автоматическое обновление;
- Ручное обновление через настройки браузера;
- Полная переустановка.
Каждый из вышеперечисленных способов позволяет обновить Яндекс браузер совершенно бесплатно. Необходимо внимательно ознакомиться с инструкцией, после чего можно будет приступать к процессу обновления.
Автоматическое обновление
Интернет-обозреватель способен обновляться в автоматическом режиме. Обычно при установке, у приложения по умолчанию установлено автоматическое обновление. Если Yandex Browser не обновляется, пользователю следует проверить настройки.
Сначала нужно открыть меню с настройками. Для этого следует кликнуть «мышью» по значку в виде трех параллельных линий. Иконка размещена в правом верхнем углу браузера. Когда меню откроется, нужно будет выбрать раздел «настройки».
После открытия окна настроек, необходимо опуститься в самый низ страницы, а затем нажать на кнопку «Показать дополнительные настройки». Это необходимо для того, чтобы открылся полный перечень настроек.
Когда все настройки будут доступны, необходимо найти раздел «Система», а затем установить галку напротив строчки «Обновлять браузер, даже если он не запущен».
Теперь обновить Яндекс браузер до последней версии можно будет бесплатно в автоматическом режиме. После выхода новой версии, приложение обновится, даже если пользователь не запускал его.
Ручное обновление
В том случае, если браузер не обновляется, необходимо все сделать вручную. Для этого нужно открыть меню, расположенное в правом верхнем углу, а затем навести курсором на строчку «Дополнительно». Когда откроется еще одно подменю, следует кликнуть «мышью» на строчку «О браузере».
В открывшемся окне будет написана версия браузера, а также нужно ли ему обновляться. Если на компьютер установлена устаревшая версия появится активная кнопка «Обновить».
После того как получится обновить Яндекс браузер на компьютере, приложение нужно будет перезагрузить. Для этого достаточно нажать на кнопку «Перезапустить».
Когда интернет-обозреватель будет перезагружен, пользователь увидит сообщение «Вы используете актуальную версию Яндекс браузера».
Переустановка интернет-обозревателя
Иногда бывает так, что обновление из браузера не работает. В связи с этим у многих пользователей возникает вопрос, как обновить Яндекс браузер. Для установки нового веб-навигатора нужно удалить старый, а затем скачать и инсталлировать обновленное приложение.
Удаление старой версии
Чтобы удалить ранее установленное приложение необходимо запустить панель управления. Для этого следует открыть меню «Пуск». Пользователь должен выбрать пункт «Панель управления».
Когда откроется окно панели управления, необходимо найти раздел «Программы и компоненты», а затем войти в него.
В открывшемся окне нужно будет выбрать браузер Яндекс, а затем удалить его, нажав на кнопку «Удалить».
Для Яндекс браузера – это не последний этап деинсталляции. Необходимо удалить оставшуюся после установки папку, которая расположена в директории «Program Files». Только после этого можно перезагружать компьютер и устанавливать новую версию интернет-обозревателя.
Установка новой версии
Установить новую версию совсем несложно. Для этого необходимо скачать установочный файл с сайта «browser.yandex.ru». После загрузки, приложение нужно запустить, а затем выполнять требования инсталлятора.
Через несколько минут на компьютер будет установлена новая версия интернет-обозревателя. В этом можно убедиться посмотрев сведения о браузере.
Скачивание новой версии
Не все пользователи обновляют бесплатный софт.
Некоторые придерживаются мнения, что проще и эффективнее просто удалить устаревшую программу и скачать ее же еще раз. Но уже обновленную.
И с бесплатным софтом (к которому и относится Яндекс Браузер) проблем при таком подходе не возникает. В этом случае процесс обновления предполагает три шага:
- Скачивание новой версии;
- Удаление старой версии;
- Установка новой версии.
Скачивать бесплатный софт нужно исключительно с официального сайта.
Это не только в наибольшей степени безопасно, но и станет гарантией того, что будет установлена самая новая версия.
Потому что на официальных сайтах всегда представляют самый новый вариант программы.
Если у пользователя установлен только один браузер, то очень важно скачать программу для последующей установки. На стартовой главной странице сайта будет располагаться заметное темно-серое поле с предложением скачать браузер
На стартовой главной странице сайта будет располагаться заметное темно-серое поле с предложением скачать браузер.
Необходимо нажать на желтую кнопку «Скачать» в этом поле.
После этого выбирайте, для какого типа устройств необходим браузер – смартфона, планшета или ПК. Затем запустите скачивание.
Как обновиться на компьютере
Способ 1: через меню
Большинство современных браузеров обновляются в автоматическом режиме и не требуют вашего вмешательства, т.к. имеют встроенную службу Update для мониторинга и установки свежих версий. В этом пункте я покажу как можно вручную обновиться через меню, если служба не работает, или была кем-то отключена.
Google Chrome
1. В главном окне программы нажмите на значок «три точки».
2. Перейдите в меню «Справка» пункт «О браузере Google Chrome».
3. Chrome автоматически начнет проверку и загрузку обновлений.
4. После загрузки нажмите кнопку «Перезапустить».
5. После перезапуска, последняя версия программы будет установлена.
Яндекс.Браузер
1. Откройте программу, войдите в меню (значок «три пунктира»).
2. Выберите пункт «Дополнительно – О браузере».
3. При наличии обновлений появится уведомление «Доступно обновление для установки в ручном режиме», для старта загрузки нажмите на кнопку «Обновить».
4. Нажмите кнопку «Перезапустить» для применения обновлений.
5. Яндекс перезапуститься и обновиться до последней версии.
Mozilla Firefox
1. В главном меню нажмите на значок «три пунктира» для вызова меню, откройте пункт «Справка – О Firefox».
2. Firefox автоматически запустит поиск и закачку новых обновлений.
3. По завершению нажмите на кнопку «Перезапустить Firefox» и браузер будет обновлен.
Для последующего автоматического применения обновлений, в главном меню войдите в «Настройки».
Во вкладке «Основные» прокрутите страницу немного вниз. Убедитесь, что в разделе «Разрешить Firefox», стоит галочка в пункте «Автоматически устанавливать обновления».
Opera
1. В главном окне программы вызовите меню и выберите пункт «Обновление & восстановление».
2. Opera проверит на сервере актуальность программы и автоматически загрузит, и применит обновления, если они имеются.
3. После загрузки нужных файлов щелкните по кнопке «Обновить сейчас».
4. Opera перезапустится и откроется последняя версия.
Internet Explorer и Edge
Обновления для родного браузера Windows можно получить двумя способами.
1. Включив автоматическое обновление системы.
Проверить это можно в панели управления для версий Windows 8, 7 (в Windows 10 автоматические обновления устанавливаются по умолчанию).
2. Загрузив установочный файл вручную.
На официальном сайте Microsoft можно выбрать версию Windows и загрузить последнюю версию Internet Explorer или Edge.
После загрузки запустите установщик (для примера я выбрал Edge), начнется загрузка необходимых файлов и обновление браузера.
После перезагрузки у вас будет установлен актуальный браузер.
Если не сработал первый способ, всегда можно удалить устаревшую программу вручную и установить новую с официального сайта. При этом все прежние ошибки удалятся, а отключенные службы восстановят свою работу в нормальном режиме.
Шаг 1: удаление устаревшей версии
1. Откройте меню Пуск, напечатайте «Панель управления» и откройте приложение.
2. В разделе «Программы» откройте «Удаление программы».
3. Выберите устаревший для удаления браузер.
4. Нажмите правой клавишей мышки и выберите «Удалить».
5. Если нужно удалить пользовательские настройки поставьте галочку и подтвердите действие щелкнув «Удалить».
6. Аналогичным образом удаляются и другие устаревшие браузеры.
Google Chrome
1. Перейдите на сайт: google.ru/chrome
2. Нажмите на кнопку «Скачать Chrome».
3. Прочтите условия соглашения и нажмите «Принять условия и установить», если вы согласны. Можно поставить галочку в пункте отправки статистики, для улучшения в работе Google Chrome.
4. Запустится установщик, дождитесь загрузки новых файлов и установки программы.
5. Готово, Chrome успешно установлен и обновлен.
Яндекс.Браузер
1. Откройте сайт: browser.yandex.ru
2. Прочитайте лицензионное соглашение и политику конфиденциальности, нажмите кнопку «Скачать», если все ОК.
3. После запуска установщика нажмите кнопку «Установить». Установите галочку, если хотите сделать Яндекс браузером по умолчанию.
4. Запустится загрузка файлов и автоматическая установка программы.
5. После перезапуска у вас будет установлена актуальная программа Яндекс.Браузер.
Mozilla Firefox
1. Программу Mozilla можно скачать на сайте: mozilla.org.
2. Щелкните по пункту «Загрузить браузер» и выберите «Компьютер».
3. Запустите файл, откроется автоматическая загрузка и установка программы.
4. Готово, у вас установлен актуальный Firefox.
Opera
1. Загрузить и установить Opera можно на сайте: opera.com.
2. Выберите поисковую систему по умолчанию и нажмите кнопку «Загрузить сейчас».
3. В окне установщика прочитайте лицензионное соглашение и нажмите кнопку «Установить».
4. После перезапуска Opera будет обновлена.
Обновление браузера Yandex на компьютере
На данный момент, обновление происходит автоматически, и пользователь в данном процессе совсем не участвует. Отключить автоматическое выполнение данной функции нельзя, то есть, независимо от того, пользуетесь Вы им или нет, он все равно будет обновляться. Единственное, что можно сделать, это в настройках запретить выполнение данного действия, если обозреватель не запущен.
Но если, по какой-либо причине, обновить автоматически браузер не удается, пользователь всегда может сделать это вручную.
Для этого на компьютере или ноутбуке, нажмите на три горизонтальные полоски в правом верхнем углу и выберите из меню пункт «Дополнительно». Затем нажмите на пункт «О браузере».
Дальше нужно нажать на подходящую нам кнопку. Подождите, пока загрузятся все необходимые файлы, и перезапустите обозреватель– закройте и откройте его снова. Если все прошло успешно, откроется вкладка, где будет написано, что Яндекс браузер был успешно обновлен.
Кликнув пункт «О браузере» Вы можете увидеть и такую информацию в открывшейся вкладке: «Идет проверка обновлений». Если будет нужно, он установит их автоматически.
После этого появится надпись: «Вы используете актуальную версию».
Если у Вас установлено несколько различных веб-обозревателей, и Яндекс браузером Вы пользуетесь не часто, тогда можно сделать так, чтобы он постоянно не обновлялся.
Для этого нажмите на три горизонтальные полоски вверху справа и выберите пункт «Настройки».
На вкладке с настройками нажмите на кнопку «Показать дополнительные настройки».
Пролистайте страницу в самый низ, и в разделе «Система», уберите галочку в поле «Обновлять браузер, даже если он не запущен».
Теперь, если Вы долго не будете им пользоваться, то он не будет устанавливать новые версии. Но как только решите начать с ним работу, все необходимые файлы будут загружены автоматически.
Нужно ли обновлять Яндекс Браузер
Немаловажным и распространённым вопросом является — нужно ли обновлять браузер Яндекс? Мнения делятся на две части:
- Одни говорят, что обозреватель хорошо работает без апдейта, поэтому в нём нет необходимости;
- Другие свидетельствуют о видимых улучшениях после обновы.
Чтобы понимать, нужно ли обновлять Яндекс браузер на компьютере, предлагаем рассмотреть достоинства и недостатки действия.
Плюсы:
- Повышается уровень безопасности за счёт закрытия уязвимостей;
- Увеличивается производительность. Постоянное тестирование алгоритмов работы позволяет находить и сокращать время загрузки;
- Добавляются новые функции, они часто оказываются полезными;
- Устраняются известные ошибки;
- Появляется возможность пользоваться новыми приложениями, работающими только на последних версиях обозревателя.
Минусы:
- Нужно иметь безлимитный трафик. Для загрузки пакета обновлений потребуется минимум 20-50 Мб трафика;
- Происходит отказ от некоторых старых возможностей. На новом браузере может не получиться поиграть в некоторые игры и использовать устаревшие технологии. Например, в современной версии Яндекс обозревателя нельзя запускать Unity Web Player, Flash Player (NPAPI);
- Вносятся изменения в дизайн. Порой изменения дизайна неудобны, они нравятся не всем. Становится выбор: привыкать к тому что есть или откатить обновление.
Особенности обновления
Одно из положительных качеств этого обозревателя – автоматическое обновление независимо от действий пользователя.
Для запуска процесса обновления не требуется подтверждения от пользователя компьютера. Процесс происходит полностью в фоновом режиме.
Кроме того, браузер не требует перезапуска программы или перезагрузки компьютера. Сделать это можно в любое удобное время. И после этого обновления вступят в силу.
В некоторых случаях такая возможность может быть отключена. Тогда ее нужно снова активировать. Это можно сделать вручную.
Аналогичным образом эта функция отключается, если пользователь не хочет обновлять обозреватель.
После обновления
Обновление «Яндекс.Браузера» вручную до последней версии
С помощью этого способа можно не только обновить обозреватель «Яндекса» до новейшей версии, но еще и устранить различные ошибки в его работе. Если выполнялась чистая установка системы, а обозреватель был скопирован из папки Windows.old, он появится в списке приложений.
Пошаговая инструкция на ПК
Порядок обновления браузера на разных версиях ОС Windows описан ниже. Он незначительно отличается.
Новые версии могут включать в себя критические обновления безопасности.
На Windows 7
Если апдейт для браузера был автоматически установлен на ПК или ноутбук по расписанию, то рядом с кнопкой главного меню появится синяя точка. В этом случае обозреватель закрывают и открывают снова, чтобы новая версия применилась. Также можно установить обновление вручную, открыв раздел со сведениями о приложении. Если доступен свежий апдейт, то появится соответствующее сообщение и кнопка, при нажатии которой он применится.
На Windows 10
На некоторых компьютерах с интегрированными видеокартами пользователи «Яндекс.Браузера» могут испытывать трудности с установкой обновления этого приложения. Перед тем как обновить его, нужно отключить аппаратное ускорение (АУ).
Для этого следует:
- Перейти в настройки приложения.
- Открыть пункт системных параметров.
- Снять флажок использования АУ.
Если нет реакции браузера на действия пользователя, то можно выключить АУ по-другому, установив соответствующий флажок в экспериментальных настройках.
Как обновить Яндекс Браузер до последней версии на андроид бесплатно
Как правило, мобильные браузеры не нуждаются в принудительном обновлении. Прежде всего разработчики заложили в свои приложения автоматическую возможность обновления приложения.
Поэтому, когда происходит выход новой версии утилиты, пользователю сразу приходит оповещение на телефон. На современных телефонах это заложено в крови.
Прежде чем приступить к обновлению, нужно проверить наличие новой версии для мобильного телефона.
Это делается следующим образом:
- Заходим в быстрое меню, которое выглядит в виде трёх точек или полосок.
- На экране телефона появится список приложений, из которых необходимо выбрать строку «О Яндекс.Браузере».
- После вышеописанных действий откроется новое окно, где будет прописана текущая версия приложения.
Если версия актуальна, на вышеуказанной странице будет написано «Вы пользуетесь актуальной версией Яндекс.Браузера».
Если же появилась новая версия, то на странице появится кнопка «Обновить».
Иногда случается такая ситуация, когда устройство блокирует автообновление. Кроме того, вручную необходимо обновлять, если Яндекс.Браузер давно не запускался.
Спешу вас успокоить. Этот процесс делается очень быстро. Например, у меня он занял не больше 5 минут.
Обновление браузера на мобильном устройстве:
- Скорость работы ускорится в разы.
- Увеличится безопасность от вирусов и хакерских атак.
- Настройки браузера будут понятны на интуитивном уровне.
Обновление приложения на мобильном телефоне происходит очень быстро благодаря магазину Google Play.
Открываем его на своём смартфоне и переходим в библиотеку приложений.
Инструкция
Чаще всего автоматическое обновление оказывается отключено из-за сбоя самого веб-обозревателя, какого-нибудь системного косяка или по причине неумелых действий пользователя. Однако не стоит отчаиваться.
Есть способ вручную обновить Яндекс.Браузер. Причем не один. Самый простой заключается в использовании настроек самого веб-обозревателя. Но иногда он не срабатывает и тогда приходится использовать более радикальные меры.
В данном материале мы поговорим обо всех вариантах. И даже поговорим о том, как обновить браузер Яндекс бесплатно на телефоне. Но начнем мы, конечно, с десктопной версии. Так намного проще и понятнее.
Встроенная функция
Итак, сначала мы попробуем обновить сей интересный веб-обозреватель при помощи его меню настроек. Если автоматическое обновление по какой-то причине отключено, то данный вариант является наиболее простым и безопасным.
Однако нужно знать, где располагается требуемый параметр. Скажем сразу, что он запрятан в самые недра браузера. Но мы поможем вам его найти. Вот подробная инструкция, рассказывающая о том, как и что делать:
- Сначала нужно запустить браузер при помощи ярлыка на рабочем столе, кнопки в панели задач или иконки в меню «Пуск».
- Далее нужно нажать на кнопку с тремя горизонтальными полосками. Она находится в правом верхнем углу главного окна веб-обозревателя.
- Теперь в появившемся контекстном меню выбираем пункт «Дополнительно».
- Появится еще одно меню. В нем нужно кликнуть по надписи «О браузере».
- Откроется страница, на которой будет кнопка «Проверить обновления». На нее и нужно нажать.
- Если новые версии имеются, то появится соответствующая кнопка, по которой нужно кликнуть.
Начнется скачивание новой версии и ее инсталляция. Во время проведения данной процедуры веб-обозреватель будет перезапущен. И после рестарта вы получите совершенно новую версию со всеми изменениями, дополнениями и улучшениями.
Обновление при помощи переустановки
Это наиболее радикальный способ, который используется только в тех случаях, если стандартный (и самый правильный способ) не работает. Однако в данном случае пользователь потеряет все данные, закладки и пароли, если браузер не синхронизирован с аккаунтом.
Итак, как обновить Яндекс.Браузер бесплатно на компьютере? Для этого понадобится удалить программу и потом ее заново установить. Так что рекомендуется заранее скачать установочный файл с новой версией с официального сайта разработчика. А инструкция вот такая:
После завершения работы мастера установки, Яндекс.Браузер предложит произвести базовую настройку. Стоит согласиться. Ведь это гораздо проще, чем потом копаться в параметрах. После настройки можно пользоваться веб-обозревателем в штатном режиме.
Инструкция для мобильных девайсов
Пользователи мобильной версии Яндекс.Браузера часто не знают, как обновить свой веб-обозреватель. Но на самом деле в этом нет ничего сложного. Это даже проще, чем аналогичный процесс на платформе ПК:
- Запустите предусмотренный магазин приложений для вашей платформы.
- В окне поиска введите «Яндекс.Браузер».
- Перейдите на страницу обозревателя.
- Появится окошко с различной информацией. В числе прочего там будет кнопка обновления. Тапаем по ней и даем необходимые подтверждения.
Процесс начнется немедленно. И он перезапустится при проведении данной процедуры. Стоит отметить, что если вы используете актуальную версию, то вышеозначенной кнопки просто не будет.
Как переустановить Яндекс.Браузер?
Некоторые предпочитают пойти радикальным путем: удаляют старую версию и скачивают новую. Инструкция по удалению на примере Виндовс 10:
- Нажимаем комбинацию клавиш Ctrl + Alt + Delete. Дальше выбираем «Диспетчер задач» и закрываем процессы, связанные с Яндекс.Браузером. Если этого не сделать, может возникнуть ошибка. На снимке экрана видно, что открыт обозреватель.
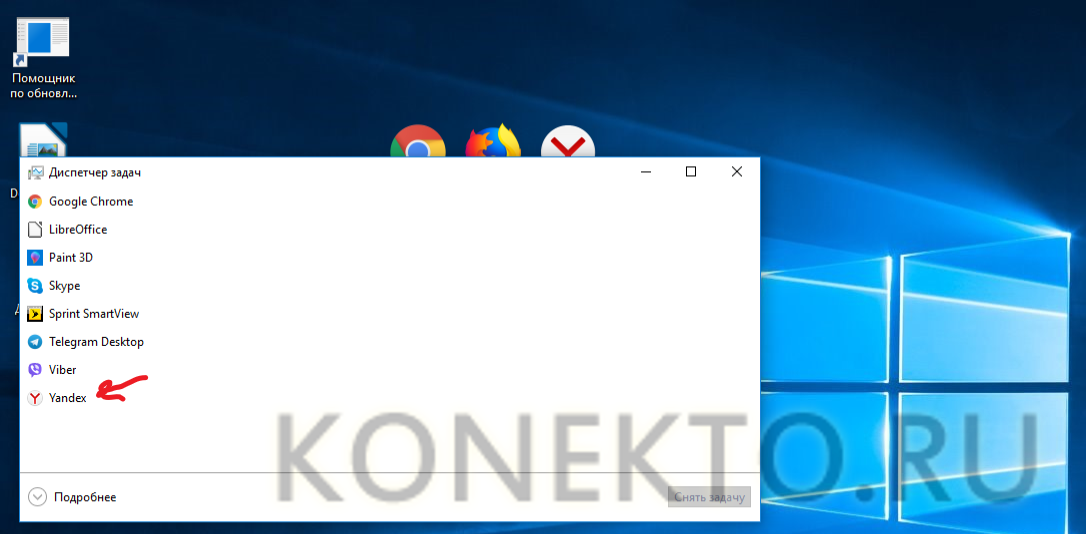
Снимаем задачу.
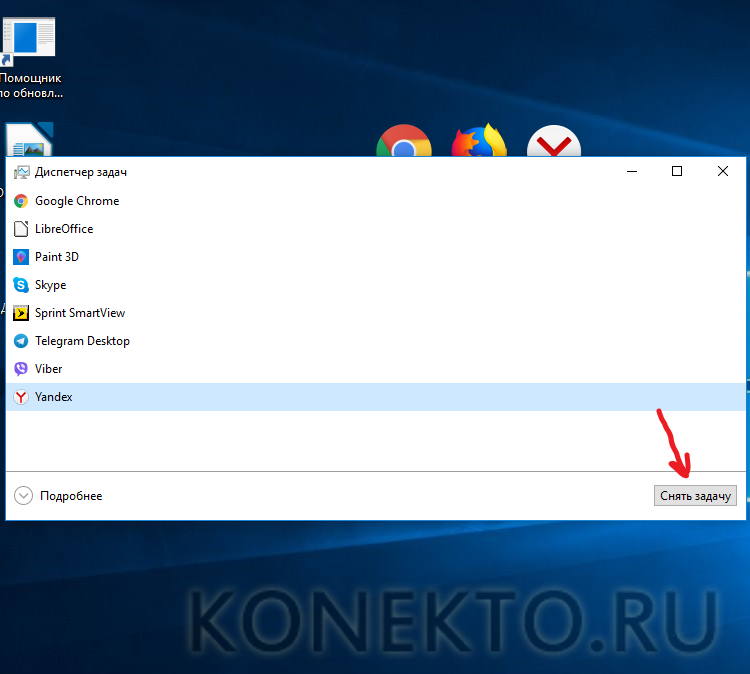
В Windows 10 не каждый с первого раза найдет раздел «Установка и удаление программ» в меню «Пуск». Пойдем долгим, но верным путем — через «Поиск».

- Там вводим слово «удаление» и видим, как всплывает несколько пунктов, в том числе и нужный нам.
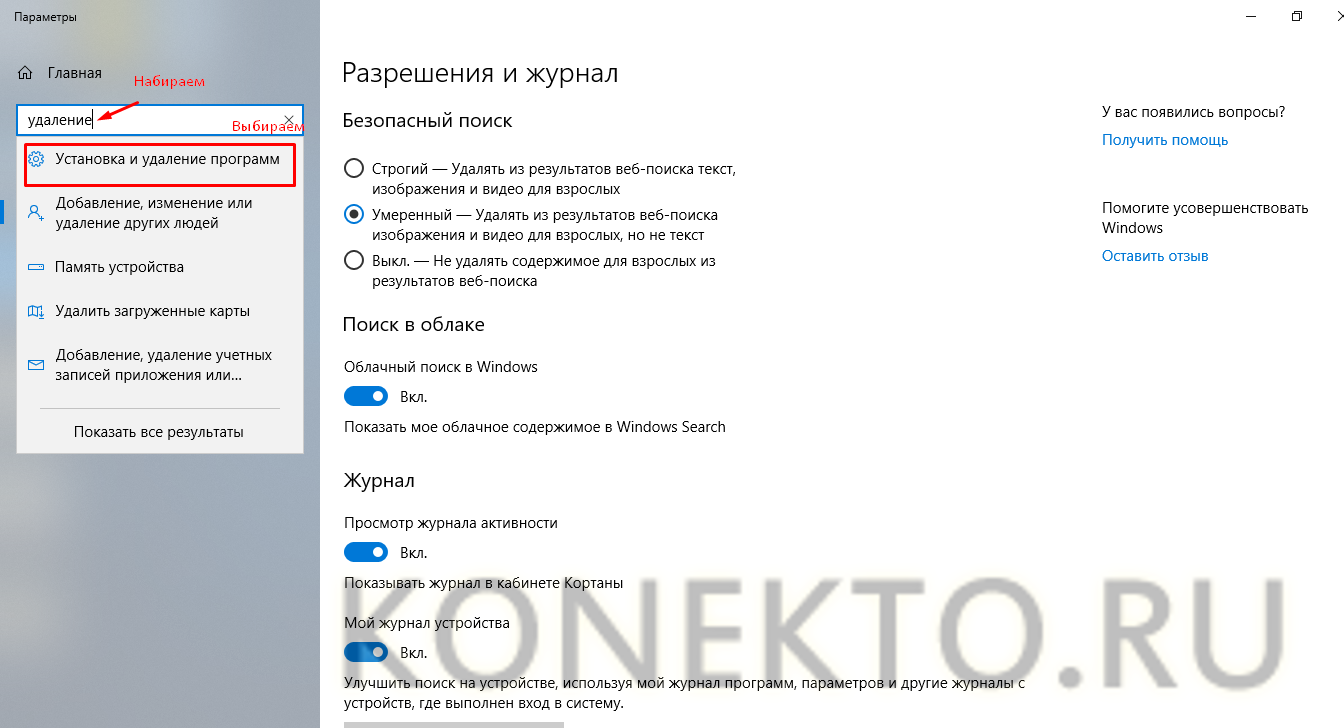
Список скроллим и находим нужное. Удаляем не только сам Yandex, но и его компоненты вроде голосового помощника Алисы.
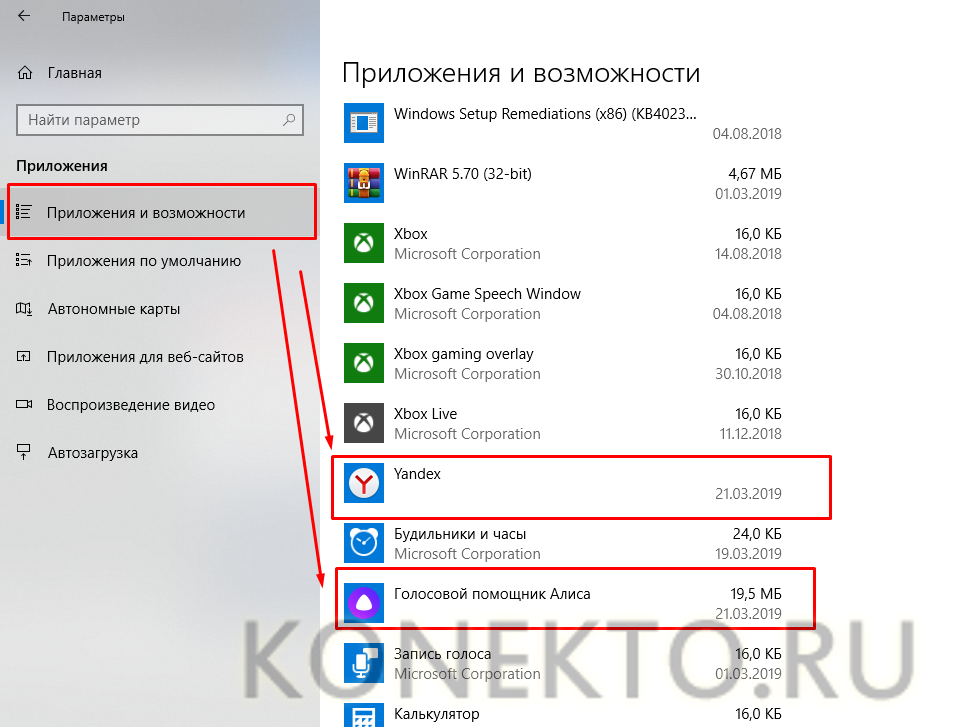
Для этого кликаем на нужный пункт и нажимаем кнопку «Удалить», подтверждая свое решение по запросу.
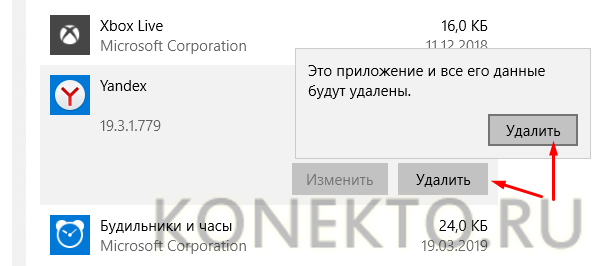

Процесс скачивания будет виден в мегабайтах или процентах. Он длится в зависимости от скорости интернет-соединения. Теперь можно использовать все сервисы крупнейшего российского поисковика и узнать больше о настройке Яндекс.Почты или о том, как при необходимости открыть закрытую вкладку.
Пошаговая инструкция по установке
Работать с программой от «Яндекса» можно как на компьютере, так и на телефоне.
На компьютер
Воспользуйтесь уже имеющимся на вашем компьютере или ноутбуке браузером, чтобы открыть начальную страницу yandex.ru. Вы увидите всплывающее окно с предложением установки продукта. Нажмите на кнопку «Скачать браузер». Вы будете автоматически перенаправлены на страницу с презентацией браузера. Нужно еще раз нажать кнопку «Скачать», и начнется загрузка установочного файла.
Яндекс Браузер — бесплатная, популярная программа для просмотра интернет страниц на Windows.
Далее перейдите в папку «Загрузки», куда по умолчанию сохраняются все скачиваемые файлы. Внутри найдите ярлык с надписью Yandex.exe и активируйте его двойным кликом мыши. В открывшемся окне нажмите кнопку «Установить». По желанию на этом этапе вы можете поставить галочку и сделать «Яндекс» браузером по умолчанию — это значит, что далее все страницы автоматически будут запускаться через него. Остается только дождаться завершения установки и можно пользоваться программой.
На телефон
Для установки приложения на телефон воспользуйтесь системной утилитой «Play Маркет». Откройте ее и в поисковой строке введите «Яндекс.Браузер». Вы увидите приложение с зеленой кнопкой «Установить» рядом. Нажмите на нее, начнется процесс скачивания. На смартфоне установка происходит автоматически, без участия пользователя. Вам остается только дождаться ее окончания и пользоваться браузером.


