Прошивка через odin: инструкция, отзывы
Содержание:
- What is Odin used for?
- Правила прошивки Samsung Odin»ом
- Как прошить телефон через Odin: пошаговая инструкция
- Как выйти из Odin Mode?
- Какие бывают прошивки для гаджетов
- Установка прошивки в Odin
- Часть 1Что такое Один Рут
- How to Enter Download Mode to Connect with Odin
- Odin и прошивка Samsung — правила
- Прошивка через Odin главные правила
- Как прошить Samsung с помощью Odin:
- Важные правила прошивки смартфона
What is Odin used for?
Here on Team Android, the reference to using Odin has mostly been around when installing a Samsung firmware manually, or when gaining root access with CF-Auto-Root on a Samsung Galaxy phone or even tablets. CF-Auto-Root has been our choice of the root package to use when trying to gain full system access. You can read more on how to root Android phones — on Android Nougat, Android Oreo and even on Android Pie. Android 10 root is still pending!
Another important use of Odin is when you want to manually flash or install a firmware. Almost every Samsung Galaxy series of devices (phone and tablets) are compatible with Odin and if you have the firmware file with you, you can install it on your device. This is particularly useful when you are trying out custom ROMs and want to revert back to factory settings with stock apps and features.
Download Samsung Firmware
Looking for how to download Samsung firmware files for your Galaxy phone? We have you covered with another tool for exactly. this purpose. Frija Samsung firmware download tool let’s you find and download the latest available stock firmware files for your device. It is a small portable software which works with all Samsung Galaxy devices to download official firmware.
You can read more here: Download Frija – Samsung Firmware Downloader
Правила прошивки Samsung Odin»ом
Главное
Прошивка Samsung:
1. Скачайте официальную прошивку Samsung для своей модели. Найти прошивки можно на:samfirmware.com sampro.plsamsung-updates.comlive.samsung-updates.comПрошивки делятся на страны и регионы: например SER — Россия и СНГ, SEK — Украина и СНГ.
Албания
:ALB
Алжир
:ALGALR
Аргентина
:ANCAROCTIUFNPSN
Аруба
:ARU
Австралия
:OPPOPSVAUXSATELHUT
Австрия
:AOMDREMAXMOBMOKONETRGATO
Балтика
:SEB
Беларусь
:MTBVEL
Бельгия
:BAEBSEPROXEB
Босния-Герцеговина
:BHOBHTTEB
Бразилия
:BTABTMTMRZTAZVVZTOZTM
Болгария
:CMFGBLMTEMTLOMXPLXVVT
Канада
:RGSBMCTLS
Чили
:CHBCHECHLCHTКитай:CUHINTTECTIYCMCCHNM00
Колумбия
:COBCOLCOMCOO
Кипр
:CYV
Египет
:EGY
Финляндия
:ELSSAUNEE
Франция
:OFRAUCBOGCORDIXFTMNRJORCORFSFRUNIVGFXEF
Германия
:DBTDTMDUTEPLMANMBCVD2VIAXEG
Греция
:AOCCOSEURGERTGRVGRCYO
Румыния
:PANVDHWSTTMOXEHTMH
Индия
:HFCHYAINAINDINUIMSRELTATINS
Израиль
:CELPCLPTR
Италия
:GOMHUIITVOMNTIMVOMWINXETFWB
Казахстан
:ESTKCLKMBKZKSKZ
Корея
:SKTKOR
Монголия
:MPC
Недирладны
:BENMMOONLQICTFTTNLVDFVDPXENKPN
Новая зеландия
:VNZTNZNZC
Норвегия
:TENNEE
Пакистан
:WDCPAK
Польша
:ERAIDEPLSPRTXEO
Румыния
:CNXHATOROCOA
Россия
:AZCBLNEMTERSGEOMTVSERSNT
Сингапур
:BGDXSOXSP
Словения
:MOTSIM
Словакия
:GTLIRDTMSORS
Южная Африка
:XFAXFCXFMXFVXFE
Испания
:AMNEUSFOPXECATL
Швеция
:BAUBCNBMEBSGBTHCOVHTSSENTETTLAXEEVDSTNO
Швейцария
:AUTORGMOZSUNSWC
Тайвань
:TWMBRITCCTCICWT
Танзания
:SOL
Тунис
:ABSRNG
Турция
:BASKVKTURTLPTRC
Украниа
:KVRSEKUMC
ЮАР
:MIDARBXSGAFRITO
Великобритания
:BTCO2IO2UORATMUTSCVODXEUVIRH3GCPW
США
:AWSDOBTMBCLW
Узбекистан
:UZB
Венисуэла
:VMT
Вьетнам
:XXVPHUXEVDNAFPTSPTTLCVTCVTL
2. Загрузите Samsung в режим bootloader.Перевод Samsung в режим загрузки (bootloader)
Перед подключением устройства к компьютеру и прошивкой, необходимо загрузить Samsung в режиме bootloader, для этого:Для старых моделей Samsung:
Выключаем смартфон/планшет и нажимаем одновременно кнопки Громкость вниз и Вкл/Выкл
. Ждем появления надписи:
Отпускаем кнопки.
Для новых моделей с 2011-12гг.
Выключаем устройство и нажимаем одновременно кнопки Громкость Вниз — Центральная + кнопка Вкл/Выкл
.

Ждем появления картинки:

Отпускаем все кнопки и один раз жмем Громкость Вверх
, должно появиться:

3. Подключите устройство к компьютеру USB кабелем. Должны установиться драйвера, если они не были установлены ранее.


4. Запустите Odin, если до этого все было сделано верно, тогда в левом верхнем углу будет желтое окошко, устройство опознано.

5. Указываем Odin файл прошивки. Если прошивка одним файлом, то указываем путь к нему в окне PDA:

Если многофайловая, тогда:
Файл PIT (если есть) в поле PIT (нажать на кнопку PIT)Файл APBOOT_xxxxx.tar.md5 в поле Bootloader (нажать на кнопку Bootloader)Файл CODE_xxxxx.tar.md5 в поле PDA (нажать на кнопку PDA)Файл MODEM_xxxxx.tar.md5 в поле PHONE (нажать на кнопку Phone)Файл CSC_xxxxx.tar.md5 в поле CSC (нажать на кнопку CSC)
сброс настроек — wipe .
Если при прошивке Samsung Odin выдает ошибку:
SetupConnection.. Can’t open the serial(COM) port. All threads completed. (succeed 0 / failed 1)
Если вылазит:
Added!!Enter CS for MD5..Check MD5.. Do not unplug the cable..Please wait..MD5 hash value is invalidxxxxxxxxxxx.tar.md5 is invalid.End…
Если вам нужно прошить Samsung только частично, например вы хотите прошить модем — тогда файл прошивки модема вставляете в поле Phone. Если вы хотите прошить ядро или , тогда файл указываете в поле PDA.
Помните, что вы действуете на свой страх и риск!
Как прошить телефон через Odin: пошаговая инструкция
- Перед тем как прошить телефон через Odin пользователю необходимо подготовить к работе компьютер и само мобильное устройство. С телефона копируют фото, видео, список контактов, важные файлы и прочую ценную информацию, память при перепрошивке обнулится. На компьютер необходимо поставить клиент программы Odin и драйвер для подключения мобильного устройства.
- На следующем этапе нужно загрузить на компьютер интересующую версию прошивки смартфона или планшета. Причем неопытным пользователям лучше выбирать прошивку, упакованную в один файл (однофайловая прошивка). Прошивка поставляется в архиве и распаковывается в новую папку на диске «С».
- Далее прошиваемый телефон переводится в режим Downloading. Для этого пользователь нажимает на клавишу уменьшения громкости и, удерживая ее, жмет на клавишу «Домой» и кнопку питания. Эти клавиши необходимо удерживать в нажатом положении до активации режима Downloading, после чего три кнопки отпускают и нажимают на клавишу увеличения громкости.
- После активации Downloading телефон подключают к компьютеру с помощью USB
кабеля и ожидают завершения процесса определения устройства операционной системой. - Далее необходимо запустить программу, нажав на Odin.exe
. После появления экрана программы необходимо проконтролировать содержимое поля ID:COM – если там не указан номер порта, то продолжать работу не рекомендуется.
- На этом этапе указывают путь к файлу прошивки, нажав на кнопку PDA (справедливо для одиночных файлов) или PDA, PHONE и CSC (справедливо для прошивки, состоящей из трех файлов — многофайловая прошивка). Именно поэтому для новичков рекомендуют оперировать одиночными файлами прошивок. Иначе возрастает риск запутаться в составных частях и указать не тот путь к файлам.
- Далее пользователь отмечает пункты Auto Reboot и F. Reset Time, игнорируя все остальные чек-боксы. При этом отмечать Re-Partition категорически запрещается.
- Следующий шаг – запуск процесса прошивки. Для этого достаточно нажать на Start.
По завершению прошивки телефон перегрузится и перейдет в режим «Первый запуск». Если вы увидели предложение выбрать язык и ввести время – прошивка устройства завершилась удачно.
Перед тем, как прошить телефон Android через Odin, пользователь должен уяснить следующие факты:
Программа распространяется неофициально, поэтому ответственность за результат прошивки лежит на владельце телефона. Проще говоря, никто не станет чинить по гарантии выведенный из строя в процессе перепрошивки телефон.
Приложение предназначено для опытных программистов. Его интерфейс не отличается особым дружелюбием. Он очень запутан и не адаптирован под широкую аудиторию. Поэтому при работе с программой не приветствуются эксперименты – обычному пользователю нужно следовать инструкции, ни отступая от ее пунктов ни на шаг.
Стабильность работы Odin зависит от заряда телефона и компьютера с предустановленным приложением. Сбой в питании приведет к поломке смартфона или планшета. Поэтому телефон должен быть заряжен на 100 процентов, а вместо компьютера лучше использовать ноутбук с мощной батареей.
USB
-кабель, используемый во время прошивки, можно брать только из комплекта поставки телефона или планшета. «Чужие» шлейфы, приобретенные отдельно от телефона, повышают вероятность сбоя во время прошивки.
Клиентская часть программы инсталлируется только на корневой диск операционной системы ноутбука, в папку с названием на латинице. Использовать папки с названием на кириллице в этом случае категорически запрещается.
Программа предназначена для прошивки устройств на базе Android. Прошить смартфон или планшет Samsung довольно просто, но при не знании нескольких элементарных правил, телефон можно вывести из строя. Ниже мы расскажем, как перепрошить Samsung Odin»ом правильно.
Для использования Odin не требуется каких-то особых навыков, программу могут использовать даже не очень искушенные пользователи.Все доступные на данный момент версии Odin: , . Самой стабильной считается версия v1.85.
Как выйти из Odin Mode?
Сенсорных кнопок в этом режиме нет (на смартфонах компании, актуальных на момент написания статьи), а нажатие на кнопки Power или Home ни к чему не приводит. Что нужно сделать, чтобы выйти из указанного режима?
Вы удивитесь, но ровно то же самое, что вы делали для включения режима, а именно: нажмите на клавиши Power + Home + уменьшения звука и удерживайте их.
Когда экран погаснет, кнопки можете отпустить.
Как и другие устройства на базе Android, смартфоны от Samsung поддерживают так называемый режим рекавери, с помощью которого в том числе можно прошить устройство, сделать вайпы или полный сброс настроек. Однако в устройствах Samsung есть дополнительный так называемый Odin Mode (или Download Mode). Он позволяет прошивать устройство с помощью стороннего программного обеспечения, которое нужно устанавливать на компьютер. По сути, Odin Mode заменяет Fasboot Mode или Bootloader — режимы, которые можно встретить на других смартфонах.
Вот как выглядит окно режима:
С помощью Odin Mode можно перепрошить смартфон или планшет не только на официальную заводскую прошивку, но и на кастомную, если таковая существует для вашего гаджета. Нужно лишь использовать программу Odin, которая устанавливается на компьютер.
Какие бывают прошивки для гаджетов
Прошивки смартфонов и планшетов делятся на два вида:
- официальные: компания Google, выпустив версию Android для определённой линейки моделей смартфонов или планшетов, ещё несколько лет поддерживает эти устройства, регулярно выпуская обновления и исправления для них. Самый лёгкий способ — обновить версию Android, используя беспроводной интернет: 3G/4G-сети сотовых провайдеров, «расшаренный» по Wi-Fi проводной интернет и т. д. Либо можно загрузить прошивку отдельно и по USB-кабелю осуществить полную переустановку;
- «кастомные» — это улучшенные, доработанные сторонними разработчиками прошивки Android. Как правило, включают в себя Full Root — полную версию Root-доступа. Естественно, отключено официальное обновление Google Android. Отсутствуют многие приложения, навязываемые компанией Google. Может быть отключена реклама от Google в самих приложениях.
CyanogenMod — одна из «кастомных» прошивок Android
В каких случаях нужно прошивать смартфон или планшет
Прошивать гаджет нужно в следующих случаях:
- к этому обязывает специфика работы — для решения задач отчаянно не хватает какого-то из непроверенных приложений;
- вы недовольны тарифами сотового оператора, «привязавшего» ваше устройство — необходимо его «разлочить» («отвязать» от «родной» сотовой сети);
- нужна отладка устройства через инженерное меню — а его в официальной версии Android нет: надо менять и ядро системы Android, и версию прошивки;
- прошивка не поддерживает установку либо перенос приложений на SD-карту; встроенной же памяти не хватает для всего и сразу;
- вы хотите получить полное управление над гаджетом, сменив и программную консоль Recovery; либо консоль Recovery изначально была стёрта с устройства производителем;
- вы разработчик или бета-тестер: тестируете сотню и более новых Android-приложений каждый месяц, другие «кастомные» прошивки Android — а ограничения официальной прошивки мешают вам;
- вы хотите улучшить технические характеристики: «разогнать» скорость интернета в 3G/4G и быстродействие процессора, добавить переключение между диапазонами сотовых сетей, поддерживаемых чипсетом гаджета, но не поддерживаемых «родной» прошивкой, изменить прошивку фотокамеры в целях улучшения её характеристик и т. д.
Все ваши действия с прошивкой Android — это ваш добровольный риск, ответственность за который не несёт ни сам производитель, ни компания Google, ни сторонние разработчики, доработавшие вашу желаемую версию Android, ни оператор или сеть магазинов, продавшие вам это устройство.
Видео: что такое прошивка и зачем она нужна
Что ещё может дать «кастомная» прошивка
Если версия Android содержала «залочку» под оператора — таковы политика и маркетинг сотовых операторов, продающих дешёвые смартфоны под своим брендом (например, «МТС-916», «МТС-960», «Билайн-Смарт (1/2/3)», «МегаФон Login», «TELE2 Mini» и т. д.). «Кастомная» сборка Android — например, CyanogenMod, — может исправить и это. Ибо привязка гаджета в последние годы не полностью, но всё же блокирует все услуги других сотовых операторов, включая регистрацию в их сетях, то есть при попытке использовать SIM-карту другого оператора делает функцию «Сотовые данные» в «Настройках» недоступной.
В «кастомных» прошивках Android могут поддерживаться функции, которых раньше не было. В качестве примера взят всё тот же 3G-смартфон «МТС-916», популярный в 2012 г.
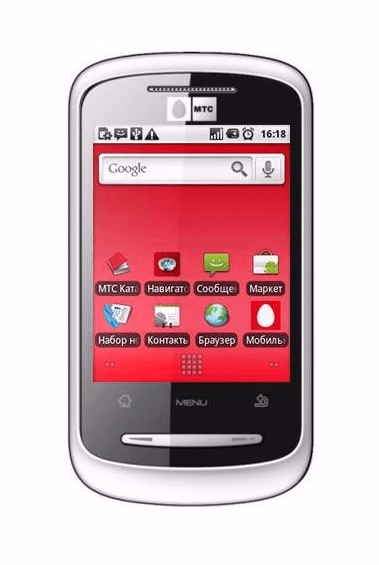 МТС-916 — один из примеров прошитой оператором версии Android
МТС-916 — один из примеров прошитой оператором версии Android
При смене прошивки с Android 2.2 от «МТС» на Android CyanogenMod 2.3.7 появилось новое стандартное приложение — FM-радио: с его помощью в качестве радиоприёмника был задействован синтезатор радиочастоты в составе Bluetooth-модуля. При запуске FM-радио система Android 2.3.7 требовала не только подключить наушники, но и включить Bluetooth. Тем не менее факт налицо: радио на гаджете заработало.
При смене «родной» прошивки на «кастомную» новая функция, ранее недоступная, может быть специфической — это зависит от конкретной модели или линейки гаджетов той или иной марки. Это не фантастика. Установка на смартфон или планшет доработанной версии Android порой несёт в себе приятную мелочь, которой владелец гаджета не ожидал. Всё вышесказанное может затронуть и устройства Samsung.
Установка прошивки в Odin
Все подготовительные действия закончились. Итак, к моменту этого этапа у вас должны быть:
- скачаны файл или несколько для прошивки, сохранены на компьютере в одном каталоге;
- подключен «Самсунг» по USB, при этом переведен в режим Download Mode;
- установлено ПО Odin необходимой версии;
- сделан бэкап всех важных файлов.
Только после этого начинайте процедуру. Предварительно удалите с компьютера Kies (через меню «Программы и компоненты»).
Однофайловая прошивка
Данный вариант – самый простой способ, так как вам придется сделать минимум шагов. Инструкция состоит из следующих пунктов:
- Запускаем Odin от имени администратора (через правую кнопку мышки).
- Для добавления образа в виде одного файла клацните по кнопке AP. В утилитах «Один» до версии 3.09 кнопка называется PDA.
- Через стандартный проводник укажите путь.
- Перейдите во вкладку Options в левой части окна. В списке уберите все галочки кроме пунктов F. Reset Time и Auto Reboot.
- Нажмите кнопку Start. Запустится процедура записи информации в память смартфона. Над индикатором COM будет отображаться шкала прогресса, а в окне ниже будет выводиться лог операций.
- В конце должна появиться надпись «PASS», которая говорит об успешной прошивке. Только после этого отключите смартфон от компьютера, а затем включите его через кнопку питания. В большинстве случае данные пользователя не будут затронуты.
Обязательно проверьте работоспособность телефона и плавность переключения меню. Далеко не всегда обновление дает прирост производительности.
Многофайловая прошивка
Этот метод фактически не отличается от вышеописанного, но за тем исключением, что вам придется добавлять в программу несколько файлов. Процедура состоит из следующих шагов:
- запустите софт от имени администратора и убедитесь, что телефон обнаружен;
- во вкладке Options оставьте галочки, как это описано в предыдущем разделе;
- загрузите файлы в соответствующие поля по нажатию кнопок, а затем нажмите Start.
Главная трудность заключается в том, куда грузить конкретные объекты. Подсказка будет крыться в самих названиях. Например, если в наименовании объекта имеется BL, то его необходимо вставить в поле BL и так далее.
Названия кнопок в «Одине» могут отличаться, поэтому обязательно ознакомьтесь со следующей таблицей:
Перед нажатием Start проверьте, что все файлы находятся на своих местах. Дождитесь надписи «Pass» и отключайте аппарат.
Прошивка c PIT-файлом
Иногда требуется выполнить переразбивку памяти. Odin позволяет это сделать, но только при наличии специального PIT-файла. Подключить его можно в ходе однофайлового и многофайлового методов. Весь процесс сводится к следующим шагам:
- Загрузите файлы одним из представленных способов.
- Далее перейдите на вкладку Pit. Вы получите уведомление, что эта функция используется только инженерами, так как устройство будет изменено. Нажмите ОК для продолжения.
- В последней вкладке нажмите длинную кнопку PIT, а через проводник укажите файл соответствующего формата.
- Далее уже в знакомой вкладке «Options» отметьте галочками только три строки (Auto Reboot, Re-Partition, F. Reset Time). Нажмите Start.
Дождитесь окончания, а затем отключайте гаджет от USB. Включайте Re-Partition только при серьезных неполадках с гаджетом, когда он не загружается, зависает на экране с названием модели или обнаружены ошибки памяти.
Отдельные компоненты ПО: ядро, модем и рекавери
При необходимости через этот софт можно установить отдельные компоненты. В некоторых ситуациях обновление ядра позволит существенно повысить производительность, запускать требовательные приложения и игры. Обновление модема может решить проблемы с Wi-Fi. Отличия только в файлах, которые вы будете скачивать. Прошивка ядра, как правило, в названии имеет слово Kernel.
Далее будет показан пример, как поставить кастомное рекавери TWRP через ODIN. Это специальное системное меню, которое имеет более широкий и интуитивно-понятный интерфейс. Выполните инструкцию:
- Подключите устройство, запустите Odin.
- Нажмите кнопку AP, а затем добавьте нужный файл.
Поставьте две галочки во вкладке Options и запустите процедуру.
Важно! Файл с ядром добавляете в строку AP (PDA), а при прошивке модема необходимо использовать поле CP (Phone). Это единственные отличия
Часть 1Что такое Один Рут
Как упоминалось ранее, Odin Root — это широко используемый набор инструментов Android root для Samsung и других устройств Android. Его основные функции включают в себя:
1. Исправьте проблемы с циклом загрузки или обновления прошивки.
2. Понижение прошивки на планшеты и смартфоны Samsung Galaxy.
3. Поддержка практически всех устройств Samsung и популярных моделей от Moto, Google, Huawei, HTC и LG.
4. Установите пользовательский ROM.
5. Root Android-устройства с простыми операциями.
Плюсы
1. Odin Root является бесплатным без рекламы, вирусов и шпионских программ.
2. Разработчики регулярно выпускают обновления.
3. У него более высокий показатель успешности при рутировании устройств Samsung.
Минусы
1. В Odin Root отсутствуют некоторые необходимые функции, такие как резервное копирование и отмена рута.
2. Вы должны загрузить пакеты на основе вашего номера сборки.
How to Enter Download Mode to Connect with Odin
Depending upon which Galaxy phone you have, there are two methods to enter built-in download mode on Samsung phones. We have listed them both, in detail, right ahead.
Galaxy Phones that Shipped with Android Pie and Newer
Here is a quick step-by-step instruction on how to enter Download Mode on your Samsung Galaxy phone that arrived with Android Pie or newer.
Step 1 – Turn OFF your Galaxy device.
Step 2 – Now press and hold one of the following buttons on your phone together:
- For Phones with Bixby Button:
- For Phones without Bixby Button:
Step 3 – Next, plug in one end of the USB-C cable to a computer and the other end to the phone. As soon as you will connect, your phone will power on.
Step 4 – After the Samsung phone name logo, you will see a screen with a warning sign as shown below. Proceed ahead by pressing the Volume Up button.
Step 5 – Then you will be shown a screen similar to as shown in the photo below. This is the Download Mode aka Odin Mode for flashing firmware files using the Samsung flashing tool called Odin.
That’s it. You are now in the Download Mode. If you want to get out of it, simple hold the Volume Up and Power buttons for a few seconds (around 7 sec.) and your phone will reboot normally.
Galaxy Phones that Shipped with Android Oreo or Older
For phones that were bought with Android Oreo or older versions, here is the correct procedure on how to enter download mode:
Step 1 – Turn OFF your Galaxy phone.
Step 2 – Now press and hold one of the following button combinations on your phone together:
- For Phones with Bixby Button:
- For Phones without Bixby Button:
- For Phones with Home Button:
Step 3 – After the Samsung phone name logo, you will see a screen with a warning sign as shown below. Proceed ahead by pressing the Volume Up button.
Step 4 – Then you will be shown a screen similar to as shown in the photo below. This is the Download Mode aka Odin Mode for flashing firmware files using the Samsung flashing tool called Odin.
Odin и прошивка Samsung — правила
Чтобы никаких проблем в процессе работы не возникло, нужно сразу уяснить себе некоторые правила и чётко соблюдать их. Очень часто их нарушение приводит к тому, что телефон превращается в «кирпич».
Итак, что надо делать при прошивке смартфона Samsung программой Odin, чтобы всё было хорошо:
- Перед прошивкой нужно полностью зарядить телефон и обеспечить компьютер бесперебойным питанием. Если бесперебойника нет, можно воспользоваться также полностью заряженным ноутбуком. Ведь если в процессе прошивки телефон или компьютер отключится, будет много проблем, поэтому такую ситуацию нужно исключить.
- Для прошивки нужно использовать оригинальный шнур USB, который шёл в комплекте с телефоном. Если взять какой-нибудь другой, процесс может пойти не по плану и завершиться неизвестно чем.
- В ходе прошивки ни в коем случае нельзя отключать шнур USB от компьютера или телефона. Прерывание процесса может закончиться фатально. Поэтому контролируйте, чтобы никто случайно не сделал вам такой сюрприз. Особенно это любят делать дети, притом мгновенно и незаметно.
- Путь к папке, в которой будут лежать файлы прошивки на компьютере, должен быть полностью англоязычным, без русских букв. То есть создайте её, например, на диске С или D, но не в папке «Мои документы» и не на рабочем столе. И назовите её также латинскими буквами.
В общем, эти несложные правила относятся к процедуре прошивки любых телефонов любыми программами. Просто помните, что процесс нельзя прерывать ни в коем случае. Пока он не закончится, лучше вообще не трогать компьютер и не запускать новые программы.
Прошивка через Odin главные правила
Необходимо знать, что никогда не следует прошивать Samsung через программы Kies или Smart Switch, причина вот в чем:
Не в полной мере загруженные прошивки с сервера компании Samsung.
Некачественные прошивочные файлы Android, благодаря чему устройство регулярно перезапускается (не удаляется раздел /data).
Прошивать смартфон исключительно программой Odin
Прошивать обязательно с зарядом аккумулятора не меньше 50% и стабильным электропитанием на ПК.
Не дергать USB кабель в процессе прошивания смартфона.
Нужен фирменный и неповрежденный USB провод.
Важно пользоваться только оригинальным USB проводом идущий в комплектации с устройством. Используя некачественные провода, вы рискуете превратить свой смартфон в кирпич.
Путь к прошивке должен быть без русских букв (C: папка — не верно, C: или С: samsung — верно).
Как прошить Samsung с помощью Odin:
Способ первый: используя однофайловую прошивку (данные будут сохранены)
- Первым делом вам стоит включить режим ODIN MODE на своём устройстве (комбинацию клавиш вы сможете найти в интернете). К примеру, для Samsung Galaxy Note 2 нужно выключить смартфон и одновременно зажать три кнопки «Уменьшения громкости», «Питания» и «Меню». После чего смартфон перейдет в режим загрузчика.
- Выполните все действия из инструкции выше и подключите ваше устройство к компьютеру при помощи USB-кабеля.
- В заранее скачанной прошивке должен быть один файл с расширением tar или tar.md5. Никаких дополнительных файлов не понадобится, внутри данного есть всё для нормальной прошивки устройства.
- Запускаем программу Odin на вашем ПК и нажимаем на кнопку «AP» после чего выбираем скачанную прошивку (файл .tar или .tar.md5).
- Переходим во вкладку «Options» и устанавливаем галочки только напротив пунктов «Auto Reboot» и «F. Reset Time», остальные должны быть сняты.
- Теперь останется лишь нажать на кнопку «Start» и дождаться завершения процесса прошивки. Помните, что в этот момент нельзя выключать компьютер и отсоединять устройство.
- Как только прошивка закончится ваш девайс автоматически перезагрузится и его можно будет отключить от ПК.
Способ второй: используя многофайловую прошивку (все данные с устройства будут удалены)
- Выполняем первые два пункта из предыдущей инструкции.
- Скачанная многофайловая прошивка может содержать в себе файлы с расширением .tar или .tar.md5 (причем самих файлов может быть 3 или 4, вариаций может быть много). Здесь нужно знать некоторые тонкости. Названия частей файлов будут соответствовать полям в программе Odin. Но, версии программы начиная с 3.09 получили изменения в названии полей, поэтому ниже будут приведены соответствия значений:BL = Bootloader (загрузчик)AP = PDA (код)CP = PHONE (модем)CSC = CSC (часть с регионом)
- Запускаем Odin и в соответствующих полях программы по очереди указываем путь к частям прошивки (Bl, AP, CP и при наличии CSC).
- Переходим во вкладку «Options» и устанавливаем галочки только напротив пунктов «Auto Reboot» и «F. Reset Time», остальные должны быть сняты.
- Теперь останется лишь нажать на кнопку «Start» и дождаться завершения процесса прошивки. Помните, что в этот момент нельзя выключать компьютер и отсоединять устройство.
- Как только прошивка закончится ваш девайс автоматически перезагрузится и его можно будет отключить от ПК.
Способ третий: используя PIT-файл (сервисные прошивки, используемые для восстановления, все данные будут стерты)
- Выполняем первые два пункта из первой инструкции.
- Сервисные прошивки могут содержать как один, так и несколько файлов с расширением .tar или .tar.md5, а также файл PIT. Бывают случаи, что PIT-файл встраивают в CSC, поэтому отдельно указывать путь к файлу в программе не придется. Всё зависит от модели устройства и версии прошивки/сборщика.
- Запускаем Odin и нажимаем по кнопке «AP» после чего выбираем файл прошивки с расширением .tar или .tar.md5.
- Переходим во вкладку «Pit» и нажимаем на кнопку «PIT», выбираем скачанный файл.
- Переходим во вкладку «Options» и устанавливаем галочки только напротив пунктов «Auto Reboot», «F. Reset Time» и «Re-Partion», остальные должны быть сняты.
- Теперь останется лишь нажать на кнопку «Start» и дождаться завершения процесса прошивки. Помните, что в этот момент нельзя выключать компьютер и отсоединять устройство.
- Как только прошивка закончится ваш девайс автоматически перезагрузится и его можно будет отключить от ПК.
Способ четвертый: используя многофайловую прошивку с PIT-файлом (данные будут удалены)
- Выполняем первые два пункта из первой инструкции.
- Запускаем Odin и в соответствующих полях программы по очереди указываем путь к частям прошивки (Bl, AP, CP и при наличии CSC).
- Переходим во вкладку «Pit» и нажимаем на кнопку «PIT», выбираем скачанный файл.
- Переходим во вкладку «Options» и устанавливаем галочки только напротив пунктов «Auto Reboot», «F. Reset Time» и «Re-Partion», остальные должны быть сняты.
- Теперь останется лишь нажать на кнопку «Start» и дождаться завершения процесса прошивки. Помните, что в этот момент нельзя выключать компьютер и отсоединять устройство.
- Как только прошивка закончится ваш девайс автоматически перезагрузится и его можно будет отключить от ПК.
Важные правила прошивки смартфона
Перед началом процедуры необходимо выполнить ряд важных действий. Сначала следует поставить на компьютер/ноутбук USB-драйвер. Скачать его можно с различных форумов. Альтернативный вариант – поставить на ПК программу Kies. Это официальный софт от разработчиков, который автоматически установит все необходимые драйверы.
Далее необходимо включить режим USB debugging/»Отладка USB». Это делается в пункте настроек «Для разработчиков».
Если у вас его нет, то необходимо проделать следующие действия:
- Зайдите в раздел «О телефоне». Найдите строку «Информация о версиях».
- Далее кликайте по строке «Номер сборки», пока не появится сообщение «Вы стали разработчиком».
После инсталляции драйверов через Kies софт необходимо полностью отключить. Обязательно проверьте через «Диспетчер задач», что процесс удален. Далее рекомендуется сделать резервную копию папки EFS, чтобы избежать потери IMEI. Для дополнительной подстраховки запишите и саму комбинацию, чтобы при ее потере произвести восстановление.
Установите на компьютер Odin. Телефон должен быть полностью заряжен перед началом процедуры. Вам понадобится кабель USB-microUSB для подключения. Желательно использовать только оригинальный. Рекомендуем проводить перепрошивку через заряженный ноутбук или компьютер с бесперебойным источником питания. Отключение электричества в ходе процедуры может крайне печально закончиться. Также файлы должны лежать по пути, в котором отсутствуют русские буквы. Рекомендуем их разместить прямо на диске C или D.
Если смартфон находится в рабочем состоянии, сделайте резервную копию всех важных данных: контакты, фото, видео, документы и другое.


