Топ-15 программ для записи звука в домашних условиях: лучшие аудио-рекордеры для новичков и профи
Содержание:
- Как записать звук в windows
- Webcammictest
- SnipBack
- UV SoundRecorder
- Как записать аудио на ноутбуке с Windows
- Parrot
- Программы для записи звука с микрофона и аудиокарты
- Какие возможности у онлайн сервисов по записи и редактированию аудио?
- Удобное редактирование записи
- Sound Recorder
- LectureNotes
- Представляем ноутбук с Windows / Mac
- Накладываем голос на минусовку в программе АудиоМАСТЕР
Как записать звук в windows
Запись звука в windows с микрофона,
Запись звуков, воспроизводимых компьютером.
Как записать звук с windows 7 максимальная с микрофона
Пуск –> Все программы –> Стандартные –> Звукозапись./* Нажмите на кнопку “Начать запись” для начала звукозаписи. Остановку осуществляем при помощи кнопки “Остановить запись”. Сохраняем звуковой файл.
Как записать звук с любой программы в windows
- Перейдите в панель управления. Выберите “Оборудование и звук”:
- Далее пункт “Звук” или “Управление звуковыми устройствами”:
- Вкладка “Запись”
- Кликните правой кнопкой мыши и выберите пункты “Показать отключенные устройства”. Если вы все сделали правильно, то напротив этого пункта теперь будет стоять галочка и в списке устройств появится устройство “Стерео микшер”, или “Stereo Mix”, “Wave Out Mix” или “Mono Mix”:
- Кликните правой кнопкой мыши по “Стерео микшер” (“Stereo Mix”, “Mono Mix” и т.п.) и выберите пункт “включить”:
- Снова правая кнопка мыши по тому “микшеру” –> пункт “Использовать устройство по умолчанию”:
- Теперь вы можете включить программу Звукозапись и записать любой звук windows, как описано выше.
Webcammictest
Webcammictest.com помогает быстро проверить качество работы микрофона и, заодно, веб-камеры.
Инструкция по тестированию микрофона – простая:
Шаг 1. Перейдите на страницу https://webcammictest.com/check-microphone.html.
Шаг 2. Нажмите на ссылку, находящуюся под зелёной кнопкой посреди экрана – CHECK MY MICROPHONE.
Шаг 3. Разрешите доступ к микрофону в браузере: запрос всплывает слева вверху.
Шаг 4. Открывается монитор звука, где можно послушать звук. Если что-либо сказать, возникают звуковые волны. Две кнопки справа на этом дисплее позволяют изменить направление движения волн и включить голос.
Шаг 5. На странице внизу указаны причины, по которым микрофон может не работать. Обязательно ознакомьтесь с этим списком, если плохо слышите голос или звуковые волны даже не появляются.
SnipBack
Приложение для Андроид — «SnipBack»
Диктофон с минимальным набором настроек, но имеющий одну уникальную функцию: запись интервью в фоне.
Работает следующим образом:
- после активации приложения запускается автоматическая запись, но она не сохраняется в файл;
- после повторного нажатия кнопки программа предлагает восстановить записанный фрагмент записи (продолжительностью от 5 секунд до 30 минут) — этот промежуток будет сохранен в файл.
Дополнительные особенности программы:
- интуитивно понятный интерфейс;
- «умная» сортировка файлов;
- базовая настройка качества записи (можно указывать битрейт);
- поддерживается шумоподавление (по умолчанию не используется, необходимо включать в настройках).
UV SoundRecorder
UV SoundRecorder – это простая программа, созданная для записи одного или нескольких аудио потоков с цифровых, а также аналоговых источников звука, которые могут синхронизироваться с ПК.
UV SoundRecorder
Функциональные возможности:
- запись видео с экрана, сопровождаемого звуком;
- отображение в ролике дополнительных действий;
- редактирование записанного видео с возможностью внесения примечаний;
- встроенный мультиязычный проигрыватель;
- запись окна или отдельно выбранного фрагмента;
- запись игр, нажатий клавиш;
- добавление надписей и выносок в видео;
- запись интерактивных видеоуроков;
- защита записанного видео.
Плюсы:
- высокое быстродействие;
- компактные размеры;
- многофункциональность для записи видео.
Минусы:
- уступает по набору функций профессиональным звукоредактором;
- для программы редко поступают обновления.
UV Screen Camera
UV Screen Camera – программа, которая может делать видеоролики из действий, происходящих на экране монитора. Она отлично подойдет для создания учебных материалов, лекций и другого видеоконтента для пользователей.
UV Screen Camera
Функциональные возможности:
- создание защищенного видео с экрана со звуком;
- запись конкретного приложения или выбранной области экрана;
- функция редактирования звука в записанном файле;
- возможность записи игр и нажатий клавиш;
- рисование на экране;
- добавление отдельных фрагментов к роликам;
- экспорт в многочисленные форматы;
- подсвечивание курсора;
- включение функциональных клавиш.
Плюсы данной программы:
- компактный объем;
- высокая скорость работы;
- большой набор функций для редактирования видеозаписи.
Минусы:
- ограниченное количество кадров в секунду в пробной версии программы;
- самые распространенные форматы для экспорта доступны только в платной версии.
TingleSoft Desktop Recorder
TingleSoft Desktop Recorder – утилита для записи звука с микрофона, а также записи активности вашего рабочего стола в режиме реального времени.
TingleSoft Desktop Recorder
Функциональные возможности:
- запись настольных действий, звука с микрофона;
- объединение записанных роликов в один файл;
- воспроизведение видео в установленных в системе проигрывателях;
- выбор области экрана для записи;
- функция выбора выходного формата.
Плюсы:
- конвертация видео в удобные форматы;
- запись действий на экране в режиме реального времени;
- неплохое качество выходного файла.
Минусы:
в пробной версии можно записать ролик длительностью не более двух минут.
Бесплатные программы для записи звука с экрана помогут вам создавать и вносить свои поправки в полезные обучающие материалы, презентации, яркие видеоролики.
Как записать аудио на ноутбуке с Windows
1. Основной ноутбук Audio Recorder:
Шаг 1Откройте OneNote в Windows 10.
Шаг 2Установите место на странице OneNote для размещения вашей аудиозаписи.
Шаг 3Выберите Запись аудио из Вставить раздел.
(Выбрать Запись видео если вы хотите записать экран ноутбука и аудио одновременно.)
Шаг 4Начните запись звука сразу после появления значка мультимедиа на странице OneNote.
Шаг 5Выберите пауза or Остановить значок для управления процессом записи звука на ноутбуке.
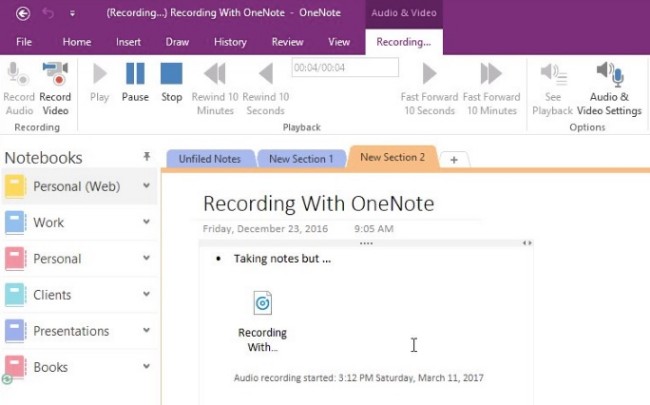
2. Окончательный ноутбук Audio Recorder:
Ниже описано, как записывать голос из игрового процесса, онлайн-музыку и т. Д.
Шаг 1Запустить Программное обеспечение для записи звука Windows.
FoneLab Screen Recorder
FoneLab Screen Recorder позволяет вам захватывать видео, аудио, онлайн-уроки и т. Д. На Windows / Mac, и вы можете легко настраивать размер, редактировать видео или аудио и многое другое.
-
Записывайте видео, аудио, веб-камеру и делайте скриншоты на Windows / Mac.
-
Предварительный просмотр данных перед сохранением.
-
Это безопасно и просто в использовании.
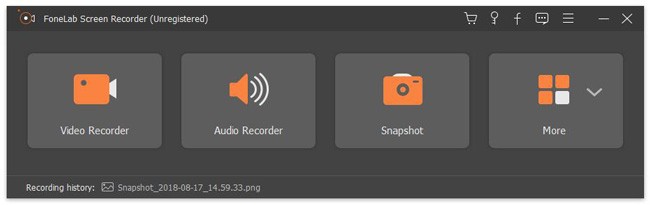
Шаг 2Выберите Audio Recorder для записи звука на вашем ноутбуке с Windows.
Шаг 3Включить Звуковая система и Микрофон в разных объемах в зависимости от ваших потребностей.
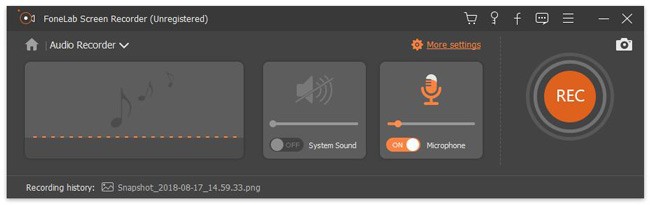
Шаг 4Выберите выходной аудиоформат, качество и другие настройки записи из Результат в Настройки окно. (необязательный)
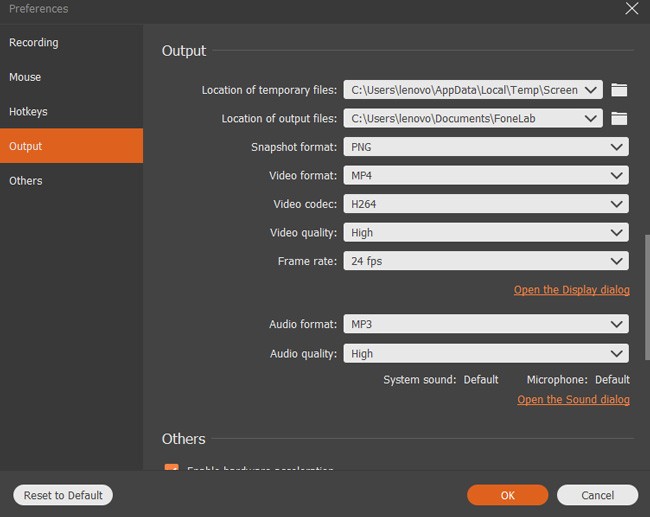
Шаг 5Нажмите REC, чтобы записать звук ноутбука. Вы можете приостановить, возобновить и остановить запись без ограничения по времени.
Шаг 6Выберите скидка последующей Next сохранить или поделиться файлом аудиозаписи.
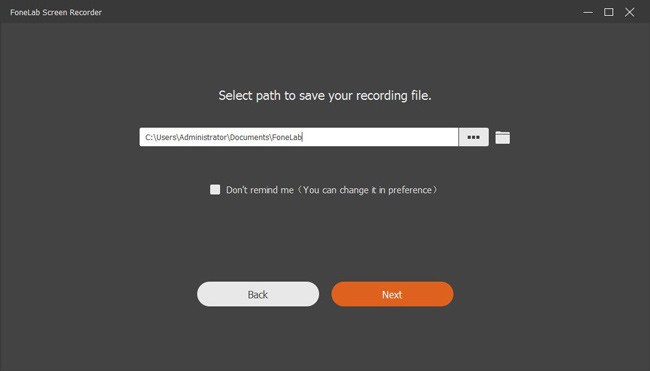
3. Обзор записи аудио ноутбука Windows:
Вы можете использовать записывающее устройство для ноутбука более поздней версии для записи внутреннего и внешнего звука в Windows 10 / 8.1 / 8 / 7 / Vista / XP (SP2 или более поздней версии). Позже вы можете экспортировать аудиозапись в MP3 и другие совместимые форматы в высоком качестве.
Вы также можете использовать FoneLab в качестве видеомагнитофон для ноутбука на твоем компьютере.
Parrot
Приложение для Андроид — «Parrot»
Функционал данного приложения обширный:
- есть запись звонков;
- можно менять частоту дискретизации (вплоть до 192000 kHz, если поддерживает устройство), регулировать громкость микрофона;
- поддерживаются все популярные форматы: PCM, MP3, AAC, MP4, OGG;
- есть поддержка Android Wear («умных» часов под управлением специальной версии Андроид);
- автоматическое включение записи по заданному расписанию;
- выгрузка записанных файлов Dropbox, Гугл Диск (задействуется и при WiFi-подключении, и при использовании мобильной сети).
Также разработчик приложения регулярно его обновляет, добавляя поддержку недавно вышедших смартфонов, флагманов. И это один из немногих диктофонов, который на 100% совместим с гаджетами с бюджетными процессорами Spreadtrum (чаще устанавливаются в недорогие планшеты).
Недостаток всего один — высокая стоимость и отсутствие бесплатной пробной версии.
Программы для записи звука с микрофона и аудиокарты
Приведённый выше способ прост и удобен, но подходит он, увы, не всем. Дело в том, что устройство «Стерео микшер» либо может быть не реализовано на уровне драйвера, либо заблокировано производителем звуковой карты. Звук с аудиокарты, однако, всё равно может быть записан, но для этого придётся воспользоваться сторонними программами. Таких программ существует немало, как платных, так и бесплатных. Одной из них является Audacity – простая, но мощная программа для записи звука и редактирования цифрового аудио.
Программа умеет записывать звук с внешнего и встроенного микрофона, микшера и канала Line In. На некоторых моделях аудиокарт возможен захват потокового вещания интернет-радио, то есть приложение можно использовать как средство записи звука из интернета на компьютер. Есть в Audacity также много других функций, но в данном случае нас интересует именно звукозапись. Порядок действий следующий. Запустите программу, выберите в качестве источника сигнала Windows WASAPI, а в качестве источника звука – нужное вам устройство, то бишь микрофон или аудиокарту.
К сожалению, по какой-то причине названия доступных устройств в Audacity отображаются крякозябрами, но это не такая уже и проблема, в конце концов, вы можете сделать пробные записи с обоих выходов, определить лучший и впредь выбирать его. Для захвата аудиопотока жмём красную круглую кнопку, для остановки – чёрный квадратик. Чтобы сохранить записанные данные в файл, идём в меню Файл – Экспортировать и выбираем нужный формат.
Для сохранения записи в MP3 может потребоваться установка библиотеки lame_enc.dll
Неплохой альтернативой Audacity может послужить Moo0 VoiceRecorder – простая программа для записи звука с компьютера. VoiceRecorder позволяет записывать звук с аудиокарты, микрофона и аудиокарты/микрофона одновременно, необходимый режим выбирается в выпадающем меню. Программой поддерживается запись в MP3 и WAV, вырезание тишины, выбор качества выходного файла. Захват звука производится нажатием кнопки «Записать», сохранение – нажатием кнопки «Стоп».
Из платных приложений можно порекомендовать программу АудиоМастер, особенно если нужно произвести запись звука на компьютере с микрофона. Для этого в меню жмём «Записать звук с микрофона», в открывшемся окне выбираем, если надо, устройство записи звука и жмём кнопку «Начать новую запись».
По завершении записи АудиоМастер предложит её отредактировать – изменить параметры голоса, увеличить громкость, добавить эффекты и прочее. Впрочем, сохранить записанный голос можно и без предварительного редактирования. Кликните по расположенной на панели инструментов иконке сохранения и выберите в окне мастера подходящий формат.
Какие возможности у онлайн сервисов по записи и редактированию аудио?
Изменение аудио онлайн стало спасением для многих меломанов. Сервисы расширили возможности по обработке звука без использования специальной аппаратуры. Они позволяют не только записывать, но и обрабатывать аудиозаписи. Онлайн сервисы могут убирать лишние шумы, вырезать голос для минусовок, обрезать музыку до рингтонов для звонков, создавать новые звуковые эффекты.Микрофон онлайн для записи голоса, проверки микрофона и др.
Онлайн микрофон для записи голоса или проверки микрофона не требует установки дополнительных программ на компьютер. С помощью этого сайта можно проверить качество работы устройства онлайн, записать голос, сохранив его на компьютер или прослушать в браузере.Диктофон онлайн
Диктофон онлайн позволяет записать и сохранить аудио в различных форматах через микрофон. При использовании этого сервиса звук сохраняется без сжатия и искажений, что дает возможность оценить реальное качество работы внешнего или встроенного микрофона.
Онлайн запись звуков и музыки
Онлайн запись звуков и музыки станет незаменимым помощником для ценителей музыкальных произведений. Она позволит записать понравившуюся песню без разыскивания сайтов для скачивания. Нужно просто включить этот сервис, запустить выбранную мелодию, дождаться окончания звучания и сохранить получившийся результат на компьютер.
Голосовые заметки
Голосовые заметки – ваш секретарь. С помощью этих программ можно не только быстро записать возникшую идею, но и поставить голосовое напоминание. Возможность править записанное аудио с помощью виртуальной клавиатуры и создавать памятки о важных событиях сделают эти программы незаменимыми подручными средствами.
Наложение эффектов на аудио, изменение голоса и др.
Наложение эффектов на аудио дает большой простор для творчества. Это позволит создать эхо для песни, изменив звучание места записи на нужное. Или изменять тональность, сделав голос певца выше или ниже, в зависимости от настроек. С помощью наложения эффектов также можно улучшить качество записи, сделать звук объемным, составить гармоничное звучание инструментов в наушниках.
Изменение формата записи (например, записать песню с кассеты в цифровой формат)
Еще недавно кассеты были невероятным прорывом в звукозаписи, но сейчас их заменили mp3-проигрыватели и CD-диски, которые быстро вытеснили кассеты с пьедестала звука. Однако кассетные записи можно перевести в цифровой формат, что позволит сохранить аудио и даже, вполне возможно, улучшить качество звучания. Для того, чтобы перенести аудиозапись с кассеты на цифровой носитель, необходимо иметь кассетный магнитофон, компьютер, кабель и программу для оцифровки.
Магнитофон подключается к ПК через разъем для наушников и линейный вход с помощью кабеля со штекером диаметром 3,5 мм. Далее запускаем программу для оцифровки, нажимаем кнопку «Запись» и включаем кассетный проигрыватель. Стоит дождаться, пока не будет перенесена вся аудио дорожка. Теперь, используя встроенные в программу опции, разбиваем единый файл на треки. Запись оцифрована.
Удалить голос с песни (сделать минусовку)
Удаление голоса из песни нужно тем, кто любит петь сам, а не вместе с исполнителем. Или если нужна мелодия из определенной песни. Сделать минусовку можно с помощью онлайн подавителей голоса. Эти сервисы позволяют убрать звучание исполнителя, оставляя только инструментальную часть.
Удобное редактирование записи
Запись звука без микрофона не единственный плюс АудиоМАСТЕРА. Также с его помощью можно улучшать качество звучания и добавлять спецэффекты.
Вот список полезных функций и инструментов:
- Изменение темпа. Эта удобная настройка поможет ускорить медленную речь лектора и сократить длительность аудиозаписи без потери содержания.
- Изменение уровня громкости. Исправит ситуацию, если аудиозапись получилась слишком громкой или тихой.
Меняйте громкость трека
Выравнивание громкости. Автоматически исправляет регулярные скачки (например, когда диктор то приближается к микрофону, то отдаляется).
Изменение тембра голоса. С помощью пресетов можно изменить голос до неузнаваемости и звучать как мутант, монстр или пришелец. Это сделает озвучку летсплеев особенно яркой. Пресеты также можно отредактировать, если ни один из них не соответствует задумке.
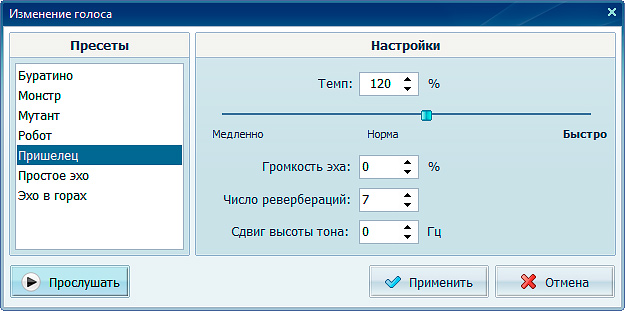
Преображайте голос до неузнаваемости
Атмосферное звучание. Создают эффект присутствия в кафе, парке, самолете, снежном лесу, на улице, морском берегу. Часто применяются в аудиокнигах, руководствах по медитации. При необходимости можно использовать несколько атмосфер одновременно.
Эквалайзер. Применяется, когда нужно подавить нежелательные шумы, изменить басы, добавить эффект присутствия или телефонного разговора.
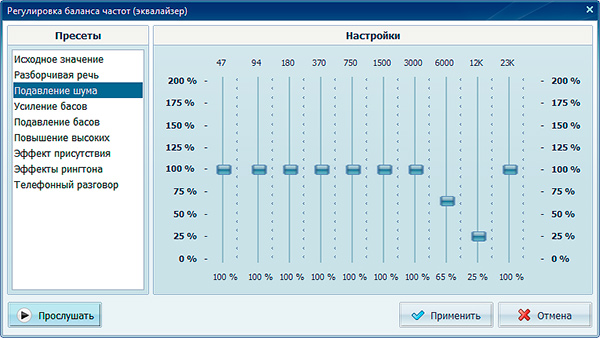
Корректируйте звучание с помощью эквалайзера
Склеивание дорожек. Создайте DJ-сет из любимых треков, аудиокнигу из отдельных глав, полноценный тренинг из нескольких мастер-классов.
Создание рингтонов для iPhone. Любой аудиофайл преобразуется в фирменный формат Apple для звонков. Можно сделать сигналом любую песню, чужой или собственный голос.
Sound Recorder
Менее функциональный сервис в сравнении с 2-мя предыдущими, но при этом выполняющий свою функцию без проблем.Прочитайте инструкцию
Ниже плашки записи звука имеется подробный гайд о том, как записывать звук, о возможных проблемах при записи и политики конфиденциальности.
Записав звук, вы можете его прослушать и одновременно отрегулировать уровень громкости.Отрегулируйте громкость записи
После же у вас появляется возможность обрезать аудио дорожку. Возможно где-то записалось что-то лишнее.
И, собственно, манипуляции по сохранению аудио файла. А это дать ей название и нажать кнопку “Сохранить”. Запись голоса сохраниться в MP3 формате.
LectureNotes
Приложение для Андроид — «LectureNotes»
Приложение позволяет создавать рукописные заметки на смартфоне с помощью стилуса. Но недавно для программы был выпущен плагин, позволяющий также создавать аудио-заметки (в том числе в фоне, даже при выключенном дисплее).
И в LectureNotes поддерживается запуск по нажатию быстрой кнопки. Например, можно в настройках Андроид задать, чтобы по нажатию клавиши для спуска затвора автоматически включалась запись аудио-заметки, продолжительностью в 10 – 500 секунд (интервал можно выставить в настройках).
Также LectureNotes позволяет воспроизводить записанные файлы с синхронизированным показом рукописных заметок (созданных по ходу лекции).
Итого, есть масса приложений-диктофонов для Андроид. А вот какое из них лучше выбрать — это зависит только от требуемого функционала для самого пользователя. Для простой записи речи отлично подойдет «Простой диктофон», для лекций — LectureNotes, для музыкантов — Music Maker JAM.
Представляем ноутбук с Windows / Mac
Ноутбук, или, можно сказать, ноутбук, представляет собой персональный компьютер с питанием от батареи / переменного тока. Вы можете получить аналогичные возможности, как на рабочем столе. Его небольшой размер, легкий, удобный, сенсорная панель и многие другие функции завоевали множество поклонников. Вы можете использовать портативный ноутбук в течение нескольких часов во время путешествий или в других ситуациях, не заряжаясь от питания.
Тем не менее, ноутбуки Mac не имеют низких или средних цен. Не существует такого лучшего выбора для всех, но вы можете получить свой любимый здесь.

Накладываем голос на минусовку в программе АудиоМАСТЕР
Надо отметить, что наложение голоса на фоновую музыку – не такая сложная задача, как может показаться новичку. В АудиоМАСТЕРЕ для этого понадобится несколько действий.
Загрузите музыкальный файл
Запустите редактор и кликните по кнопке «Открыть файл». Найдите на компьютере фонограмму и импортируйте в программу. Файл откроется в режиме редактирования, так что при необходимости вы можете обрезать дорожку или изменить тональность.
Это бывает нужно, если выбранный трек не подходит под ваш голос, например, вы хотите переложить песню, которую исполняет мужчина, на женское соло или наоборот.
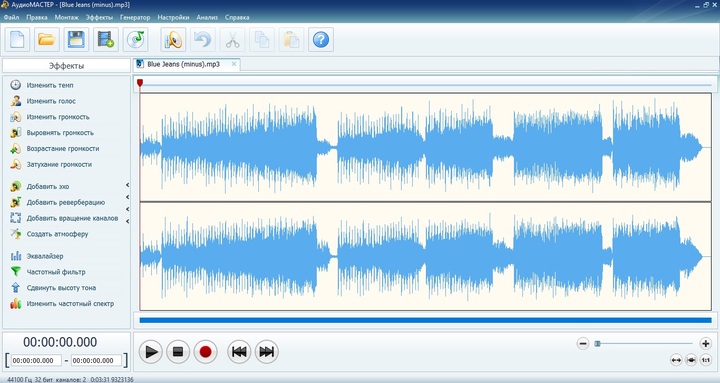
Загрузите музыкальную базу, если хотите предварительно исправить ее
Запишите голос
Если у вас нет готового файла с вокалом, не беспокойтесь: АудиоМАСТЕР – отличная программа для записи песен под минусовку. Чтобы записать голос, запустите редактор подключите микрофон и нажмите красную кнопку записи в нижней части программы.
АудиоМАСТЕР автоматически считывает подключенное звукозаписывающее устройство. Вы можете использовать не только микрофон, но даже наушники, подключенные к микрофонному разъему. Чтобы самостоятельно указать источник, раскройте список «Выберите устройство записи звука». После этого нажмите «Начать новую запись».
Программа позволяет записывать трек частями – если вы хотите передохнуть, просто нажмите паузу. Также вы можете полностью остановить процесс и начать заново. Чтобы не потерять запись и снова открыть трек в редакторе, после завершения кликните «Сохранить».
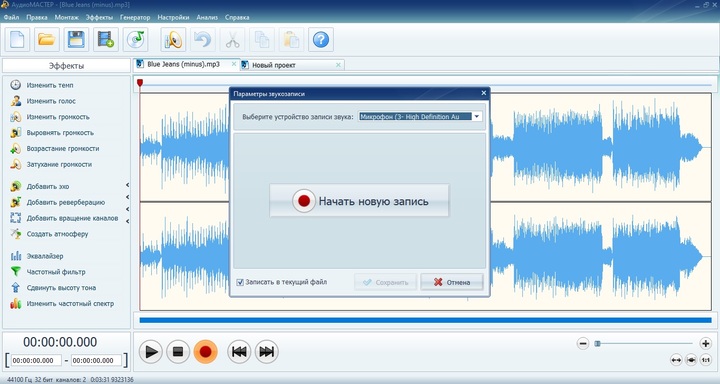
Редактор автоматически считывает подключенное устройство записи
Редактор создаст новый проект в отдельной вкладке. После этого его можно отредактировать: подавить шумы или щелчки, вырезать паузы или неудачные моменты, добавить эхо или реверберацию для более объемного звучания.
Одна из проблем при сведении голосового файла и минуса – после того, как дорожки накладываются друг на друга, их нельзя отредактировать отдельно. Поэтому, если во время записи вы не делали паузы в местах, где звучит музыкальный проигрыш, исправьте это в редакторе. Поставьте курсор на нужном отрезке, откройте пункт меню «Правка» и выберите «Вставить тишину». В окне настроек укажите длительность промежутка в миллисекундах.
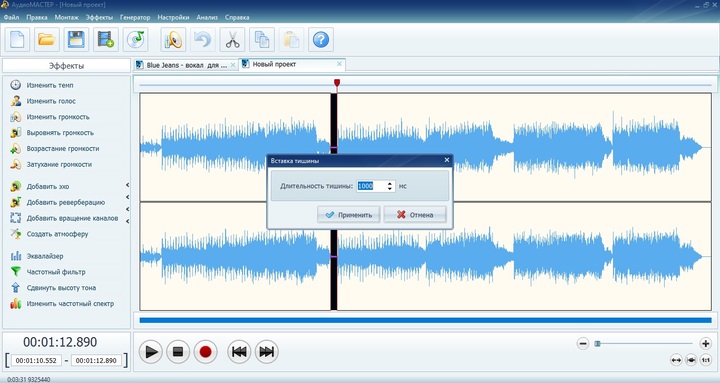
Вставьте тихие участки там, где будет музыкальный проигрыш
Трек нужно экспортировать как отдельный музыкальный файл. Раскройте пункт «Файл» и выберите «Сохранить как». В окне опций подберите выходной формат. Нам нужно максимальное качество, поэтому выберите WAV.

Сохраните аудиозапись в высоком качестве
Наложите вокальную партию на минус
Найдите в главном меню редактора пункт «Монтаж». Раскройте его и кликните по строчке «Смешать файлы».
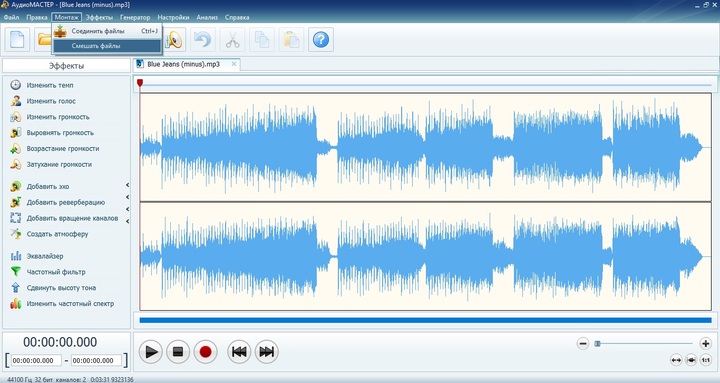
Режим объединения склеивает дорожки, смешивание — накладывает друг на друга
В открывшемся окне нажмите на знак плюса и подгрузите файл вокальной партии с компьютера, а также заново импортируйте фонограмму. Кликнув по кнопке «Настройки», вы можете отрегулировать дополнительные установки нового проекта: число аудиоканалов влияет на объемность звука, а частота и четкость – на качество звучания. По умолчанию редактор ставит оптимальные значения, поэтому вы можете оставить их без изменений.
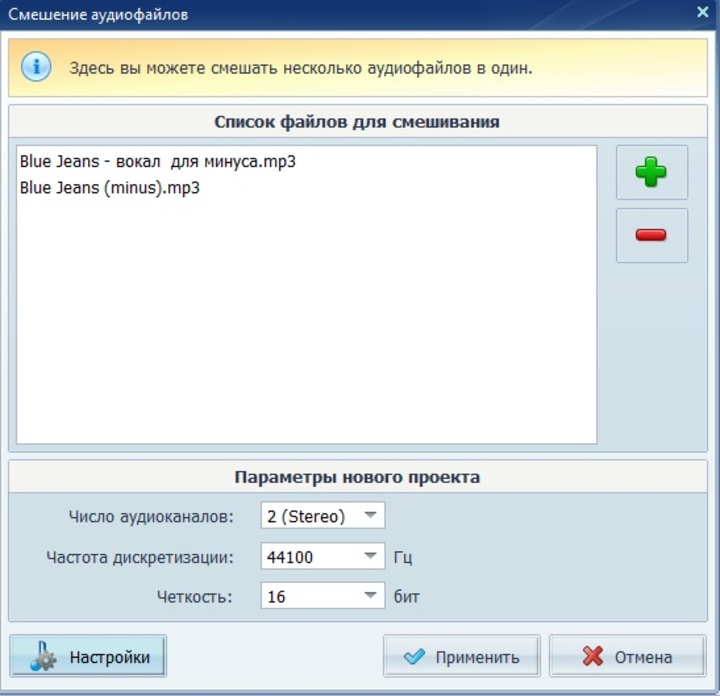
Загрузите оба файла: музыкальный фон и вокал
После этого нажмите «Применить». Программа автоматически смикширует дорожки и создаст новый проект.
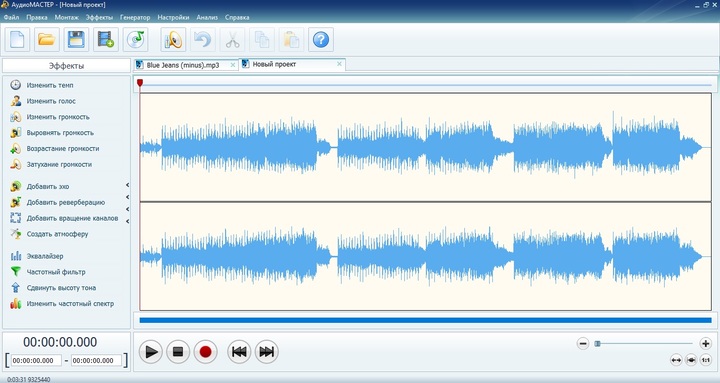
Аудиоредактор создаст новый проект с совмещенной дорожкой
Отредактируйте трек после сведения
Теперь вы можете дополнительно отредактировать трек: добавить эффекты, настроить звучание в эквалайзере, вырезать кусок из песни, отрегулировать громкость и многое другое. Инструменты редактирования находятся в левой колонке, к каждому дается понятная краткая инструкция. Программа позволяет менять музыкальный файл полностью или отдельными отрывками.
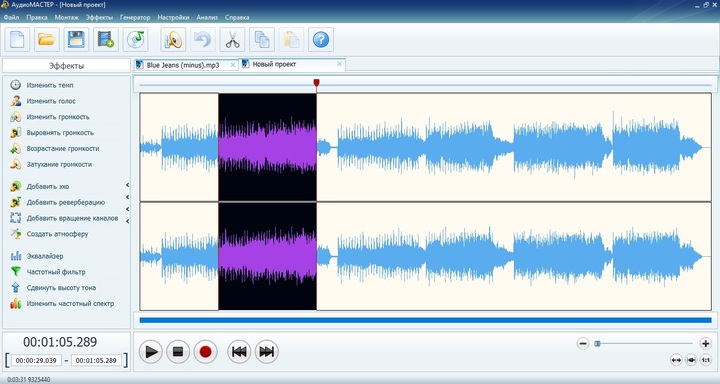
Свободно меняйте созданную песню в редакторе
Сохраните песню
Готово! Теперь вы знаете, как наложить голос на минусовку на компьютере. Осталось лишь сохранить результат на жесткий диск. Для этого пройдите уже знакомый путь «Файл» – «Сохранить как» и выберите вариант экспорта. Программа включает в себя самые популярные аудиоформаты для разных целей:
- MP3 – для создания файла небольшого размера оптимального звучания. Подходит для экономии дискового пространства и отправки по электронной почте.
- WAV, WMA – для наилучшего качества. Создает крупный файл, поэтому сохраняйте для прослушивания на ПК или записи на диск.
- AAC – максимально сжимает песню, при этом качество лучше, чем у мп3. Этот формат довольно редкий и не читается некоторыми плеерами и телефонами.
- FLAC – оптимальное соотношение качество/размер. Проблема та же, что у AAC: расширение не очень популярно и может не прочитаться проигрывателем.


