Настройки браузера опера
Содержание:
- Если браузер Opera не работает
- О локальных издателях сертификатов
- Кабельная система
- Где находятся основные функции Opera для Android?
- Appearance
- Управление сохраненными паролями
- Дополнительные настройки
- Другие настройки
- Переход вперед и назад по истории вкладки с помощью кнопочных жестов
- Блокировка рекламы
- Настройка тем, шрифтов, звука
- Фоновые рисунки
- Базовая настройка браузера Opera
- Как запретить сайтам отслеживать ваши действия
- Настройка игрового режима, функции управления сетью, CPU и ОЗУ
- Ещё один вариант возврата VPN в Opera
- Как поставить пароль на Opera GX
- Настройка параметров загрузки
- Дополнения
- Небезопасный контент
- Веб-браузер Opera 51 доступен для загрузки
Если браузер Opera не работает
Чтобы вернуть браузер в рабочее состояние, необходимо выполнить ряд действий. Даже если эти действия привели к восстановлению работы браузера, отправьте нам отчет о сбое с описанием действий в момент сбоя – это поможет нам устранить причины таких сбоев в будущих версиях Opera. Так мы поможем другим пользователям, которые сталкиваются с аналогичной проблемой.
Если происходит сбой в работе браузера, на экране появляется диалоговое окно с предложением отправить отчет о возникшей проблеме. В отчет включается техническая информация о сбое и ваши комментарии. Эта информация поможет нам сделать работу Opera более стабильной и надежной. В текстовом поле кратко опишите ваши действия в момент сбоя, а затем нажмите кнопку Send Report (Отправить отчет).
Если решить проблему путем перезапуска браузера не удается, возможно, имеет смысл загрузить и установить его заново, «с чистого листа». Прежде чем заново устанавливать Opera, рекомендуем .
Чтобы заново установить Opera, выполните следующие действия.
- Удалите приложение Opera со своего компьютера.
- Удалите данные своего профиля Opera.
- Загрузите последнюю версию Opera.
- Установите новую версию.
Если после переустановки проблема исчезла, можно скопировать резервные копии файлов в новый профиль Opera. Если после этого в работе Opera снова возникнет сбой, .
Если и это не поможет, отправьте отчет об ошибке. Сохраните папку своего профиля Opera в сжатом виде с помощью .zip, .rar или 7zip и приложите этот файл к отчету. Если вам удалось найти файл, из-за которого происходит сбой, укажите его в отчете об ошибке.
Примечание. Компания Opera использует присланные вами файлы только для воспроизведения проблемы. Вы можете удалить файлы, которые содержат конфиденциальную информацию, однако если удаление этих файлов помогает устранить сбой, то мы не сможем воспроизвести его, чтобы устранить проблему. См. также наше Заявление о конфиденциальности.
О локальных издателях сертификатов
В некоторых случаях соединение может обладать сертификатом от локального издателя, например от приложения, установленного на вашем компьютере, или другого непубличного источника (например, локальной сети). С помощью этих издателей можно проверять безопасность соединения в браузере. Как правило, в этих случаях соединению можно доверять. На локальные сертификаты полагаются, например, приложения для отладки ПО, сторонние антивирусы и фильтры родительского контроля.
Соединения с сертификатом от локального издателя не проверяются по стандартам для общеизвестных издателей и сертификатов. Вследствие своей строгости они могут привести к неправильной работе соединения. С помощью таких сертификатов вредоносные программы и вирусы могут навязывать вам рекламу и получать доступ к зашифрованной информации.
При желании вы можете настроить в Opera предупреждения о публичных сайтах, использующих сертификаты от локальных издателей. Продолжая пользоваться такими соединениями, учитывайте, что некоторые меры безопасности, например запоминание сертификатов и Certificate Transparency, будут отключены для них на время сеанса.
Чтобы узнать подробнее об управлении сертификатами безопасности, .
Кабельная система
Чаще всего пользователи устанавливают антенну, ориентируясь не на расчеты кабельной структуры, а просто на удобство ее монтажа. В результате купленное в магазине устройство, похожее на установленное у соседей, при избыточной длине проводов неспособно обеспечить достаточного уровня сигнала.
Первая проверка проста. Если это возможно, приставку или телевизор устанавливают как можно ближе к антенне с минимальной длиной кабельной линии. При улучшении качества сигнала становится понятно, что падение мощности на проводе избыточное. Установка усилителя может решить эту проблему.
Усилитель сигнала
Кроме избыточной протяженности кабельных трасс, есть и другие проблемы сети передачи данных.
- Постоянная помеха от силовых линий 220В из-за нарушений правил прокладки. Сигнальный кабель должен проходить на расстоянии не менее 35 мм от проводов высокого напряжения.
- Помеха от скачков напряжения питания усилителей. По возможности, нужно включать их через стабилизаторы, если в сети есть резкие изменения вольтажа из-за, например, сварочных работ.
- Наводки из-за недостаточного экранирования. Они могут быть устранены прокладкой кабеля внутри металлической гофрированной трубки.
Наконец, причиной плохого приема могут стать изменения параметров контактных групп и проводов. Чтобы их диагностировать, проводят тщательный осмотр. Кабель не должен иметь перегибов, заломов, повреждений изоляции. Все обнаруженные дефекты необходимо устранить. При этом стоит помнить, что не рекомендуется делать на одном участке провода более одной точки промежуточного соединения кусков. Если этого сделать нельзя, участок меняют, устанавливая новый отрезок кабеля.
Где находятся основные функции Opera для Android?
Местонахождение функций и настроек Opera немного различается в зависимости от выбранной конфигурации — для телефона или для планшета. Чтобы открыть функции и настройки Opera, нажмите кнопку меню Opera в нижней части экрана в конфигурации для телефона или кнопку в верхней части экрана в конфигурации для планшета.
Чтобы изменить конфигурацию Opera, откройте меню Opera и выберите «Настройки» > «Оформление».
Меню Opera содержит:
- элементы управления блокировкой рекламы и ночным режимом;
- функции доступа к истории, закладкам, сохраненным страницам, загрузкам и настройкам;
- кнопку выхода из приложения.
При открытии Opera отображаются Экспресс-панель и лента новостей. Эти функции можно персонализировать в разделе «Настройки» > «Домашняя страница».
Чтобы выполнить действия на странице, поделиться ею или сохранить ее, используйте кнопку контекстного меню в комбинированной адресной строке и строке поиска.
Также можно выполнять действия с элементами страницы. Нажмите на элемент страницы, например изображение или текст, и удерживайте его, пока не откроется контекстное меню во всплывающем окне. Теперь вы можете запустить поиск, скопировать элемент, поделиться им, перевести выделенный текст, загрузить изображение и т. д.
Чтобы открыть визуальное представление вкладок, нажмите кнопку со счетчиком вкладок . Счетчик вкладок расположен в нижней части экрана в конфигурации для телефона и возле комбинированной адресной строки и строки поиска в конфигурации для планшета.
Appearance
Themes
Although Opera is cross-platform, it can be made to integrate very well into various Linux desktop environments.
- Qt
- To make the menus look integrated with Qt, install your preferred Qt theme and apply it by using .
- KDE
- GTK
Tab modes
Opera has native support for tab cascading and tiling mode. Appropriate buttons can be found by activating the «Main» toolbar or by dragging and dropping the buttons anywhere desired, found in Menu > Appearance > Buttons > Browser.
Fonts
Fonts can be configured under Settings > Preferences… > Advanced > Fonts.
If the AUR package has been installed before running Opera for the first time, Opera will use those fonts by default, regardless of what is specified by local GTK options, GNOME or KDE font management. To force existing installations of Opera to use the options set by your system:
- Close all running instances of Opera.
- Un-install the AUR package.
- Move the existing profile folder:
- Run an instance of Opera and verify that your font manager settings have been applied.
- Restore bookmarks and desired filter files from to except for the file.
- Re-install the AUR package, if desired.
Note: If no text except numbers is showing on some of the webpages that might be a problem with the fonts. A known issue that causes this problem is the helvetica pfb postscript fonts.
Управление сохраненными паролями
При входе на тот или иной веб-сайт Opera предлагает сохранить пароль для данного сайта. Если нажать Never (Никогда), этот сайт будет добавлен в список Opera «Не сохранять для». Сохраненными паролями можно управлять в менеджере паролей.
По умолчанию браузер Opera предлагает сохранять пароли. Для отключения этой настройки выполните следующие действия:
- Перейдите в Settings (Настройки) (Preferences (Настройки) на Mac).
- Нажмите Privacy & security (Конфиденциальность и безопасность) на боковой панели.
- В разделе Passwords (Пароли) снимите флажок Offer to save passwords I enter on the web (Предлагать сохранение вводимых паролей).
Для просмотра паролей на Mac выполните следующие действия:
- Перейдите в меню Preferences (Настройки).
- Нажмите Privacy & security (Конфиденциальность и безопасность) на боковой панели.
- В разделе Passwords (Пароли) нажмите кнопку Show passwords (Показать пароли).
Для просмотра паролей на Windows или Linux выполните следующие действия:
- Перейдите в меню Settings (Настройки).
- Нажмите Privacy & security (Конфиденциальность и безопасность) на боковой панели.
- В разделе Passwords (Пароли) нажмите кнопку Manage saved passwords (Управление сохраненными паролями).
Для удаления пароля из памяти компьютера или для дальнейшего управления сохраненными паролями пользователям Mac следует использовать системную функцию Keychain (Связка ключей).
Дополнительные настройки
Начнём с самого элементарного. Если вы откройте настройки, перейдёте там в раздел «браузер» и прокрутите страничку до конца, то обнаружите пункт «показывать дополнительные настройки».
Поставьте в него «галочку», и вы увидите, что во всех разделах появились новые, прежде не отображавшиеся опции, для наглядности отмеченные точкой слева.
На момент написания этой статьи в Opera начинают отображаться следующие скрытые настройки:
Данная опция позволяет при запуске браузера не загружать сходу содержимое табов, которые остались с предыдущей сессии. В результате программа стартует быстрее, а в памяти не образуется разом группа лишних процессов. Содержимое вкладок загружается только при обращении к ним, т. е. при клике. Подобный подход давно используется в Firefox.
В блоке, представленном на скриншоте выше, первая опция отвечает за показ полного адреса в адресной строке без его обрезки.
Вторая убирает горизонтальную полоску в один пиксель над панелью вкладок, тем самым чуточку увеличивая пространство для контента, однако лишая вас возможности легко уменьшать окно программы без прицельного нажатия на кнопку «свернуть в окно».
Третья опция появилась тут относительно недавно и позволяет добавить справа от адресной строки поисковое поле в стиле классической Opera. Увы, установить туда отличный от используемого в строке адреса поиск невозможно.
Одна из следующих двух настроек позволяет регулировать количество столбцов в экспресс-панели, а другая – задействовать аппаратное ускорение, если оно поддерживается на вашей системе. Вторая опция уже активирована по умолчанию.
Несколько опций из списка скрытых настроек становятся доступны в разделе «безопасность».
Например, вы сможете загружать пользовательские списки блокировки для встроенного блокировщика рекламы в Opera.
Защита от вредоносных сайтов включена уже по умолчанию. Отключить её следует только в том случае, если вы твёрдо уверены, что Opera ошибается, блокируя тот или иной нужный вам сайт.
В свою очередь, блок с настройками WebRTC появился лишь совсем недавно и на момент написания статьи ещё не локализован на русский. Здесь можно выбрать, через какие сети разрешается работать всему, что задействует данный API.
К слову, если вы периодически встречаетесь с различными проблемами при воспроизведении видео в Opera, то, возможно, вам поможет наш материал, посвящённый Adobe Flash плеер для Opera.
Другие настройки
Помимо основных, есть еще важные настройки браузера Опера, которые рассмотрим ниже:
- Раздел Браузер. В Синхронизации включается взаимодействие с облачным хранилищем Opera. Здесь на хранении могут находиться все важные данные. Доступ предоставляется с любого другого ПК, где установлено приложение. Необходимо только ввести параметры учетной записи. В Поиске задается поисковая система как по умолчанию, так и настраиваемая под пользователя. Блок Браузер по умолчанию. Опера может выступать обозревателем по умолчанию, если поставить соответствующую отметку. В блоке Язык, можно настроить языковое оформление интерфейса.
- Раздел Сайты. В меню Отображение задаются параметры шрифта, масштаб страниц. В Изображения отключается отображение картинок. Рекомендовано для медленного интернет-соединения. В JavaScript включается и отключается работа модулей в браузере, а также на отдельных страницах. Плагины разрешает и запрещает работу в целом, а также после ручного запроса их подтверждение. Блок всплывающих окон настраивает исключения для избранных страниц.
- Раздел Безопасность. В Конфиденциальность запрещается передача определенных данных. Удаление куки-файлов, история браузера, чистка кэш. Блок настроек Vpn может включить прокси сервер с подменным адресом.
Данные параметры являются предварительными и являются общими для всех пользователей. Каждые значения настраиваются индивидуально под каждого пользователя.
голоса
Рейтинг статьи
Переход вперед и назад по истории вкладки с помощью кнопочных жестов
Благодаря кнопочным жестам вы можете переходить вперед и назад по сайтам, нажимая пальцами по кнопкам мыши. Нажмите одну кнопку мыши, затем, удерживая ее, нажмите вторую, отпустите первую кнопку, а потом отпустите вторую. Потренируйтесь – и вы быстро освоите эту функцию.
Чтобы включить или выключить кнопочные жесты, выполните следующие действия.
- Перейдите в Settings (Настройки) (Preferences (Настройки) на Mac).
- Нажмите Browser (Браузер) на боковой панели.
- В разделе Shortcuts (Клавиши и жесты) установите флажок Enable rocker gestures (Включить сочетания кнопок мыши).
Используйте кнопочный жест справа налево для перехода назад по сайту и слева направо для перехода вперед.
Примечание. Если использовать кнопочные жесты при работе с Magic Mouse или трекпадом, браузер может работать некорректно.
Блокировка рекламы
Блокируя рекламу, вы также блокируете множество отслеживающих файлов cookie и сценарии майнинга криптовалюты.
При включенной блокировке рекламы в объединенной адресной строке и строке поиска будет отображаться . Нажмите на значок, чтобы увидеть дополнительные функции, включая количество заблокированных баннеров, тест скорости и переключатель, снимающий блокировку с отдельных сайтов.
Чтобы предотвратить майнинг криптовалюты, или криптоджекинг, на вашем компьютере установите флажок NoCoin (Cryptocurrency Mining Protection) (NoCoin (защита от майнинга криптовалюты)). Узнать больше о майнинге криптовалюты и мерах, которые мы предпринимаем для его предотвращения.
Чтобы узнать, как включать и отключать блокировку рекламы, нажмите .
Настройка тем, шрифтов, звука
Ещё одной отличительной особенностью браузера являются расширенные возможности оформления дизайна программы.
Дефолтный интерфейс – тёмный, в ранних версиях браузера включить светлую тему Opera GX было очень просто – нажав на кнопку «Простая настройка» и выбрав тёмную или светлую тему. Позже эту возможность убрали, но зато осталась функция выбора цветовой схемы, изменяя не только цветовое оформление приложения, но и используемые элементы дизайна, от разделительных линий и иконок до границ кнопок.
В простом режиме имеется около десятка пресетов, а если выбрать расширенный, появится возможность использования всей цветовой гаммы,
Отдельно стоит сказать о функции управления шрифтами. Её можно найти в «Настройках» (вызывается нажатием соответствующей кнопки или комбинации Alt+P), выбрав вкладку «Оформление», а затем нажав на опцию «Настроить шрифты».
Здесь можно выбрать гарнитуру, размер шрифта и другие его опции (наличие засечек, использование букв одинаковой ширины и т. д.).
Если вам не нравится звуковое сопровождение некоторых действий в браузере (нажатие клавиш, передвижение курсора мыши по экспресс-панели и др.), можно звуки отключить. В Opera GX это делается через «Простые настройки». Там же можно выставить нужную громкость, а вот изменить встроенные звуки почему-то нельзя.
Если вы без ума от эффектов Razer Chroma, то можете включить их в Opera GX – для этого нужно перейти в настройки гейминг-браузера и выбрать строку «Razer Chroma – Configure Animations». Здесь также имеется целый перечень различных настроек, от типа подсветки до использования анимации.
Фоновые рисунки
Вы можете изменять вид начальной страницы и других страниц Opera с помощью фоновых рисунков. В Opera уже есть несколько фоновых рисунков, которые можно найти в разделе Wallpapers (Фоновые рисунки) в меню Settings (Настройки) (Preferences (Настройки) на Mac) > Basic (Основные) . Для быстрого доступа к фоновым рисункам можно нажать кнопку Easy Setup (Простая настройка) в верхнем правом углу экрана на начальной странице.
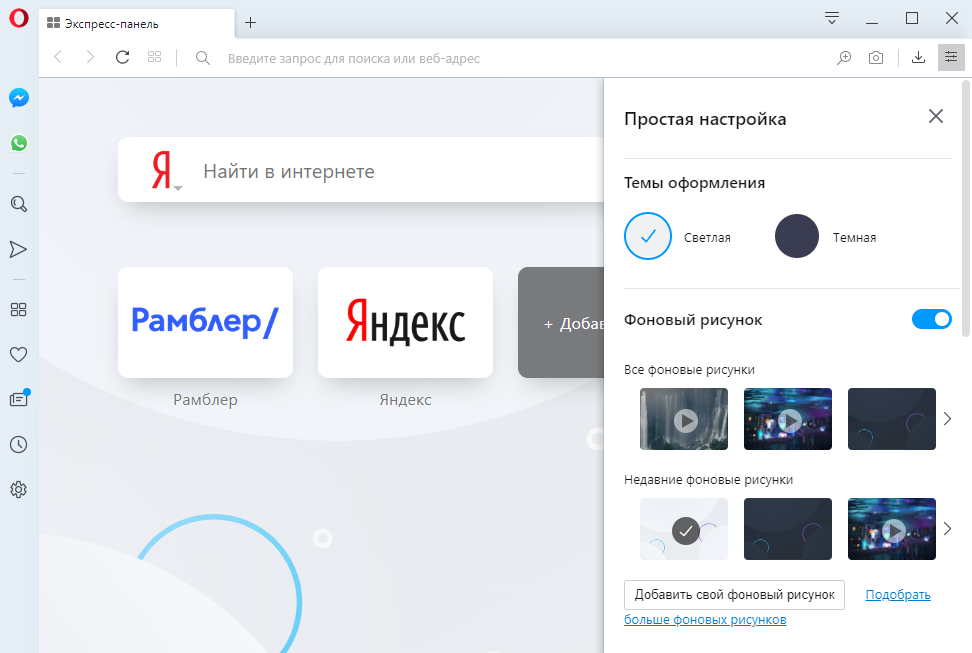
Чтобы изменить внешний вид браузера, нажмите на понравившийся вам фоновый рисунок. Для поиска других фоновых рисунков нажмите кнопку Get more wallpapers (Подобрать больше фоновых рисунков), чтобы перейти в раздел фоновых рисунков на сайте addons.opera.com/. В этом разделе можно просмотреть и установить фоновые рисунки, созданные членами сообщества Opera.
Фоновые рисунки, загруженные с сайта, можно найти в разделе Settings (Настройки) (Preferences (Настройки) на Mac) > Basic (Основные) > Wallpapers (Фоновые рисунки) или в меню Easy Setup (Простая настройка).
Базовая настройка браузера Opera
Собственно, предполагаю, что браузер оный у Вас установлен. Если же еще нет, то скачать можно, например, по этой ссылке или вот по этой, — скачать Оперу, — так сказать, в качестве зеркала, а то мало ли что
Настройки открываются путем нажатия красненькой кнопочки «Меню » в левом верхнем углу, а затем выбором пунктов » Настройки — Общие настройки «.
На первой вкладке (основные) всё просто:
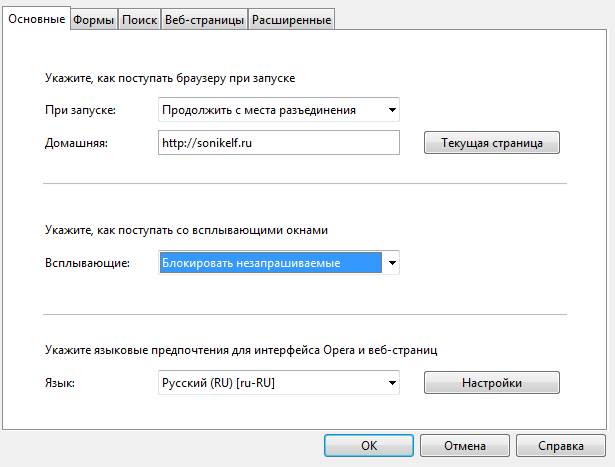
Как видите, менять ничего не пришлось (разве что домашнюю страницу ;)), а посему переходим дальше.
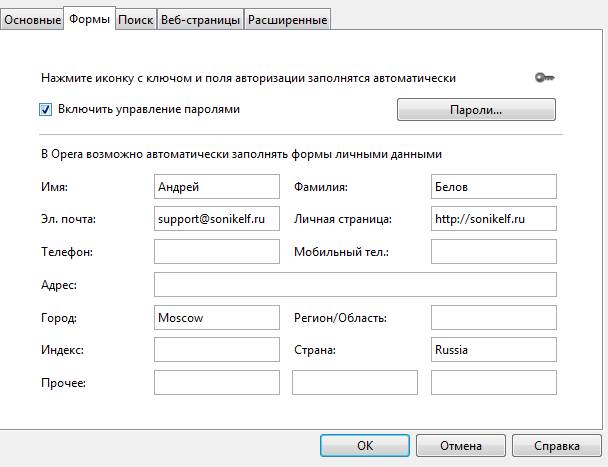
На вкладке » Формы » будет полезно заполнить некоторую информацию о себе. Оное бывает удобно, а именно, позволяет снизить время заполнения типичных форм на некоторых сайтах.
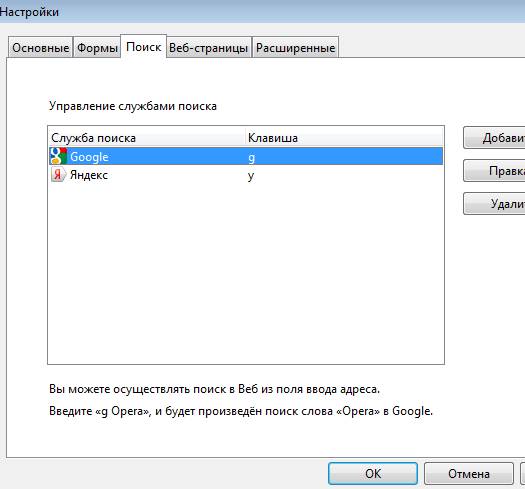
На вкладке » Поиск » Вы можете отредактировать список используемых поисковиков, которые переключаются в правом верхнем углу браузера. Я оставляю себе два ключевых, а Вы решайте на свой вкус, что Вам нужно, что нет.
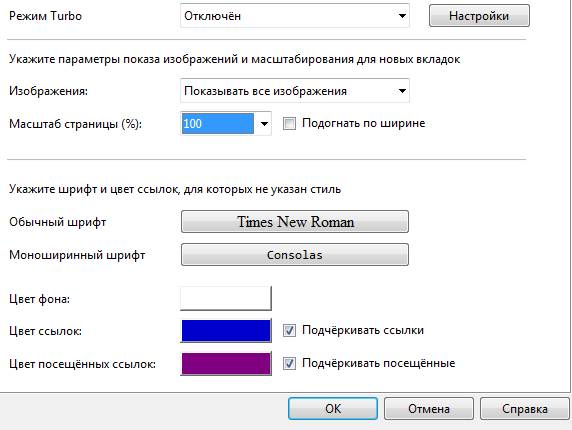
На вкладке » Веб-страницы » менять особо ничего не нужно. Разве что, в случае, если у Вас медленное соединение, Вы можете включить режим турбо (подробнее о Turbo можно прочитать тут) и, вдобавок, отключить картинки, либо же, показывать только кэшированные (те, что сохранены на диске при предыдущих загрузках страницы) в целях экономии трафика.
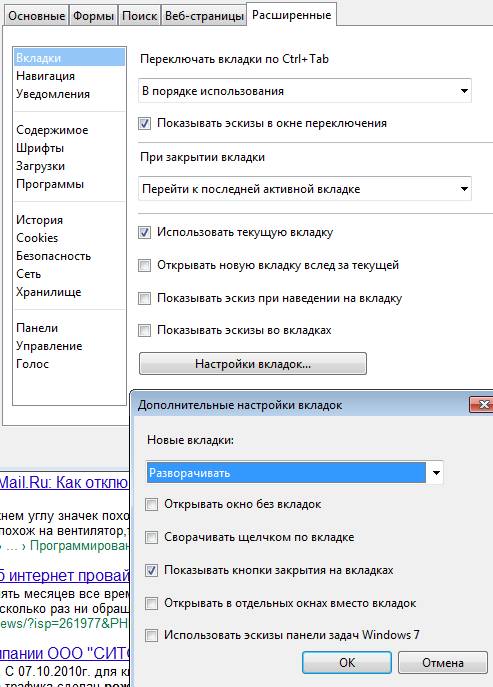
Перейдем к расширенным настройкам. В подразделе » Вкладки » настраиваем всё на свой вкус. Лично я, попросту отключил ненужные, на мой взгляд, эскизы.
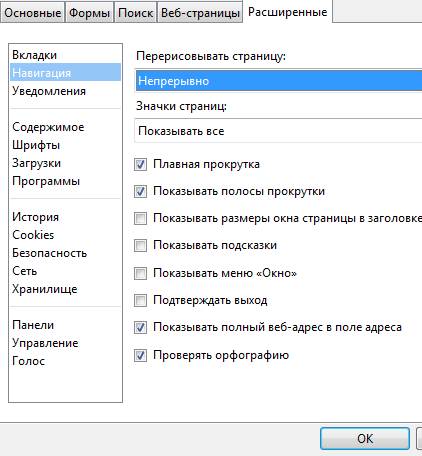
В подразделе » Навигация » выставляем перерисовку страниц » Непрерывно » и выставляем галочку параметру » Показывать полный веб-адрес в поле адреса «. В остальном, думаю, на Ваше усмотрение.
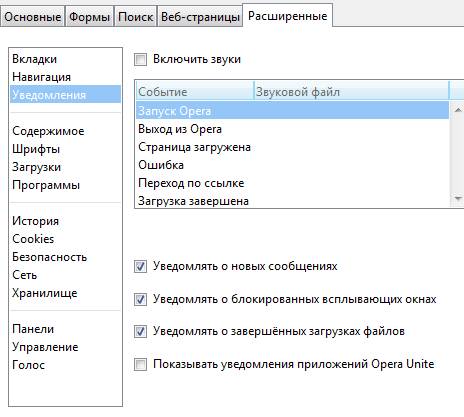
В подразделе » Уведомления «, пожалуй, стоит отключить звук (если, конечно, он Вам не нужен в смертельном порядке ) и, лично я, снял галочку » Показывать уведомления приложений Opera Unite «, ибо оным сервисом я не пользуюсь.
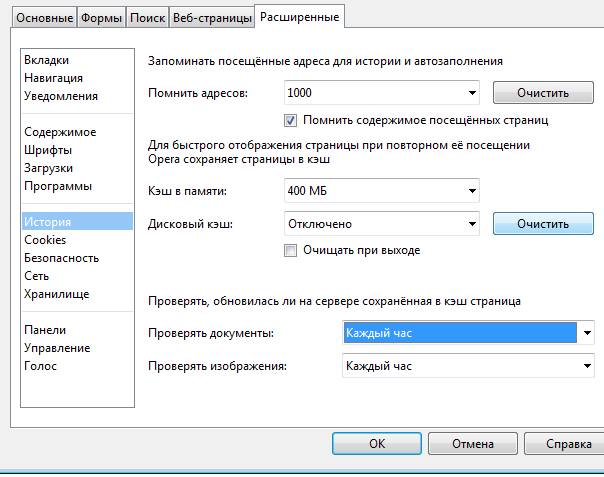
Дальше сразу перейдем к подразделу » История «
Здесь важно определиться с размером кэша, как в памяти, так и на диске. Оное нужно для быстрого отображения страницы, которую Вы уже посещали (т.е без перезагрузки её из интернета, путём сохраненной на диске/в памяти копии)
Чем больше кэш — тем больше страниц в нем сохранится. Если быстрая загрузка уже посещенных сайтов для Вас не принципиальна, то смело можете ставить нули для обеих параметров (Кэш в памяти и Дисковый кэш соответственно). Если же Вам оное важно, то рекомендую выставить максимально допустимое значение (400 Mb) и там и там (в случае, если поджимает оперативная память, то можете положиться на дисковый кэш, отключив кэш оперативной памяти, либо же выставив существенно низкое его значение). И, да, время проверки обновлений на сервере я выставил » Каждый час «, хотя, глобально, это значение можно было бы поставить и побольше.
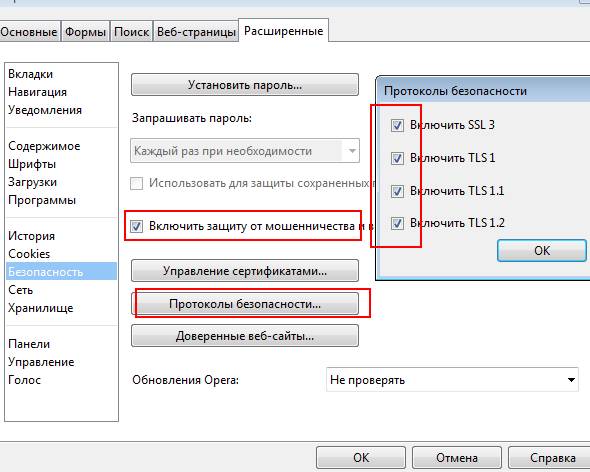
В подразделе » Безопасность » поставьте галочку » Включить защиту от мошенничества и вредоносного ПО «, а на вкладке » Протоколы безопасности » отметьте галочками все доступные пункты.
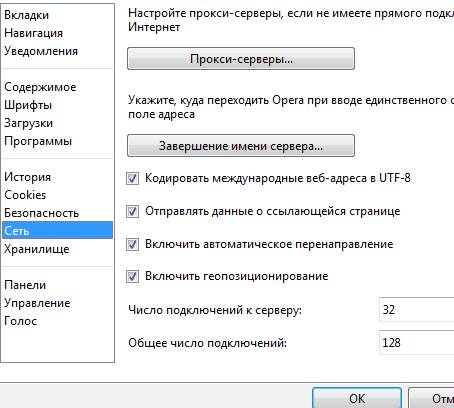
На вкладке » Сеть » в пунктах » Число подключений к серверу » и » Общее число подключений » выставляем 32 и 128 соответственно. Владельцам слабых интернет-соединений, возможно, придется вернуться на рекомендуемые параметры (16 и 64).
Как запретить сайтам отслеживать ваши действия
Большинство сайтов во время их посещения отслеживают все совершаемые на них действия. Если вы не хотите быть объектом слежения, Opera может отправлять дополнительный заголовок с каждым запросом: «DNT: 1». Это своего рода предупреждение для сайтов о том, что пользователь не хочет быть объектом слежения. В некоторых странах использование DNT регулируется законодательством и большинство законопослушных владельцев сайтов соблюдают право пользователей на защиту с помощью такого дополнительного заголовка.
Если вы хотите отказаться от отслеживания ваших действий в сети, можно настроить Opera соответствующим образом. Для этого выполните следующие действия:
- Перейдите в Settings (Настройки) (Preferences (Настройки) на Mac).
- Нажмите Privacy & security (Конфиденциальность и безопасность) на боковой панели.
- В разделе Privacy (Конфиденциальность) установите флажок Send a ‘Do Not Track’ request with your browsing traffic (Отправлять сайтам заголовок «Не отслеживать»).
Настройка игрового режима, функции управления сетью, CPU и ОЗУ
Главной особенностью Opera GX является набор функций, позволяющих управлять распределением ресурсов ПК, выделяемых на браузер. Все они сосредоточены в панели GX Control, расположенной на левой боковой панели программы.
Панель включает три элемента:
- ограничение пропускной способности сети интернет;
- ограничение использования программой оперативной памяти;
- ограничение мощности CPU (в процентах), выделяемой для работы браузера.
Все функции, входящие в настройки производительности Opera GX, достаточно интеллектуальные: если возникнет дефицит какого-либо ресурса, он будет увеличен ровно настолько, чтобы гарантировать стабильную работу приложения. Включив переключатель «Жёсткое ограничение», можно запретить превышать установленные значение, что может сказаться на работоспособности программы. Зато игры и другие ресурсоёмкие программы будут работать без фризов.
Ещё один вариант возврата VPN в Opera
Этот вариант не так удобен, т.к. придётся к нему прибегать всякий раз, когда необходимо включить VPN в Опера.
- Необходимо зайти на страницу расширения Opera VPN.
- И там воспользоваться кнопкой Включить в Opera. В самом интерфейсе браузера ничего не будет говорить о том, что VPN задействован, однако это будет так. Но, как уже говорилось выше, если вы проживаете на территории Российской Федерации, то с очень высокой степенью вероятности штатный VPN хоть и будет задействован, но при этом фактически не будет работать.
- Отключить можно аналогичным образом. А после закрытия браузера опция VPN отключается, так что описанные действия придётся повторять всякий раз, когда будет необходим VPN.
Необходимо отметить, что для пользователей браузера Opera для смартфона, решением проблемы может служить опция, что расположена в настройках браузера. Речь идёт о опции под названием «Экономия трафика».
Задействовав её, попробуйте вновь открыть желаемые сайты, доступ к которым по тем или иным причинам ограничен.
Я повторюсь, приведённые способы возврата штатного VPN Opera будут работать только лишь в том случае, если вы проживаете за пределами Российской Федерации. Для проживающих в России VPN функционал перестал работать из-за блокировки доступа к серверам с подачи Роскомнадзора. И в этой ситуации помогут лишь другие решения, реализующие аналогичный функционал. Ссылка на них приведена в начале данного материала.
Кстати, отдельно стоит сказать о мобильном браузере под названием Opera Mini – его функционал вообще никак не пострадал, все сайты открываются без каких-либо ограничений.
Стоит ли ожидать того, что в будущем функционал VPN вернётся в браузер? Пока ответа на этот вопрос нет, однако ранее освещалось в новостях, что Роскомнадзор связывался с разработчиками браузера в попытках найти какое-либо решение. Но, как мы видим, разработчики не пошли на уступки и в итоге Роскомнадзором было принято решение о блокировке адресов серверов VPN, через которые и работал данный функционал браузера Опера.
Как поставить пароль на Opera GX
Забота о безопасности лишней не бывает, а в браузере мы храним пароли от всех сайтов, где имеем аккаунты. Так что и сам обозреватель нуждается в паролированной защите, но разработчики этого, увы, не предусмотрели. Но есть способ, как обойти этот недостаток – например, использовать расширение «Set password for your browser» для Оперы. Установить его можно таким образом:
- кликаем мышкой по пиктограмме расширений, расположенной на боковой панели;
- выбираем вкладку «Добавить расширения»;
- в поисковой консоли набираем текст «Set password for your browser»;
- кликаем по результату поиска, на странице приложения жмём на кнопку «Добавить в Опера»;
- как только приложение установится, оно сразу же предложит установить пароль на Opera GX, соглашаемся, выполняем;
- приложение порекомендуем закрыть браузер, а при его последующих открытиях нужно будет вводить пароль.
Теперь о том, как посмотреть сохранённые пароли в Opera GX. Следует знать, что никаких нововведений здесь нет: выбираем в «Настройках» вкладку «Дополнительно», подраздел «Безопасность» и блок «Автозаполнение». Здесь можно просмотреть пароли от сайтов, адреса и другие конфиденциальные данные, вплоть до используемых способов оплаты товаров в интернете.
Настройка параметров загрузки
Если вам не нравится, что скачиваемые из сети файлы помещаются в каталог по умолчанию, то вы можете поменять папку загрузки на свою – ту, которая вам более удобна.
Для этого необходимо выполнить следующие шаги:
- запускаем настройки браузера нажатием комбинации Alt+P;
- переходим во вкладку «Дополнительно»;
- выбираем опцию «Браузер»;
- в правом блоке листаем страничку вниз, пока не увидим раздел «Загрузки». Кликаем по кнопке «Изменить» и указываем каталог, в котором будут помещаться все скачиваемые файлы;
- подтверждаем изменения нажатием ОК.
Чуть ниже имеется параметр «Запрашивать папку сохранения…». Если активировать его, каждый раз при загрузке нужно будет подтверждать, что вы хотите сохранить документ по указанному пути или изменить его.
Дополнения
Мы перечислили все способы, как переключаться между вкладками с помощью клавиатуры. Использование горячих клавиш не всегда может быть удобным. Именно поэтому были разработаны различные дополнения в браузере. Они довольно отличны друг от друга. Одни позволяют самостоятельно назначать горячие клавиши, другие привносят конкретные изменения. Решать лишь вам, которыми пользоваться.
Значок «+» означает, что необходимо одновременно нажимать указанные клавиши. Например, Ctrl+D, сначала необходимо зажать «Ctrl» и, не отпуская его, нажать клавишу «D».
Горячие клавиши одинаково настроены для браузеров Google Chrome и Yandex .
Окна и вкладки
Меняется режим просмотра, переходит в полноэкранный вид (убираются все границы и меню), если опять нажать F11, то вернется прежний вид.
Ctrl+Shift+T
Открыть последнюю закрытую вкладку, очень полезно, когда случайно закрываешь нужную страницу сайта. Таким образом можно открывать сначала последнюю, потом еще раз нажать и откроется предпоследняя и т.д.
Ctrl+ кликнуть мышкой по активной ссылке, либо перетащить мышкой ссылку на пустое место для вкладки
Shift+ кликнуть мышкой по активной ссылке
Alt+Tab
Не относится именно к браузерам, но очень полезное сочетание клавиш — переключение между открытыми окнами (любые программы, папки и полноэкранные приложения). Зажимаем Alt, и один раз нажав Tab, появляется меню перехода между открытыми окнами и рабочим столом. Каждое нажатие клавиши Tab, передвигает курсор на следующее окно вправо.
Windows+M
Свернуть браузер оперу (windows — клавиша с логотипом ОС Windows, между Ctrl и Alt).
Горячие клавиши — сочетания клавиш на клавиатуре, которые позволяют получить быстрый доступ к той или иной функции. Практически каждая программа и сами операционные системы поддерживают определенные горячие клавиши.
Яндекс.Браузер, впрочем, как и все другие браузеры, также имеет свой набор горячих клавиш. У нашего браузера довольно внушительный список комбинаций, часть из которых рекомендуется знать всем пользователям.
У вас нет необходимости запоминать весь список горячих клавиш, тем более, что он немаленький. Достаточно выучить самые основные комбинации, которые будут полезны именно вам.
Разное
Кроме того, браузер и сам постоянно подсказывает, какие из функций имеют свои быстрые клавиши. Например, эти подсказки вы можете найти в «Настройках
»:
или в контекстном меню:
Небезопасный контент
При просмотре страниц через зашифрованное соединение () Opera проверяет, все ли части сайта зашифрованы. Если Opera обнаруживает, что какой-либо активный элемент на странице, например скрипт, плагин или фрейм, обслуживается через открытое соединение (), все небезопасное содержимое блокируется. Это означает, что страница может частично отображаться неправильно.
Opera не рекомендует загружать небезопасное содержимое через зашифрованное соединение. Для защиты вашей конфиденциальной информации лучше всего взаимодействовать только с безопасным содержимым. Когда Opera обнаруживает небезопасное содержимое и блокирует его, в правой части объединенной адресной строки и строки поиска появляется соответствующее предупреждение.
Если вас не беспокоит безопасность соединения с данным сайтом, нажмите на предупреждение, чтобы появилась кнопка Unblock (Разблокировать). Эта кнопка позволит загрузить заблокированное содержимое на страницу, и значок безопасности изменится на открытый замок, показывающий, что вы разрешили отображение небезопасного содержимого через зашифрованное соединение.
Веб-браузер Opera 51 доступен для загрузки
Среди новых функций можно отметить быстрый возврат в начало страницы и кнопку импорта в менеджере закладок. Разработчики также поработали над усовершенствованиями видеофреймов, вкладок, обновили дизайн приватного окна и реализовали другие изменения.
Улучшения скорости загрузки страниц
Opera 51 переходит на использования компилятора фронтенда Clang, а значит пользователи должны заметить улучшения производительности в синтетических тестах, например, в Speedometer 2.0. На тестовом компьютере HP Spectre с Windows 10 результаты Opera в тесте оказались на 38% лучше, чем у Firefox.
Возврат в начало страницы
Некоторые сайты, например, Twitter или Facebook, предлагают бесконечную ленту веб-контента, для навигации по которой приходится много скроллить. Разработчики добавили в Opera полезную функцию, которая поможет вернуться в начало страницы. Просто нажмите по заголовку вкладки и страница будет прокручена до начального положения. Повторное нажатие по вкладке снова вернет вас в ту часть страницы, на которой вы остановились.
Импорт закладок
В менеджер закладок добавлена кнопка импорта, которая размещается вместо с кнопкой экспорта в раскрываем меню. Это еще один способ для импорта закладок из других браузеров. Вы можете также импортировать закладке в меню «Простая настройка» на стартовой странице.
Список открытых и закрытых вкладок
Для пользователей, которые любят работать с огромным числом вкладок, есть повод для радости. Opera 51 теперь получала два сворачиваемых списка для ваших открытых и недавно закрытых вкладок соответственно. Эти списки вы найдете справа от панели вкладок. Таким образом, навигация по вкладкам будет упрощена.
Еще одно улучшение работы с вкладками — запоминание закрепленных вкладок независимо от выбранной опции перезапуска (открыть стартовую страницу, продолжить с того же места или открыть определенную страницу). Теперь ваши закрепленные вкладки будут восстановлены после запуска нового сеанса.
Приватное окно
Разработчики обновили дизайн приватного режима в macOS. Теперь он соответствует дизайну Windows версии. Статические изображения теперь заменены анимацией на всех платформах.
При желании можно отключить показ анимации с помощью опции “Больше не показывать” — в этом случае вы сразу сможете перейти к Экспресс-панели.
Кнопка “Назад ко вкладке” для видеофреймов
Видеофреймы позволяют одновременно просматривать видеоролики и посещать веб-страницы. Новая ссылка “Назад ко вкладке” позволяет вернуться на вкладку проигрывания видео. Ссылка появляется в верхней части видеофрейма при наведении на нее курсора мыши. После выбора новой опции видеоролик будет продолжать проигрываться в компактном окне.
Использование Flash
В Opera 51 реализована возможность изменения настройки запуска Adobe Flash без запросов. По умолчанию Opera показывает пользователю запрос, прежде чем разрешить запуск Flash.
Включить запуск Flash на всех сайтах можно в Настройки > Сайты > Flash .
Сброс настроек
Сброс настроек Opera может улучшить быстродействия серфинга. Со временем в браузере накапливается большое количество журналов, кэшированных страниц, файлов cookie и неиспользуемых расширений, которые могут снижать производительность. Сброс настроек браузера позволяет очистить эти данные, но сохраненные пароли, закладки и история посещений при этом не будут удаляться.
Ранее для сброса настроек Opera нужно было удалять браузер, предварительно сохранив настройки в отдельный файл. В Opera 51 появилась отдельная кнопка для сброса настроек в один клик. Она доступна в Настройки > Браузер > Сбросить настройки браузера .
При сбросе будет восстановлена поисковая система по умолчанию, будут удалены закрепленные вкладки, отключены расширения и очищены временные данные.
Резервное копирование настроек
В Opera реализован механизм резервного копирования настроек профиля во избежание непреднамеренных изменений или повреждения этих параметров. Каждый раз, когда настройки профиля были успешно прочитаны, создается резервная копия файлов. Если последняя конфигурация не может быть загружена, Opera вместо этого будет использовать резервную копию.


