Как установить android на компьютер? x86 или эмулятор?
Содержание:
- ↓ 05 — Remix OS для ПК [Снято с производства] | Компьютеры с двухъядерным процессором 2 ГГц или лучше, минимум 2 ГБ системной памяти и минимум 8 ГБ свободного места на жестком диске
- ↓ 01 — ОС Phoenix | Компьютеры с процессором Intel x86 и внутренней памятью более 2 ГБ за последние пять лет
- Альтернативные операционные системы
- SIRIN OS
- Полное описание
- Custom ROMs/Android Forks
- Harmony OS
- О проекте Android-x86
- BlueStacks — самый мощный эмулятор для ПК
- Создание установочной флешки
- Выбор дистрибутива и загрузка
- Виды дистрибутивов
- Как установить Андроид на ПК
- Nox App Player
- Лучший эмулятор ОС Андроид – Genymotion
- Android вместо Windows
- Установка ОС Android на компьютер
- Настройка Android
- Инсталляция ОС Андроид на ПК
- Инсталляция на компьютер
↓ 05 — Remix OS для ПК [Снято с производства] | Компьютеры с двухъядерным процессором 2 ГГц или лучше, минимум 2 ГБ системной памяти и минимум 8 ГБ свободного места на жестком диске
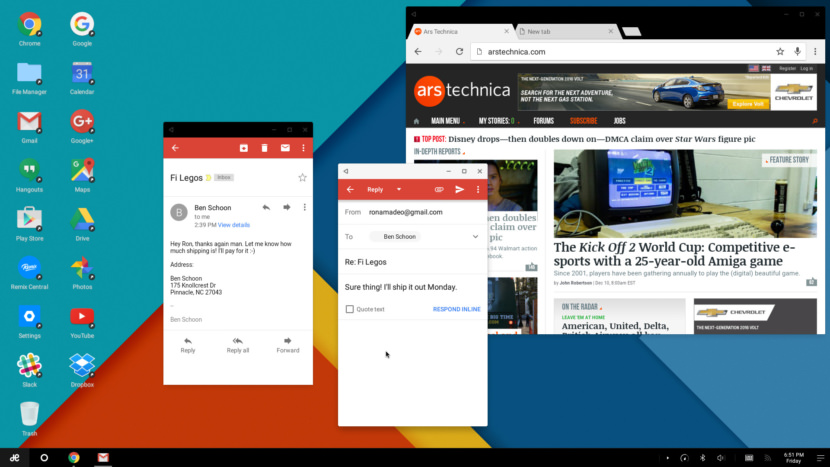
Remix OS для ПК позволяет запускать нашу оптимизированную для ПК версию Android на любом компьютере. Благодаря простому и быстрому процессу настройки вы сможете наслаждаться миллионами приложений и игр Android на своем ПК, а также множеством интуитивно понятных и удивительных функций ПК, которые мы встроили в Remix OS. Remix OS для ПК может вдохнуть новую жизнь в старое оборудование. Экономьте деньги и время с Remix OS для ПК. Редактируете ли вы PowerPoint, смотрите телешоу на Netflix или играете в Clash Royale, в экосистеме приложений Android Remix OS всегда есть что-то именно для того, что вам нужно и чем вы хотите. Remix OS совместима с UEFI Boot и Legacy BIOS.
↓ 01 — ОС Phoenix | Компьютеры с процессором Intel x86 и внутренней памятью более 2 ГБ за последние пять лет
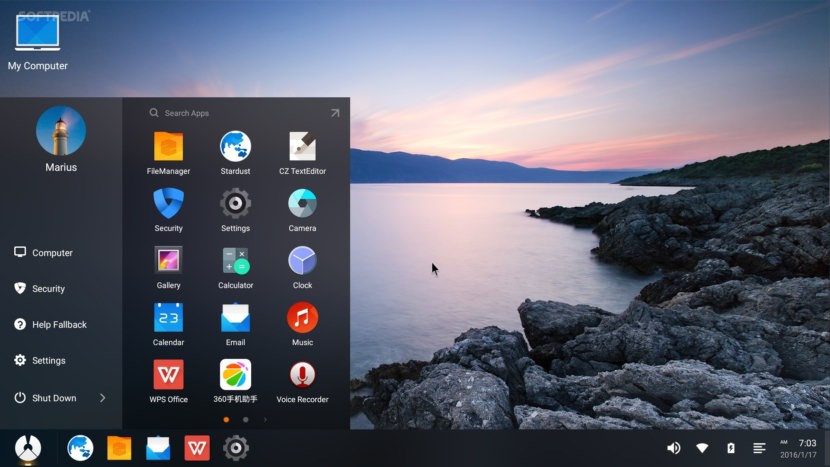
Phoenix OS — это операционная система для персональных компьютеров, которая подвергается дальнейшим исследованиям и разработке на базе платформы Android, в основном ориентированная на смарт-планшеты, ноутбуки, настольные компьютеры и другие устройства с большим экраном. Он унаследовал многие привычки и опыт классической операционной системы для персональных компьютеров, а также поддерживает миллионы основных приложений Android. Вы можете свободно использовать его в семье, офисе, учебе или в других условиях. Руководство по загрузочной установке ОС Phoenix OS (x86) через USB .
Альтернативные операционные системы
Android — весьма интересная система, отличающаяся красивым интерфейсом и высоким быстродействием, однако полноценной ОС для настольного компьютера её назвать сложно
И если пользователю хочется отойти от привычной Windows, ему лучше обратить внимание на комплексы программ, созданных на базе андроид, но оптимизированных специально для установки на ПК и ноутбуки.
|
Операционная система |
Описание |
| Chrome OS | Разработка компании Google, предназначенная для устройств на процессорах ARM или x86. Построена на гибридном ядре Linux с использованием обозревателя Chrome, работающего в специально созданной оконной системе. Отличительной чертой является доминирование веб-приложений над стандартными функциями и отведение ключевой роли браузеру. Исходный код системы был открыт 19.11.2009 как Chromium OS, что послужило основой для создания множества пользовательских сборок. Наиболее популярной версией является Hexxeh. |
| Remix OS | Система для персональных компьютеров с архитектурой x86, позволяющая запускать мобильные приложения для Android на всех совместимых ПК без использования эмуляторов. Ядро Remix OS было создано на языке C, а другие части — на C++ и Java. В отличие от подобных систем, имеет закрытый исходный код. Компания Jide выпустила три издания ОС (для ПК, Remix Ultratablet и Remix Mini), после чего её разработка была прекращена. |
| Phoenix OS | Видоизменённый Android с оконным интерфейсом и различными десктопными функциями вроде аналога меню «Пуск». Интерфейс выполнен в стиле Ubuntu, присутствует полноценная поддержка многооконности, мыши и привычных для Windows «горячих клавиш». Приложения можно скачать из встроенного каталога либо установив сервисы Google Play. Система доступна для установки как на компьютеры, так и на планшеты. |
Установка описанных ОС — специфический процесс, подразумевающий использование скрытых команд. Поэтому перед тем как поставить на устройство понравившуюся систему, следует внимательно ознакомиться со всей доступной информацией по её инсталляции.
Установить Android на ПК несложно, однако пользователь должен иметь хотя бы базовые знания о принципах работы этой системы и понимать, какой результат он хочет получить. Кроме того, перед инсталляцией лучше протестировать ОС на совместимость с компьютером, запустив её посредством Live USB. Это займёт больше времени, но сэкономит нервы и обезопасит от непредвиденных ситуаций.
Загрузка …
SIRIN OS
Большинство из нас, возможно, забыли о блокчейне после окончания бума, но основное сообщество все существует и технология медленно и уверенно развивается. Если мы действительно хотим бросить вызов доминированию Android и создать безопасную мобильную операционную систему, то блокчейн — это один из наших самых больших шансов.
Одной из компаний, которая остается на переднем крае этой технологии, является SIRIN Labs, и они уже выпустили блокчейн — смартфон под названием “Finney”, который работает на собственной ОС SIRIN.
Операционная система полностью основана на блокчейне и является достаточно безопасной. Самое приятное в SirinOS заключается в том, что пользователи по-прежнему будут иметь доступ к Google Play, что означает, что они смогут получить доступ ко всем приложениям Android, которые они уже используют и любят.
Отличительной особенностью ОС SIRIN является повышенная безопасность всего устройства. Телефон доступен для заказа прямо сейчас за $ 899.
Плюсы:
- Безопасность с помощью технологии блокчейна
- Позволяет получить доступ к Google Play Store
- Прост в использовании
Минусы:
Стоимость смартфона
Полное описание
Phoenix OS позволит запускать популярную ОС на базе Android 7.1 или 5.1 на вашем персональном компьютере или ноутбуке. Её дистрибутив можно записывать на USB Flash накопители либо сразу устанавливать на HDD и запустить в качестве второй полноценной операционки.
Обладает удобным и интуитивно понятным пользовательским интерфейсом, доступна смена английского языка на русский. Отлично эмулирует привычный Андроид на большом экране PC. По сравнению с похожими утилитами, стабильно работает даже на слабых устройствах, так как потребляет минимум ресурсов.
По умолчанию предлагает все необходимые предустановленные средства, включая встроенный браузер на основе движка Chromium, стандартный пакет офисных инструментов, мультимедийный проигрыватель, просмотрщик изображений, календарь, планировщик задач и калькулятор. Содержит собственный магазин игр и приложений, каждое из которых адаптировано и оптимизировано под крупные дисплеи. Также поддерживает установку контента из официального Google Play Market.
По большей части, интерфейс выполнен в стиле Ubuntu. Стоит отметить наличие аналогичной кнопки, с помощью которой вызывается список часто используемых инструментов. Возможна тонкая настройка меню Пуск, рабочего стола, регулировка размера и расположения ярлыков. Доступны мгновенные уведомления из панели задач. Поддерживается многооконность, многозадачность и многие другие типичные десктопные функции.
Примечательно, что пользователи смогут сразу начать работать с базовым установщиком, без предварительного форматирования разделов и прочих манипуляций. Если выберите вариант с созданием установочного ISO-образа — сможете запускать Феникс напрямую с флешки, без инсталляции на ПК, в этом случае для установки Phoenix OS достаточно воспользоваться одной из утилит для записи образа на USB-носитель. Так что если вам нужен Андроид на ПК, Phoenix OS поможет быстро установить операционную систему Android на компьютер с ОС Windows на борту.
Инструкция по обычной установке на стационарный компьютер
- Запускаем инсталлятор и выбираем пункт Install;
- Укажите диск, на который собираетесь устанавливать «ось» (будет выделена отдельная папка, без форматирования накопителя);
- В следующем окне выберите объём «внутренней памяти Андроид», который желаете выделить на инсталлируемую OS;
- Снова жмём клавишу Install и ждём завершения процедуры инсталляции (если устанавливаете PhoenixOS на ПК с UEFI, рекомендуется отключение Secure Boot);
- Остаётся перезагрузить компьютер, а после перезагрузки выбрать ОС Андроид.
Для удаления Феникса достаточно зайти в директорию с установленной ОС и открыть файл uninstaller.exe, укажите причину деинсталляции и подтвердмите своё решение нажатием кнопки Uninstall.
Если вы решили использовать загрузочную флэшку, программное обеспечение предоставит возможность запуска операционки в качестве виртуальной машины либо с инсталляцией на жёсткий диск.
Custom ROMs/Android Forks
Существуют мобильные операционные системы, пытающиеся стать альтернативой Android, и существуют пользовательские ПЗУ на базе Android. Вам должно быть интересно, почему мы размещаем пользовательские ПЗУ в качестве альтернативы Android.
Недавнее прошлое породило различные пользовательские ПЗУ и компании, которые создают свои собственные ОС на основе кода Android. Операционные системы, разработанные с использованием базового кода Android, называются Forked Android Operating Systems.
Пользовательские ПЗУ и разветвленные ОС Android пытались заменить сервисы Google другими различными альтернативами, чтобы сделать их уникальными. Что ж, давайте посмотрим на лучшие пользовательские ПЗУ и разветвленные операционные системы Android:
Harmony OS
Если есть одна компания, которая может успешно снять альтернативу Android, это Huawei. Huawei осталась на переднем крае технологии смартфонов. Компания не только производит одни из лучших смартфонов на рынке, она также производит свои собственные чипсеты, является первооткрывателем в области сетей 5G и творит чудеса с камерой смартфона.
После запрета правительства США на Huawei (который был частично снят), не было никаких сомнений в том, что Huawei выпустит свою собственную мобильную операционную систему. Китайский технологический гигант представил свою замену Android в первый день своей конференции разработчиков Huawei.
Операционная система, названная Harmony OS, будет распределенной операционной системой на основе микроядра, которая будет поддерживать приложения Android. Компания также утверждает, что операционная система будет и быстрее, и плавнее, чем Android.
Изначально Harmony предназначалась для устройств IoT, таких как интеллектуальные дисплеи, переносные устройства, интеллектуальные колонки и т. д. ОС Harmony также будет совместима со смартфонами.
О проекте Android-x86
Разработка проекта Android-x86 ведется с июля 2009 г, то есть в этом году он отметит свое 10-летие. Самой первой версией Android, портированной на архитектуру x86, стала Android 1.6 Donut, анонсированная Google 15 сентября 2009 г. Релиз х86-версии системы состоялся 20 ноября 2009 г. Столь быстрому портированию способствовали наработки девелоперов, основанные на Android 1.5 Cupcake, увидевшей свет в апреле 2009 г.
Следующие крупные релизы Android-x86 – это Android 2.2 в январе 2011 г., Android 4.0 в июне 2013 г., Android 4.4 в августе 2014 г., Android 6.0 в сентябре 2016 г. и Android 7.1r2 в мае 2018 г. Для разработчиков из Android-x86 перенос Android на архитектуру х86 – это самоцель, которую они регулярно достигают с каждой новой версией мобильной ОС. Следующий этап – портирование Android 9 Pie, выпущенной летом 2018 г.
BlueStacks — самый мощный эмулятор для ПК
Давайте более подробно остановимся на лучшем эмуляторе Андроид на ноутбук или ПК — BlueStacks. Как пишут в многочисленных отзывах пользователей-игроков, этот эмулятор является самым лучшим.
Среди достоинств можно отметить возможность получения премиум прав и простую установку АРК файлов методом обычного перемещения из папки в программу. Из минусов можно отметить маленькую производительность и высокие требования к системе для 3Д игр.
Описание
Это бесплатная программа с поддержкой русской языка под ОС Виндоус, которая может превратить вашу стационарную машину в телефон. Вы сможете без лимитов играть в любимые мобильные игры на своем компьютере. BlueStacks синхронизирует настройки телефона и ПК через Гугл Плей аккаунт.
Благодаря этому можно играть на телефоне, а продолжить игру дома на ПК. Также можно переносить отдельные утилиты между телефоном и ПК. Перед установкой на телефон сомнительное приложение проверьте его на компьютере.
Достоинства
Главные достоинства эмулятора заключаются в следующем:
- он полностью совместим с 97% приложениями и 87% игр на Андроид;
- устанавливается с камерой, сенсором, микрофоном, мышкой и клавиатурой;
- синхронизирует приложения между телефоном, ПК и наоборот;
- поддержка архитектуры х86;
- оказывает полную техническую поддержку разработчиков;
- интуитивный доступный интерфейс;
- легкие настройки;
- возможность установки АРК файлов методом перемещения в окно приложения;
- полная активация премиум прав пользователя;
- работа в режиме полного экрана;
- звонки с компьютера, а также отправка фотографий, видео и СМС;
- программа полностью бесплатная;
- версия программы постоянно обновляется, тем самым, становясь привлекательней и качественней для пользователя.
Требования к системе
Эмулятор BlueStacks отлично оптимизирован для ПК и ноутбуков. Разработчики утверждают, что его можно открывать на машинах с Виндоус XP, процессором Интел Премиум 4 и подобных ему.
ОЗУ должно быть не меньше 1ГБ. Конечно, в такой ситуации вам придется забыть о любых играх. Добавьте столько же оперативки и проверьте, что ваша видеокарта поддерживает Open GL 2.0.
Многие старые компьютеры соответствует отмеченным требованиям, но эмуляторы упрямо продолжают устанавливать на машины с малой мощностью, которые не соответствуют сегодняшнему времени. Это в корне неправильно.
Андроид с несколькими загруженными принижениями на Виндоус 7 потребляет 450 Мб оперативки. При полном применении на мощном процессоре вроде Intel Core i5-4200M его загрузка составляет 25%.
На менее мощных устройствах эта цифра может увеличиться в два раза, вплоть до критического перегрева. Будьте внимательны, открывая программу на старых компьютерах.
Установка
BlueStacks можно устанавливать на ОС Виндоус, начиная с ХР и завершая 10.
Затем запускается само приложение. Перед вами отобразится его интерфейс. Весь процесс установки на ПК со средними значениями занимает 3 минуты.
Создание установочной флешки
Первое, что потребуется сделать пользователю — скачать портированный образ ОС Android, подготовленный для работы на ПК с архитектурой x86 либо x64. Для этого нужно посетить сайт android-x86 и выбрать подходящую версию системы. Затем образ необходимо записать на флешку, воспользовавшись программой UltraISO. Далее действуют так:
- Утилиту устанавливают на компьютер, запускают её от имени администратора и переходят в меню «Файл — Открыть».
- Находят загруженный ISO-образ с операционной системой и открывают его.
- Подключают USB-накопитель к разъёму (если это не было сделано ранее).
- Выбирают в меню программы пункт «Самозагрузка — Записать образ жёсткого диска».
- В выпадающем списке Disk Drive находят подключённый носитель и форматируют его нажатием соответствующей кнопки.
- По завершении форматирования кликают на кнопке «Записать» и ждут окончания операции.
Если пользователю по какой-то причине неудобно использовать утилиту UltraISO, запись образа можно выполнить с помощью любой аналогичной программы, например, UNetbootin, Rufus или Universal USB Installer.
Выбор дистрибутива и загрузка
Для установки необходимо проделать ниже описанные действия:
- Сперва потребуется перейти на сайт разработчика выбранного дистрибутива;
- Затем нужно зайти в раздел загрузки ОС и выбрать подходящий тип файла установки;
- Для загрузки нужно нажать на ссылку, а после дождаться завершения процесса.
Как правило, разработчики предлагают пользователям несколько типов файлов для установки:
- ЕХЕ – это исполнимый файл для компьютеров с установленным Windows. Отлично подходит для установки андроид системы в отдельный раздел диска, а также имеется возможность сохранения предыдущей ОС;
- ISO – это образ установочного диска, а предназначен он только для записи данных на карту памяти или же DVD;
- PRM – это менеджер пакетов для ОС, которые были разработаны на основе ядра Linux. Стоит сразу отметить, что данный тип файлов требует наличия знаний в области работы с ними, а также опыта в использовании командной строки. В связи с этим представленный тип файлов может подойти далеко не каждому пользователю.
Виды дистрибутивов
В рамках проекта Android-x86 портированный Android 8.1 доступен в двух основных модификациях – универсальных Live-сборках для 32- и 64-битных компьютеров, планшетов и ноутбуков. Размеры дистрибутивов, уже доступных для скачивания и установки, составили 675 МБ и 856 МБ соответственно. Также эти сборки можно запускать и на планшетных компьютерах на базе процессоров Intel и AMD.
Вместе с обычными Live-сборками девелоперы выпустили их модификации в виде rpm-пакетов. Они нужны для распаковки Android-окружения в среде Linux.
Android-x86 8.1 Oreo позволяет менять «обои» и поддерживает прозрачные окна
Все сборки распространяются на бесплатной основе, а пользователи ранних версий Android от Android-x86 могут обновиться до Android 8.1 без переустановки.
Как установить Андроид на ПК
Существует два варианта установки Android на персональный компьютер:
- в качестве основной операционной системы;
- в качестве дополнительной операционной системы.
Рассмотрим каждый из них.
Основная ОС
Установка Android в качестве основной ОС подразумевает полное стирание Windows, которая управляла компьютером до этого.
Однако у такого подхода есть ряд недостатков. Вот основные.
- Android не может нормально запускать исполняемые для Windows с расширением EXE. А их использует большая часть программного обеспечения, которая используется каждым пользователем.
- Интерфейс десктопных версий Android не столь удобен, как интерфейс полноценных операционных систем для персонального компьютера.
Для установки Android в качестве основной достаточно:
- создать загрузочный носитель;
- выставить в BIOS приоритет загрузки для него;
- запустить установку, указав при этом раздел накопителя, в котором стоит другая операционная система.
После завершения процедуры установки старая ОС будет полностью стерта, а ее место займет Android.
Можно сделать Андроид основной ОС, не удаляя старую. Для этого необходимо установить его в заранее подготовленный отдельный раздел диска, а потом выставить загрузку по умолчанию. Потребуется выполнить следующие действия:
- установить Android;
- запустить на компьютере Windows;
- нажать на значок «Мой компьютер» правой кнопкой;
- выбрать меню «Свойства»;
- выбрать «Дополнительные параметры»;
- открыть параметры загрузки;
- выбрать в качестве ОС, загружающейся по умолчанию, Android.
В результате Windows сохраниться на компьютере, но станет дополнительной операционной системой. Основной при этом будет Android. Именно он станет загружаться при включении компьютера. Однако в случае необходимости можно будет запустить и Windows. Для этого потребуется до загрузки операционной системы нажать клавишу F10, а затем выбрать подходящую ОС из открывшегося списка.
Дополнительная система
Установка в качестве дополнительной системы подразумевает, что по умолчанию будет загружаться другая ОС (например, Windows). Загрузку Android можно будет инициировать при необходимости путем нажатия клавиши F10 во время запуска компьютера.
Nox App Player
Данный эмулятор, по мнению множества пользователей, является самым лучшим вариантом из всех возможных.
Программа совместима со всеми распространенными версиями Windows – 7, 8.1 и 10. Кроме того, эмулятор весьма нетребователен к ресурсам компьютера и может без тормозов работать даже на не особо мощных ноутбуках под управлением современной операционной системы.
После запуска программе потребуется пара минут на полную загрузку. Затем пользователь увидит стандартный экран Android – эмулируется версия системы 4.4.2 на устройстве с 30 Гб встроенной памяти.
Интерфейс системы ничем не отличается от оного на любом мобильном устройстве – имеются все привычные клавиши для управления; среди предустановленных программ можно найти стандартный браузер и файловый менеджер.
Изначально программа – на английском языке, но в настройках можно включить русскую версию интерфейса.
В настройках эмулятора можно отрегулировать режим отображения и производительности. По умолчанию в программе выставлено разрешение экрана 1280х720, но если такой размер рабочей области вам не подходит, можно выбрать один из трех других вариантов, среди которых имеется и режим Full HD.
Можно также переключать ориентацию экрана между планшетной и телефонной. В зависимости от ресурсов компьютера выбирается режим производительности; низкий уровень позволяет запускать эмулятор и на слабых ПК. При необходимости можно вручную выделить программе то или иное количество оперативной памяти и мощности процессора.
Управление системой не отличается от оного на любом устройстве – изначально подключена физическая клавиатура компьютера, но можно пользоваться и стандартным экранным её вариантом. Звук и веб-камера также подключаются автоматически, без дополнительной настройки. Полностью функционален Play Market – после входа в свой аккаунт Google можно свободно скачивать и устанавливать любые приложения.
Функционал эмулятора расширяет возможности системы Android. В правой части окна программы можно увидеть ряд иконок, с помощью которых можно выполнить следующие действия:
- запуск сторонних файлов .apk с жесткого диска компьютера;
- симуляция любого местоположения, которое будет восприниматься системой как GPS-координация;
- загрузка любых файлов во внутреннюю память эмулированного устройства;
- создание снимков экрана;
- запуск нескольких эмуляций одновременно.
В целом, эмулятор позволяет без тормозов запускать практически любые приложения для Android на Windows – простые игры, Instagram и другие. Эмулятор оптимизирован практически идеально, и виснуть ничего не должно. Впрочем, 3D-игры, требовательные к ресурсам, могут и не запуститься, если ресурсов машины будет недостаточно.
Лучший эмулятор ОС Андроид – Genymotion
Для бесплатной загрузки эмулятора Genymotion нужно пройти регистрацию
На персональный компьютер устанавливается виртуальная машина – это и есть Genymotion, то есть, эмулятор Андроид на ПК. После установки эмулятора Genymotion для Андроид будет необходимо перезагрузить компьютер и установить виртуальную машину VirtualBox. При первом запуске появится окно со списком устройств, для которых вы можете создать эмуляцию. У пользователя также есть возможность выбирать версию Андроида для работы с эмулятором, представлены версии Андроид от 2.3.7 до 4.4.2. Сортировка происходит как по моделям смартфонов, так и по операционным системам. Этот эмулятор Андроид на ПК позволяет запускать приложения, игры для их тестирования и полноценной эксплуатации.
Стартовый экран эмулятора Genymotion
Преимущества эмулятора Genymotion
- Эмулятор Андроид Genymotion имеет преимущество, так как можно выбирать, какое устройство вы хотите отобразить на своем компьютере.
- Удобная навигация, панель с управлением прячется, освобождая пространство для работы.
Минусы android-эмулятора Genymotion
- Данный эмулятор не поддерживает сервисы Google Play, то есть, его нельзя скачать в магазине Гугла, платно или бесплатно. В то же время есть большой список приложений в Black Market, которые можно скачать и протестировать.
- Быстрая работа эмулятора для Андроид требует свободного запаса оперативной памяти на мобильном устройстве, смартфоне или планшете.
Эмулятор Андроид для ПК, Genymotion, позволяет протестировать приложения, которые уже скачаны на компьютер, их расширение должно быть «APK». При запуске приложение создаст папку для работы на виртуальном устройстве, которую не нужно удалять на время работы. После запуска приложения, экран располагается в планшетную горизонтальную ориентацию. Благодаря выбору версий мобильных операционных систем Genymotion — лучший эмулятор Андроид из представленных на рынке.
Android вместо Windows
Авторы проекта Android-x86 сообщили об успешном портировании мобильной платформы на ноутбуки, планшетные компьютеры и настольные ПК с архитектурой х86. Сейчас система существует в виде стабильной версии, выпуску которой предшествовали два релиз-кандидата (Release-Candidate – почти готовые бета-версии), но ее разработка продолжается.
В последний раз Android-x86 анонсировали стабильную настольную версию Android в мае 2018 г., и на тот момент система базировалась на мобильной Android 7.1. По сравнению с ней разработчики внесли в систему большое количество изменений, затрагивающих как визуальную, так и техническую составляющую.
Android 8.1 Oreo за авторством Android-x86 – это полноценная операционная система, в ряде случаев способная заменить собой ОС Windows, к примеру, когда компьютер поставляется без предустановленной системы, носителя с дистрибутивом нужной ОС от Microsoft под рукой нет.
Внешне Android-x86 8.1 Oreo действительно очень напоминает Windows 10
ОС Android, напомним, изначально ориентирована на мобильные устройства с архитектурой ARM. Google официально не поддерживает перенос системы на х86-совместимые устройства.
Установка ОС Android на компьютер
Расмотрим, как можно установить и запустить операционную систему ANDROID на компьютере. В первую очередь нам необходимо будет скачать образ ОС Nougat 7.1 с официального сайта http://www.android-x86.org/download, где есть образы, подготовленные под определённые модели ноутбуков и нетбуков, так и универсальные ISO образы.
Записать образ ОС после скачивания можно при помощи специальной утилиты, таких в интернете полно, но лично я использую RUFUS.
Настройки: (При выборе режима записи, кликаем на ISO.)
Если вы скачали образ IMG формата, то вам придётся использовать программу Win32 Disk Imager.
Запуск ОС Android x86 на компьютере без установки
После удачной записи образа на USB накопитель, загрузитесь с флешки и вы увидите меню, в котором можно либо запустить портабельную версию ОС (Live CD – Run Android), либо установить систему на компьютер (Installation – Install Android to harddisk).
Для первого ознакомления с возможностями новой версией Андроид, думаюдастоточно просто загрузиться с флешки, не затрагивая файлов на жестком диске.
Для этого выберите Live CD, немного ждём загрузку, после выбираем язык. Дальше начнут появляться окна с настройками, с помощью клавиатуры и мыши можно, что то настроить под себя, а можно просто нажимать всё время «Далее».
В завершении, мы попадём на рабочий стол Android Nougat 7.1. Такие параметры как звук, wi-fi и драйвера видео были установлены предварительно. Ничего до настраивать не нужно.
Как показал тест, на ОС Android всё работает покладисто, за исключением одного маленького фриза, который потом самостоятельно исчез.
Установка ОС Android
Загрузившись с флешки, выбираем последний пункт из списка (Installation). Стоит сказать что установить Android на ПК можно как основную ОС, так и как дополнительную. Лично мною было принято решение установить ОС основной. Если вы хотите устанавливать её дополнительно, то придётся разбить жесткий диск на разделы.
Далее идёт процесс установки, в первую очередь нам предложат выбрать раздел инсталляции. Выбирайте диск и жмите «ок».
На втором этапе, нужно выбрать при форматирование нужную файловую систему. В моём случае это ext4, что позволит ОС использовать полный объем диска. В отличие от ext4, ntfs предложит вам максимально допустимое значение 2047 мб.
Дальше, инсталлятор предложит установку Grub4Dos. Здесь жмём «да», если хотим запускать и Windows и Android на одном ПК или «нет», как у меня, если вы решили сделать ANDROID основной.
В следующем окне загрузчик, предложит (если нажали «Да») добавить установленную операционную систему в список начального экрана загрузки.
Если у вас UEFI загрузка, то примите запись загрузчика EFI Grub4Dos. В противном случае, жмём пропустить «Skeep»
Установка Андроид начнет грузиться. После установки перезагрузите компьютер и наслаждайтесь.
Настройка Android
С настройкой OC Android справиться практически любой пользователь. Первое, что появится на экране ПК после установки системы – это экран с настройкой языка.
Выберите тот, что вас интересует.
Окно настройки Андроид
Далее система предложит вам выбрать сеть Wi-Fi, аккаунт, геопозиционирование. В принципе, эти настройки можно изначально пропустить.
Далее следует установить на свой, андроид-компьютер время и дату, ввести имя владельца и дать разрешение на обновления ПО.
На этом процесс первоначальной настройки системы закончен. В открывшемся окне нужно нажать ОК.
Далее все как в обычном смартфоне: заходите в настройки, где в пункте меню «язык и ввод» нужно настроить раскладку клавиатуры и пр.
Инсталляция ОС Андроид на ПК
После запуска компьютера с загрузочной флешки откроется окно, где из всего списка нужно будет выбрать последнюю строку.
Установщик Android
Чтобы установить Android на свой компьютер необходимо выбрать нужный раздел HDD для инсталляции дистрибутива.
В следующем окне доступные разделы определяются как sda1, sda2, sda3. Выберите нужный и нажмите «ОК».
Выбор раздела HDD
Далее нужно выбрать тип файловой системы. Для корректной работы Андроид это: EXT2 и EXT3. Выберите EXT3 и нажмите «ОК».
Окно выбора файловой системы раздела HDD
Далее система задаст вам вопрос о необходимости создания загрузчика. Жмем «Yes».
Окно создания загрузчика
Так как Android планируется второй ОС в нашем ПК, то на вопрос «интегрировать загрузчик с Виндовс» нужно ответить утвердительно. Жмем «Yes» и «Enter».
Окно запуска Android
После окончания инсталляции, система предложит запустить Андроид на вашем ПК. Установить систему – это еще половина дела. Теперь следует этап настройки
Инсталляция на компьютер
После завершения подготовительных этапов можно приступать непосредственно к установке системы Андроид на ПК. Для начала нужно перезапустить компьютер, не извлекая загрузочной флешки из разъёма, перейти в BIOS и настроить загрузку с USB-накопителя. После этого пользователь должен действовать так:
- Перезапустить ПК из BIOS, предварительно сохранив внесённые изменения, и загрузить его с флешки.
- Выбрать среди предложенных пунктов Installation и перейти к следующему шагу.
- Найти в списке носителей раздел, на который следует установить систему, и отформатировать его. Оставлять файловую систему NTFS не стоит — оптимальным вариантом будет ext3/ext4. Если раздел будет отформатирован в FAT32 или NTFS, пользователю окажется недоступна большая часть места на диске — под данные будет выделено максимум 2047 Мбайт.
- Принять предложение программы и установить загрузчик GRUB. Если Android инсталлируется на компьютер с UEFI, необходимо дополнительно поставить подраздел EFI GRUB2. Если же устройство с обычным биосом, этот шаг следует пропустить. Другие операционные системы, найденные на компьютере, нужно будет добавить в загрузочное меню.
- Нажать Yes в диалоге, тем самым разрешая запись в системный каталог.
- Дождаться завершения инсталляции.
По окончании установки на экране появится диалоговое окно с выбором варианта загрузки. Необходимо выбрать перезапуск ПК, извлечь накопитель из USB-разъёма и загрузиться с Android.
Важно понимать, что Android — это ОС на базе Linux, поэтому программы, предназначенные для Windows, запустить напрямую не удастся. Придётся либо устанавливать на компьютер специальное ПО, либо использовать утилиты, изначально созданные для устройств на базе андроид
Более того, работать с программами, написанными под Linux, также не получится. Android использует виртуальную машину Dalvik исключительно для запуска приложений, написанных на языке Java, а последние ориентированы только на интерфейсы прикладного программирования (API), которые в самой Linux отсутствуют.
Оптимальным вариантом будет установка Андроид на ПК второй системой, то есть инсталляция на специально отведённый раздел HDD, виртуальный диск или флешку с последующей загрузкой с этого носителя в случае необходимости. Владелец компьютера сможет полноценно использовать все необходимые программы как в Windows, Linux или MacOS, так и в Android. К установке ОС на флешки либо виртуальные машины нередко прибегают пользователи даркнета для повышения уровня анонимности.
Можно и вовсе обойтись без установки, загружая систему в режиме Live USB (Guest Mode) прямо с загрузочной флешки. Кроме того, целесообразно однократно запустить ОС в режиме Guest Mode перед началом инсталляции, чтобы проверить совместимость с компьютером и выявить возможные баги.


