Ошибка 5. отказано в доступе»
Содержание:
- Исправление ошибки «Отказано в доступе»
- Причины проблем Invalid procedure call or argument
- С чем еще может быть связана ошибка?
- Что делать, если возникает ошибка 5 при установке программ на Windows
- Windows 10 Системная ошибка 5
- Ошибка 5 отказано в доступе Windows 10
- «Ошибка 5. Отказано в доступе» – причины возникновения и способы устранения
- Ошибка 5: отказано в доступе при установке или создании папки в Windows 7, 8, 10, системный сбой system error code 5
- Активация встроенной учетной записи администратора
- 12 ответов
- Почему Самсунг выдает этот код?
- Что вызывает ошибку времени выполнения Code 5?
- Что делать, если общая папка недоступна в Windows 10?
- Причины возникновения неполадки с заблокированным диском
- Что на самом деле вызывает ошибку времени выполнения 5?
Исправление ошибки «Отказано в доступе»
Одна из основных причин появления ошибки – отсутствие соответствующих прав доступа у пользователя. Тем не менее, бывают случаи, когда проблема вызвана системным сбоем и решается банальной перезагрузкой компьютера. Можно выделить три основных метода ее устранения – через настройки ОС, системными утилитами и сторонним софтом. О каждом из них мы и расскажем далее в деталях.
Способ 1: Специализированный софт
Начнем с самого простого метода. Его суть заключается в том, чтобы выдать текущей учетной записи права на использование проблемной папкой или файлом. Делать это будем с помощью программы TakeOwnershipEx. Порядок действий должен быть следующим:
В следующем окне нужно выбрать язык, на котором будет происходить дальнейшая установка программы.
После этого подождите. Процесс инсталляции займет около 10 минут. Он будет отображаться в отдельном окне в виде заполняющейся шкалы.
По завершении инсталляции вы увидите соответствующее уведомление. Закройте его и перезапустите приложение.
После запуска интерфейс по умолчанию будет на английском языке. Переключите его по желанию на русский (выберите соответствующий пункт в выпадающем меню в правом нижнем углу), затем нажмите кнопку «Получить права доступа».
Процесс выдачи соответствующих прав начнется автоматически. Вам же нужно дождаться, пока на экране не появится уведомление об успешном завершении операции.
Закройте его и само приложение. Попробуйте снова открыть проблемную папку. Помните, что все внесенные изменения можно вернуть в исходное состояние. Для этого после запуска программы просто нажмите вторую кнопку «Восстановить права доступа» и выберите модифицированную ранее папку.
Способ 2: Настройки Windows
Этот метод решает проблему в большинстве случаев. Как и предыдущий, он заключается в выдаче специальных прав нужному пользователю ПК. От вас потребуется следующее:
- На той папке или файле, к которому нужно восстановить доступ, кликните правой кнопкой мышки. В появившемся контекстном меню выберите строку «Свойства».
Появится новое окно с несколькими вкладками сверху. Перейдите во вкладку «Безопасность»
В ней обратите внимание на самый первый блок «Группы и пользователи». Вам необходимо нажать кнопку «Изменить», которая находится под ним
Далее проверьте, нет ли в перечне пользователей в открывшемся окне имени учетной записи, через которую вы вошли в систему. Если есть, тогда выберите ее одиночным нажатием левой кнопки мышки и поставьте отметку в нижнем блоке напротив строки «Полный доступ». В противном случае нажмите кнопку «Добавить».
В нижнее поле введите полное имя своей учетной записи с учетом букв верхнего и нижнего регистра, а после нажмите кнопку «Проверить имена». Система сформирует запись должным образом, дописав свои значения. Затем кликните по кнопке «OK».
В открытом ранее окне, в списке пользователей, появится добавленная учетная запись. Выполните действия, описанные выше: выберите имя пользователя и поставьте отметку возле строки «Полный доступ». Подтвердите свои намерения, нажав «Применить» и «OK».
После этого закройте все окна и попробуйте открыть проблемную папку или файл. С большой долей вероятности все заработает как положено.
Способ 3: Командная строка
Как понятно из названия метода, для его реализации нужно прибегнуть к помощи «Командной строки». В ней прописывается специальная команда, которая автоматически выдаст разрешения нужной папке или файлу. Выполните следующий ряд действий:
- Нажмите сочетание клавиш «Win» и «R». Появится окно программы «Выполнить», в котором нужно ввести команду cmd . Затем, удерживая вместе клавиши «Shift» и «Ctrl», нажать на клавиатуре «Enter». Данные действия позволят запустить «Командную строку» от имени администратора. Напомним, что сделать это можно и другими способами.
Подробнее: Запуск «Командной строки» от имени администратора в Windows 10
Далее нужно ввести в открывшееся окно следующую команду и нажать «Enter»:
takeown /F «C:FolderLumpics» /R /D Y
Обратите внимание, что вместо значения в кавычках нужно указать путь к проблемной папке или файлу на диске вашего ПК
После этого нужно подождать. Если в указанной папке находится большое количество вложенных файлов, процесс займет некоторое время. В любом случае, в конце вы увидите следующее сообщение:
Остается лишь закрыть все программы и окна, после чего вновь попробовать открыть файл или папку, доступ к которой был закрыт.
Таким образом, воспользовавшись любым из описанных методов, вы сможете избавиться от ошибки «Отказано в доступе». Напомним, что аналогичная проблема нередко встречается и при попытке открыть каталог на флешке. Если вы столкнулись с подобным, рекомендуем прочитать наше отдельное руководство:
Причины проблем Invalid procedure call or argument
Заражение вредоносными программами, недопустимые записи реестра Windows Operating System или отсутствующие или поврежденные файлы Invalid procedure call or argument могут создать эти ошибки Invalid procedure call or argument.
В первую очередь, проблемы Invalid procedure call or argument создаются:
- Поврежденные ключи реестра Windows, связанные с Invalid procedure call or argument / Windows Operating System.
- Вирус или вредоносное ПО, повреждающее Invalid procedure call or argument.
- Вредоносное удаление (или ошибка) Invalid procedure call or argument другим приложением (не Windows Operating System).
- Другое приложение, конфликтующее с Invalid procedure call or argument или другими общими ссылками.
- Windows Operating System/Invalid procedure call or argument поврежден от неполной загрузки или установки.
Продукт Solvusoft
Совместима с Windows 2000, XP, Vista, 7, 8, 10 и 11
С чем еще может быть связана ошибка?
Касательно установки апдейтов, сбой может вызываться не только обновлением самой системы. Зачастую идентичные ошибки могут появляться при попытке поиска или инсталляции апдейтов для других программных продуктов Microsoft. В первую очередь, это относится к MS Office. Если пользователь видит, что апдейты для Windows устанавливаются, а для других программ не хотят, нужно просто отключить их поиск и последующую интеграцию в систему.
Остается добавить, что выбор средства устранения проблемы напрямую зависит от причины, ее вызвавшей. И средства для службы апдейта не всегда подходят для устранения неполадок при создании резервных копий или при откате до предыдущего состояния.
Что делать, если возникает ошибка 5 при установке программ на Windows
При установке программ или игр на Windows любой версии и сборки, пользователи периодически сталкиваются с ошибкой 5. Сообщение, которое выдает система вместе с этой ошибкой звучит как «Невозможно выполнить файл во временном каталоге. Установка прервана. Ошибка 5: отказано в доступе». Чаще всего такое происходит на системах, где присутствует несколько учетных записей пользователей и на этой странице мы приведем способы устранения ошибки 5 на Windows OS.
Причины появления ошибки 5 в Windows
Для установки программ или игр операционная система Windows автоматически создает временные копии всех установочных файлов с диска или флешки на жестком диске, помещает их в специальный каталог и уже оттуда производит установку. Расположен этот временный каталог по адресу %USERPROFILE%\AppData\Local\Temp или %WINDIR%\Temp. И, если система не может получить доступ к этому каталогу или же не может запустить тот или иной файл из этого каталога, будет автоматически выдана ошибка 5.
Связано такое поведение системы чаще всего с банальным отсутствием прав на запись и чтение информации из временной папки у конкретного пользователя.
Как устранить ошибку 5
- Для того чтобы система получила все необходимые права на работу с временной папкой и файлами, находящимися в ней, иногда достаточно запустить установщик игры или приложения от имени Администратора. Если вы используете обычную учетную запись на данном ПК, может потребоваться ввод пароля Администратора.
- Для того чтобы дать доступ на работу с данной папкой всем пользователям ПК, необходимо проделать следующие шаги:
- Нажмите сочетание Win+R.
- Введите %USERPROFILE%\AppData\Local\.
- Выберите папку Temp и откройте ее свойства, при помощи правой клавиши мыши.
- Перейдите во вкладку Безопасность.
- Выберите параметр «Создатель-Владелец» в категории «Группы и пользователи».
- В новом окне установите разрешения полного доступа и подтвердите изменения.
- Те же операции необходимо выполнить с параметрами «система», «TrustedInstaller», «Пользователи» и «Администраторы».
- Все действия, описанные в способе 2 можно также проделать с каталогом, расположенным по адресу %WINDIR%\. Для вступления внесенных изменений перезапустите компьютер и повторите попытку установки программ или игр.
- Если описанные выше способы не дают ожидаемого результата, можно пойти несколько иным путем и просто сменить адрес временной папки, сменив параметры Windows.
- Создайте каталог в корне системного диска и присвойте ему любое имя. Например, это может быть каталог Temp. Его адрес должен выглядеть так: C:\Temp, где С — это буква системного раздела, а Temp — имя созданного каталога.
- Откройте свойства вашего компьютера, нажав правой клавишей мыши на иконке Мой Компьютер.
- В левой колонке открывшегося окна найдите «Дополнительные параметры системы» и откройте их.
- В открывшемся системном окне нажмите «Дополнительно» и далее «Переменные среды».
- Выберите параметр папки Temp и Задайте для него новый адрес.
После внесенных изменений обязательно перезагрузите компьютер и повторите попытку установки программ. Ошибка 5 больше не будет беспокоить пользователей вашего ПК.
Нашли опечатку? Выделите текст и нажмите Ctrl + Enter
gamesqa.ru
Windows 10 Системная ошибка 5
Настройки безопасности нередко выдают эту ошибку. Исправит её можно через реестр операционной системы. Для начала следует выяснить, как называется служба, не желающая запускаться. В списке служб нужно выбрать подходящую и найти строку «Имя службы». Её требуется запомнить и начать работу с реестром. Запуск Редактора реестра производится с помощью окна «Выполнить».
После этого ветка показывает список служб, расположенных по алфавиту. Находим нужно имя, кликаем правой кнопкой мыши и ищем строчку «Разрешения». Потом в настройках безопасности нужно настроить доступ в группах «Пользователи» и «Администраторы» для всех пользователей.
Бывают случаи, когда появляется ошибка Xapofx1 5 dll для Windows 10. Это происходит из-за отсутствия файла Xapofx1 5 dll. Сбой может влиять на процесс запуска игр, установку утилит или обновление драйверов. Такой файл относится к исполнительным библиотекам DLL. Причиной сбоя могут стать пиратские версии игр. Поэтому пользователю рекомендуется применять только лицензионный контент. Для исправления ошибки нужно переустановить систему.
Нередко пользователи Windows 10 после обновления винды или отдельных программ, например, Microsoft Office сталкиваются с тем, что появляется ошибка 0xc004f074, убрать которую с помощью одного клика по крестику не.
К сожалению, безупречной работой не может «похвастаться» ни одна система, и время от времени, пользователи Windows сталкиваются со сбоями в работе. Они называются «ошибками», и для удобства, быстрой диагностики и исправления, пронумерованы.
Возникновение различных ошибок, к примеру, 0x80070422 в Windows 10, при работе системы – частое явление. Несмотря на то, что прописываются они определенной кодировкой, не особо понятной для обычного пользователя, устранить такую неприятность есть.
Ошибка 5 отказано в доступе Windows 10
Такая ошибка возникает по причине отсутствия прав доступа к каталогам, в которых сохраняются временные файлы TEMP. Это значит, что у пользователя ограничены права на чтение и другие действия с информацией, находящейся в папке.
Решить подобную проблему возможно следующим образом:
- Восстановить права можно, если запустить программу от имени администратора. Это несложный и временный метод поможет избавиться от ошибки. Необходимо на имеющемся значке установщика щёлкнуть правой кнопкой мыши. Появится меню, из которого требуется выбрать «Запуск от имени администратора».
Чтобы воспользоваться этим вариантом, юзер, не имеющий права доступа, должен иметь пароль одного из людей, находящихся в административной группе и ввести его. После проведения процедуры программа запустится.
Для разрешения доступа к папке всем пользователям, необходимо выполнить следующие действия:
- Нажать комбинацию Win+R .
- Выполнить ввод: %USERPROFILE%AppDataLocal .
- Найти папку TEMP, в ней требуется нажать правой кнопкой мыши на «Свойства».
- Далее, зайти в раздел «Безопасность».
- Найти категорию под названием «Группы и пользователи», а затем нажать на «Создатель-Владелец».
- В открывшимся окне нужно отметить и подтвердить доступ для всех пользователей ПК,
Аналогичная процедура делается с такими параметрами, как «Администраторы», «Пользователи», «Система», «TrustedInstaller».
- Можно попробовать другой не менее эффективный способ. Необходимо открыть командную строку от имени админа. В окне требуется вписать net localgroup Администратор /add networkservice .
Следует учесть момент, что если операционная система английская, то писать нужно не «Админ», а «Administrator». После этого следует быть нажата клавиша «Enter». Следующим этапом станет написание: net localgroup Администраторы /add localservice . (Administrators). В конце процедуры необходимо закрыть окно и выполнить перезагрузку компьютера. Если всё было сделано без ошибок, то Windows 10 код ошибки 5 больше не появится.
- Бывает, что помогает метод отключения или удаления антивируса и попытка выполнить запуск службы уже без него.
- Безотказно в решении проблемы работает переустановка ОС.
«Ошибка 5. Отказано в доступе» – причины возникновения и способы устранения
Если вы ловко решаете все возникающие проблемы при работе с компьютером, тогда вас вряд ли испугает возникновение на экране сообщения «Ошибка 5. Отказано в доступе».
К сожалению, большая часть современных пользователей ПК не являются суперпрофессионалами, поэтому любая нестандартная ситуация, возникающая во время работы с компьютерной техникой, способна выбить их из колеи.
Если вы новичок и вам пришлось столкнуться с проблемой, связанной с системной ошибкой 5, когда отказано в доступе, предлагаем приступить к практическим действиям, не дожидаясь помощи профессионального компьютерщика со стороны.
Ошибка 5: отказано в доступе при установке или создании папки в Windows 7, 8, 10, системный сбой system error code 5

Данная проблема не считается показателем сбоя конкретного элемента она может возникать в результате различных причин. Зачастую ошибка 5 «Отказано в доступе» появляется при отсутствии разрешения у пользователей к необходимым объектам, причем проявиться она может даже при наличии учетных данных администратора. Иногда может сопровождаться текстом «system error code 5».
Причины возникновения ошибки
Специалисты выделяют три основных причины, по которым может возникнуть «ошибка 5»:
- С первой связан механизм, при помощи которого контролируется учетная запись. Процесс появился еще в Windows Vista, а в последствие перешел в другие операционные системы.
- Ко второй причине относят недостаточные разрешения на файлы, которые могут встречаться в системах Windows 7 при стандартных настройках.
- В третьем случае могут возникать проблемы с разрешениями службы.
Запуск от имени Администратора
Допустим нужно запустить загрузочный файл игры, при открытии появляется сообщение об ошибке 5 («отказано в доступе). Обойти проблему можно путем запуска файла с помощью учетных данных администратора. Чтобы проделать такие манипуляции нажимаем на иконку файла правой кнопкой мыши (ПКМ) и в открывшемся списке выбираем Запуск от имени Администратора.
Может открыться окно с запросом пароля, куда нужно ввести соответствующую информацию.
Некоторые файлы при активации могут самостоятельно запрашивать запуск от имени администратора, при этом на иконке снизу наблюдается значок щита.
Отсутствует доступ к папке
В результате системной ошибки 5 при доступе к файлу, программа может пытаться открыть его при помощи системной записи, а не текущих учетных данных.
Так как пользователь не может изменить настройки приложения, имеется возможность предоставить разрешение на доступ при помощи систем учетных данных пользователя. Для этого необходимо активировать проводник ПКМ в системном поиске, а далее непосредственно программу и выбрать Запуск от имени администратора.
Что делать, если служба политики диагностики не запущена
Далее находим папку C:\Windows\Temp, ПКМ активируем свойства.
Затем выбираем Безопасность, появляется новое окно со списками пользователей, в которой будет отсутствовать текущая запись при помощи которой выполняли запуск установочной программы.
При активации опции Проверить имена запись попадет в список настройки прав, затем закрепляем Ок. галочками ниже устанавливаем необходимые разрешения.
Закрепляем все проделанное командами Применить и Ок, затем все активные окна рекомендуется закрыть.
Иногда сбой с кодом 5 может возникать при установке игры или программы. Обычно такая ситуация возникает, когда нет прав доступа к папке в которую пытается установиться игра.
Изменяем параметры контроля учетных записей
Такой метод намного проще предыдущих, чтобы устранить ошибку 5 в Windows 7, 8, 10 рекомендуется сделать следующее:
- запускаем Панель управления;
- далее необходимо войти во вкладку Учетные записи пользователей;
- из появившегося списка выбираем Изменение параметров контроля учетных записей;
- в открывшемся окне спускаемся вниз, где активируем команду Никогда не уведомлять;
- затем рекомендуется перезагрузить ПК.
Изменение места хранения папки Temp
Находим Мой компьютер или Этот компьютер (в Windows 10), нажимаем ПКМ на значке и выбираем свойства. Из появившегося слева списка необходимо выбрать Дополнительные параметры системы, затем Дополнительно и нажимаем на кнопку Переменные среды.
Пользователю откроются пути указывающие расположения папок Temp и Tmp. Активируем каждый пункт по очереди и изменяем значение на необходимый путь.
В результате получается следующее:
По окончании рекомендуется перезапустить систему, а затем попробовать выполнить действия, при которых появилась ошибка 5.
Вносим правки в реестр
Если сбой с кодом 5 возникает при запуске конкретной службы, то можно попробовать устранить его через редактор реестра. Сначала определяем имя сбойной службы. Для этого переходим в Панель управления – Администрирование – Службы. Находим нужную службу, нажимаем на ней ПКМ и смотрим окно «Имя службы».
Как восстановить работу кнопки «Домой» на Айфоне
Затем нажимаем на клавиатуре Win+R и в появившемся окне вводим regedit.
В реестре переходим по пути: HKEY_LOCAL_MACHINE\SYSTEM\CurrentControlSet\Services. Тут расположены системные службы. В списке находим необходимую и нажимаем на ней правой кнопкой мыши. В контекстном меню выбираем пункт Разрешения.
Внимание! При неумелых действиях с редактором реестра можно сильно повредить систему!
Активация встроенной учетной записи администратора
При установке Windows 10, система создает две скрытые записи – администратора и гостевую, которые по умолчанию не активны. В отличие от устанавливаемой по умолчанию, встроенная имеет неограниченный доступ к системе. Чтобы ее включить, следуйте инструкции.
Откройте командную строку с администраторскими правами с помощью системного поиска.
Наберите в консоли следующую команду и подтвердите ее на Enter:
net user Администратор /active:yes
После успешного выполнения можете установить на него пароль, для этого запустите команду:
Перезагрузите компьютер, и выполните вход под этой встроенной учетной записью.
Теперь ОС не должна отказать в доступе при установке программы. Для отключения откройте командную строку и запустите команду:
12 ответов
учетная запись, под которой работает sql server, не имеет доступа к местоположению, в котором находится файл резервной копии, или пытается восстановить базу данных. Вы можете использовать диспетчер конфигурации SQL Server найти, какая учетная запись используется для запуска экземпляра SQL Server, а затем убедитесь, что учетная запись имеет полный контроль над .Файл BAK и папка, в которую будет восстановлен MDF.
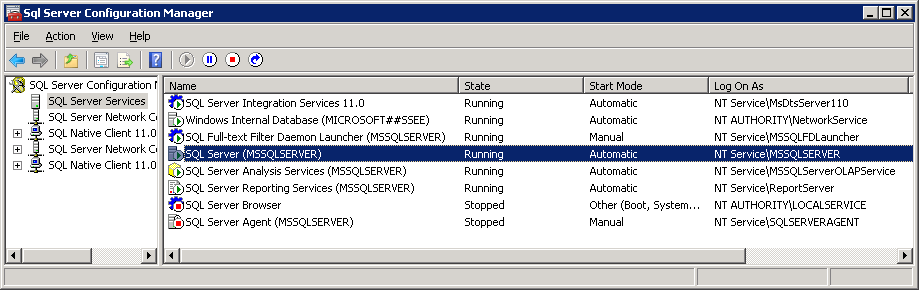
У меня недавно была эта проблема. Исправление для меня состояло в том, чтобы перейти на страницу файлов диалогового окна восстановления базы данных и проверить «переместить все файлы в папку».

Ну, в моем случае решение было довольно простым и прямым.
мне пришлось изменить только значение log On As значение.
действия разрешения-
- открыть Sql Server Configuration manager
- право click on SQL Server (MSSQLSERVER )
- на Properties

- изменить log On As значение LocalSystem
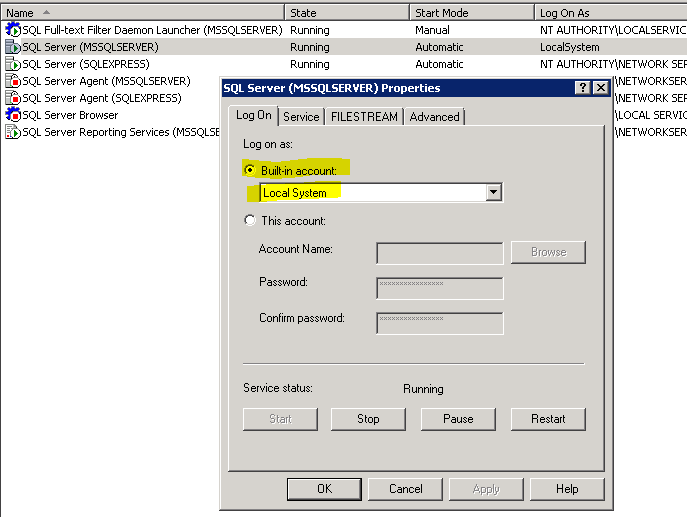
надеюсь, что это поможет вам тоже:)
Я просто столкнулся с этой же проблемой, но другим исправить. По сути, на моем компьютере были установлены SQL Server и SQL Server Express. Это не сработает, когда я попытаюсь восстановить SQL Express, но работал правильно, когда я восстановил его на SQL Server.
Я нашел это, и это сработало для меня:
Если вы присоединяете базу данных, посмотрите на сетку «базы данных для присоединения» и, в частности, в столбце владелец после того, как вы указали свой .файл mdf
Обратите внимание на учетную запись и дайте ей полные разрешения для файлов mdf и ldf
Я попробовал приведенный выше сценарий и получил ту же ошибку 5 (доступ запрещен). Я глубоко нырнул и обнаружил, что файл .бак должен иметь доступ к учетной записи службы SQL. Если вы не уверены, введите services.msc в меню Пуск — > Выполнить, затем проверьте учетную запись входа в службу SQL.
затем перейдите к файлу, щелкните правой кнопкой мыши и выберите вкладку Безопасность в свойствах, затем отредактируйте, чтобы добавить нового пользователя.
наконец, затем дать полное разрешение на него, чтобы дать полный доступ.
затем из SSMS попробуйте восстановить резервную копию.
Я получал ту же ошибку при попытке восстановить SQL 2008 R2 backup db в SQL 2012 DB. Я предполагаю, что ошибка связана с недостаточными разрешениями для размещения .MDF и. файлы ldf на диске C. Я попробовал одну простую вещь, затем мне удалось успешно восстановить ее.
в окне мастера восстановления БД перейдите на вкладку файлы, измените назначение восстановления С C: на другой диск. Затем продолжайте обычный процесс восстановления. Он обязательно получит восстанавливается успешно!
надеюсь, это вам тоже поможет. Ура
в моем случае мне пришлось поставить галочку в Overwrite the existing database (WITH REPLACE) под Options tab on Restore Database страница.
надеюсь, это поможет кому-то.
У меня была точно такая же проблема, но мое исправление было другим — моя компания шифрует все файлы на моих машинах. После расшифровки файла MSSQL не возникло никаких проблем с доступом и создана БД. Просто щелкните правой кнопкой мыши .файл bak ->свойства ->дополнительно. ->шифровать содержимое для защиты данных.

Это случилось со мной ранее сегодня, я был членом группы администратора локального сервера и имел беспрепятственный доступ, или я так думал. Я также отметил опцию «заменить», хотя в экземпляре нет такой БД.
выяснил, что раньше там была БД с тем же именем, а файлы MDF и LDF по-прежнему физически расположены в папках данных и журналов сервера, но фактические метаданные отсутствуют в sys.база данных. учетная запись службы SQL server также не может ovewrwrite существующие файлы. Узнал также, что владелец файлов «неизвестен», мне пришлось сменить владельца на 2 файла выше, чтобы теперь он принадлежал группе администраторов локального сервера, а затем переименовал его.
затем, наконец, это сработало.
Я получил эту ошибку, потому что я проверил «перераспределить все файлы в папку» на вкладке «файлы» окна «восстановить базу данных», но путь по умолчанию не существовал на моей локальной машине. У меня были файлы ldf/mdf в другой папке, как только я изменил, что я смог восстановить.
Почему Самсунг выдает этот код?
Ошибка 5D носит информативный характер. Причин ее появления может быть несколько:
- Неправильный расчет дозы порошка или другого моющего средства. Если его было заложено в лоток слишком много, избыточного пенообразования не избежать.
- Был использован порошок для ручной, а не для машинной стирки.
- Моющее средство некачественное.
- Засорился сливной фильтр.
- В барабане находятся пористые и пушистые вещи, которые приводят к обильному появлению пены. Если это усугубляется даже незначительным переизбытком порошка, то проблем не избежать.
- Вышел из строя датчик пенообразования.
- Неисправен датчик уровня воды (прессостат). В некоторых стиральных машинках Самсунг он не только измеряет уровень воды, но и отвечает за контроль образования пены. Если эта деталь выходит из строя, будет появляться код 5D, хотя количество пены останется в пределах нормы.
- Засор сливного патрубка, шланга или канализационного слива. Если отверстие перекрыто частично, то вода будет выходить медленно, но для сброса пены этого недостаточно.
- Сбой в работе или выход из строя блока управления.
В зависимости от причины кода 5D будут отличаться дальнейшие действия. Иногда с проблемой удается справиться собственными силами, без вызова мастера на дом.
Что вызывает ошибку времени выполнения Code 5?
Наиболее распространенные вхождения «Windows Error Code 5 Access Is Denied» проблемы при загрузке Windows. Причины сбоев обработки можно отличить, классифицируя ошибки Code 5 следующим образом:.
Ошибка Code 5 Crash — программа обнаружила ошибку Code 5 из-за указанной задачи и завершила работу программы. Если данный ввод недействителен или не соответствует ожидаемому формату, Windows (или OS) завершается неудачей.
Утечка памяти «Windows Error Code 5 Access Is Denied» — последствия утечки памяти Windows связаны с неисправной операционной системой. Это может быть вызвано неправильной конфигурацией программного обеспечения Microsoft Corporation или когда одна команда запускает цикл, который не может быть завершен.
Ошибка Code 5 Logic Error — Компьютерная система создает неверную информацию или дает другой результат, даже если входные данные являются точными. Виновником в этом случае обычно является недостаток в исходном коде Microsoft Corporation, который неправильно обрабатывает ввод.
Microsoft Corporation проблемы файла Windows Error Code 5 Access Is Denied в большинстве случаев связаны с повреждением, отсутствием или заражением файлов Windows. Как правило, самый лучший и простой способ устранения ошибок, связанных с файлами Microsoft Corporation, является замена файлов. Мы также рекомендуем выполнить сканирование реестра, чтобы очистить все недействительные ссылки на Windows Error Code 5 Access Is Denied, которые могут являться причиной ошибки.
Что делать, если общая папка недоступна в Windows 10?
- Проверьте наличие настроек общего доступа к папкам на вашем компьютере .
- Включить обнаружение сети
- Проверьте учетные данные вашего компьютера
- Включить все сетевые службы
- Запустите средство устранения неполадок с общей папкой
1. Проверьте наличие настроек общего доступа к папкам на вашем ПК
Если вы не можете получить доступ к общей папке в Windows 10, первое, что нужно сделать, – это проверить вашу систему, чтобы убедиться, что настройки общего доступа к файлам доступны. Обычно эта настройка встроена в Windows; таким образом, это обычно присутствует.
Чтобы выполнить эту проверку, следуйте инструкциям ниже:
- Откройте меню «Пуск» и нажмите Настройки .
- Выберите Сеть и Интернет .
- В разделе Сеть и Интернет выберите Центр управления сетями и общим доступом .
- Теперь нажмите Изменить настройки адаптера .
- Найдите свое сетевое подключение, нажмите на него правой кнопкой мыши и выберите Свойства .
- Перейдите в область Это соединение использует следующие элементы , а затем найдите Общий доступ к файлам и принтерам для сетей Microsoft .
- Если опция доступна, просто установите флажок рядом с ней; в противном случае продолжайте.
- Нажмите Установить.
- После этого нажмите ОК .
- Выйдите из окна и перезагрузите компьютер.
Если проблема не устранена, вы можете попробовать следующее исправление.
2. Включить обнаружение сети
В случае, если у вас Windows 10 не удается получить доступ к общей папке , рекомендуется проверить, обнаруживается ли сеть вашего компьютера другими компьютерами. Чтобы настроить обнаружение сети в Windows 10, выполните следующие простые действия:
- Откройте Настройки приложения .
- Выберите Сеть и Интернет .
- На левой панели выберите Wi-Fi или Ethernet (в зависимости от типа подключения).
- В меню Связанные настройки нажмите Изменить дополнительные параметры общего доступа .
- В разделе Дополнительные параметры проверьте, включен ли параметр Сделать этот компьютер доступным для обнаружения (Вкл.). Если он не включен (Выкл.), Просто включите его, переключив кнопку на Вкл.
- Затем нажмите Сохранить изменения .
Если проблема не устраняется после обнаружения вашего ПК, очевидно, есть еще один фактор в игре. Таким образом, вы можете попробовать следующее решение.
3. Проверьте учетные данные вашего ПК
Если вы не можете получить доступ к общей папке на вашем компьютере, возможно, у вас есть проблемы с учетными данными. Однако это можно исправить, выполнив следующие действия:
- Откройте меню «Пуск» и найдите панель управления .
- Выберите Панель управления .
- Перейдите на страницу Аккаунты пользователей и нажмите на нее.
- В разделе Аккаунты пользователей найдите и выберите Диспетчер учетных данных .
- Найдите и нажмите Учетные данные Windows .
- Выберите Добавить учетные данные Windows .
- Добавьте другие важные данные, такие как имя пользователя администратора, пароль и IP-адрес хост-компьютера.
- Сохраните изменения, нажав ОК .
Если проблема не устраняется после запуска, попробуйте следующее решение.
4.Включить все сетевые сервисы
Если вы не можете получить доступ к общей папке на вашем ПК, убедитесь, что вы включили все соответствующие сетевые службы на вашем ПК. Ниже приведен список соответствующих служб, которые должны быть включены и запущены автоматически, чтобы общий доступ к файлам работал:
- IPv6
- Обнаружение SSDP
- Публикация
- Поставщик обнаружения функций
- DNS-клиент
- Группа одноранговых сетей
- Хост
- Результат обнаружения функции
- Хост устройства UPnP
- Поставщик домашней группы
- Слушатель домашней группы.
Если проблема не устранена, вы можете попробовать следующее решение.
5. Запустите средство устранения неполадок с общей папкой
В Windows 10 имеется специальное средство устранения неполадок, специально разработанное для устранения таких ошибок, как эта. Если вы по-прежнему не можете получить доступ к общим папкам, может помочь запуск средства устранения неполадок. Вы можете сделать это, выполнив следующие действия:
- Перейдите в Настройки . Найдите и нажмите Обновление и безопасность .
- Выберите Устранение неполадок> Общие папки .
- Следуйте инструкциям на экране, чтобы завершить процесс.
- Выйдите из программы и перезагрузите компьютер.
Итак, вот несколько решений, которые могут помочь вам исправить Windows 10, не имеющую доступа к общей папке. Не стесняйтесь сообщить нам в разделе комментариев, если эти решения помогли вам решить проблему.
Причины возникновения неполадки с заблокированным диском
Если при включении ПК на экране монитора появилось сообщение о том, что нет доступа к диску D или отказано в доступе Windows 10 – это свидетельствует о том, что загрузочный раздел в 100 МБ (Зарезервировано системой) поврежден или отсутствует.
Также к причинам данной неполадки относят:
Решить такую проблему можно несколькими способами, однако без установочного диска не обойтись.
Способы решения проблемы
Если диск на котором установлена Винда, будь-то С или F заблокирован, стоит выполнить следующее:





select disk X, где Х – это буква диска, на котором установлена Windows 10;
create partition efi size=100;
format quick fs=fat32 label=»System»;
BCDBoot c:\Windows /s s: /f UEFI.
После выполнения данной команды нужно извлечь установочный диск и перезагрузить систему (не забудьте в БИОСе выставить приоритетность загрузки с жесткого диска).
Также, есть еще один метод, как с помощью командной строки разблокировать диск F или С, на котором установлена Windows 10. Для этого проделываем все те же действия как попасть в командную строку, что описаны выше. Когда консоль будет запущена, стоит ввести такие команды:
Это команды для восстановления поврежденных разделов жесткого диска. Они также помогут решить проблему, когда жесткий диск заблокирован.
В случае, когда раздел Зарезервировано системой целый и у вас используется процессор от компании Intel, стоит скачать и установить драйвер Intel Rapid Storage Technology.

После установки программного обеспечения и перезагрузки ПК, сообщение с просьбой «Разблокируйте диск…» исчезнет и система загрузится нормально.
Что на самом деле вызывает ошибку времени выполнения 5?
У вас будет сбой во время выполнения Windows Operating System, если вы столкнетесь с «Invalid procedure call or argument» во время выполнения. Мы можем определить, что ошибки во время выполнения ошибки 5 происходят из:
Ошибка 5 Crash — ошибка 5 блокирует любой вход, и это может привести к сбою машины. Если Windows Operating System не может обработать данный ввод, или он не может получить требуемый вывод, это обычно происходит.
Утечка памяти «Invalid procedure call or argument» — ошибка 5 утечка памяти приводит к тому, что Windows Operating System использует все больше памяти, что делает ваш компьютер запуск медленнее и замедляет вывод системы. Потенциальные триггеры могут быть «бесконечным циклом», или когда программа выполняет «цикл» или повторение снова и снова.
Ошибка 5 Logic Error — логическая ошибка возникает, когда компьютер генерирует неправильный вывод, даже если пользователь предоставляет правильный ввод. Он материализуется, когда исходный код Microsoft Corporation ошибочен из-за неисправного дизайна.
В большинстве случаев проблемы с файлами Invalid procedure call or argument связаны с отсутствием или повреждением файла связанного Windows Operating System вредоносным ПО или вирусом. Обычно, установка новой версии файла Microsoft Corporation позволяет устранить проблему, из-за которой возникает ошибка. В качестве дополнительного шага по устранению неполадок мы настоятельно рекомендуем очистить все пути к неверным файлам и ссылки на расширения файлов Microsoft Corporation, которые могут способствовать возникновению такого рода ошибок, связанных с Invalid procedure call or argument.


