Как подключиться к серверу удаленно
Содержание:
- Zero Trust
- Как подключить телевизор к медиа серверу DLNA?
- Настройка брандмауэра Windows
- Настройка доступа с использованием сторонних программ
- Постановка задачи
- Проблемы
- Игра по сети
- Как подключиться через RDP к серверу
- Включение протоколов
- Как сменить порт доступа к SSH
- Перезапустил сервисы
- Шаг 3. Установка и настройка терминального сервера
- Рассмотрим подключение беспроводного маршрутизатора для создания локальной сети WI-FI:
- Заключение
Zero Trust
Идея Zero Trust в том, что для пользователей нет прямых препятствий доступа к системе, но сама система максимально безопасна.
Пример Zero Trust – «Сбербанк.Онлайн». В него встроена собственная защита: система следит за количеством попыток входа, мониторит уязвимости, отслеживает атаки. Пользователи получают доступ информации без дополнительных средств, отделённых от информационной системы.
Для небольшого корпоративного клиента Zero Trust может включать двухфакторную авторизацию, концепцию защиты от подбора паролей, обязательные сертификаты, регулярную проверка на уязвимости.
Подход Zero Trust очень надёжный, но для его качественной организации нужно много денег. Для небольших компаний это недоступное решение.
Как подключить телевизор к медиа серверу DLNA?
Теперь поговорим о воспроизведении документов и видео на телевизоре. У меня Samsung, поэтому название разделов и их расположение в зависимости от производителя могут немного отличаться от ваших, но принцип везде одинаковый.
После того, как подключите ТВ к роутеру, нажимаем на пульте разноцветную кнопку Smart TV и запускаем приложение Samsung Link (раньше она называлась AllShare Play).
Еще один вариант попадания в эту программу — через кнопку «Sourse» и выбор в качестве источника программу «AllShare — HMS», если хотим попасть на медиа сервер, запущенный на ПК через программу Home Media Server. Либо если нужно зайти на накопитель в маршрутизаторе, то увидим его название по модели. Если же его в списке нет, то обновите через соответствующий пункт меню.
На мониторе откроются все доступные в данный момент для воспроизведения файлы, которые находятся на флешках, подключенных к ТВ, и которые мы расшарили с компьютера или роутера — можете выбирать их и смотреть.
Музыкальные файлы сортируются в списки по названию, исполнителю, дате выхода композиции и по обложкам (если они имеются). Фотографии же отображаются в виде миниатюр, а видеофайлы — по их названию. Вы выбираете музыкальный, видео или фотофайл и нажимаете воспроизведение.
На вкладке «Видео» будут отображены все источники — помимо флеш-накопителей в разделе DLNA отобразится доступное подключение к медиа серверу.
Ваше мнение — WiFi вреден?
Да
22.98%
Нет
77.02%
Проголосовало: 30833
Заходим на него и выбираем «Каталоги интернет-ресурсов»
Здесь находятся папки, просканированные ранее и добавленные в каталог для общего доступа. Заходим в ту, где лежит нужный файл, и запускаем его.
Настройка брандмауэра Windows
Теперь обязательно необходимо настроить брандмауэр Windows для открытия портов и функционирования служб.
Снова войти в «Панель управления», затем «Брандмауэр Windows». Найти раздел «Дополнительные параметры».
В нём выбрать «Правила для входящих соединений». Для них рекомендуется установить пассивный режим. Для этого правой кнопкой мыши нажать и включить правила «FTP Server Passive» и «FTP-сервер (входящий трафик)». Таким же образом для исходящих подключений включить в соответствующем разделе правило «FTP-Server».
Включить правила «FTP Server Passive» и «FTP-сервер»
Настройка доступа с использованием сторонних программ
Для доступа к локальной сети из интернета при использовании сторонних специализированных программ обычно не требуется специальных знаний или навыков. Достаточно того, чтобы программа была установлена на машине клиенте и запущена на сервере. В некоторых случаях потребуется открыть для трансляции адреса на маршрутизаторе.
В качестве примера можно привести популярную программу TeamVewer. Она позволяет подключаться к удаленному рабочему столу, передавать и скачивать файлы и другие функции. Для подключения достаточно знать UserID и пароль компьютера, к которому необходимо подключиться.
Постановка задачи
Согласно теории сети, для доступа к ресурсам сервера или отдельно взятого компьютера используются два основных параметра — это IP адрес и порт, на котором работает служба, обеспечивающая подключение к ресурсу по определенному протоколу. Поэтому необходима осознанная настройка маршрутизатора, компьютера и сервера, для обеспечения совместной работы и корректного доступа.
Общепринятыми стандартами доступ по каждому протоколу происходит по следующим портам:
- Веб-сервер или доступ по HTTP протоколу. Удаленное подключение обеспечивается по TCP портам 80 и 8080.
- Защищенная передача данных к веб-серверу — 443 порт.
- Основной протокол для передачи файлов или FTP использует порт 21.
- Защищенный протокол для доступа из терминала SSH по порту 22. Обычно используется для выполнения настроек устройств.
- Открытый протокол для подключения к удаленному терминалу TCP — порт 23.
- Доступ к почтовым серверам SMTP и POP3 используют порты 25 и 110 соответственно.
Специализированные программы используют свои собственные порты, например, чтобы получить доступ из интернета в локальную сеть используя программу VNC нужно открыть порт 5900, Radmin — 4899, а для подключения к встроенной службе удаленного рабочего стола Windows (RDC) — 3389.
Стоит отметить, что открытие портов на сервере добавляет уязвимости и привлекает злоумышленников. Поэтому открытие портов производится исключительно по мере необходимости, т.е. если нет необходимости в использовании доступа по протоколу, то и порт, используемой службой необходимо закрыть. Хорошей практикой является такая, что изначально закрывается доступ к любой службе, а по мере необходимости производится настройка доступа к службе. Особо уязвимыми являются порты, не предусматривающие авторизацию пользователя, например, 21-й порт в Windows по умолчанию открыт, что дает возможность несанкционированного подключения.
После того, как будут определены конкретные цели, т.е. для чего и к каким ресурсам нужен доступ, можно приступать к настройке удаленного доступа.
Проблемы
При настройке и подключении к домашней группе могут возникнуть следующие проблемы.
Не появляются устройства из локальной сети
Чтобы исправить такую проблему, необходимо на приборах проверить настройки общего доступа, а также рабочую группу. Для этого выполняют такие манипуляции:
- осуществляют вход в проводник;
- переходят в подраздел «Сеть»;
- правой клавишей манипулятора кликают по свободному пространству;
- кликают по надписи: «Обновить».
Это должно решить возникшую проблему. Если этого не произошло, необходимо на несколько минут отключить антивирусную программу.
Нет доступа к общей папке
Для решения этой проблемы рекомендуется проверить настройки доступа к общей папке. Возможно, именно здесь была допущена ошибка. Решить проблему в некоторых случаях можно также с помощью отключения на время антивирусника.
Устройства не показаны в локальной сети
Чтобы исправить ситуацию, рекомендуется проверить, для какого профиля подключена сеть и статус домашней сети. Скорее всего, ошибка именно в этих настройках.
Спасибо, что выбираете нас! До новых встреч!
Давайте разберемся как осуществляется настройка локальной сети через роутер и что это такое, ведь у многих в квартире имеется несколько компьютеров подключенных по Вай-Фай, и тем более у каждого имеется гаджет: планшет, смартфон, десктоп, с которыми удобно валяться на диване. Но как же не удобно приходится, когда хотите передать фотографию или песню, с одного компьютер на другой, или с телефона на планшет например или на стационарный компьютер, ведь по Вай-Фай это так просто не сделаешь. В этом случае вам приходится мучиться с проводками или флешками, искать блютуз, но дело в том, что ваш WiFi-роутер по своей сути является единым узлом, сервером, который соединяет данные устройства в одну единую локальную домашнюю сеть Вай-Фай! В данной статье я расскажу вам, как создать подключение по локальной сети через роутер, и у вас больше не будет необходимости идти за флешкой и проводами от телефона, вы сможете это сделать лежа на своем любимом диване, перекидывать файлы с устройства на устройства через Вай-Фай, используя общее сетевое хранилище не совершая ненужных движений.
Схема подключения различных устройств к Локальной сети, через WiFi роутер.
Игра по сети
Для начала необходимо скачать Hamachi (ссылка для скачивания). Посредством этой программы вы сможете объединить ваши компьютеры в виртуальную сеть. Затем скачайте готовый сервер Майнкрафт .
Создание сети
Для того чтобы создать сеть, необходимо запустить Hamachi. Для этого:
- Во вкладке «Сеть» в верхней панели интерфейса программы из выпадающего меню выберите пункт «Создать новую сеть». Откроется новое окно «Создание сети».
- В поле идентификатор введите имя вашей сети (можно придумать любое).
- В поле пароль введите придуманный вами пароль.
- Далее нажмите кнопку «Создать». Налаженная вами сеть появится в окне программы. Она называется игровой комнатой и служит для связи между игроками. Слева от названия сети можно увидеть, сколько игроков в ней находится на данный момент. Максимальное количество одновременно подключенных игроков – пять.
- Откройте папку с сервером.
- Найдите файл «Server» и откройте его при помощи текстового редактора. В этом документе хранятся настройки сервера.
- В строке server-ip задайте значение, которое найдёте в окне программы Hamachi сразу под меню вкладок. Ни в коем случае не изменяйте значение server-port.
- У строк white-list и online-mod должно быть значение «false».
- Задайте имя серверу: строка server-name.
- После настройки закройте файл с сохранением.
Запуск игры
Запустите сервер при помощи файла с расширением.exe, который вы найдёте в папке с сервером. Понять, что запуск произошёл, можно, увидев строку с текстом «Done», которая появится в открывшемся окне. Если ввести в командную строку слово «Help», то высветится список всех команд, которые необходимы администратору для управления сервером.
После этого запустите Майнкрафт. Войдите в игру на свой сервер под своим логином. Для добавления сервера в игру:
- Нажмите на кнопку «Сетевая игра».
- В открывшемся меню нажмите «Добавить».
- Заполните поле «Название «сервера».
- Введите IP-адрес сервера.
- Нажмите «Готово».
Добавление друга
Для того чтобы друг мог подключиться к вашему серверу, он должен подключиться к вашей сети. Ему нужно:
- Скачать Hamachi.
- Запустить программу.
- В выпадающем меню вкладки «Сеть» выбрать пункт «Подключиться к существующей сети».
- В качестве идентификатора указать имя вашей сети.
- Ввести пароль.
- Нажать кнопку «Подключить».
После этого он появится в списке игроков. Далее он должен запустить игру и подключиться к вашему игровому серверу. Таким образом вы сможете играть с другом в Майнкрафт.
- Прописав свой ник в файле ops, вы дадите себе права администратора.
- Прописав в файле banned-ip или banned-players IP-адрес или имя игрока, вы добавите его в бан-лист.
- В файлах hs_errors можно посмотреть отчёты об ошибках для их дальнейшего устранения.
Всем привет! Сегодня мы расскажем вам как играть в Minecraft по сети с друзьями. Сложного в этом ничего нет, потребуется потратить всего лишь несколько минут. На этой странице мы предоставим несколько способов, которые позволят вам поиграть с другом по сети. Играть по сети могут все, вне зависимости от того пиратка у вас или лицензионный лаунчер
Единственное что важно – у вас с другом должна быть одна и та же версия игры
Как подключиться через RDP к серверу
Пользователи интересуются, как можно подключиться удаленно к серверу через интернет. Процедура пошаговая и зависит от используемой операционной системы.
Основы соединения
С компьютера под управлением Windows
Для присоединения выполняется следующий алгоритм:
- Из меню «пуск» нужно переместиться в «программы».
- Перейти в «стандартные» и «присоединение к удаленному рабочему столу».
Второй способ: после нажатия комбинации кнопок «Win» + «R» в диалоговое окно вписывается команда «mstsc».
В возникшую на дисплее графу прописывается IP-адрес созданного VDS-сервера. Затем нужно кликнуть по клавише «подключить» и в поле авторизации ввести сгенерированный системой пароль пользователя. Он отображается в личном кабинете, как и IP-адрес.
Функционал дистанционного рабочего стола удобен возможностью переноса информации с ПК на сервер и обратно. Достаточно скопировать и вставить материалы в буфер обмена. При первом соединении пользователь может передавать на сервер сетевые принтеры, сканнеры, USB-устройства — внеся данные в блок «показать параметры», расположенные в нижнем углу слева. Для выполнения операции достаточно переместиться в подраздел «локальные ресурсы» и выбрать необходимые параметры.
Иногда в момент настройки система выводит сведения о сертификате безопасности без доверия. Проблема связана с шифрованием данных через SSL-сертификатор, которые он автоматически генерирует. Уведомление не относится к сигналам о проблемах с безопасностью, предупреждает о шифровании соединения при помощи постороннего сертификата, не выданного авторизованным центром.
С компьютера под управлением Linux
Пользователи Ubuntu могут применять специальный пакет приложений, в составе которого находится Remmina, RDP. Установка программ требует введения трех команд поочередно через «терминал»:
- «sudo apt-add-repository ppa:remmina-ppa-team/remmina-next» — вносится для утилиты Remmina;
- «sudo apt-get update» — используется для обновлений;
- «sudo apt-get install remmina remmina-plugin-rdp libfreerdp-plugins-standard» — помогает инсталлировать плагин для протокола RDP.
Если пользователь ранее устанавливал или активизировал версию указанного приложения, то оно требует дополнительного перезапуска. Процесс выполняется при помощи перезагрузки системы или введением команды «sudo killall remmina» в терминале.
Remmina Linux
Если раньше программа не запускалась, то на дисплее появится сообщение об ошибке и ненайденном процессе. Проблема исправляется по алгоритму:
- После входа в меню нужно отыскать недавно установленный пакет с программой.
- Кликнуть по ярлыку «добавление нового соединения» и заполнить предоставленное поле информацией для авторизации и присоединения (стандартные сведения).
- Процесс завершается подтверждением действий. Сервер станет доступным и будет расположен в реестре подключений для быстрого входа. Чтоб войти в систему, достаточно по нему кликнуть два раза мышкой.
Через смартфон под Андроид
Для выполнения задачи пользователь должен:
- Закачать из магазина приложений Google Play и провести установку утилиты «Microsoft Remote Desktop» — официального клиента.
- Включить программу и кликнуть по ярлыку нового подключения.
- В возникшее на экране окно ввести информацию для авторизации и IP-адрес нового VDS-сервера.
Microsoft Remote Desktop
Если удалось все сделать без ошибок, то произойдет успешное присоединение. Как и во всех остальных системах, на дисплее может возникать предупреждение о непроверенном сертификате безопасности. Проблема решается активизацией блока «Don’t ask me again for connections to this computer» и последующим кликом по надписи «Connect».
Для создания дистанционного рабочего стола на сервере стандартный динамический адрес не подходит, нужен только статический. Вопрос решается через поставщика услуг.
Последнее обновление — 20 сентября 2021 в 14:40
Все о IT
Самое интересное и полезное. информационно-коммуникационные технологии Ежедневно новое ПЕРЕЙТИ телеграмм канал ITUMNIK
Включение протоколов
Для повышения безопасности выпуски SQL Server ExpressDeveloper и Evaluation устанавливаются с ограниченными возможностями подключения к сети. Соединяться с компонентом Компонент Database Engine можно с помощью средств, которые выполняются на том же компьютере, но не с других компьютеров. Если разработка будет выполняться на том же компьютере, где установлен компонент Компонент Database Engine, то дополнительные протоколы включать не нужно. Среда Management Studio подключится к компоненту Компонент Database Engine с помощью протокола общей памяти. Этот протокол уже включен.
Если нужно соединяться с компонентом Компонент Database Engine с другого компьютера, следует включить какой-либо другой протокол, например TCP/IP.
Разрешение соединений по протоколу TCP/IP с других компьютеров
-
В меню Пуск последовательно выберите пункты Все программы, Microsoft SQL Server, Средства настройки и щелкните Диспетчер конфигурации SQL Server.
Примечание
Могут быть доступны и 32-разрядные и 64-разрядные версии.
Примечание
Поскольку диспетчер конфигурации SQL Server является оснасткой консоли управления ( Microsoft ), а не изолированной программой, при работе в более новых версиях Windows диспетчер конфигурации SQL Server не отображается как приложение. Имя файла содержит число, представляющее номер версии SQL Server. Чтобы открыть диспетчер конфигурации с помощью команды «Выполнить», воспользуйтесь одним из приведенных ниже путей для последних четырех версий (предполагается, что система Windows установлена на диске C).
Версия путь SQL Server 2017 (14.x); C:\Windows\SysWOW64\SQLServerManager14.msc SQL Server 2016 (13.x); C:\Windows\SysWOW64\SQLServerManager13.msc SQL Server 2014 (12.x) C:\Windows\SysWOW64\SQLServerManager12.msc SQL Server 2012 (11.x) C:\Windows\SysWOW64\SQLServerManager11.msc -
В диспетчере конфигурации SQL Server разверните раздел Сетевая конфигурация SQL Server и щелкните элемент Протоколы для <InstanceName> .
Экземпляр по умолчанию (неименованный экземпляр) указан в списке под именем MSSQLSERVER. Если был установлен именованный экземпляр, то в списке будет приведено заданное ему имя. SQL Server 2012 Express устанавливается как SQLEXPRESS, если это имя не было изменено при установке.
-
В списке протоколов щелкните правой кнопкой мыши протокол, который необходимо включить (TCP/IP), и выберите команду Включить.
Примечание
После внесения изменений в сетевые протоколы необходимо перезапустить службу SQL Server ; однако это выполняется в следующей задаче.
Как сменить порт доступа к SSH
Обратите внимание
Если на вашем сервере установлен firewall, он может блокировать соединения. Перед изменениями разрешите доступ по новому порту в firewall.. Для смены порта доступа к SSH-серверу:
Для смены порта доступа к SSH-серверу:
-
1.
.
-
2.
Откройте на редактирование файл «/etc/ssh/sshd_config» при помощи редактора «vim», выполнив команду:
-
3.
Найдите пункт , на клавиатуре нажмите клавишу «Insert» и удалите знак решетки «#». Замените цифру 22 на любой свободный порт. Назначение портов возможно в диапазоне от 1 до 65534. Рекомендуем выбрать малоиспользуемый диапазон портов 2000-7000:
После этого нажмите Escape, а затем Shift + . Введите «wq» и нажмите «Enter».
-
4.
Перезапустите SSH-сервер при помощи команды:
Готово, после перезагрузки сервера подключение по SSH будет происходить по новому порту. Пример подключения через PuTTy:
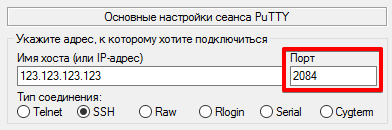
Перезапустил сервисы
Порой причиной ошибки являются сбои сервисов ОС, связанных с сетевыми технологиями. В таких случаях выходом из ситуации становится перезапуск служб.
Чтобы открыть окно «Службы» операционной системы, необходимо в строке «Выполнить» ввести:
Примечание — доступ с строке ввода команд производится через контекстное меню кнопки «Пуск».
Откроется после щелчка по экранной кнопке «OK».
В перечне из правой части окна последовательно выбрал строки:
- DHCP-клиент;
- DNS-клиент.
Затем открыл контекстное меню каждого из вышеуказанных пунктов. Для этого щелкал правой кнопкой мыши по соответствующей строке. Из списка доступных опций выбирал «Перезапустить».
Чтобы выйти из окна, кликнул по подпункту «Выход» пункта «Файл» текстового меню, которая располагается в верхней части.
В случае, когда причина была в сервисах — соединение функционирует нормально.
Шаг 3. Установка и настройка терминального сервера
Подготовка системы
Начиная с Windows 2012 терминальный сервер должен работать в среде Active Directory.
Если в вашей IT-среде есть контроллер домена, просто присоединяем к нему наш сервер. В противном случае, устанавливаем на наш сервер роль контроллера.
Установка роли и компонентов
В панели быстрого запуска открываем Диспетчер серверов:
Кликаем Управление — Добавить роли и компоненты:
Нажимаем Далее до «Выбор типа установки». Оставляем Установка ролей и компонентов и нажимаем Далее дважды:

В окне «Выбор ролей сервера» выбираем Службы удаленных рабочих столов:
Кликаем Далее, пока не появится окно «Выбор служб ролей» и выбираем следующие:
- Лицензирование удаленных рабочих столов
- Узел сеансов удаленных рабочих столов

* при появлении запроса на установку дополнительных компонентов соглашаемся.
При необходимости, также выставляем остальные галочки:
- Веб-доступ — возможность выбора терминальных приложений в браузере
- Посредник подключений — для кластера терминальных серверов посредник контролирует нагрузку каждой ноды и распределяет ее.
- Узел виртуализации — для виртуализации приложений и запуска их через терминал.
- Шлюз — центральный сервер для проверки подлинности подключения и шифрования трафика. Позволяет настроить RDP внутри HTTPS.
Нажимаем Далее и в следующем окне Установить. Дожидаемся окончания процесса установки и перезагружаем сервер.
Установка служб удаленных рабочих столов
После перезагрузки открываем Диспетчер серверов и нажимаем Управление — Добавить роли и компоненты:

В окне «Выбор типа установки» выбираем Установка служб удаленных рабочих столов и нажимаем Далее:

В окне «Выбор типа развертывания» выбираем Быстрый запуск и нажимаем Далее:

В «Выбор сценария развертывания» — Развертывание рабочих столов на основе сеансов — Далее:

Еще раз Далее — при необходимости, ставим галочку «Автоматически перезапускать конечный сервер, если это потребуется» и кликаем по Развернуть.
Настройка лицензирования удаленных рабочих столов
Для корректной работы сервера, необходимо настроить службу лицензирования. Для этого открываем диспетчер серверов и кликаем по Средства — Terminal Services — Диспетчер лицензирования удаленных рабочих столов:

В открывшемся окне кликаем правой кнопкой мыши по нашему серверу и выбираем Активировать сервер:

В открывшемся окне дважды кликаем Далее — заполняем форму — Далее — Далее — Снимаем галочку «Запустить мастер установки лицензий» — Готово.
Снова открываем диспетчер серверов и переходим в «Службы удаленных рабочих столов»:

В «Обзоре развертывания» кликаем по Задачи — Изменить свойства развертывания:

В открывшемся окне переходим в Лицензирование — Выбираем тип лицензий — прописываем имя сервера лицензирования (в данном случае локальный сервер) и наживаем Добавить:

Применяем настройки, нажав OK.
Добавление лицензий
Открываем диспетчер серверов и кликаем по Средства — Terminal Services — Диспетчер лицензирования удаленных рабочих столов:
В открывшемся окне кликаем правой кнопкой мыши по нашему серверу и выбираем Установить лицензии:
В открывшемся окне нажимаем Далее — выбираем программу, по которой куплены лицензии, например, Enterprise Agreement — Далее — вводим номер соглашения и данные лицензии — выбираем версию продукта, тип лицензии и их количество — Далее — Готово.
Проверить статус лицензирования можно в диспетчере серверов: Средства — Terminal Services — Средство диагностики лицензирования удаленных рабочих столов.
Рассмотрим подключение беспроводного маршрутизатора для создания локальной сети WI-FI:
- активировать переносной модем;
- установить СИМ-карту;
- запустить трансляцию сигнала;
- проверить подключение с других устройств.
- Создаем домашнюю группу
Данная группа подразумевает использование остальных компьютеров в сети как ретрансляторные точки, которые так же распространяют сигнал дальше. Каждый компьютер обеспечивает дополнительный шлюз защиты, который препятствует распространению данных за пределы сети.
Для создания группы понадобится «Панель управления» Windows. Нужно отыскать созданную сеть и внести туда MAC-адреса всех нужных устройств. Отсюда же можно просматривать текущий статус сети и всех, входящих в неё устройств, смотреть какие из них активны, какие офлайн.
Далее, нужно подключиться в сети с каждого устройства. Для мобильных устройств и смартфонов нужно «Запомнить устройство», чтобы смартфон подключался к нему без участи пользователя.
Заключение
Надеемся, что эта статья поможет оценить все преимущества беспроводной связи и наладить соединение самостоятельно. Рассмотрим основные правила:
- самой достоверной и правильной является инструкция в комплекте с роутером/маршрутизатором. Производитель уже всё продумал и объяснил, нужно только применить данные рекомендации;
- если не получается настроить гаджет или настройка зашла в тупик — можно сбросить настройки и начать сначала;
- стоит устанавливать максимально длинный и сложный пароль, так как получив доступ к домашней сети,
- злоумышленник получит персональные данные всех пользователей (в том числе и пароли от учётных записей).
Для многих моделей роутеров присутствуют готовые пресеты на тематических форумах. Сообщество и профессиональные программисты уже разобрали процессы проброса портов, подключения, перезагрузки, автоматизации и так далее. Всё, что остаётся пользователю — скачать и запустить файл.


