Нестабильно работает wifi на ноутбуке windows 10
Содержание:
- Выключение режима экономии электропитания
- Случай, когда ноутбук вообще не видит Wi-Fi-сетей
- Отключается Интернет на Windows 10 каждые 10 минут: причины проблемы
- Откат драйвера
- Способ второй что делать если исчез значок wifi на ноутбуке windows 10 — проверьте не выключен ли он
- Убедитесь, что не дублируется идентификатор сети
- Проверенные методики устранения проблемы
- Отключение автоматической настройки TCP/IP
- Отключается Интернет на Windows 10 каждые 10 минут: причины проблемы
- Проблемы с драйвером WiFi адаптера в Windows 10
- Проверяем работоспособность оборудования
- Режим «В самолёте»
- Интернет пропадает только на одном устройстве
- Настройка электропитания
- Нюансы на Windows 10
- Включаем модуль WiFi на ноутбуке
- Решаем проблему с отключением Wi-Fi
Выключение режима экономии электропитания
Режим экономии питания — это отключение неиспользуемых устройств, в т. ч. и передачи данных по Wi-Fi.
- Дайте команду: правый щелчок мышью на «Пуске» — «Управление электропитанием».
Вторичное главное меню Windows 10 позволяет быстро перейти к базовым настройкам
- Выберите текущий режим электропитания и нажмите на ссылку «Настройка схемы электропитания».
Переход к настройкам питания выбранного режима в Windows
- Нажмите на ссылку «Изменить дополнительные параметры электропитания».
От того, какие ненужные устройства вы выключите, зависит время работы ноутбука от батареи
- Выключите максимальное энергосбережение для адаптера Wi-Fi.
Wi-Fi будет потреблять минимум электричества при отсутствии трафика
Если передача данных не идёт (например, пропал доступ в Сеть из-за ошибки настроек роутера) — радиопередатчик Wi-Fi будет включаться намного реже (в рамках стандарта сетей Wi-Fi), чем если бы он работал на максимальной скорости, отправляя и принимая гигабайты данных в час.
Случай, когда ноутбук вообще не видит Wi-Fi-сетей
Для устранения любой неисправности необходимо найти ее источник возникновения. В рассматриваемом случае причин, почему, например, ноутбук не видит WiFi сети Windows 10 (большинство из них справедливы и для других ОС), может быть несколько.
Причины
Основные причины следующие:
- фактическое отсутствие в зоне действия WiFi радиомодуля доступных маршрутизаторов (точек доступа);
- поврежден или отсутствует драйвер беспроводного сетевого адаптера, что приводит к его некорректному функционированию;
- физически отключен (в том числе и отсоединение контактов из разъема) беспроводный модуль связи;
- функциональная неисправность WiFi приемо-передатчика.
Отключается Интернет на Windows 10 каждые 10 минут: причины проблемы
В большинстве случаев причиной являются:
- некорректная работа драйвера сетевой карты или беспроводного адаптера;
- программный конфликт между версиями ПО устройства и операционной системой;
- неправильные параметры соединения;
- активация режима энергосбережения или настройки питания.
Какой бы причина не была, ситуация, когда отваливается Интернет на Windows 10, создает дискомфорт пользователю: приходится постоянно перезагружать роутер или устройство. Есть хорошая новость — устранить проблему можно самостоятельно без привлечения специалиста. Для этого достаточно выяснить тип конфликта и устранить его с помощью настройки режима работы устройства.
Почему в Виндовс 10 отключается Интернет?
Ясность помогут внести предварительная диагностика и анализ происходящего. Для этого достаточно ответить на несколько вопросов:
- Как часто пропадает интернет-соединение через роутер на Windows 10: каждые 5 минут, раз в полчаса, ежедневно или реже?
- Когда в последний раз наблюдался бесперебойный доступ к Сети?
- Что изменилось после этого в программном или аппаратном плане (установлены новые утилиты, игры, драйвера, антивирусные программы, выполнена замена комплектующих)?
- Присутствует ли проблема при подключении к Интернету с другого устройства: ноутбука, стационарного PC, смартфона, планшета?
- Как выполняется доступ к Сети: через кабель интернет-провайдера, роутер, используется сетевая карта или Wi-Fi-адаптер?
- Если проблема наблюдается на ноутбуке, это происходит во время работы от сети или от аккумулятора?
Обратите внимание! Отключаться проводной или беспроводной Интернет на ноутбуке с Windows 10 может из-за настроек схемы питания или активации режима энергосбережения. Аналогичную ситуацию можно наблюдать и на стационарном компьютере, когда пропадает Интернет после перехода в режим сна
Для устранения причины достаточно скорректировать настройки питания и энергосбережения.
Если Сеть стала вылетать после обновления ОС, драйверов, установки различных утилит, скорее всего причиной является программный конфликт (часто бывает с Интернетом от Ростелекома). Для исправления ситуации достаточно установить новые версии ПО для сетевой карты, беспроводного адаптера или откатить драйвера до ранее установленных.
При подключении нескольких устройств отключить Сеть может некорректная настройка параметров подключения. Для восстановления стабильного доступа достаточно провести ручную настройку параметров соединения.
Откат драйвера
Не первый год отлаживается Windows 10, но ошибок в ней предостаточно. Лидирующие позиции занимают проблемы с драйверами. Нередко после их обновления или установки апдейтов для самой ОС появляются неполадки в функционировании соответствующих устройств.
Если соединение вылетает по этой причине, советуем выполнить:
- восстановление системы;
- откат или обновление драйвера.
На первом останавливаться не будем, обновить драйвер несложно: заходим на сайт производителя сетевой (если она дискретная) материнской платы или ноутбука и находим свежую версию ПО для Windows 10 нужной разрядности.
Инструкции по обновлению драйвера смотрите в следующем видео:
Откатить драйвер сетевого адаптера поможет следующая инструкция.
- Открываем «Диспетчер устройств».
- Разворачиваем «Сетевые адаптеры» и открываем свойства своей сетевой карты.
- Переходим во вкладку «Драйвер», кликаем «Откатить…» и подтверждаем действие.
Обзор всех причин отключения сигнала на ПК с Windows 10 — в следующем видео:
Способ второй что делать если исчез значок wifi на ноутбуке windows 10 — проверьте не выключен ли он
Иконку также можно полностью отключить в трее. Чтобы проверить это, войдите в настройки, а затем перейдите на вкладку «Система -> Уведомления и действия».

На правой стороне вы найдете значки быстрых действий из панели уведомлений. Ниже вы найдете ссылку «Доб./ удалить быстрые действия» — щелкните по ней.
Теперь появится другое окно, в котором есть возможность управления отображением значков в трее (в области уведомлений).
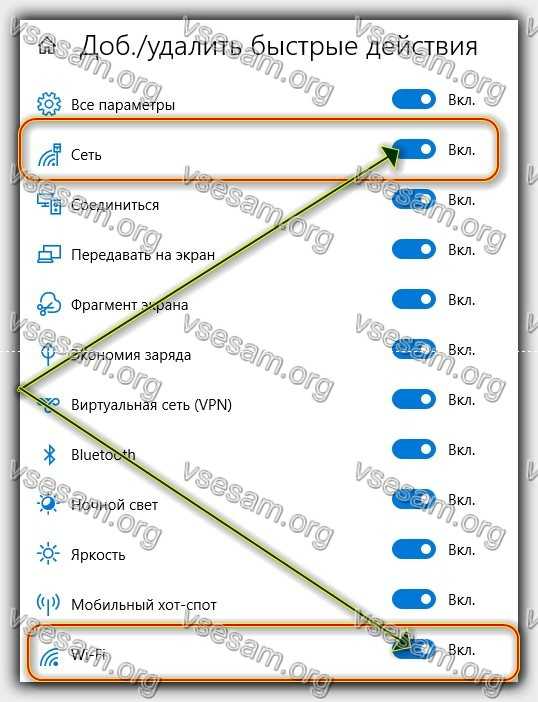
Найдите «Сеть» и убедитесь, что переключатель передвинут вправо. Затем вернитесь к настройкам и нажмите на «Выбрать значки, отображаемые на панели задач». Найдите в списке «Сеть» и убедитесь, что она задействована.
Убедитесь, что не дублируется идентификатор сети
Возможно, вы не сможете подключиться к сети из-за повторяющегося имени SSID (идентификатора сети Wi-Fi). Иногда бывает, что после настройки роутера обычные пользователи оставляют для своей сети стандартное имя (например, «DIR-300»), и это большая ошибка.
Ноутбук (например, смартфоны и планшеты) может не понимать, что он подключается к другой сети, хотя и с тем же именем, с использованием сохраненного пароля. Также иногда после перезагрузки он может автоматически подключаться к сети с таким же именем. Чтобы исправить это, просто удалите соединение, соответствующее названию, из списка сохраненных сетей Wi-Fi.
Проверенные методики устранения проблемы
Новичкам, которые затрудняются точно диагностировать причину проявления сбоя, рекомендуется нижеприведенные инструкции для отладки подключения Wi-Fi в ноутбуках и ПК на Windows 10 применять в изложенном порядке.
Опытные пользователи могут прицельно устранить неполадки, выборочно исполнив одну или несколько, описанных в настоящем руководстве, инструкций.
Примечание: В, случае выявления сбоев подключений к беспроводной сети периодически, не только на одном персональном компьютере с Windows 10, а на всех девайсах, подключенных к домашнему Wi-Fi, потребуется решать проблему, связанную с работой маршрутизатора.
Обновления профиля Wi-Fi
Если отключается Wi-Fi на ноутбуке или ПК с Windows 10, то, сначала следует удалить профиль Wi-Fi, что приведет к его обновлению.
Это удобно сделать с использованием «КС» (Командной строки), выполнив команду: «netsh wlan delete profile name=». Далее вновь подключиться к Wi-Fi, введя корректные имя и код доступа.
Изменение настроек режима энергосбережения ноутбука
В лэптопах на Windows 10 нередко отключается интернет после достижения определенного уровня остаточного заряда аккумуляторной батареи, из-за настроек режима энергопотребления. При этом автоматически деактивируется Wi-Fi-адаптер, что делает невозможным соединение с беспроводным роутером.
Необходимо исполнить следующие шаги:
Для этого следует сделать всего несколько шагов:
Деактивация автонастройки TCP_IP
В «Десятке» активирована функция автонастройки увеличения эффективности функционирования сетевых каналов, однако, в лэптопах этот новый тюнинг от «Майкрософт» вызывает проблемы с подключением. Вот почему почти все пользователи вынуждено отключают настройку посредством «КС».
– «netsh int tcp set global autotuninglevel=disabled»;
– «netsh int tcp set global rss=enabled»;
– «netsh int tcp show global».
5. Далее перезагрузить ПК;
6. Готово. Теперь отключение от Wi-Fi не будет происходить.
Если проблема не устранилась, то придется продолжить выполнять дальнейшие инструкции из этого руководства.
Откат драйверов
Пользователи «Десятки» постоянно продолжают сталкиваться со сложностями после обновления ПО. Процедура возврата к предыдущей модификации ПО может вернуть ПК в работоспособное состояние.
Чтобы откатить драйвер сетевого устройства, потребуется выполнить следующие действия:
Если даже после отката драйверов проблема осталась, то отрыть сайт производителя оборудования и установить с него последнюю модификацию ПО. Эта процедура бесплатная, потому не целесообразно использовать для обновления драйверов сторонние ресурсы. Частой причиной возникновения сложностей с подключением являются некорректные версии установленного ПО с посторонних сайтов.
Отключение автоматической настройки TCP/IP
Сброс настроек сети часто помогает устранить проблемы с беспроводной связью и другие проблемы с Интернетом. Есть несколько способов сбросить настройки TCP / IP и DNS. Сам сброс необходим из-за того, что некоторые настройки изменены под воздействием вредоносных вирусов. Если Интернет замедляется, а сайты не открываются, вы не можете подключиться к Интернету или развернуть Wi-Fi со своего компьютера, есть большая вероятность, что сброс к заводским настройкам поможет.
Сброс означает возврат к заводским настройкам параметров. Перед тем, как следовать алгоритму, нужно учесть нюансы:
- Не рекомендуется сбрасывать настройки оборудования, установленного в офисе или государственном учреждении. Здесь за оборудование отвечает администратор.
- На домашнем компьютере после восстановления заводских настроек вам потребуется повторно подключиться к Интернету.
Один из самых популярных вариантов – работа через командную строку в Windows 7. Для этого откройте «Пуск», введите «cmd» в строку поиска, чтобы отобразилась «командная строка». Нажмите ПКМ, выберите «Запуск от имени администратора».
Затем введите в командной строке «netsh winsock reset» и нажмите «Enter».
Осталось перезагрузить ноутбук, чтобы настройки сети были сброшены до заводских.
Отключается Интернет на Windows 10 каждые 10 минут: причины проблемы
В большинстве случаев причиной являются:
- некорректная работа драйвера сетевой карты или беспроводного адаптера;
- программный конфликт между версиями ПО устройства и операционной системой;
- неправильные параметры соединения;
- активация режима энергосбережения или настройки питания.
Какой бы причина не была, ситуация, когда отваливается Интернет на Windows 10, создает дискомфорт пользователю: приходится постоянно перезагружать роутер или устройство. Есть хорошая новость — устранить проблему можно самостоятельно без привлечения специалиста. Для этого достаточно выяснить тип конфликта и устранить его с помощью настройки режима работы устройства.
Почему в Виндовс 10 отключается Интернет?
Ясность помогут внести предварительная диагностика и анализ происходящего. Для этого достаточно ответить на несколько вопросов:
- Как часто пропадает интернет-соединение через роутер на Windows 10: каждые 5 минут, раз в полчаса, ежедневно или реже?
- Когда в последний раз наблюдался бесперебойный доступ к Сети?
- Что изменилось после этого в программном или аппаратном плане (установлены новые утилиты, игры, драйвера, антивирусные программы, выполнена замена комплектующих)?
- Присутствует ли проблема при подключении к Интернету с другого устройства: ноутбука, стационарного PC, смартфона, планшета?
- Как выполняется доступ к Сети: через кабель интернет-провайдера, роутер, используется сетевая карта или Wi-Fi-адаптер?
- Если проблема наблюдается на ноутбуке, это происходит во время работы от сети или от аккумулятора?
Обратите внимание! Отключаться проводной или беспроводной Интернет на ноутбуке с Windows 10 может из-за настроек схемы питания или активации режима энергосбережения. Аналогичную ситуацию можно наблюдать и на стационарном компьютере, когда пропадает Интернет после перехода в режим сна
Для устранения причины достаточно скорректировать настройки питания и энергосбережения.
Если Сеть стала вылетать после обновления ОС, драйверов, установки различных утилит, скорее всего причиной является программный конфликт (часто бывает с Интернетом от Ростелекома). Для исправления ситуации достаточно установить новые версии ПО для сетевой карты, беспроводного адаптера или откатить драйвера до ранее установленных.
При подключении нескольких устройств отключить Сеть может некорректная настройка параметров подключения. Для восстановления стабильного доступа достаточно провести ручную настройку параметров соединения.
Проблемы с драйвером WiFi адаптера в Windows 10
Решение проблемы при таких обстоятельствах предполагает прохождение через следующие этапы:
- Сначала пользователи открывают диспетчер задач. Это нужно, чтобы убедиться в отсутствии, либо наличии беспроводного адаптера.
- Надо перейти к меню «Пуска», затем — к более подробным параметрам.
- Из параметров переходят в раздел, посвящённый устройствам.
- В нижней части выбирают пункт по «Диспетчеру устройств».
Интерес представляет вкладка, описывающая Сетевые адаптеры.
Всего перед пользователем должны появиться два адаптера:
- LAN. Для подключения интернета к компьютеру по сетевой карте.
- ВайФай. Для использования беспроводных технологий.
Второй адаптер обычно дополняется обозначением Wireless. Если пропал Wi Fi Windows 10 — проверяется именно этот элемент.
Важно! В названии указывают производителя, точную модель. Иногда случается так, что адаптер есть, он включен
Но сама беспроводная сеть всё равно не работает. Возможно, причина снова связана с драйверами.
При подобных условиях надо куда-нибудь записать или скопировать официальное, полное название модели. После этого ищут официальную страницу производителя в интернете. После этого скачивают, устанавливают нужную версию драйвера. Потом повторно пробуют установить подключение.
Обратите внимание! У диспетчера устройств адаптер не отображается, если приспособление в принципе отсутствует, либо к нему нет драйвера. «Неопознанное или неизвестное устройство» — возможное название адаптера, если он есть внутри самого ноутбука
Тогда проблема с большой вероятностью тоже вызвана драйверами. Wireless адаптер наверняка будет отображаться в списке, как только установится последняя версия соответствующего оборудования. Если пропал WiFi адаптер из диспетчера устройств — проблему можно решить, следуя тем же рекомендациям, что указаны ранее
«Неопознанное или неизвестное устройство» — возможное название адаптера, если он есть внутри самого ноутбука. Тогда проблема с большой вероятностью тоже вызвана драйверами. Wireless адаптер наверняка будет отображаться в списке, как только установится последняя версия соответствующего оборудования. Если пропал WiFi адаптер из диспетчера устройств — проблему можно решить, следуя тем же рекомендациям, что указаны ранее.
Проверяем работоспособность оборудования
Ноутбук видит сеть, но не подключается к интернету? Значит проблема заключается в работе сетевого оборудования. Для начала нужно проверить, что оборудование установлено и работает исправно.
Для программного исправления сетевой карты необходимо запустить диспетчер устройств Виндовс 10. Откройте диспетчер устройств, нажав правой кнопкой мышки на «Пуск»:
Рис.5. Открытие диспетчера устройств
В новом окне появится список всех подключенных к ПК аппаратных компонентов. Откройте раздел «Сетевые адаптеры» и выберите элемент с обозначением «Network Adapter» (он может иметь разные полные названия, все зависит от модели ноутбука и типа сетевой карты).
1Кликните на объекте правой кнопкой мыши.
2Выберите «Включить» для активации устройства, если оборудование выключено. Если есть проблемы в работе оборудования, система предложит запустить средство диагностики.
Рис.6. Включение адаптера в диспетчере устройств
3Кликните на объекте дважды, чтобы попасть в свойства оборудования, и проверьте статус работы в графе «Состояние устройства». На рисунке ниже указан внешний вид окна свойств после включения (система определяет, что драйвер установлен для Network Adapter правильно).
Рис.7. Проверка работы сетевого адаптера
Режим «В самолёте»
Если пропадает сеть Wi-Fi на Windows 10, то виновен может быть данный режим. При его запуске все коммуникационное интерфейсы деактивируются.
Если отсутствует иконка Wi-Fi в «Центре уведомлений», скорее всего, помогут следующие шаги.
- Открываем «Параметры» и выбираем «Сеть, Интернет».
- Переключаемся на вкладку «Режим «В самолёте»» и переносим триггерный переключатель в положение «Откл» для запуска всех беспроводных коммуникаций.
Выполнив данные рекомендации, наверняка сможете подключиться к беспроводной точке доступа. Оставшиеся вопросы задавайте ниже.
Wi-Fi — универсальное решение для дома и офиса в век беспроводных технологий. У каждого есть смартфон, планшет и/или ноутбук и роутер с высокоскоростным безлимитным доступом в интернет. Однажды может обнаружиться, что доступ в Сеть пропал, хотя услуга интернета по-прежнему доступна.
Интернет пропадает только на одном устройстве
Маршрутизатор не всегда отвечает за перебои в беспроводном соединении.
Ноутбук
В случае с ноутбуком есть два возможных варианта: обновить драйвер модуля Wi-Fi и изменить схему электропитания.
В первом случае зайдите на сайт поддержки ноутбуков, скачайте оттуда официальный драйвер для модуля Wi-Fi и переустановите его. Не рекомендуется обновлять драйвер через Диспетчер устройств, сторонние программы и пакеты драйверов.
Чтобы оптимизировать энергопотребление, Windows 10 отключает периферийные устройства, когда они простаивают. Если Интернет пропадает после пробуждения или простоя ноутбука, не позволяйте операционной системе отключать адаптер Wi-Fi.
- Откройте диспетчер задач через контекстное меню «Пуск», разверните ветку «Сетевые адаптеры» и откройте «Свойства» беспроводного модуля.
Устройств может быть много, ищите в названии 802.11 или Wireless. - На вкладке «Управление питанием» снимите флажок рядом с «Разрешить отключение этого устройства…» и сохраните настройки.
Если Wi-Fi по-прежнему не работает, откройте «Свойства беспроводной сети» через «Центр управления сетями и общим доступом» (значок Wi-Fi на панели задач).
Перейдите во вкладку «Безопасность». В нем нажмите «Дополнительные параметры», включите единственный вариант и сохраните настройки.
Настройка электропитания
При достижении указанного процента заряда аккумуляторной батареи на ноутбуке с Windows 10 Wi-Fi отключается автоматически с целью экономии заряда, причем постоянно. Повторное подключение становится невозможным ввиду деактивации сетевого адаптера на программном уровне. Решается проблема следующим образом.
- Открываем «Диспетчер устройств» через контекстное меню Пуска.
- Разворачиваем пункт «Сетевые адаптеры» и открываем свойства сетевой платы.
- Убираем флажок, который стоит возле опции «Разрешить отключение данного устройства…».
Второй вариант настройки плана питания – выбор режима максимальной производительности.
- Открываем окно «Параметры» и выбираем «Система».
- Переходим во в кладку «Питание и спящий режим», где открываем расширенные настройки электропитания.
- Вызываем окно параметров конфигурации текущей схемы энергопотребления ноутбука.
- Разворачиваем параметры беспроводного адаптера, ставим оба значения на «Максимальная производительность» и сохраняем изменения.
Нюансы на Windows 10
Причины, по которым «Виндовс 10» не видит вай фай, в принципе такие же, как и для других ОС. Однако для их устранения зачастую требуется непосредственный доступ к параметрам физического адаптера. Здесь Windows 10 имеет свои особенности. Если в более ранних ОС достаточно было вызвать меню «Центр управления сетями и общим доступом», щелкнув правой кнопкой мыши на значке подключения к Сети, в «десятке» картина уже не будет столь привычной, вместо этого доступны «Диагностика неполадок» и «Параметры сети и Интернет». Управление интерфейсами можно реализовать двумя способами:
</ul>
- Щелчок правой кнопкой мыши на значке подключения -> «Параметры сети и Интернет» -> Раздел «Сопутствующие параметры» -> «WiFi» -> «Настройка параметров адаптера».
- «Пуск» -> «Панель управления» -> «Центр управления сетями и общим доступом» -> «Изменение параметров адаптера».
- Нажать значок поиска рядом с меню пуск -> ввести ncpa.cpl -> нажать Enter.
Способы быстрой раздачи Wi-Fi с ноутбука и ПК
В Windows 10 часто бывает так, что беспроводная Сеть просто перестает работать без видимых причин во время игры, просмотра кино и т. д. Проблема заключается в том, что точка доступа может исчезать и перестает транслировать свой SSID, адаптер при этом перестает ее искать. Решается следующим образом:
- открыть «Центр управления сетями и общим доступом»;
- нажать на ссылку с именем беспроводного подключения;
- открыть раздел «Свойства беспроводной сети»;
- активировать бокс «Подключаться, даже если сеть не ведет вещание своего имени (SSID)»;
- выполнить перезагрузку компьютера.
Кстати! Проблемы с пропаданием физического адаптера могут быть связаны с политикой энергосбережения. Чтобы устранить такое явление надо в настройках электропитания («Панель управления» – «Электропитание») выставить план «Высокая производительность». Ссылкой «Изменить дополнительные параметры питания» можно задать наиболее гибкий режим как для PCIe-адаптера, так и для USB-донгла.
Включаем модуль WiFi на ноутбуке
Часто причиной, почему ноутбук не видит доступные подключения, является его неправильная настройка. Для начала проверьте следующие параметры:
- Расположение ноутбука. Устройство должно находиться в зоне видимости роутера. Как правило, стандартные маршрутизаторы способны передавать сигнал в радиусе 50 метров. Заметьте, кирпичные стены и другие массивные ограждения могут снижать радиус сигнала WiFi сети на 30%-35%;
- Другие гаджеты без проблем подключаются к точкам доступа? Если на вашем смартфоне или планшете тоже не устанавливается соединение с Вай Фай, проблема заключается в работе роутера. Компьютер не видит сети, а телефон видит? Тогда следует проверить работу драйверов компонентов и провести настройку маршрутизатора;
- Режим обнаружения беспроводных сетей должен быть включен. Для этого на панели задач поднесите указатель к значку WiFi и кликните по нему. Если вы увидели следующее окно «Беспроводная сеть отключена», это означает, что на компьютере временно неактивно обнаружения сетей.
Для его активации кликните на указанной плитке со значком антенны:
Рис.1 – включение беспроводной сети
Появится окно доступных беспроводных сетей, в котором вы сможете выбрать нужный роутер. Теперь ноутбук видит сеть:
Рис.2. Результат активации беспроводного соединения
Включение сетевого адаптера, не всегда помогает в решении проблемы, если этот аппаратный компонент функционирует неправильно, вы не сможете включить беспроводное соединение. Что и как нужно сделать, читайте ниже.
Активировать беспроводное соединение можно и с помощью клавиатуры. Для этого одновременно зажмите клавишу Fn + F2. В зависимости от модели ноутбука, за включение сети также могут отвечать клавиши F8, F10, F12.
К сведению: В некоторых моделях ноутбука, включение модуля WiFi может производится переключателем, который находится с боку гаджета.
Рис.3. Активация беспроводного соединения на клавиатуре
На ноутбуках HP Pavilion контролировать работу беспроводного соединения можно с помощью клавиши F12, в которую встроен световой индикатор. Если этот индикатор подсвечен красным – работать Вай Фай не будет. Нажмите на Fn + F12 для его активации. В результате, он будет подсвечиваться белым цветом.
Рис.4. Включение индикатора беспроводной сети на клавиатуре HP
Решаем проблему с отключением Wi-Fi
Причин такого поведения существует множество — в большинстве своём это программные сбои, но нельзя исключать и аппаратную неисправность. Следовательно, метод устранения проблемы зависит от причины её появления.
Способ 1: Дополнительные настройки подключения
На некоторых ноутбуках разных производителей (в частности, ASUS, отдельные модели Dell, Acer) для стабильной работы беспроводного соединения требуется активировать дополнительные настройки Wi-Fi в «Центре управления сетями и общим доступом».
- Откройте «Панель управления» — воспользуйтесь «Поиском», в котором напишите название нужного компонента.
Переключите режим отображения в «Крупные значки», затем кликните по пункту «Центр управления сетями и общим доступом».</li>
Подробности подключения расположены в верхней части окна — кликните по имени вашего соединения.</li>
Откроется окошко подробных сведений о соединении — воспользуйтесь пунктом «Свойства беспроводной сети».</li>
В свойствах подключения отметьте опции «Подключаться автоматически, если сеть в радиусе действия» и «Подключаться, даже если сеть не ведёт вещание своего имени (SSID)».</li>
Закрывайте все открытые окна и перезагрузите машину.</li></ol>
После загрузки системы проблема с беспроводным подключением должна быть устранена.
Способ 2: Обновление ПО адаптера Wi-Fi
Часто проблемы с подключением Вай-Фай вызывают неполадки в системном программном обеспечении устройства для соединения с беспроводными сетями. Обновление драйверов для этого устройства ничем не отличается от любого другого компьютерного компонента, поэтому в качестве руководство можете обратиться к следующей статье.
Подробнее: Установка драйверов для адаптера Wi-Fi
Способ 3: Отключение режима энергосбережения
Ещё одной частой причиной проблемы может быть активный режим энергосбережения, при котором адаптер Wi-Fi отключается для экономии энергии. Происходит это следующим образом:
- Найдите в системном трее значок с иконкой батареи, наведите на него указатель курсора, кликните правой кнопкой мыши и воспользуйтесь пунктом «Электропитание».
Справа от имени выбранного режима питания расположена ссылка «Настройка плана электропитания», нажмите на неё.</li>
В следующем окне воспользуйтесь пунктом «Изменить дополнительные параметры питания».</li>
Запустится список оборудования, на работу которого влияет режим питания. Найдите в этом списке позицию с названием «Параметры адаптера беспроводной сети» и раскройте его. Далее раскройте блок «Режим энергосбережения» и установите оба переключателя в положение «Максимальная производительность».
«Применить»«ОК»
Способ 4: Изменение настроек роутера
Источником проблемы может быть также и роутер: например, в нём выбран неправильный диапазон частот или радиоканал; это вызывает конфликт (например, с другой беспроводной сетью), вследствие чего можно наблюдать рассматриваемую неполадку. Решение в этом случае очевидно — нужно скорректировать настройки роутера.
Урок: Настраиваем роутеры производителей ASUS, Tenda, D-Link, Mikrotik, TP-Link, Zyxel, Netis, NETGEAR, TRENDnet
Заключение
Мы рассмотрели решения проблемы с самопроизвольным отключением от сети Wi-Fi на ноутбуках под управлением Windows 10. Отметим, что описываемая проблема часто возникает вследствие аппаратных неполадок с адаптером Вай-Фай в частности или компьютером в целом.
Мы рады, что смогли помочь Вам в решении проблемы.
Опишите, что у вас не получилось.
Помогла ли вам эта статья?
<index>
Нередко владельцам ноутбуков с операционной системой Windows 10 приходится сталкиваться с проблемой отключения ноутбука от сети Wi-Fi. Такая проблема встречается как на обычных версиях операционных систем, так и на pro-версии. Особенно неприятно, когда это происходит во время просмотра видео или онлайн-игры. В данной статье будет подробно описано, что делать, если отваливается вай-фай на ноутбуке Windows 10.


