Нестабильно работает wi-fi. почему обрывается интернет через wi-fi роутер?
Содержание:
- Какие факторы влияют на скорость Интернета?
- Полезные советы
- Что делать, если режется скорость Интернета через роутер
- Большая загрузка и вирусы
- Ширина канала
- Причина 1 — Используемый стандарт
- Неправильное расположение роутера
- Протоколы WiFi и диапазон частот
- Возможные факторы, которые влияют на работу Вай Фай
- Влияние стороннего маршрутизатора
- Как измерить скорость Wi-Fi соединения видео
- Как обнаружить проблему?
- На телефоне
- Загруженность процессора и памяти компьютера
- Способы увеличения скорости
- Частотный диапазон перегружен
- Причины, не зависящие от вас
Какие факторы влияют на скорость Интернета?
Низкая скорость передачи данных — распространенная проблема, поэтому нужно знать, какие факторы на нее влияют. Основные аспекты:
- Применяемый стандарт WiFi. Желательно использовать современные варианты 802.11 (n или ac).
- Частота передачи информации. Применение устройств с параметром отличным от 2,4 ГГц позволяет решить вопрос с низкой скоростью Интернета по WiFi.
- Площадь дома, материалы перегородок и стен. При наличии квартиры или дома с большой площадью лучше запастись более мощным оборудованием или сделать несколько отдельных точек раздачи.
- Место размещения роутера. Если устройство находится в закрытом помещении, это может влиять на качество работы Интернета.
- Число других Вай-Фай сетей. Множество работающих рядом WiFi негативно сказывается на качестве подключения.
- Настройки. Дефицит памяти, старый процессор, сбои в работе может привести к тому, что скорость Вай Фай снизится.
- Действие вредоносных программ и активное ПО.
- Потеря пакетов при передачи данных.
Низкая активность WiFi часто обусловлена и другими факторами — перегрузка сервера, проблемы с маршрутизатором, ограничение по тарифному плану и т. д. Анализ причин проводится с учетом сложившейся ситуации и после измерения скоростных характеристик.
Полезные советы
На основе всего вышесказанного можно выделить такие полезные советы:
- Всегда нужно сокращать расстояние между модемом или маршрутизатором и ноутбуком. Делать это стоит, даже если человек не страдает из-за низкой скорости сети.
- Рекомендуется снизить количество стен или перегородок, через которые проходит сигнал. Стены из дерева, а особенно из бетона или кирпича, хорошо поглощают радиоволны и ухудшают качество связи.
- В некоторых случаях актуальными будут репитеры. Они позволят расширить зону действия и приема беспроводной сети от роутера, который стоит в самой дальней комнате.
- Стоит применять усилители. Когда устройство бюджетное, то ожидать от него чуда не стоит. Менять его полностью может отказаться не по карману, а вот докупить внешних антенн всегда можно.
Здесь было подробно разобрано, почему падает скорость интернета через Wifi. Касается это абсолютно всех дорогих и бюджетных моделей HP Pavilion, Lenovo, «Асус» и так далее. Необходимо следовать базовым советам, описанным в этой статье, и тогда роутер будет раздавать сеть как положено, а вайфай не будет скакать.
Что делать, если режется скорость Интернета через роутер
С учетом сказанного возникает следующий вопрос, что делать, если роутер тормозит скорость Интернета, и как исправить возникшую ситуацию. Рассмотрим основные методы:
Установите правильный режим работы WiFi. Многие устанавливают в настройках смешанный вариант подключения — 802.11 b/g/n. Как результат, при наличии дома оборудования, поддерживающего G стандарт, скорость режется. Во избежание таких проблем желательно подключать оборудование, поддерживающее один стандарт, к примеру, N. При этом установки на маршрутизаторе должны быть соответствующие.
Включите WMM. На вопрос, что делать, если роутером режется скорость Интернета, эксперты рекомендуют включить WMM (если устройство поддерживает такую опцию). Функцию можно включить как на сетевом оборудовании, так и в точке доступа. Такое действие обеспечивает приоритет в проигрывании мультимедийных файлов.
- Расположите приемники ближе к источнику сигнала. Если роутер сильно режет скорость по WiFi, попробуйте подойти ближе к маршрутизатору и сравните полученные параметры. Иногда сигнал режется из-за наличия препятствий или помех. Оптимальное расстояние для стабильной связи не должно превышать 15-20 метров.
- Установите свободный канал. Если Вай Фай роутером режется скорость Интернета, причиной может быть чрезмерная загрузка используемого канала. Большинство сетей работает на частоте 2,4 ГГц, что и приводит к трудностям. Задача пользователя в том, чтобы выбрать свободный канал. Для этого можно использовать программу inSSIDer, а после анализа сети установить нужные настройки в панели управления маршрутизатором.
Отрегулируйте мощность. Одна из причин, почему через роутер теряется и режется скорость Интернета — слабая или, наоборот, слишком большая мощность. Что это значит? Если вы находитесь на большом удалении от маршрутизатора, лучше установить мощность на максимальный уровень. В случае, если вы все время работаете на одном месте и находитесь возле источника Сети, имеет смысл уменьшить мощность. В ином случае при работе через роутер падает скорость Интернета.
Установите правильную частоту. Стандарт N хорошо взаимодействует с частотой в 40 МГц. Зачастую в настройках маршрутизатора установлен автоматический выбор. Для проверки рекомендуется поставить фиксированный параметр. При этом предпочтение отдается частоте 40 МГц. В таком случае можно увеличить скоростные характеристики. Если это не помогло, и Интернет все равно режется, попробуйте выставить другой показатель — 20 МГц. Иными словами, действуйте экспериментальным путем.
Правильно выберите режим безопасности. Если роутер режет скорость по проводу или WiFi, попробуйте поменять способ защиты с WEP или WPA на наиболее надежный стандарт WPA2 с шифрованием AES. Иногда пользователи выставляют TKIP, а потом удивляются, почему роутер сильно снижает скорость Интернета по WiFi или кабелю. При установке такого типа шифрования Сеть существенно режется.
Выделяется ряд дополнительных способов, о которых мы не упомянули выше. Как вариант, можно поменять маршрутизатор на устройство с большей мощностью. Еще один хороший способ — обновление прошивки или смена провайдера. Последний вариант подходит для случаев, если роутер почти не режет скорость по кабелю, а проверка показывает несоответствие реальных параметров, тем, что заявляет поставщик. В крайнем случае, старайтесь ограничить число одновременных подключений к маршрутизатору. Для этого Вам прежде всего нужно будет узнать, кто уже подключен к роутеру, и отключить лишних пользователей.
Большая загрузка и вирусы
Вирусные программы влияют на работу WiFi двумя путями:
- используют трафик в собственных целях, например, передавая данные с ноутбука;
- сбивая настройки адаптера, точки доступа.
При внезапном снижении скорости интернета рекомендуется проверить лэптоп антивирусом.
Еще одна неочевидная причина медленной загрузки — слабое железо самого устройства. Из-за недостаточно производительной видеокарты, процессора или малого объема оперативной памяти ноутбук тормозит при открытии страниц, что создает впечатление плохой работы маршрутизатора. Несколько улучшить положение поможет установка более легкого дистрибутива ОС.
Ширина канала
Большинство маршрутизаторов предоставляют возможность изменять ширину канала, но разобраться, какое значение лучше поставить, бывает непросто.
Диапазон частот, поддерживаемый роутером, разделен на несколько полос с определенными границами, стандартно разница между верхней и нижней составляет 22 мегагерц. Таким образом, ширина канала по умолчанию равна (округленно) 20 МГц. У такой полосы меньше пропускная способность, но и помех проходит не так много
Еще одно преимущество — обеспечивается отсутствие пересечений между частью каналов, что важно для жителей многоквартирных домов
Полоса в 40 МГц позволяет увеличить скорость передачи данных, стабильнее работает с несколькими подключенными устройствами, при условии, что они поддерживают такую ширину. Может ухудшить качество сигнала, если рядом работают другие роутеры, поскольку «охватывает» не один канал, а два. Подходит для использования в частных домах на маршрутизаторах с диапазоном 5 GHz.
Изменение ширины канала осуществляется с помощью настроек роутера в личном кабинете, если есть сомнения, рекомендуется установить автоматический режим.
Причина 1 — Используемый стандарт
К настоящему моменту существует уже определённое количество стандартов беспроводной связи, которые поддерживаются современными роутерами. Вот самые основные из них: 802.11 b/g/n/ac. При этом самыми быстрыми из них можно считать только два последних. Стандарт 802.11N поддерживается практически всеми современными маршрутизаторами и точками доступа как в обычном диапазоне 2.4 ГГц, так и в расширенном — 5 ГГц.
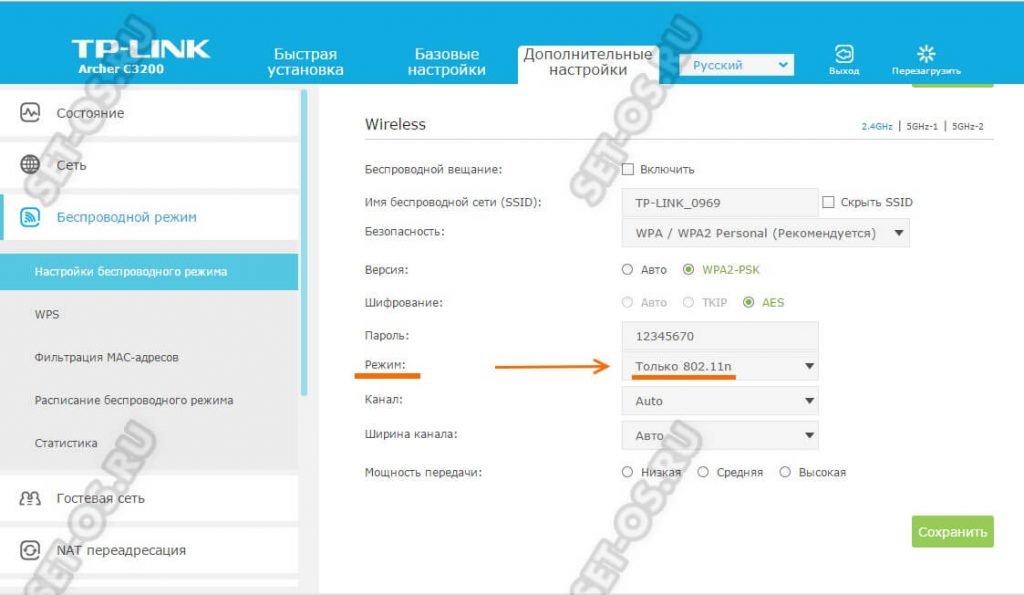
В теории он позволяет разогнаться аж до 300 Мегабит если используются 2 антенны и до 150 если используется одна. На практике эти цифры можно смело делить на 3. И даже в этом случае сеть Вай-Фай будет работать достаточно быстро и этой скорости Интернета хватит всем устройствам. Если Вы используете современный двухдиапазонный маршрутизатор, то в диапазоне 5 ГГц самым быстрым будет стандарт 802.11ac.
Неправильное расположение роутера
Роутер — это источник, благодаря которому другие устройства получают сигналы из всемирной паутины. Будет медленный интернет через Wi-Fi, если этот прибор расположен в неудобном месте. Например, основное местоположение людей в восточной части дома, а роутер находится в западной. Роутер лучше устанавливать в центре жилплощади.
Если площадь жилища большая, то можно воспользоваться адаптером, который способен передавать импульс по электрическим проводам
Здесь важно выбирать качественный проводник, иначе он не сможет повысить качество приема Wi-Fi. В крайнем случае, можно установить несколько роутеров в разных частях дома
Протоколы WiFi и диапазон частот
Причина низкой скорости интернета нередко кроется в том, что роутер или ноутбук работают по устаревшему стандарту. Протокол обозначается цифрами 802.11 и одной или двумя буквами:
- a, g, b — устаревшие стандарты, первые могут передавать данные со скоростью до 54, а последний всего 11 Мбит/с;
- n быстрее более чем в 10 раз, среднее значение составляет 150, а максимальное — 600 мегабит в секунду (для четырех антенн);
- стандарт 802.11ac появился в 2013 году, наибольшая скорость 8-антенного роутера превышает 6,5 Гбит/с;
- новейший протокол ax способен передать до 10 гигабайт данных в секунду.
Разумеется, максимальные показатели могут быть достигнуты лишь в идеальных условиях, если оба устройства — передающее и принимающее — работают по одному стандарту, не имеют помех и удачно расположены.
Еще один важный параметр WiFi сети — частота. В настоящее время выделено два диапазона:
- 2,4 GHz — наиболее распространенный, большинство устройств, включая бытовую технику, работают именно с ним. Если рядом находится много приборов, частота может быть перегружена, что приводит к плохой скорости интернета, проблемам с подключением. Диапазон использует 13 каналов.
- 5 GHz поддерживает меньшее количество устройств, поэтому загруженность сети, как правило, заметно ниже. Диапазон предоставляет 33 канала, что на 20 больше, чем у 2,4 GHz. Основной недостаток — большая цена роутеров, кроме того, не все ноутбуки поддерживают эту частоту. Нередко к минусам относят и меньший радиус действия, но небольшая зона покрытия сокращает количество помех.
Наиболее универсальными являются протоколы WiFi, работающие с обоими диапазонами: 802.11n и 802.11ax. Стандарт, оканчивающийся на ac, поддерживает только 5 GHz.
Проверить, какие частоты воспринимает ноутбук, несложно. Потребуется найти WiFi-адаптер в диспетчере устройств и открыть его свойства. Поддерживаемые спецификации обычно указываются через косую черту, например: 802.11b/g/n/ac.
Если роутер использует оба диапазона, управлять ими можно через личный кабинет, инструкция по использованию которого должна прилагаться к устройству.
Возможные факторы, которые влияют на работу Вай Фай
Роутер
Влиять на качество работы беспроводного интернета могут следующие факторы:
| Причины | Описание |
| Неправильные настройки передающего устройства | Необходимо тщательно подбирать оборудование, на скорость передачи может влиять модель роутера, количество антенн, его настройки и способность к передаче волн |
| Удаленность роутера | Даже выбрав хорошую модель роутера, но установив ее на большом расстоянии от ноутбука, можно не получить ожидаемого результата |
| Вирусы и перегруженность системы | ПК перегружен большим количеством одновременно открытых окошек или система заражена вирусом, тогда медленная скорость обеспечена вне зависимости от качества передающих устройств |
| Драйвера | Старые или некорректные |
| Неисправность оборудования | Например, поврежденная антенна |
| Большое количество подключенных устройств | При этом мощность каждого является индивидуальной и на самом слабом устройстве передача данных будет тормозить |
| Прошивка | Устарела программная оболочка роутера, для этого следует скачать новую версию программы с официального сайта компании-изготовителя |
Влияние стороннего маршрутизатора
В многоквартирных домах причиной медленного интернета становится перегрузка канала беспроводной сети. Это особенно актуально для роутеров, работающих с частотой 2,4 GHz. Вышеуказанный диапазон использует 13 каналов, 3 из которых считаются непересекающимися: 1, 6, 11. На самом деле, пересечения наблюдаются, особенно если соседский маршрутизатор установлен совсем близко, но меньше, чем на остальных частотах.
Если есть возможность переключиться на 5 GHz, помех станет заметно меньше, причиной тому:
- 33 канала, 19 независимых, наиболее надежным считаются 36, 40, 44, 48;
- меньшее количество устройств, настроенных на тот же диапазон;
- сигнал хуже проходит через естественные препятствия, включая стены.
Проверить загрузку каналов, чтобы выбрать самый свободный, помогут специальные утилиты:
- WifiInfoView.
- Vistumbler.
- WiFi Analyzer.
- NetStumbler.
Программы предназначены для Windows. MacOS оснащен встроенным инструментом беспроводной диагностики, который запускается через контекстное меню иконки WiFi в трее. Пользователям Ubuntu доступна утилита LinSSID.
Как измерить скорость Wi-Fi соединения видео
Программы для проверки скорости
Перед началом измерения скорости интернета осуществляют несколько подготовительных моментов:
- закрыть все программы и приложения;
- перейти в Безопасный режим с использованием сетевых драйверов в Виндовс, для этого следует во время включения компьютера нажать клавишу F8 до появления вариантов перезагрузки.
Чтобы изучить скорость интернета можно использовать специальные программы и онлайн-сервисы. К таким имеют отношение:
Speedtest.net – запустив ее пользователь после проведения тестирования сможет получить краткий отчет. Кроме этого, сервис дает возможность дополнительно использовать функции – сравнение полученных результатов с показателями прочих пользователей, хранение показателей по всем проверкам конкретного пользователя, получение данных о провайдере с самыми лучшими параметрами сети.
- DOMains Whois – русскоязычная программа, работающая очень быстро и предоставляющая полный обзор работы системы, в том числе и относительно пропускной способности интернет-канала.
- Speakeasy Speed Test – обладает доступным функционалом и несложным применением.
Кроме указанных вариантов можно использовать торрент-трекеры, для этого можно поставить на загрузку любой файл и изучать изменение скорости, определив тем самым максимальное значение. При этом полученные данные будут в Мегабайтах, их необходимо перевести в Мегабиты и умножить на 8.
Как обнаружить проблему?
Низкая скорость Интернета по WiFi проявляет себя медленной загрузкой файлов из Сети, обрывами связи, торможением при просмотре потокового видео и долгой загрузкой страниц при работе в браузере.
Чтобы обнаружить проблему, можно выбрать один из доступных способов:
С помощью специальных сайтов. В Сети работает много площадок, позволяющих определить, что скорость Интернета реально низкая. Наиболее популярные — SpeedTest, PR-CY, 2IP и другие. Алгоритм действий во всех случаях приблизительно одинаковый — зайти на сайт и запустить проверку.
С применением ПО. Слабую скорость WiFi на ноутбуке или ПК можно обнаружить с помощью программ NetWorx, Jdast, MTorrent и других. Для тестирования требуется скачать и установить софт, после чего действовать с учетом его возможностей. С помощью ПО можно быстро определить — низкая активность обмена данными или нет.
Не торопитесь звонить провайдеру, если проблема не подтверждена одним из приведенных способов. Низкая скорость Интернета по WiFi на ноутбуке может быть вызвана множеством причин. Сначала нужно определиться с потенциальной проблемой, а уже потом «бить в набат» и принимать решение.
Низкая скорости Интернета через WiFi — причины
На практике выделяется более десяти причин ухудшения связи с «всемирной паутиной» через беспроводную сеть. Выделим основные:
Одновременное подключение большого числа устройств. Сегодня большинство роутеров работает на стандарте Вай Фай 802.11n, который раздает до 100 Мбит/сек. Но реальная активность Интернета по WiFi более низкая из-за одновременного подключения нескольких устройств. Все они используют одну точку подключения и забирают на себя часть потока. Множество беспроводных сетей рядом
Рассматривая причину, почему тормозит Вай Фай, важно вспомнить об условиях, в которых ему приходится работать. Современные роутеры раздают доступ к Сети в одинаковом диапазоне 2,4 ГГц
Сбоев не предвидится, если на частоте работает до четырех разных маршрутизаторов. Другое дело, если WiFi сетей больше. В таких обстоятельствах низкая активность Интернета по WiFi является обычным делом. Помехи в диапазоне работы беспроводной сети. Известно, что частота 2,4 ГГц популярна не только у разработчиков роутеров. Этот параметр применяется многими бытовыми устройствами, радиотелефонами, современными гаджетами для ПК, игрушками на управлении и т. д. Все они создают помехи, а результат — низкая (медленная) скорость Интернета через WiFi. Удаленность от роутера. Многие пользователи переоценивают возможности маршрутизатора, и устанавливают ноутбук или ПК на большом удалении от устройства. Это ошибка. Если приемник находится далеко от источника, низкая активность WiFi становится частым спутником. Особенность роутера и в том, что он ориентируется на работу наиболее медленного подключения, поэтому страдают другие клиенты. Применение устаревшей техники или выбор простого стандарта. В большинстве случаев новый ноутбук, телефон или ПК легко работают с более старыми технологиями. К примеру, использование нового роутера и устаревшего компьютера редко вызывает проблемы. Но здесь вступает в силу принцип, о котором упоминалось выше — Вай Фай работает на скорости самого медленного соединения.
Существуют и дополнительные причины низкой скорости Интернета по WiFi:
- Повышенная нагрузка на аппаратуру провайдера, которая не справляется с подключением большого числа устройств.
- Проблемы с роутером.
- Слабый процессор на приемнике, который не справляется с обработкой большого потока информации.
- Работа сторонних приложений, которые имеют повышенную активность и создают трудности для Сети — Вебмани, Скайп, обновление Виндовс, торрент-клиенты, онлайн-игра и т. д. Результат — низкая активность передачи пакетов данных.
- Вредоносные программы. Плохая скорость Интернета через WiFi на ноутбуке может быть вызвана действием шпионского софта, который тормозит, а иногда блокирует подключение.
- Тариф провайдера. Некоторые компании автоматически снижают скорость при достижении клиентом лимита полученного объема информации.
- Перегрузка самого сайта или сервера при скачивании файлов или серфинге.
- Пыль в ПК.
Как видно, медленная скорость Интернета через WiFi может быть вызвана многими причинами. Действия пользователя по устранению проблемы зависят от результатов мониторинга.
На телефоне
Подобные проблемы могут наблюдать не только на ноутбуке, но и на мобильном. Если на телефоне низкая скорость интернета по Wi-Fi, также следует провести диагностику мобильного. Проверить, нет ли технических или программных неисправностей, выполнить антивирусную проверку.
Дополнительные способы улучшить скорость на мобильном:
- Воспользоваться специальным приложением-ускорителем. Например, Internet Speed Master.
- Использовать браузер Opera-mini, он является более быстрым и менее ресурсозатратным.
- Очищать кэш устройства на регулярной основе.
- Запрещать обновления и работу неиспользуемых программ в фоновом режиме.
Спасибо, что дочитали до конца! Надеемся, что статья была полезной! Подписывайтесь на наши обновления, оставляйте комментарии, задавайте вопросы! Это поможет нам сделать портал более полезным!
Загруженность процессора и памяти компьютера
Если ваш компьютер будет использоваться по самому максимуму, это будет прямо влиять на скорость работы всех приложений. Поэтому даже если скорость соединения будет высокая, визуально будет казаться, что интернет работает очень медленно. Как проверить, не перегружен ли компьютер?
Для этого нужно открыть Диспетчер задач, одновременно нажав сочетание клавиш Ctrl + Alt + Delete. Эта утилита отображает, насколько загружены ресурсы процессора и оперативной памяти, а также жёсткого диска. В идеале должен оставаться небольшой запас мощности.
Но может случиться так, что какой-то параметр загружен на 100% или близок к нему. В таком случае общее быстродействие системы существенно упадёт. Проверьте, какие процессы нагружают систему сильнее всего, и отключите их. В некоторых случаях может помочь только полная перезагрузка компьютера.
Иногда система бывает перегруженной из-за того, что на компьютер попали вирусы. Если у вас возникает такое подозрение или в списке запущенных процессов отображаются названия программ, которые вы не устанавливали, просканируйте систему на наличие вирусов. Это можно сделать как при помощи встроенного Защитника Windows, так и сторонней антивирусной программы или обычного антивирусного сканера.
Способы увеличения скорости
Важно отдавать себе отчёт, что скорость интернета на ваших устройствах ни при каких обстоятельствах не может быть выше той, которую вы получаете на входе в квартиру от провайдера. Всевозможные рецепты как «разогнать» интернет до запредельных скоростей это выдумки
Также учтите, что скорость будет распределяться между всеми одновременно подключенными к сети устройствами, поэтому одновременно на ПК и ноутбуке она не будет максимальной.
Определение реальной скорости
Поэтому, прежде всего, следует определить реальную скорость интернета. Для этого подключите кабель от провайдера напрямую к компьютеру или ноутбуку и проведите несколько контрольных замеров скорости с помощью бесплатных онлайн-сервисов. Например, «Speedtest» от Ookla.
Если скорость существенно ниже заявленной, обратитесь в службу поддержки провайдера. Падение скорости в этом случае связано с магистральным оборудованием, повлиять на работу которого вы не в состоянии.
Если скорость соответствует заявленной, повторите замеры, подключив компьютер к интернету через роутер. Так вы узнаете, режет он скорость или нет. Если, например, прямое подключение составит 80 Мбит/сек, а через роутер 40 Мбит/сек, вполне очевидно, что маршрутизатор режет её вдвое. При этом учтите, что, скорее всего, скорость по кабелю будет выше, чем по Wi-Fi, поскольку кабельное подключение стабильней.
Теперь переходим непосредственно к решению проблемы.
Характеристики роутера
Возможно, ваш роутер просто маломощный и не может обеспечить нужную скорость передачи данных. Имейте в виду, что заявленная производителем скорость работы беспроводной сети это теоретически максимально возможная. На практике она зачастую меньше. И, если у вашего устройства скорость Wi-Fi по мануалу 50 Мбит/сек, то на самом деле это может быть всего 30-40 Мбит/сек.
То есть даже если ваш провайдер предоставляет вам реальные 80 Мбит/сек, то роутер внутри сети по Wi-Fi такую скорость поддерживать не сможет. При этом по кабелю проблем со скоростью не будет. Решение проблемы в этом случае – приобретение более дорогого и мощного роутера. Либо придётся подключать устройства, для которых важна скорость, например, ТВ-приставку, по кабелю.
Настройки
Рассмотрим основные настройки, которые позволят увеличить скорость интернета через роутер до максимальной:
- Мощность сигнала. Проблема также может быть в настройке вашего маршрутизатора. Для максимальной производительности отключите режим энергосбережения, если он у вас есть. А также проверьте остальные настройки. На вашем роутере могут быть такие параметры как «Мощность сигнала» или «Мощность передачи». Выставьте все параметры вручную на максимум.
- Стандарт Wi-Fi. По умолчанию в настройках роутера стоит автоматический выбор режима работы и ширины канала. Задайте вручную режим 802.11n (может не поддерживаться старыми ноутбуками и смартфонами!) и ширину канала 40 МГц. Если при этом какие-то ваши устройства перестанут работать в сети, верните настройки по умолчанию.
- Шифрование. Для вашей сети может быть установлен метод шифрования WPA. Он считается устаревшим, и не обеспечивает максимальной производительности. Рекомендуется выбирать WPA2-PSK.
- Выбор канала. Если у вас в доме большое количество беспроводных сетей, они могут создавать помехи друг другу. Попробуйте вручную задать канал (по умолчанию в настройках стоит «Авто»). Попробуйте разные варианты и найдите канал с наименьшей загруженностью.
- Приоритеты трафика. Включите WMM на роутере. Настройке этого параметра посвящена отдельная статья на нашем сайте.
- Обновления. Проверьте, есть ли на сайте производителя новая версия прошивки для вашего роутера и попробуйте её обновить. Часто это помогает. Кроме того, обновите драйвера сетевых адаптеров на ваших клиентских устройствах и проверьте их работоспособность. Может быть, у вас на ноутбуке медленный интернет из-за неправильной работы встроенного Wi-Fi адаптера, и его замена на внешний решит проблему.
Устойчивость сигнала
Проверьте, везде ли сигнал вашего роутера устойчивый. Возможно, расстояние от маршрутизатора до ноутбука слишком велико. Или же бетонные перекрытия и стены создают помехи. Для решения проблемы попробуйте переставить роутер в другое место или установите в квартире репитер.
Таким образом, мы видим, что универсального решения проблем по увеличению скорости роутера не существует. Прежде всего, убедитесь, действительно ли роутер виноват в том, что у вас медленный интернет. Для устранения проблемы пробуйте различные варианты, перечисленные выше. Если это не помогло, вероятно, придётся раскошеливаться на новый, более мощный роутер.
Частотный диапазон перегружен
Чаще всего тормозит Wi-Fi, когда происходит перегрузка маршрутизатора. Здесь уже не поможет интернетовский кабель. Если в доме одновременно ребенок играет в компьютер или приставку по сети, мама смотрит кабельное телевидение, брат качает музыку и фильмы, а отец находится в приложении, то потоковое видео будет давать сбой. Устранить такую проблему крайне сложно, потому что параметры настроек роутера ограничены.
Выход один: отключить прибор, в котором нет особой надобности. Например, приостановить скачивание фильмов и отложить этот процесс на ночное время, когда интернет линия максимально свободна.
Причины, не зависящие от вас
К сожалению, существуют причины, с которыми пользователь сети Интернет ничего не может поделать. Приходиться лишь ждать, когда неполадку исправит компания-провайдер. Ниже описаны наиболее распространенные проблемы, влияющие на скорость Интернета, но которые невозможно решить самостоятельно.
Проблемы на линии
Непогода за окном (ветер, снег, гроза) могут повредить кабель передачи трафика и стать причиной слабой скорости Интернета или его отсутствия полностью.
В этом случае остается только ждать, когда специалисты компании починят кабеля. Для более точных сведений обращайтесь в компании провайдеров.
Чтобы проверить скорость интернет-соединения:
- зайдите в командную строку;
- выберите команду пинг;
- поставьте в строке пинг до шлюза, например ping 11.9.0.2 -t -l 1500, где 11.9.0.2 – число вашего шлюза;
- если с соединением действительно проблемы, вы увидите надпись «Превышен интервал ожидания для данного запроса».
Влияние типа подключения
Существует три типа подключения к сети Интернет:
- кабельное;
- коммутируемое;
- DSL.
Следует помнить, что кабельное подключение всегда будет быстрее передавать данные по сети, чем другие два вида. К тому же, качество телефонных линий также влияет на скорость Интернета. В зависимости от места проживания скорость подключения к сети может существенно отличаться.
Внешние факторы
Многих интересует, почему вечером падает скорость Интернета, ответ в перезагруженности сети, так как вечером больше пользователей смотрят фильмы и играют в игры. Это и становится причиной снижения скорости. Если вы сталкиваетесь с проблемой в это время, а днем все нормально, тогда, скорее всего это и есть ваша причина. Позвоните интернет-провайдеру и сообщите о проблеме, возможно, вам усилят сигнал.


