Как исправить неработающую функцию «открыть с помощью
Содержание:
- Нужно ли удалять процесс hkcmd из автозагрузки
- Отключите сторонние приложения
- Информация о файле HsMgr.exe
- Перевод в личном кабинете без комиссии
- Выполните сканирование SFC и DISM
- Первый способ открыть файл другой программой
- Простой компьютерный блог для души)
- Wibukey сканер
- Как удалить пункты из раздела «Открыть с помощью»
- Симптомы
- Сброс настроек роутера
- Включаем DNS
- Как удалить пункты из раздела «Открыть с помощью»
- Простой способ удаления
- WkSvMgr.exe file information
- Третий способ открыть файл другой программой
- WkSvMgr сканер
- Другие процессы
Нужно ли удалять процесс hkcmd из автозагрузки
Сам по себе процесс hkcmd вреда системе не наносит, и его удаление не является необходимость. Но в некоторых ситуациях подобный шаг выглядит разумным решением. Удалить hkcmd следует, если:
- Компьютер имеет мало оперативной памяти или слабый процессор, из-за чего требуется сократить до минимума количество «фоновых задач», использующих ресурсы;
- На компьютере не установлен надежный антивирус, поскольку в сети сразу же начали появляться вирусные программы, маскирующиеся под hkcmd. Определить, что запущенный процесс является вирусом довольно просто, достаточно нажать на него правой кнопкой мыши в «Диспетчере задач» и выбрать пункт «Открыть расположение файла». Если после этого откроется папка C:\Windows\System32, и если искомый файл окажется в ней, то беспокоиться не о чем – процесс «чистый»;
- Вы не пользуетесь и не планируете пользоваться дополнительными функциями программного обеспечения Intel и приложением Intel(R) Graphics Media Accelerator в частности. В данном случае нет смысла держать лишний процесс активным.
Каждый пользователь должен самостоятельно определиться, мешает ему процесс hkmcd в автозагрузке или нет.
Важно: Сразу несколько антивирусов считают по-умолчанию процесс hkcmd потенциально опасным, и при обновлении программного обеспечения Intel они могут оповестить пользователя, что на его компьютер будет в автозагрузку добавлено данное приложение. При этом также они могут сработать, если под видом процесса hkcmd на компьютер установится Trojan-Spy.Win32.Zbot.yvh или Trojan Horse
Именно эти два вируса чаще всего скрываются под видом программного обеспечения от Intel.
Отключите сторонние приложения
Ещё одна причина, по которой функция «Открыть с помощью» не работает или делает это с перебоями, это установка стороннего приложения, нарушившего её функциональность. Чтобы это изменить, используйте инструмент бесплатной очистки CCleaner. С его помощью удалите поочередно сторонние приложения и после каждого удаления проверяйте, вернулась ли работа функции в нормальный режим.
Сделать это очень просто. Откройте CCleaner и перейдите в «Сервис» «Автозагрузка» «Контекстное меню». Посмотрите, какие в нём есть сторонние приложения и начните поочередно их удалять, начиная с последнего установленного. При этом не забывайте после каждого удаления проверять, вернулась ли функция к работе.
Информация о файле HsMgr.exe
Процесс HsMgr Application принадлежит программе HsMgr от неизвестно.
Описание: HsMgr.exe не является важным для Windows и часто вызывает проблемы. HsMgr.exe находится в подпапках C:\Windows или иногда в папке C:\Windows\System32.
Размер файла для Windows 10/8/7/XP составляет 200,704 байт.
Это не системный процесс Windows. У процесса нет видимого окна. У файла нет информации о создателе этого файла. Находится в папке Windows, но это не файл ядра Windows. Может менять поведение других программ или манипулировать другими программами.
HsMgr.exe способен записывать ввод данных.
Поэтому технический рейтинг надежности 81% опасности.
Рекомендуем: Выявление проблем, связанных с HsMgr.exe
Перевод в личном кабинете без комиссии
У оператора Мотив предусмотрен личный кабинет для совершения всевозможных операций. Он называется ЛИСА. В кабинете можно осуществлять перевод с Мотива на Мотив, при этом не придется платить комиссию.
- Для этого потребуется авторизоваться на сайте;
- Ввести свой номер телефона или счета, а также пароль. Если пароля нет, его можно заказать, отправив сообщение на номер 1070;
- После того, как произошла авторизация, требуется зайти в «Мобильный перевод»;
- Заполните строки: номер получателя, сумма. Затем отправьте запрос.
Через личный кабинет Мотив можно перевести лишь 100 рублей и только дважды в сутки.
Выполните сканирование SFC и DISM
Иногда проблемы с «Открыть с помощью» возникают по причине повреждения системных файлов.
Устранить это можно совершив сканирование SFC.
1. Перейдите с помощью меню в Командную строку.
Найти командную строку можно через меню пуск, открыв его и набрав cmd
2. Наберите sfc / scannow и далее Enter.
3. Начнется процесс сканирования, который может занять до четверти часа и его не стоит прерывать.
Если же это не помогло, попробуйте совершить сканирование DISM.
Вот как это сделать:
1. Откройте Командную строку.
2. Теперь наберите DISM / Online / Cleanup-Image / RestoreHealth и затем Enter.
3. Начнется сканирование, которое может продлится около 20 минут.
Первый способ открыть файл другой программой
Чтобы открыть файл с помощью другой программы, вам нужно лязгнуть по нему ПКМ и навести курсор мыши на строку: «Открыть с помощью…».
Если вы хотите открыть документ только один раз в другом приложении, просто выберите его в списке справа.
Если хотите, чтобы изменение было постоянным и применялось к другим таким типам, используйте команду «Выбрать другую программу».

Здесь вы должны нажать на иконку новой программы, а затем поставить галочку на квадрате. В противном случае Windows забудет настройки.

Различные типы могут храниться на компьютере: музыка, документы, фильмы, изображения, игры и так далее.
Операционная система должна знать, что содержит каждый элемент, чтобы иметь возможность выбирать значки для них и запускать соответствующую программу при их открытии.
Информация о типе содержится в его названии, хотя обычно оно скрыто от пользователей. Например: полное имя документа, сохраненного в Writer, может выглядеть так: gosia.odt.
Точка перед «.odt», это просто расширение, информация о типе файла, которая «говорит», что это текстовый документ. Разные расширения означают разные вещи.
- txt — максимально простой текстовый документ. Вы можете только написать в нем, но не можете изменить шрифт или вставить таблицу;
- odt — текстовый документ, используемый Writer;
- docx — текстовый документ, используемый Word 2007 или более поздней версии;
- jpg — картинка, популярный фото и графический формат в интернете;
- psd — изображение для профессиональной обработки графики;
- mp3 — популярный музыкальный формат;
- flac — формат музыкальный, в котором звук звучит лучше, чем в mp3 файлах;
Поскольку вам часто приходится сохранять один и тот же документ в разных форматах, чтобы избежать путаницы, рекомендуется включить отображение расширений.
Простой компьютерный блог для души)
Так, вот нашел еще одно подтверждение, да, CDA Server относится к принтерам Samsung и процесс CDAsrv.exe запускается при запуске диспетчера печати. То есть можно сделать вывод, что процесс CDAsrv.exe завершать не стоит. Если у вас ошибка, связанная с CDA Server, то самое разумное — это переустановить драйвера и если все равно будет ошибка, то написать в службу поддержки Samsung, ну если вообще есть принтер от этой фирмы.
Ага, значит все таки верно, может быть ошибка такая как CDA Server has stopped working, это означает типа что CDA Server прекратил свою работу, ну что-то в этом роде. Вот у одного чела такая трабла есть. И он ее решил. Значит он пошел на сайт Samsung, там нажал на Владельцы и поддержка, потом выбрал Инструкции и загрузки, потом Принтеры, далее нужно найти свой принтер, потом нажмите кнопку Получить загрузки (кнопка доступна только после того как вы выбрали принтер). Картинка в тему, знаю что плохо видно, сори:
Потом нужно загрузить файл, ну который сайт предложит:
Потом файл загрузится, вы его запускаете и пойдет автоматическая установка, перезагрузите комп и все будет нормально уже.
Вот то, что я выше описал, это чел как я понимаю качал драйвера, которые автоматом поставятся или переустановятся
Неважно, главное что это челу помогло, а значит может помочь и вам
Так, вот еще читаю, CDA Server входит в состав Samsung Easy Printer Manager (переводится как легкий Самсунг принтер менеджер). После установки этой проги и появляется CDA Server. Чел пишет, что эту штуку можно отключить через окно Конфигурация система (зажмите кнопки Win + R > команда msconfig), если у вас Windows 10, то в диспетчере задач есть вкладка Автозагрузка, там нажмите правой кнопкой по CDA Server и отключите. Чел пишет, что после отключения у него принтер работал нормально, без приколов, но вот когда он хочет что-то напечатать, то он вручную запускает Samsung Easy Printer Manager.
В общем я думаю что все понятно, CDA Server или CDAsrv.exe — это от программы Samsung Easy Printer Manager, которая нужна для работы принтера. Штука CDA Server принимает участие в печати, ну вроде, поэтому ее как бы отключить можно, но когда будете печатать, то скорее всего нужно будет запустить Samsung Easy Printer Manager.. Ребят, точно не скажу, нужно экспериментировать.
Еще я нашел такую картинку, смотрите:
Что мы тут видим? А видим то, что процесс CDAsrv.exe лезет в интернет, не знаю для чего, но явно ничего криминального, это точно. Может проверят обновления. В любом случае уверен, что доступ в сеть ему можно и заблокировать.
А вот CDA Server в автозагрузке, смотрите:
Все хорошо, но почему в колонке Издатель ничего не написано? Что им сложно было там указать например Samsung, а то ведь непонятно…
Процесс CDAsrv.exe запускается вроде из этой папки:
C:Program FilesCommon FilesCommon Desktop Agent
Забыл сказать. Короче если вы надумаете переустановить драйвера, то сначала советую вам создать точку восстановления — мало ли что, как ее создать, то инфы в интернете много на каждом углу. Дальше вам нужно скачать Samsung Easy Printer Manager с официального сайта, указать там модель принтера и все такое. И только после того как скачали, то только после этого уже удаляйте существующие драйвера! Как? А вот как — смотрите, зажимаете кнопки Win + R, далее вставляете команду эту:
После этого откроется окно с прогами, там будет их список, это все то, что у вас стоит — находите здесь Samsung Easy Printer Manager, удаляете и потом ставите то, что скачали. Вот и все.
Удачи вам и чтобы все у вас было хорошо, до встречи ребята!
Wibukey сканер
Security Task Manager показывает все запущенные сервисы Windows, включая внедренные скрытые приложения (например, мониторинг клавиатуры или браузера, авто вход). Уникальный рейтинг надежности указывает на вероятность того, что процесс потенциально может быть вредоносной программой-шпионом, кейлоггером или трояном.
Бесплатный aнтивирус находит и удаляет неактивные программы-шпионы, рекламу, трояны, кейлоггеры, вредоносные и следящие программы с вашего жесткого диска. Идеальное дополнение к Security Task Manager.
SpeedUpMyPC бесплатное сканирование, очистка, восстановление и оптимизация вашей системы.
Приветствую. WkSvMgr — предположительно относится к программе WIBUKEY. Полное название — WibuKey Server Manager. Не является системным компонентом Windows. Возможно представляет из себя ключ защиты от копирования, который используется в некоторых программах (например фирменный софт для телефонов).
Упоминание в названии Manager предположительно означает — менеджер управления ключами защиты.
Данную систему защиты например использует софт для телефонов Motorola — PST Tools.
Процесс WkSvMgr.exe в диспетчере задач:

Как удалить пункты из раздела «Открыть с помощью»
Если вам требуется удалить какую-либо программу из пункта контекстного меню «Открыть с помощью», сделать это можно в редакторе реестра Windows или с помощью сторонних программ.
К сожалению, некоторые пункты удалить данным способом в Windows 10 — 7 не получится (например, те, которые сопоставлены с определенными типами файлов самой операционной системой).
- Откройте редактор реестра. Самый простой способ для этого — нажать клавиши Win+R на клавиатуре (Win — клавиша с эмблемой ОС), ввести regedit и нажать Enter.
- В редакторе реестра перейдите к разделу (папки слева) HKEY_CURRENT_USER SOFTWARE Microsoft Windows CurrentVersion Explorer FileExts Расширение_файла OpenWithList
- В правой части редактора реестра кликните по тому пункту, где поле «Значение» содержит путь к программе, которую нужно удалить из списка. Выберите «Удалить» и согласитесь с удалением.
Обычно, пункт исчезает сразу. Если этого не произошло, перезагрузите ваш компьютер или перезапустите проводник Windows.
Примечание: если нужная программа не указана в приведенном выше разделе реестра, посмотрите, а нет ли её здесь: HKEY_CLASSES_ROOT Расширение_файла OpenWithList (в том числе в подразделах). Если её нет и там, то далее будет приведена дополнительная информация о том, как всё-таки можно удалить программу из списка.
Отключение пунктов меню «Открыть с помощью» в бесплатной программе OpenWithView
Одна из программ, позволяющих настроить пункты, отображающиеся в меню «Открыть с помощью» — бесплатная OpenWithView, доступная на официальном сайте www.nirsoft.net/utils/open_with_view.html (некоторые антивирусы не любят системный софт от nirsfot, но в каких-либо «плохих» вещах он замечен не был. На указанной странице также есть файл с русским языком для этой программы, его нужно сохранить в ту же папку, где находится OpenWithView).
После запуска программы вы увидите список пунктов, которые могут отображаться в контекстном меню для различных типов файлов.
Всё, что требуется для того, чтобы убрать программу из «Открыть с помощью» — нажать по ней и отключить с помощью красной кнопки в меню вверху, либо в контекстном меню.
Судя по отзывам, программа работает в Windows 7, но: когда я тестировал в Windows 10 мне не удалось убрать с её помощью Opera из контекстного меню, тем не менее, программа оказалась полезной:
- Если кликнуть дважды по ненужному пункту, отобразится информация о том, как он прописан в реестре.
- После этого можно выполнить поиск по реестру и удалить данные ключи. В моем случае это оказалось 4 различных расположения, после очистки которых избавиться от Opera для HTML файлов все-таки удалось.
Пример расположений реестра из пункта 2, удаление которых может помочь убрать ненужный пункт из «Открыть с помощью» (аналогичные могут быть и для других программ):
- HKEY_CURRENT_USER SOFTWARE >Кажется, это всё по поводу удаления пунктов. Перейдем к их добавлению.
Симптомы
После перезагрузки физической(или виртуальной) машины, Сервер Адмиристрирования не запускается
и выдает об этом ошибку. Или запускается, но через раз. И с каждой последующей перезагрузкой все хуже и хуже
При беглом осмотре ничего подозрительного не выявилось. Так как софт является корпоративным,
и стоял денег, было принято решение обратиться в тех поддержку
После переписки с тех поддержкой появилось чувство, что нас как клиента оставили с проблемой один ан один.
Общение было цикличным. Вот пример общения:
— У нас не запускается «Сервер Администрирования».
— Вот программа для снятия логов. Запустите и прешлите нам.
— Сняли, прислали.
— По результатам выяснилось, что изменился пароль на учетную запись. По этому «Сервер» и не запускается.
— Пароль мы не меняли, в чем может быть проблема?
— Вот программа для снятия логов. Запустите и прешлите нам.
— Сняли, прислали.
— По результатам выяснилось, что изменился пароль на учетную запись. По этому «Сервер» и не запускается.
— Пароль мы не меняли.
— Вот программа для снятия логов. Запустите и прешлите нам.
И так по кругу
После не утешительного общения, решил сам справиться с проблемой.
Сброс настроек роутера
Нет доступа к сайтам со всех устройств? Тогда, скорее всего, дело в роутере, но прежде чем приступать к его перенастройке, позвоните на всякий случай в службу поддержки вашего провайдера, возможно, причина отсутствия соединения на их стороне. Если у поставщика услуг все в порядке, пробуем устранить проблему собственными силами. Для начала попробуйте перезагрузить маршрутизатор. Выключите его на 5-10 минут, а затем включите.
Если это не помогло, то есть и более радикальное решение – полный сброс настроек роутера. Вернуть маршрутизатор к заводскому состоянию можно двумя способами – из его интерфейса (если удастся в него зайти), а также нажатием кнопки «Reset», расположенной обычно на задней части корпуса в небольшом углублении.
Нужно нажать на нее спичкой или другим тонким предметом и подержать нескольку секунд. На запуск процедуры сброса укажет одновременное мигание всех индикаторов. Учтите только, что после сброса роутер придется настраивать заново. Если вы не в курсе как это делается, лучше обратитесь за помощью к специалистам.
Включаем DNS
Иногда причина может быть совсем банальной – отключен DNS-клиент.
Но я же не дурак! Зачем мне отключать DNS?
Дело в том, что это происходит без участия пользователя. Некоторые программы самостоятельно отключают DNS во время своей работы.
В некоторых случаях это делают вирусы, о чем мы еще поговорим. Как бы там ни было, необходимо проверить, включен ли DNS-клиент на вашем компьютере.
Возможно, нужно будет отключить его и запустить заново. Иногда помогает и это.
Выполняется эта процедура следующим образом:
- Откройте меню «Пуск» или, собственно, «Windows», а затем перейдите в «Панель управления».
- Затем в строке поиска введите запрос «Администрирование». Также можно отобразить все ярлыки по группам (или по категориям) и там найти группу с таким же названием. Но легче воспользоваться поиском. Откройте этот пункт.
Рис. 7. Открытие меню администрирования через Панель управления.
- Дальше откройте ярлык с названием «Службы».
Рис. 8. Раздел «Администрирование» и пункт «Службы» в нем.
- Дальше в панели справа найдите пункт «DNS-клиент». В столбике с названием «Состояние» должно быть написано «Работает». Если это не так, нажмите на этот пункт левой кнопкой мыши дважды и в открывшемся окне нажмите на кнопку «Запустить». Обязательно проверьте, чтобы в поле «Тип запуска» был выбран вариант «Автоматически». Вполне возможно, что DNS-клиент выключается и из-за этого его придется запускать вручную после каждого сбоя. Но при автоматическом типе запуска эта проблема исчезает.
- Даже если все работает нормально и в столбе «Состояние» написано «Работает», все равно откройте «DNS-клиент», нажмите на кнопку «Остановить», затем «Запустить». Опять же, поставьте автоматический тип запуска.
Важно: После окончания всех операций обязательно нажмите кнопку «ОК» внизу открытого окна. В противном случае никакие изменения не будут сохранены
Рис. 9. Проверка работы DNS-клиента компьютера.
Сброс TCP/IP
Также в некоторых случаях в решении проблемы поможет полный сброс TCP/IP.
Почему TCP/IP?
Все просто – в настройках этого протокола что-то сбилось и из-за этого система не может подключиться к DNS-серверу. Такое явление может быть связано с самыми разными причинами.
Иногда влияет тот же вирус, иногда неправильно работают какие-то программы. А, может быть, кто-то что-то настраивал, что и привело к сбою настроек.
В общем, этот вариант точно стоит проверить, поэтому сделайте вот что:
- Описанным выше способом откройте «Центр управления сетями…» и там откройте «Изменение параметров адаптера».
- На том подключении, которое вы используете, тоже кликните правой кнопкой мыши и выберете пункт «Свойства» в выпадающем списке.
- А теперь самое интересное. Уберите галочку с пункта «Протокол интернета версии 6». Нажмите «ОК» и выйдите из данного меню.
Рис. 10. Ручной сброс TCP/IP в свойствах используемого соединения.
Протокол интернета 6 включится, но уже с новыми настройками – такими, которые были в нем изначально. Такой нехитрый способ приведет к тому, что протокол TCP/IP тоже будет сброшен.
Подсказка: В некоторых случаях после ручного сброса TCP/IP интернет сразу работать не начинает. Поэтому необходимо дополнительно перезагрузить компьютер, чтобы изменения вступили в силу.
А также сбросить TCP/IP можно при помощи встроенного в систему средства под названием NetShell. Делается это следующим образом:
- Откройте командную строку от имени администратора. Как это делать, мы тоже описывали выше.
- Введите команду «netsh int ip reset ». К примеру, если Вы хотите, чтобы текстовый файл с отчетом назвался log.txt и был сохранен в корне диска D, необходимо ввести команду «netsh int ip reset D:\log.txt». Вы можете задать любой путь для сохранения и любое имя.
Рис. 11. Ввод команды для использования средства NetShell
- Перезагрузите компьютер и попробуйте воспользоваться входом в интернет. Если не поможет, проделайте все вышеописанные действия, но введите команду «netsh int reset all». Снова перезагрузите свой аппарат. Если и после этого результата не будет, воспользуйтесь командой «netsh winsock reset». Тогда будет сброшен еще и протокол Winsock, который также связан с TCP/IP.
В большинстве случаев эти способы помогают вернуть стандартные настройки TCP/IP и дать ему нормально работать с DNS-сервером.
Вам это может быть интересно:
Как удалить пункты из раздела «Открыть с помощью»
Если вам требуется удалить какую-либо программу из пункта контекстного меню «Открыть с помощью», сделать это можно в редакторе реестра Windows или с помощью сторонних программ.
К сожалению, некоторые пункты удалить данным способом в Windows 10 — 7 не получится (например, те, которые сопоставлены с определенными типами файлов самой операционной системой).
- Откройте редактор реестра. Самый простой способ для этого — нажать клавиши Win+R на клавиатуре (Win — клавиша с эмблемой ОС), ввести regedit и нажать Enter.
- В редакторе реестра перейдите к разделу (папки слева) HKEY_CURRENT_USER\ SOFTWARE\ Microsoft\ Windows\ CurrentVersion\ Explorer\ FileExts\ Расширение_файла\ OpenWithList
- В правой части редактора реестра кликните по тому пункту, где поле «Значение» содержит путь к программе, которую нужно удалить из списка. Выберите «Удалить» и согласитесь с удалением.
Обычно, пункт исчезает сразу. Если этого не произошло, перезагрузите ваш компьютер или перезапустите проводник Windows.
Примечание: если нужная программа не указана в приведенном выше разделе реестра, посмотрите, а нет ли её здесь: HKEY_CLASSES_ROOT\ Расширение_файла\ OpenWithList (в том числе в подразделах). Если её нет и там, то далее будет приведена дополнительная информация о том, как всё-таки можно удалить программу из списка.
Отключение пунктов меню «Открыть с помощью» в бесплатной программе OpenWithView
Одна из программ, позволяющих настроить пункты, отображающиеся в меню «Открыть с помощью» — бесплатная OpenWithView, доступная на официальном сайте (некоторые антивирусы не любят системный софт от nirsfot, но в каких-либо «плохих» вещах он замечен не был. На указанной странице также есть файл с русским языком для этой программы, его нужно сохранить в ту же папку, где находится OpenWithView).
После запуска программы вы увидите список пунктов, которые могут отображаться в контекстном меню для различных типов файлов.
Всё, что требуется для того, чтобы убрать программу из «Открыть с помощью» — нажать по ней и отключить с помощью красной кнопки в меню вверху, либо в контекстном меню.
Судя по отзывам, программа работает в Windows 7, но: когда я тестировал в Windows 10 мне не удалось убрать с её помощью Opera из контекстного меню, тем не менее, программа оказалась полезной:
- Если кликнуть дважды по ненужному пункту, отобразится информация о том, как он прописан в реестре.
- После этого можно выполнить поиск по реестру и удалить данные ключи. В моем случае это оказалось 4 различных расположения, после очистки которых избавиться от Opera для HTML файлов все-таки удалось.
Пример расположений реестра из пункта 2, удаление которых может помочь убрать ненужный пункт из «Открыть с помощью» (аналогичные могут быть и для других программ):
- HKEY_CURRENT_USER\ SOFTWARE\ Classes\ Название программы\ Shell\ Open (удалял весь раздел «Open»).
- HKEY_LOCAL_MACHINE\ SOFTWARE\ Classes\ Applications\ Название программы\ Shell\ Open
- HKEY_LOCAL_MACHINE\ SOFTWARE\ Classes\ Название программы\ Shell\ Open
- HKEY_LOCAL_MACHINE\ SOFTWARE\ Clients\ StartMenuInternet\ Название программы\ Shell\ Open (этот пункт, судя по всему, применим только к браузерам).
Кажется, это всё по поводу удаления пунктов. Перейдем к их добавлению.
Простой способ удаления
Можно воспользоваться сторонними программами, но проще выполнить данное действие, используя возможность редактирования реестра:
Нажимаем «волшебное» сочетание Win + R на клавиатуре. В появившемся окне вводим команду «regedit»:
Откроется новое окно, состоящее из двух частей. Слева будет перечень папок. Необходимо перейти по следующему пути:
HKEY_CURRENT_USER | SOFTWARE | Microsoft | Windows | Current Version | Explorer | FileExts | Выбираем нужный формат | OpenWith List
Теперь справа видим список ключей, каждый из которых соответствует определенному приложению. Кликаем правой кнопкой мышки по ненужному элементу и выбираем удаление:
Чаще всего, изменения вступают в силу даже без перезапуска системы. Но если элемент не удалился, то попробуйте все-таки перезагрузить компьютер.
Не нашли определенную программу в перечне? Тогда попробуйте поискать его по более короткому пути в редакторе реестра:
HKEY_CLASSES_ROOT | Выбираем нужный формат | OpenWithList
О том, как удалить программы «Открыть с помощью» я рассказал. Теперь перейдем к созидательным действиям.
WkSvMgr.exe file information
 WkSvMgr.exe process in Windows Task Manager
WkSvMgr.exe process in Windows Task Manager
The process known as WkSvMgr belongs to software WibuKey Server Manager or WibuKey Setup by (www.wibu.com).
Description: WkSvMgr.exe is not essential for the Windows OS and causes relatively few problems. WkSvMgr.exe is located in a subfolder of «C:\Program Files (x86)» (for instance C:\Program Files (x86)\WIBUKEY\Server\).
Known file sizes on Windows 10/8/7/XP are 5,724,472 bytes (27% of all occurrences), 9,035,744 bytes and .
The WkSvMgr.exe file is not a Windows core file. The application is loaded during the Windows boot process (see Registry key: MACHINE\User Shell Folders, TaskScheduler).
The file is a Verisign signed file. The file has a digital signature. The program is not visible.
WkSvMgr.exe is able to monitor applications and record keyboard and mouse inputs.
Therefore the technical security rating is 29% dangerous.
Uninstalling this variant:
If you encounter difficulties with WkSvMgr.exe, you can completely remove WibuKey Setup or WIBU-KEY Setup (Control Panel ⇒ Uninstall a Program), look for help on the www.wibu.com website or look for a new, improved version.
Recommended: Identify WkSvMgr.exe related errors
Третий способ открыть файл другой программой
Последний (третий) способ подразумевает открыть файл другой программой прямо из нее – из той которой хотите открыть.
Покажу на примере «Paint», но точно также можете поступать со всеми другими. Для этого первым делом, конечно, запускаем ее.
Далее, как правило нажимаем «Файл» (вверху слева). Затем в раскрывшемся меню находим параметр «Открыть».
Появится новая вкладка. В ней все что вам потребуется, это найти элемент, который хотите открыть выделить его (можно делать двойной клик) и в низу справа избрать «Открыть».
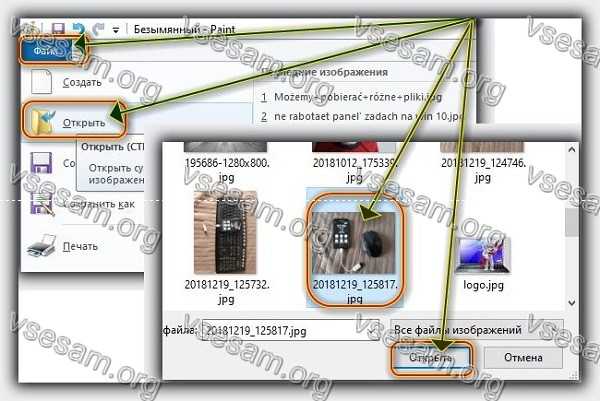
Вот и все. Есть еще варианты, но этих вполне достаточно – они простые и времени почти не отнимают.
Главное, как я уже упоминал раньше, чтобы приложение, которым собираетесь открыть, тот или иной файл поддерживала работу с этим форматом. Успехов
WkSvMgr сканер
Security Task Manager показывает все запущенные сервисы Windows, включая внедренные скрытые приложения (например, мониторинг клавиатуры или браузера, авто вход). Уникальный рейтинг надежности указывает на вероятность того, что процесс потенциально может быть вредоносной программой-шпионом, кейлоггером или трояном.
Бесплатный aнтивирус находит и удаляет неактивные программы-шпионы, рекламу, трояны, кейлоггеры, вредоносные и следящие программы с вашего жесткого диска. Идеальное дополнение к Security Task Manager.
Reimage бесплатное сканирование, очистка, восстановление и оптимизация вашей системы.
Другие процессы
adskscsrv.exe logiregistryservice.exe krbupdater-utility.exe WkSvMgr.exe runouce.exe asacpi.sys opwarese4.exe dkservice.exe rtftrack.exe clmsserverpdvd12.exe whatsapp.exe


