О зеркальном написании букв и цифр
Содержание:
- Связанные объекты
- Обратное или зеркальное отображение текста в Word
- Как в Ворде перевернуть текст вертикально при помощи надписи в фигуре — 3 способ
- Способ 4 – Поворот строки
- Обратное или зеркальное отображение текста в Word
- Что делать, если вы столкнулись с такой проблемой: «Ребенок зеркалит буквы или цифры при письме»?
- Способ 1 – Сделать весь текст вертикальным
- Форматирование обычного текста в зеркальный
- Изменение размера картинки
- Метод 1: использование текстового поля
- Как переворачивать текст в Ворде с помощью надписи — 2 способ
Связанные объекты
2.1 Понятие связанного объекта
Как отмечалось в лабораторной работе, объекты можно разделить на внешние
ивнутренние . При этом подчеркивалось, что это разделение условно, поскольку все зависит от того, каким именно образом объекты вставлялись в документ MS Word.
Иногда требуется при вставке объекта явным образом указать, что данный объект является документом какого-то конкретного приложения. При таком подходе есть два важных момента. Первый связан с тем, что часто удобней объект обрабатывать именно тем приложением, документом которого этот объект является (например, фрагмент базы данных, электронная таблица сложной структуры с большим объемом вычислений, сложный рисунок, который возможно будет периодически меняться и т.п.). В этом случае, как Вы уже знаете, с объектом устанавливается связь, а сами объекты получают название связанных
объектов. Второй важный момент – это возможность двойного редактирования документа: либо в документе MS Word, либо в исходном файле.
Отсюда – наличие двух типов связанных объектов. Первый тип – это встроенные объекты, являющиеся частью какого-либо документа, для которых указан файл, где хранится, и приложение, с помощью которого требуется этот фрагмент изменять.
Второй тип – это собственно связанные объекты, которые реально хранятся в отдельных файлах и могут меняться либо как встроенные объекты, либо с помощью изменения тех самых отдельных файлов. Последний вариант, кроме всего прочего, позволяет существенно уменьшать размеры документа MS Word.
Первый тип объектов попадает в документ MS Word следующим образом: в «родном» приложении требуемый фрагмент копируется в Буфер обмена, затем запускается MS Word и объект вставляется в нужное место по команде Правка Специальная вставка. Второй тип объектов вставляется с помощью режима меню Вставка Объект.
Обратное или зеркальное отображение текста в Word
Для обратного (или зеркального) текста в документе сначала необходимо ввести текст в текстовом поле. После этого вы можете скрыть надпись, удалив ее контур.
Использование текстового поля
Вставьте в документ надпись и введите и отформатируйте текст.
Щелкните правой кнопкой мыши поле и выберите команду Формат фигуры.
В области Формат фигуры нажмите кнопку эффекты.
В разделе поворот объемнойфигуры в поле поворот оси X введите 180 °.
Если к надписи применяется заливка цветом, вы можете удалить ее в области Формат фигуры. В разделе параметры фигурыоткройте вкладку Заливка & строки
ЗаливкаНет заливки
Если вы хотите удалить контур надписи, щелкните надпись правой кнопкой мыши, выберите пункт Структура на появившейся мини-панели инструментов, а затем выберите пункт Нет контура.
Использование текста WordArt
Выделите объект WordArt, который нужно отразить.
Дополнительные сведения смотрите в статье Вставка объекта WordArt.
Выберите формат фигуры или инструменты рисования.
Выберите текстовые эффекты > поворот объемной фигуры > параметрах поворота 3D-вращения.
В разделе поворот объемной фигурыустановите поворот по оси X на 180 °.
Использование текстового поля
Чтобы вставить надпись в документ, установите флажок вставить > надпись, а затем введите и отформатируйте текст.
Щелкните правой кнопкой мыши поле и выберите команду Формат фигуры.
В диалоговом окне Формат фигуры в левой части экрана выберите Поворот объемной диаграммы .
В поле X введите 180 °.
Если текстовое поле заполняется цветом, вы можете удалить его, щелкнув правой кнопкой мыши надпись, выбрав стрелку рядом с полем Заливка фигуры на появившейся мини-панели инструментов и выбрав пункт Нет заливки.
Если вы хотите удалить контур надписи, щелкните правой кнопкой мыши надпись, а затем в появившейся мини-панели инструментов выберите стрелку рядом с пунктом контур фигуры и выберите пункт Нет контура.
Использование текста WordArt
Выделите объект WordArt, который нужно отразить.
Дополнительные сведения смотрите в статье Вставка объекта WordArt.
Выберите пункт средства рисования > Формат.
Выберите текстовые эффекты > поворот объемной фигуры > параметрах поворота 3D-вращения.
В разделе поворот объемной фигурыустановите для параметра X значение 180 °.
Использование текстового поля
Вставьте в документ надпись и введите и отформатируйте текст.
Выберите поле, а затем выберите пункт Формат области.
В области Формат фигуры нажмите кнопку эффекты.
В разделе поворот объемнойфигуры в поле поворот оси X введите 180 °.
Примечание: Если к надписи применяется заливка цветом, вы можете удалить ее в области Формат фигуры. В разделе параметры фигурыоткройте вкладку Заливка & строки
ЗаливкаНет заливки
Использование текста WordArt
Выделите объект WordArt, который нужно отразить. Дополнительные сведения смотрите в статье Вставка объекта WordArt.
Выберите пункт Формат фигуры.
Выберите текстовые эффекты > поворот объемной фигуры > параметрах поворота 3D-вращения.
В разделе поворот объемной фигурыустановите поворот по оси X на 180 °.
Как в Ворде перевернуть текст вертикально при помощи надписи в фигуре — 3 способ
Если вам понадобилось перевернуть текст вертикально, в офисном редакторе имеются встроенные настройки для выполнения этой работы по определенным значениям, заданным в программе по умолчанию.
В приложении Microsoft Word выполните следующие действия:
- В меню «Вставка» нажмите на кнопку «Фигуры».
- В открывшемся меню выберите «Надпись».
- Создайте произвольное поле для надписи, а затем внутри напишите текст.
- Откройте меню «Формат», в опции «Направление текста» выберите подходящий вариант для поворота текста Ворд в заданном направлении: «Повернуть на 90°» или «Повернуть на 270°».
- Нажмите на кнопку «Контур фигуры», выберите опцию «Нет контура».
Способ 4 – Поворот строки
Если нужно просто повернуть строку вверх тормашками, а не поворачивать текст под любым углом, можно снова использовать фигуру.
Следуйте инструкции:
- Выделите фигуру с вписанным текстом и перейдите во вкладку программы «Макет»;
- Далее выберите поле «Размер» и в строке «Поворот» впишите градус вращения. Чтобы строка отображалась вверх ногами нужно выставить 180 градусов;
Чтобы удалить контур текстового поля, кликните на фигуре правой кнопок мышки и нажмите на «Формат фигуры» — «Убрать контур».
В результате текст будет отображаться как показано ниже. Возле существующего блока можно писать текст в обычном режиме набора.
Все описанные выше действия можно применить к объектам стиля WordArt.
Обратное или зеркальное отображение текста в Word
Для обратного (или зеркального) текста в документе сначала необходимо ввести текст в текстовом поле. После этого вы можете скрыть надпись, удалив ее контур.
Использование текстового поля
Вставьте в документ надпись и введите и отформатируйте текст.
Щелкните правой кнопкой мыши поле и выберите команду Формат фигуры.

В области Формат фигуры нажмите кнопку эффекты.

В разделе поворот объемнойфигуры в поле поворот оси X введите 180 °.
Если к надписи применяется заливка цветом, вы можете удалить ее в области Формат фигуры. В разделе параметры фигурыоткройте вкладку Заливка & строки
ЗаливкаНет заливки
Если вы хотите удалить контур надписи, щелкните надпись правой кнопкой мыши, выберите пункт Структура на появившейся мини-панели инструментов, а затем выберите пункт Нет контура.
Использование текста WordArt
Выделите объект WordArt, который нужно отразить.
Дополнительные сведения смотрите в статье Вставка объекта WordArt.
Выберите формат фигуры или инструменты рисования.
Выберите текстовые эффекты > поворот объемной фигуры > параметрах поворота 3D-вращения.
В разделе поворот объемной фигурыустановите поворот по оси X на 180 °.

Использование текстового поля
Чтобы вставить надпись в документ, установите флажок вставить > надпись, а затем введите и отформатируйте текст.
Щелкните правой кнопкой мыши поле и выберите команду Формат фигуры.
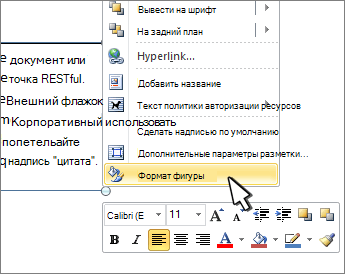
В диалоговом окне Формат фигуры в левой части экрана выберите Поворот объемной диаграммы .
В поле X введите 180 °.
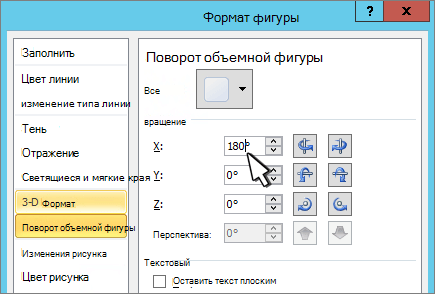
Если текстовое поле заполняется цветом, вы можете удалить его, щелкнув правой кнопкой мыши надпись, выбрав стрелку рядом с полем Заливка фигуры на появившейся мини-панели инструментов и выбрав пункт Нет заливки.
Если вы хотите удалить контур надписи, щелкните правой кнопкой мыши надпись, а затем в появившейся мини-панели инструментов выберите стрелку рядом с пунктом контур фигуры и выберите пункт Нет контура.
Использование текста WordArt
Выделите объект WordArt, который нужно отразить.
Дополнительные сведения смотрите в статье Вставка объекта WordArt.
Выберите пункт средства рисования > Формат.
Выберите текстовые эффекты > поворот объемной фигуры > параметрах поворота 3D-вращения.
В разделе поворот объемной фигурыустановите для параметра X значение 180 °.

Использование текстового поля
Вставьте в документ надпись и введите и отформатируйте текст.
Выберите поле, а затем выберите пункт Формат области.
В области Формат фигуры нажмите кнопку эффекты.
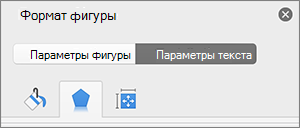
В разделе поворот объемнойфигуры в поле поворот оси X введите 180 °.
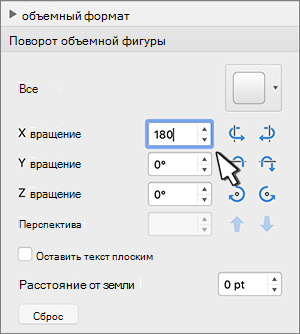
Примечание: Если к надписи применяется заливка цветом, вы можете удалить ее в области Формат фигуры. В разделе параметры фигурыоткройте вкладку Заливка & строки
ЗаливкаНет заливки
Использование текста WordArt
Выделите объект WordArt, который нужно отразить. Дополнительные сведения смотрите в статье Вставка объекта WordArt.
Выберите пункт Формат фигуры.
Выберите текстовые эффекты > поворот объемной фигуры > параметрах поворота 3D-вращения.
В разделе поворот объемной фигурыустановите поворот по оси X на 180 °.
Что делать, если вы столкнулись с такой проблемой: «Ребенок зеркалит буквы или цифры при письме»?
- Для коррекции зеркального письма используете такие виды работ как воспроизведение ребенком эталонов, карточек на которых изображена буква или цифра правильно написанная.
- Поставьте на каждой строчке или клеточке точку, в которой должен быть верх буквы. Объясните ребенку на примере, как он должен вывести букву, чтобы та попала на точку.
- Используйте игры с моделированием. Идеально подходят палочки. Предложите ребенку составить буквы из палочек. Кроме того, что это поможет малышу правильно писать, такая игра разовьет моторику, что также положительно скажется на нем впоследствии.
- Посмотрите на то, что написано ребенком, выделите те буквы, которые он зеркалит и начните работу именно с этих элементов.
Чаще всего в зеркальном или перевернутом изображении пишут дошкольники или первоклассники в самом начале обучения в школе. Это может быть связано с тем, что у ребенка не достаточно четко сложился образ буквы в ее печатном или прописном виде или образ цифры. И в этом случае достаточно будет простых упражнений, которые помогут ребенку четко запомнить, как пишутся буквы и цифры, а точнее в какую сторону «смотрит» буква.
Если же вы столкнулись с устоявшейся привычкой зеркального или перевернутого написания букв или цифр у ребенка к возрасту 7-8 лет, то необходимо провести диагностику и понять причины такого написания. Чем раньше вы займетесь устранением этой проблемы, тем быстрее получите результат.
И наоборот, если не помогать ребенку справится с зеркальным написанием букв или цифр, то высока вероятность возникновения других более серьезных проблем с письменной речью у ребенка.
Во первых, во время чтения или письма всегда обращайте внимание ребенка на связь звука и графического изображения буквы. И для этого лучше всего подойдут карточки, на которых буквы изображены с помощью соответствующего образа
Например, дети часто забывают в какую сторону пишутся буквы «З» и «Е». Нарисуйте вместе и рассмотрите, например, такие картинки.
Во время игрой с карточкой обращайте внимание ребенка на то, в какую сторону «смотрит» буква относительно направления всей строки
Кстати на этом этапе уже важно, чтобы ребенок ориентировался в направлениях «право», «лево», «правая рука» «левая рука»
Например, совместите карточку с любым текстом детской книги и вместе с ребенком проговорите: «Смотри, зайка прискакал и смотрит на буковки. В какую сторону смотрит зайка? Правильно навстречу буковкам. А буковка «З» отвернулась, и не хочет знакомиться. Наверное, она стесняется».
А буковка «Е» где у нас спряталась? Да! Ель её прикрыла веточками. Буковка «Е» приветливая, повернулась лапками ко всем буковкам, и хочет обниматься!».
Важно при переходе от изучения печатных букв к прописным, как можно больше показывать ребенку карточки и изображения соответствующих букв
При этом обращайте внимание ребенка на похожие элементы. Используйте парные карточки
Например, дайте ребенку карточку с печатной буквой «А» и попросите найти среди вашего набора карточек соответствующую прописную букву. А для того, чтобы ребенку было интересно поиграйте в рыбалку.
На маленьких кусочках бумаги напишите прописные и печатные буквы и прикрепите к ним обычные металлические канцелярские скрепки. Удочкой из игры «рыбалка» ребенок пусть вылавливает «рыбок» по вашему заданию.
Способ 1 – Сделать весь текст вертикальным
Если специфика создаваемого вами документа подразумевает написание всего текста вертикально, следует сразу настроить альбомную ориентацию страницы.
Так вы сможете легко напечатать нужный текст без применения сторонних инструментов Ворда.
Следуйте инструкции:
- Откройте документ Word;
- В верхней области меню перейдите во вкладку «Макет»;
- Кликните на пункт «Ориентация» и в выпадающем списке нажмите на «Альбомная».
Расположение всего документа будет автоматически изменено. Если на странице уже был текст, он тоже будет перевернут вертикально.
В меню «Макет» вы сможете настроить поля или применить поворот только для отдельных страниц документа.
Форматирование обычного текста в зеркальный
1. Заливка и граница
Теперь перейдем одним из способов в диалоговое окно инструментов по форматированию фигуры.
Для этого произведем 4 действия: (три верхних действия нужны когда вы вышли из меню фор-ния если нет, то сразу переходите к четвертому пункту).
• Вид; • клик ЛКМ по надписи; • формат; • нажать квадратик со стрелкой.
Для примера воспользовался заливкой применив желтый цвет, но обычно предпочитаю пункт: «Нет заливки».
Линия: выбираем нет, так как рамка вокруг текста на мой взгляд совсем не нужна, но вы смотрите сами кому, что нравиться.
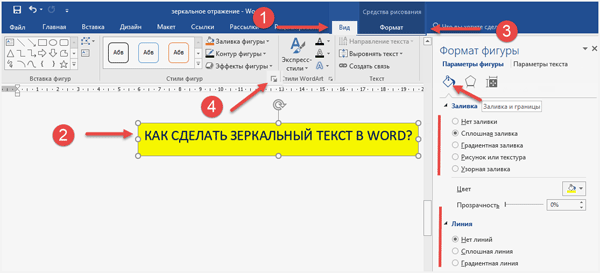
Эффекты фигуры
Нажимаем символ подобия ромба для последнего шага реализации зеркального текста в Word.
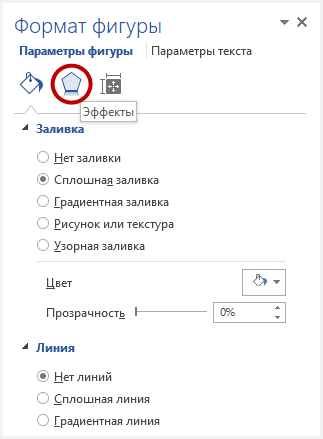
• Откроется меню разных настроек по эффектам (можете поэкспериментировать) «скролим» колесиком мыши почти до самого низа. • Доходим до инструмента Поворот объемной фигуры. • Для поля Вращение вокруг оси вписываем 180.
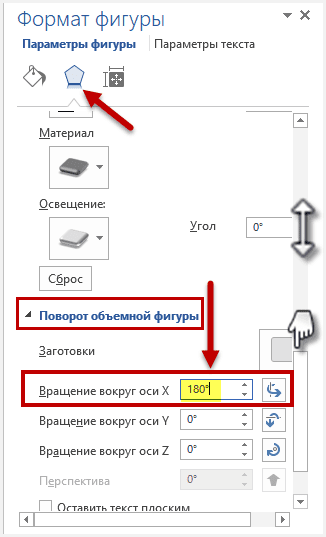
Чтобы надпись была на белом фоне можно «поиграть» с инструментом Освещение.
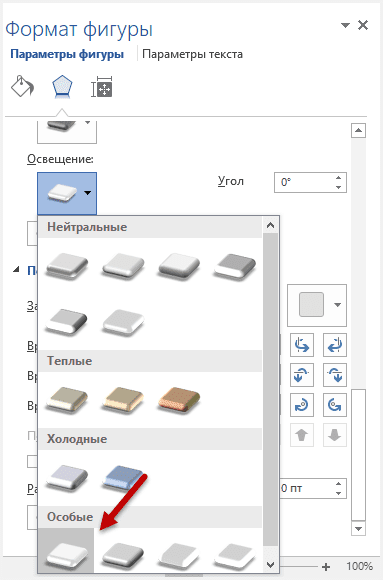 Вот такой примерно должен получиться результат для вопроса как сделать зеркальный текст в Word?
Вот такой примерно должен получиться результат для вопроса как сделать зеркальный текст в Word?

Кому если есть, что добавить жду ваших комментариев к статье.
Если в документе Microsoft Word нужно оформить текст необычным образом, тогда его можно или повернуть на определенный угол, или зеркально отобразить. Провести такие манипуляции над словами, которые просто напечатаны на листе, не получится, зато можно создать и повернуть блок с надписью.
На сайте Вы можете прочесть, как перевернуть текст в Ворд, и как написать его по кругу. В данной статье мы рассмотрим зеркальное отражение и как его можно сделать в различных версиях текстового редактора, 2007, 2010, 2013 и 2016.
Итак, у нас есть слова, которые необходимо зеркально отобразить на странице. Для этого нужно напечатать его в области «Надпись» .
Перейдите на вкладку «Вставка» , в группе «Текст» нажмите на кнопку «Надпись» и выберите из выпадающего списка «Простая надпись» .
На странице появится область для надписи. Удалите слова примера, нажав «Delete» , и напечатайте в блоке то, что нужно.
Дальше на вкладке «Главная» можно изменить шрифт и размер.
Потом перейдите на вкладку «Средства рисования» – «Формат» и в группе «Стили фигур» сначала нажмите «Заливка фигуры» – «Нет заливки» .
Потом также уберите контур: «Контур фигуры» – «Нет контура» .
После того, как блок станет прозрачным, выделите его и на вкладке «Средства рисования» – «Формат» в группе «Упорядочить» нажмите на кнопку «Повернуть» . Из выпадающего списка выберите пункт «Отразить сверху вниз» .
Нужные слова, в данном поле, будут отражены зеркально.
Если Вы кликните по тексту, чтобы его изменить или отформатировать, то он будет отображаться в обычном виде.
Для зеркального отображения можно использовать и другой способ – добавив к нему эффект отражение. Выделите блок. Откройте вкладку «Средства рисования» – «Формат» , в группе «Стили WordArt» нажмите на кнопку «Анимация» . Из открывшегося списка выберите «Отражение» и один из доступных видов. Если хотите сами сделать отражение, нажмите «Параметры отражения» .
В открывшемся окне выставите ползунки в нужных полях в подходящие положения, и закройте окно.
Вот текст отражается зеркально.
Если у Вас установлен Ворд 2013 или 2016, то перевернуть текст зеркально можно немного по-другому.
Выделите блок, кликните по нему правой кнопкой мышки и выберите из контекстного меню «Формат фигуры» .
Справа откроется блок «Формат фигуры» В нем нажмите сверху на пятиугольник и разверните меню «Поворот объемной фигуры» . Дальше устанавливайте нужные значения для вращения блока.
Если выбрать «Вращение вокруг оси Х» – «180 градусов» , тогда текст будет перевернут, как показано на скриншоте.
Если установить «Вращение вокруг оси У» – «180 градусов» , то можно выполнить зеркальный переворот относительно горизонтальной оси.
После того, как Вы сделаете зеркальное отображение, фон блока с надписью станет серого цвета. Если это не подходит, можно убрать фон и границы блока.
Кликните по надписи и перейдите на вкладку «Средства рисования» – «Формат» . Затем выберите «Заливка фигуры» – «Нет заливки» , «Контур фигуры» – «Нет контура» .
В результате, зеркальная надпись, напечатанная в блоке, не будет прекрывать фон страницы или часть рисунка, на котором она находится.
Если нужно поместить надпись на изображении в документе, тогда прочтите статью, как вставить текст в картинку в Ворде.
Теперь Вы знаете, какие способы можно использовать, чтобы в Ворде напечатать текст зеркально.
Изменение размера картинки
Изменить размер картинки можно растягиванием за маркеры на рамке. При этом, пропорции изображения могут быть нарушены. Однако, можно поступить иначе. Найдите на ленте блок Формат – Размер. Там, в полях Высота фигуры и Ширина фигуры укажите точные размеры своего объекта. При этом, пропорции картинки сохранятся.

Вот и всё на сегодня о работе с изображениями. Спасибо, что дочитали этот длинный текст до конца. Думаю, он был для Вас полезным, и можно с чистой совестью приступать к более сложным объектам Word. Потому, следующий пост будет о рисовании фигур в Ворде. Не пропустите статью, подписывайтесь на обновления блога officelegko.com. До встречи!
Метод 1: использование текстового поля
Если вы работали с инструментами Microsoft Office, в особенности с Word, то знаете о таком явлении, как текстовое поле. Оно представляет собой блок, где вы можете разместить любую информацию. Например, это может быть таблица, картинка, текст и так далее.
Для того, чтобы понимать целесообразность использования инструмента, стоит выделить особенность. Дело в том, что текстовое поле можно поворачивать под любым углом. Все выполняется лишь в пару манёвров мышкой.
Добавление элемента «Текстовое поле»
Естественно, чтобы всё получилось, нужно сформировать объект на листе. Для этого реализуйте набор таких простых действий:
Запустите документ стандартным способом
После этого обратите внимание на меню в верхней части окна. Изначально вы находитесь во вкладке «Главная», но достаточно лишь кликнуть по «Вставка»
В итоге вы смените набор доступных инструментов. Все элемента разделены на отдельные категории. Среди всего найдите группу «Текст». Она будет содержать кнопка «Текстовое поле», кликните по ней. Вам предложат набор доступных вариантов, нужно лишь выбрать наиболее подходящий.
Если говорить про вариант «Простая подпись», он идеально подойдёт, чтобы сформировать нейтральный блок. Он оптимален для ввода текста и вставки любых других объектов
Максимально важно то, что вы без проблем сможете всё редактировать
В случае, если вы хотите сделать так, чтобы текст выглядел презентабельно, можете выбрать альтернативу. О чём речь? Изучите все другие макеты
Чтобы совершить выбор, важно предварительно понимать, как всё будет выглядеть
Например, ниже представлены два варианта. Первый имеет черный фон, второй содержит боковую полосу, которая, между тем, визуально оформлена.
Когда выбор завершен, можно смело говорить об окончании данного этапа. Ниже продолжение по поводу того, как перевернуть текст в Ворде. Осталось лишь добавить содержимое и реализовать главное действие, о чём говорится ниже.
Работа с содержимым
Когда текстовое поле отобразилось, нужно сделать так, чтобы стандартный текст удалился. Выделите его и кликните на «Delete» на клавиатуре. После этого:
Вставьте содержимое, которое предварительно скопировали. Кроме того, вы можете воспользоваться клавиатурой, чтобы ввести текст.
- При необходимости, можете реализовать форматирование текста. О чём речь? Например, поменяйте шрифт, его размер. Важные фрагменты выделите жирным и так далее. Задача в том, чтобы всё выглядело максимально привлекательно.
- Когда всё готово, можно отвечать непосредственно на вопрос, как перевернуть текст в Ворде. Всё выполняется за считанные секунды. Первым делом нужно сделать так, чтобы текстовое поле было выделено. Достаточно лишь кликнуть по нему мышкой.
- В верхней части найдите вкладку «Формат фигуры» и перейдите в неё, если открыта другая.
- Все инструменты разбиты на блоки, один из которых подписан как «Упорядочить». Там есть кнопка «Повернуть», по которой следует нажать левой кнопкой мыши.
- Отобразится всего лишь несколько дополнительных опций, но они крайне эффективны. В данном случае достаточно нажать на «Отразить сверху вниз», чтобы добиться поворота на 180 градусов.
- В том случае, если вас интересует уникальный угол, нажмите на «Другие параметры поворота». Перед вами отобразится всплывающее окно. Нужно перейти во вкладку «Размер», чтобы получить доступ к настройке.
- Введите в графу «Поворот» тот градус, который вам нужен. После этого достаточно кликнуть на «ОК», чтобы изменения вступили в силу.
Дополнительные варианты и настройки
Выше уже был озвучен метод, как перевернуть текст в Ворде. Он является оптимальным, так как позволяет осуществить всё с точностью до единого градуса.
Тем не менее, вы можете воспользоваться ещё одной альтернативой. Работать с текстовым полем можно при помощи круговой стрелки, которая расположена над ним. Зажмите фрагмент ЛКМ и потяните объект в нужном направлении. Когда положение окажется оптимальным, нужно всего лишь отпустит кнопку мыши.
Итак, выделив блок с текстом, перейдите во вкладку «Формат фигуры». В категории «Стили фигур» найдите кнопку «Контур фигуры», кликните по ней. Вам предложат набор цветов и опцию «Нет контура». Кликните по фрагменту, чтобы рамки стали невидимыми.
Чтобы заметить результат, нажмите ЛКМ в любом месте на листе. Выделение с объекта пропадёт, вы увидите отсутствие рамок.
Теперь вы знаете, как перевернуть текст в Ворде через добавление текстового поля. Также представлены рекомендации по улучшению внешнего вида объекта. Есть всё, чтобы добиться идеального результата.
Как переворачивать текст в Ворде с помощью надписи — 2 способ
При работе в программе, пользователь сможет перевернуть текст, произвольным образом с любым наклоном, по своему усмотрению.
- Войдите в меню «Вставка», нажмите на «Фигуры».
- Среди предложенных вариантов выберите элемент «Надпись».
- В любом месте документа MS Word выделите поле для надписи, а внутри напишите нужный текст. При необходимости, есть возможность для изменения параметров разметки.
- Подведите курсор мыши к круглой стрелке, нажмите на левую кнопку мыши, поверните с помощью мыши надпись в желаемое произвольное положение.
- Перейдите в меню «Фигура», нажмите на кнопку «Контур фигуры».
- В открывшемся меню поставьте галку в пункте «Нет контура».
Вокруг фрагмента текста исчезнет контур.


