Пакетная обработка фотографий в faststone image viewer
Содержание:
- Hibernate — пакетная обработка
- Какие команды можно применить «пакетно» к фотографиям?
- Основные возможности программы XnConvert
- Преимущества пакетной обработки
- Недостатки пакетной обработки
- Actions в Photoshop
- Что значит обработка данных в пакетном режиме?
- Приступаем к работе
- Совет 6: сортируйте файлы с помощью встроенных фильтров и системы рейтингов
- Бесплатная и платная обработка фото
- Пакетная обработка фотографий в Фотошопе
- Пакетная обработка изображений
- 3.Экшены для фотошопа
- Совет 8: перед основной работой делайте тест цвета для разных локаций
- Image Tuner – скоростное конвертирование изображений
- Использование вьюэров и конвертеров
- Пакетное окно
Hibernate — пакетная обработка
Прежде чем включать пакетную обработку и переходить к примерам реализации, следует обратить внимание на идентификатор класса сущности отмеченный аннотацией. Если используется стратегия , то пакетная вставка (INSERT) не сработает, Hibernate попросту отключит её несмотря на все указанные свойства в Hibernate.cfg.xml о которых пойдёт речь далее
Дело в том, что генерирует числовое значение идентификатора только во время выполнения INSERT в базе данных (т.е. не известно заранее), а это препятствует используемой в Hibernate стратегии write-behind. По этой причине Hibernate отключает пакетную поддержку для всех сущностей, использующих генератор IDENTITY. Выходом может служить использование другой стратегии для идентификатора, либо реализация пакетной вставки на уровне JDBC.
2.1. Изменения в конфигурационном файле
Для того чтобы включить пакетную обработку, необходимо добавить свойство hibernate.jdbc.batch_size в конфигурационный файл Hibernate.cfg.xml, и указать размер пакета. Hibernate будет накапливать пакет SQL выражениями INSERT, UPDATE, DELETE на уровне JDBC и отправлять в БД. А так же при выполнении смешанных SQL выражений для более эффективного накопления на уровне JDBC необходимо добавить в конфигурационный файл такие свойства hibernate.order_inserts, hibernate.order_updates и установить их в true, Hibernate отсортирует операции перед созданием пакета SQL выражений. Необходимость сортировки SQL выражений для большей эффективности обусловлена тем, что на уровне JDBC Hibernate использует метод интерфейса , который не предусматривает возможности собирать в один пакет разные SQL операторы.
Пример Hibernate.cfg.xml
2.2. Примеры реализации пакетной обработки
Прежде чем перейти к примерам реализации обратим внимание на некоторые аспекты связанные с контекстом хранения. Как известно, контекст хранения служит кэшем хранимых экземпляров
При попытке загрузить тысячи экземпляров сущностей, Hibernate сделает копию каждого экземпляра в кэше контекста хранения, что может привести к исчерпанию памяти OutOfMemoryException. Есть 2 варианта предотвращения полного расходования памяти:
- Периодический вызов методов и для очистки контекста хранения.
Пример:
- Использование интерфейса . Экземпляр не имеет кэша контекста хранения и не взаимодействует с другими кэшами второго уровня. Отключение контекста хранения влекут за собой серьезные последствия и существенные ограничения, такие как отсутствие автоматической проверки изменений состояния объектов, отсутствие области гарантированной идентичности объектов, то есть уязвимость для эффектов алиасинга (aliasing) данных. А также сессии без состояния, игнорируют любые настройки каскадирования в отображениях и обходят модель событий и перехватчиков Hibernate. Более подробно данные ограничения описаны в официальной документации по
Пример:
2.3. Сбор статистики
Для того чтобы убедиться, что Hibernate действительно использует пакетную обработку, можно временно включить сбор статистики. Для этого необходимо в конфигурационном файле Hibernate.cfg.xml установить свойство «hibernate.generate_statistics» в true.
Пример Hibernate.cfg.xml
При пакетной вставке, удалении, обновлении статистика будет содержать информацию о затраченном времени и количестве выполненных пакетов.
Пример информации из статистики.
Какие команды можно применить «пакетно» к фотографиям?
Resize (Изменение размера). По умолчанию стоит процентное изменение по ширине и длине кадра.
Crop (Кадрирование). Кадрирование фото по заданным параметрам. Можно выбрать одну из встроенных команд из выпадающего меню или задать свои параметры в настройке «Manual crop». Также здесь задается начало кадрирования. По умолчанию стоит из центра. Учтите это.
Flip or Rotate (Зеркальное отражение и поворот). Пакетное изменение ориентации кадра. Также можно включить зеркальное отражение, как по горизонтали, так и по вертикали.
Color correction (Цветовая коррекция). Здесь вы можете задать нужный уровень Яркости и Контрастности на фото. Кроме этого, можно включить настройку «Convert to grayscale» и получить черно-белое изображение.
Sharp or Blur (Резкость или размытие). Все просто, смещая ползунок влево — добавляется резкость на фото, а вправо размытие.
Add a watermark (Добавить водяной знак). По умолчанию добавляет текстовый водяной знак с заданными параметрами (шрифт, размер и цвет). Также можно выбрать заранее сделанный водяной знак в фортмате картинки. Кроме этого имеется возможность регулировки прозрачности водяного знака и его положения на изображении.
Change format and compression (Изменить формат файла и велечину его сжатия). Данной командой вы можете выбрать формат конечного файла и задать уровень его сжатия (компреcсию). По умолчанию стоит JPEG c 85% качеством.
Rename with a pattern (Переименовать по заданной маске). Ну и как без этого. Данной командой вы можете задать имя конечного файла по маске. По умолчанию сохраняется исходное имя файла картинки.
Other GIMP procedure (Выполнить другую команду из встроенных в редактор GIMP). Как вы уже догадались, здесь можно задать любую другую команду из встроенных в редактор GIMP. Как говорит Шпуля из мультика «Фиксики» — «Прелесть!». Не так ли?
После того, как вы задали команды, нужно выбрать конечную папку, куда будут помещены обработанные фотографии.Для этого нужно нажать сюда. По умолчанию, это папка с вашими документами.
Сделали? Тогда запускаем процесс пакетной обработки, нажав на кнопку «Apply».
Спустя некоторое время (зависит от количества фотографий и от выбранных вами команд), плагин остановится и появится надпись об успешной работе. После этого жмем на кнопку «Close», чтобы закрыть плагин BIMP.
Ура! Вот и все. Мы буквально за несколько минут смогли пакетно обработать значительное количество фотографий. Здорово! Не так ли?
Но возможности плагина BIMP на сегодня не заканчиваются, более подробно про еще одну «тайную» возможность данного плагина я расскажу в одном из ближайших уроков. А сейчас чуть-чуть заикнусь.
Слышали про такую социальную сеть Инстаграм? А знаете, что фотографии для нее строго квадратного формата и загружаться могут только с телефона. Так вот, есть специальная программка, которая позволяет загружать фотографии в Инстаграм с компьютера. А вот с помощью плагина BIMP можно подготовить 10, 100 и даже 1000 фотографий для Инстаграма.
Но об этом, в другой серии.
Основные возможности программы XnConvert
Программа XnConvert судя по названию предназначена для конвертирования изображений, но это не совсем верное мнение. Приложение обладает широкими возможностями для работы с графическими файлами, а конвертирование лишь одна из многих функций программы.
Возможности программы XnConvert:
- Поддержка более 500 форматов, в том числе: JPEG, PNG, GIF, TIFF, WEBP, PSD, JPEG2000, camera RAW, HEIC, OpenEXR, PDF, DNG, CR2 и т. д.
- Конвертирование исходных файлов в 70 форматов.
- Выполнение более 80 операций с изображениями.
- Пакетная обработка изображений.
- Изменение размера фотографий.
- Проведение корректировки изображений: изменение глубины, коррекция уровней, настройка яркости и контрастности и т. д.
- Наложение текста и водяных знаков.
- Использование фильтров и эффектов: размытие, стилизация, масляная живопись, регулировка шума, линза и т. д.
- Возможность редактирования метаданных изображений.
Пользователи могут скачать XnConvert бесплатно с официального сайта, программа работает на русском языке. XnConvert бесплатен для некоммерческого использования. Программа XnConvert работает в операционных системах Windows, macOS и Linux. Имеется приложение XnConvert для Android, которое можно установить на телефон из магазина Google Play Маркет.
XnConvert скачать
Для загрузки установочного файла на компьютер с операционной системой Windows, нажмите на кнопку, соответствующей разрядности ОС вашего ПК. Предлагаются два варианта загрузки приложения: исполняемый файл для обычной установки программы на компьютер или Zip-архив.
После обычной установки XnConvert, ярлык для запуска программы будет в меню «Пуск». В ZIP-архиве находится переносная версия программы — XnConvert Portable, которую не нужно устанавливать на компьютер. Запуск портативного приложения осуществляется из папки с программой.
Преимущества пакетной обработки
Быстрее и дешевле
При использовании пакетной обработки сокращаются такие эксплуатационные расходы , как рабочая сила и оборудование. Это потому, что это устраняет необходимость в людях-клерках и физическом оборудовании, таком как компьютеры. А поскольку пакетная обработка данных разработана так, чтобы быть быстрой и эффективной, а также исключить человеческий фактор, ключевой персонал может сосредоточить свои усилия на своих повседневных обязанностях.
Автономные функции
В отличие от других, системы пакетной обработки работают где угодно и когда угодно. Это означает, что они продолжают работать в нерабочее время. Они также могут работать в фоновом режиме в автономном режиме, поэтому даже в периоды простоя вы можете быть уверены, что они будут работать, не нарушая повседневной работы организации.
Подход без рук
Как упоминалось выше, наличие системы пакетной обработки дает менеджерам и другому ключевому персоналу время для выполнения своей работы, не тратя время на надзор за пакетами. Оповещения отправляются в случае возникновения каких-либо проблем. Это позволяет руководителю не вмешиваться в пакетную обработку.
Недостатки пакетной обработки
Владельцы бизнеса могут захотеть рассмотреть несколько ошибок пакетной обработки, прежде чем внедрять такую систему.
Развертывание и обучение
Как и во многих других технологиях, для управления системами пакетной обработки требуется определенная степень обучения. Менеджерам необходимо будет узнать, что запускает пакет, как планировать их и, среди прочего, что означают уведомления об исключениях.
Отладка
Кто-то в компании или организации должен быть знаком с системой. Это потому, что они часто очень сложные. Без знающего человека в команде вам, возможно, придется нанять кого-нибудь, чтобы помочь вам.
Стоимость
Инфраструктура пакетной обработки может быть дорогостоящим капиталовложением. Для некоторых предприятий затраты могут показаться непосильными.
Actions в Photoshop
Экшены в Photoshop довольно простое и действенное средство автоматизации работы. Выглядит это так: у нас есть ряд операций, которые мы периодически выполняем. Чтобы их автоматизировать мы создаем экшен. Во время создания экшена мы выполняем запись всех действий, которые нам нужно автоматизировать. После того как запись закончена мы сможем повторять эти действия, просто запуская наш экшен! Это действительно просто.
Перед созданием любого экшена лучше порепетировать, чтобы в момент записи не делать лишних шагов. Так же лучше записывать экшен в обстановке максимально приближенной к боевой. Т.е. если вы планируете добавлять логотип на фотографии размещаемые в интернете, откройте для этого фотографию уменьшенную для WEB.
Итак, придумав свою подпись, выбрав шрифт и размер текста. Определившись с его цветом, стилем слоя и расположением мы готовы к созданию экшена.
Для этого нам понадобится панель Actions, обычно она расположена рядом с Историей.
Внизу панели расположен ряд кнопок: Стоп, Запись, Воспроизведение, Создание папки, Создание экшена (выделено). Рекомендую вам сразу создать новую папку чтобы не потерять свои экшены среди десятка стандартных.
Для создания экшена нажмите кнопку Create new action, и задайте его название в появившемся окне, например «Copyright».
В строке Set: выбирается папка. Так же можно выбрать цвет и горячую клавишу, F2 — F12 с учетом Shift и Ctrl. После чего жмите кнопку Record.
С этого момента началась запись ваших действий, о чем свидетельствует активированная кнопка Begin recording.
Теперь размещаем логотип на фотографии, все как описывалось выше:
- Выбираем инструмент Текст (T).
- Вставляем подготовленную надпись из буфера обмена Ctrl+V.
- Выделяем оба имеющихся слоя в панели Layers.
- С помощью кнопок инструмента Move Tool (V) сдвигаем надпись в нужный нам угол.
- Выбираем слой с текстом. Курсорными клавишами и клавишей Shift задаем нужный отступ от краев.
- Два раза щелкаем по слою с текстом и в окне Layer Style задаем тень и любые понравившиеся нам эффекты.
- Уменьшаем прозрачность слоя с помощью параметра Fill.
После того как рисование логотипа завершено, жмем кнопку Stop – экшен готов!
Теперь нужно протестировать его. Для этого удалите слой с текстом, выберете только что созданный экшен в панели Actions и нажмите кнопку Play. Если все сделано правильно, то через секунду вы увидите свой логотип в углу фотографии!
Начало положено. Теперь вы умеете создавать экшены, и можете автоматизировать повторяющиеся операции. А их у фотографа может накопиться немало. С экшенами будет меньше рутины, а значит больше удовольствия от любимого занятия и больше времени для креатива.
Что значит обработка данных в пакетном режиме?
По большему счету, с данными в одном пакете мы можем выполнять всего две вещи:
1. Применение операций. Операция, которую мы выбрали, применяется к каждому элементу пакета. Картинки? Мы можем сделать цветокоррекцию либо повернуть их на 90°. Видео? Можем обрезать первые 20 секунд и добавить надпись. Двоичный файл? Можем его зашифровать либо дешифровать. И так далее.
2. Фильтрация. У инженеров есть возможность фильтрации файлов внутри пакета — к примеру, мы можем оставить в пакете лишь картинки с котами, удалив все остальные. Либо отфильтровать пакет в целом, пропуская данные на последующую обработку лишь тогда, когда встречаются фотографии только котов, а если внутри встретится хотя бы одно изображение собаки, пакет отбросится целиком. Короче, настройки обработки бывают разные и зависят от поставленных задач.
Хорошим примером решения пакетной обработки данных, которые собраны в процессе работы бизнеса, является Apache Hadoop, а также его механизм обработки MapReduce. Это решение позволяет работать с огромнейшими массивами информации и применяется, как правило, если в компании хранят большие данные (big data).
По материалам https://mcs.mail.ru/blog/.
Приступаем к работе
1 Этап — Создаем экшен
Запускаем программу, открываем палитру «Операции» (Actions) — Alt+F9.
Создаем новый экшен, кликнув на иконку внизу палитры Actions (похожа на иконку нового слоя).
Даем осмысленное название экшену. Нажимаем «Записать».
Внизу палитры Actions загорится красный кружок, это значит, что запись началась, и все ваши дальнейшие действия будут записываться программой.
Открываем одну из фотографий из папки «Исходники» — Ctrl+O.
Уменьшаем размер изображения. Первоначально размер фотографии был 7776*7456 , для веб-графики, например, это очень много.
Заходим в меню: Изображение – Размер изображения (Image – Image size), либо нажимаем Alt+Ctrl+I.
Допустим, я хочу, чтобы ширина всех картинок не превышала 500px. Выставляем значение ширины изображения 500px.
Обратите внимание на панель Actions: по мере того как мы выполняем операции, они записываются в составе экшена, который мы создали. Теперь переведем изображение в черно-белый вид и зададим легкий оттенок цвета
Теперь переведем изображение в черно-белый вид и зададим легкий оттенок цвета.
Переключаемся на палитру слоев «Layers» — F7.
Создаем новый корректирующий слой, щелкнув по черно-белому кружку внизу палитры слоев.
В контекстном меню выбираем «Черно-белое».
Зажимаем Ctrl и выделяем оба слоя в палитре «Layers».
Щелкаем правой кнопкой по выделенным слоям – выбираем «Преобразовать в смарт-объект»(Convert to smart-object).
Еще раз щелкаем правой кнопкой – выбираем «Растрировать слой» (Rasterize layer).
Немного смягчаем контраст – заходим в меню: Изображение – Коррекция –Hue/Saturation( Image – Adjustments– Цветовой тон/Насыщенность) (Ctrl+U).
Увеличиваем яркость примерно на +25.
Теперь заходим в меню: Изображение – Коррекция –Варианты ( Image – Adjustments -Variations).
В двух верхних окнах показан исходник и будущий результат обработки, который меняется в зависимости от ваших действий, то есть вы сразу можете увидеть, что получится после применения цветокоррекции, не применяя пока настроек.
Нажимаем, к примеру, «Больше желтого», затем «Больше синего» и «Светлее» в столбике справа – «Ок».
Все, теперь сохраняем изображение: File – Save for web & devices (Сохранить для web).
Я выбрала формат Jpeg, качество поставила 70, чтобы сжать фотографии по весу.
Нажимаем «Сохранить»(Save).
Указываем в качестве директории для сохранения готовой фотографии папку «Обработанные», которую предварительно создали.
После того как сохранили фотографию в конечную папку, останавливаем запись экшена, нажав на кнопку «Стоп» (крайний левый квадратик) внизу палитры операций.
Наш экшен готов. Теперь осталось его применить к остальным 29 фотографиям.
Совет 6: сортируйте файлы с помощью встроенных фильтров и системы рейтингов
Наверное вы знаете, что в Lightroom есть возможность присваивать рейтинги фотографий с помощью звездочек от одной до пяти, разноцветных ярлыков (клавиши от 6 до 9). И возможно вы даже пользуетесь этой системой рейтингов при отборе и сортировке файлов. Используйте их и при обработке. Например, отмечайте цветным ярлыком фотографии, которые хотите сделать чёрно-белыми или обработать как-то по-особенному.
Во время пакетной обработки у нас нет возможности отвлекться надолго на отдельные кадры, но мы можем отметить их и объединить в группы для того, чтобы заняться ими позже и так же обработать пакетно. Первый способ собрать все отмеченные фотографии вместе – это во вкладке library сортировать файлы по выбранному вами признаку и создать обычную коллекцию. Второй способ – заранее создать и настроить Smart Collection. Например, создадим коллекцию по признаку пять звезд и назовем её «Черно-белые фото».
Нажимаем «плюс» на панели Collections и выбираем пункт «Create Smart Collection…».
Выбираем условие, по которому кадры будут автоматически добавляться в нашу коллекцию и жмем «Create»
Отмеченные рейтингом «пять звезд» кадры автоматически попадают в созданную нами виртуальную папку. После этого мы можем работать с коллекцией, синхронизируя нужные настройки между выбранными фотографиями.
Бесплатная и платная обработка фото
Указанный алгоритм редактирования изображений можно реализовать во многих фоторедакторах, как платных, так и бесплатных.
Для быстрой обработки предлагаем воспользоваться такими приложениями:
- adobe photoshop. Во время тестового периода программой можно пользоваться бесплатно, в дальнейшем предполагается платное использование;
- adobe lightroom. С оплатой этого приложения ситуация аналогичная;
- xnview. Программа можно пользоваться бесплатно;
- xnview convert. Редактор доступен для скачивания с официального сайта разработчиков;
- photomagician. Без оплаты можно скачать программу на нескольких языках, в том числе на русском.
Пакетная обработка фотографий в Фотошопе
Перейдите в Окно – Операции (или нажмите ALT+F9)
Отобразится вкладка Операции, на которой нужно создать “Новый набор”. Нажимаю на значок “папка”, и задаю имя…
Шаг 3.
Следом за набором, нужно создать новую операцию, которую будем Записывать. Выберем нужный набор, и кликнув следующий значок листа… Назовите удобным именем, и нажмите Записать
Шаг 4.
Обратите внимание, что началась запись. Теперь достаточно выполнить нужные действия, и они будут записываться в Операции справа…
Шаг 5.
Повторите однотипное действия 1 раз…
Например, мне нужно добавить Сочность на все фото…
Для этого перехожу в нужный раздел, и выбираю сочность. То есть, достаточно повторить нужные действия на одном фото, и далее это всё записывается, и более того, каждый последующий раз, у вас уже будет эта операция сохранена. Просто повторяйте по фото:
Задаю нужную сочность. Делаю это наглядно, обычно для самого главного фото. Можно наблюдать, как улучшается “вкус блюда”. Нажимаю ОК
Обратите внимание, справа добавилась первая запись операции, под названием – “Сочность”. Далее, после сочности, нажимаем Файл – Сохранить
Этот процесс ведь тоже нужно записать в память Фотошопа…
Далее, после сочности, нажимаем Файл – Сохранить. Этот процесс ведь тоже нужно записать в память Фотошопа…
Здесь по умолчанию нажимаю ОК.
Отлично! Записалась ещё одна операция, под названием “Сохранить”. И знаете, на этом можно было остановить процесс записи, но я решил Закрыть фото…
Естественно, меня выкидывает из рабочей области. И, чтобы вернуться туда, достаточно открыть любое фото. Просто нажимаю…
Таким образом, у нас записался следующий процесс:
- Сочность
- Сохранить
- Закрыть
- Открыть
Нажимаю Стоп, как показано на скриншоте:
Теперь, удаляю лишнее действие. В моём случае – Открыть. Ведь нам оно не нужно.
Наши действия, которые требуются:
- Добавить сочность на фото
- Сохранить это фото
- Закрыть это фото
И эти однотипные действия, мы просто применим в будущем, на нужную папку, чтобы обработались все фото разом.
Отлично! Теперь у нас заданы простые действия.
Пакетная обработка изображений
Сегодня мы рассмотрим способ обработать большое количество изображений, затратив на это чуть больше времени, чем на обработку одного.
Как часто мы сталкиваемся с тем, что нам нужно обработать большое количество изображений под один шаблон? Гораздо чаще, чем нам кажется: выложить изображения одинакового размера на веб-сайт, расставить копирайт, выровнять баланс белого на фотографиях с одинаковым освещением и так далее. Делать всё это в ручную — довольно, продолжительный и утомительный процесс. Пакетная обработка изображений позволит вам сэкономить несколько часов времени, которое вы могли провести у экранов своих мониторов, повторяя одни и те же действия.
Шаг 1
Лучше создать на компьютере две папки. Одну назвать «Оригиналы» (из личного опыта посоветую сделать её копию — на всякий случай), вторую — «Результаты». В папку «Оригиналы» помещаем все наши фотографии, которые нужно обработать
Если вам требуется вставить фотографию в рамку или поставить копирайт, и важно, какой ориентации фотография (горизонтальная или вертикальная), то вновь разбиваем на две папки: в одну помещаем вертикальные фотографии, в другую горизонтальные. Плюс — первым делом задаём одинаковое разрешение для всех изображений (в случае с рамкой — равное её разрешению)
Шаг 2
Открываем в Photoshop любое изображение из папки «Оригиналы» и записываем для него Action. Для этого в окне «Операции»/»Аction« (иконка располагается рядом с «Историей», либо можете перейти из вкладки «История») сначала создаём новую папку для «Аction» (нажимаем на пиктограмму с изображением папки):
Далее создаем новый Аction (нажимаем на соответствующую пиктограмму):
Обозначение: Синий — создать новую операцию/create new action. Зеленый — воспроизвести действия, для открытого изображения. Красный — индикатор, при нажатии на который начинается запись, и он загорается красным. Черный — остановка записи.
Сразу после создания Action начинается запись всех действий, которые вы выполняете с открытым изображением, при этом индикатор записи горит красным. Чтобы остановить запись, нужно нажать на пиктограмму «Стоп» (выделена черным кружком).
Шаг 3
Обрабатываем изображение в зависимости от потребностей (изменение разрешения, цветокорекция, наложение фильтров). После всей нужной обработки сохраняем его в папку «Результаты» с помощью кнопки «Сохранить как» и нажимаем на «Стоп», чтобы остановить запись Action. После этого лучше удалить изображение из папки «Результаты», чтобы не запутаться.
Внимание! Ни в коем случае нельзя выделять какие-то отдельные части изображения и обрабатывать их! В этом случае на всех изображениях выделенная область будет обработана так, как вы это сделали с первым изображением
Примерно так у вас должно получиться в итоге. В случае чего — любое действие вы можете удалить, просто перетащив его в корзину.
Шаг 4
Теперь нужно использовать Action для всех фотографий в папке «Оригиналы». Для этого заходим в меню Файл — Автоматизация — Пакетная обработка (File — Automate — Batch). Выбираем нужные папки и подходящие для вас настройки, нажимаем «Ок» и ждём, когда Photoshop обработает все изображения за вас.
P.S. Не забывайте, что возможности компьютера не безграничны, и если предстоит обработать большее количество фотографий, то лучше разбить их на две части (по нашим наблюдениям — так получится быстрее), и, поскольку большая нагрузка падает на оперативную память вашего компьютера, то для ускорения процесса ускорения (извините за каламбур) стоит закрыть все программы, помимо, собственнно, Photoshop.
P.P.S. Надеюсь, что этот урок сэкономит для вас много времени, всего доброго и удачных снимков!
3.Экшены для фотошопа
Где взять нужные вам в данном случае экшены? Вариантов здесь два. Первый- создать нужный экшен, т.е. то или иное действие в фотошопе самому. Процедура это очень простая и достаточно описанная в интернете. Простой экшен из нескольких действий делается в течении минуты. Для себя я создаю тот или иной экшен ситуативно под каждую конкретную задачу. Например для сжатия снимков без потери качества я использую созданный мной экшен «1000»рх, уменьшающий размер снимка до 1000 пикселей по длинной стороне и добавляющий после этого немного резкости. Подробней может прочесть в этой статье
Если вы никогда еще не пользовались экшенами, и не знаете как их вызывать , то откройте в фотошопе любой снимок и перейдите в меню «Окно- Действия» или нажмите Alt+ F9. У вас появится панелька «Действия», в ней вы увидите список экшенов, которые есть по умолчанию, выберете любой, например какую ни будь « рамку 50 пикселей» и запустите его нажав зеленый треугольник внизу панели. Это для тренировки, что бы знать о чем идет речь.
Совет 8: перед основной работой делайте тест цвета для разных локаций
Вы выбрали, какой цвет хотите сделать для всей серии, и уже разбили каталог на коллекции по условиям съёмки. Теперь создайте ещё одну коллекцию, которая будет называться «тест цвета». Этот совет особенно актуален для обработки свадеб, так как диапазон условий съёмки может быть невероятно широк, а цвета для всех кадров нужно подобрать в одном стиле.
Просто добавьте в эту коллекцию типичные кадры из каждой коллекции и обработайте их. Вы сразу увидите, подходит ли выбранная обработка ко всей съёмке или для какой-то серии фотографий нужно использовать индивидуальные настройки.
Затем синхронизируйте каждую фотографию с соответствующей группой. То есть готовую фотографию из коллекции «ночная прогулка», синхронизируйте с остальными кадрами коллекции, и работы станет на порядок меньше.
Image Tuner – скоростное конвертирование изображений
Image Tuner можно назвать одним из самых быстрых пакетных обработчиков изображений, что, по словам разработчиков, объясняется использованием специального алгоритма конвертации изображений, позволяющего, с одной стороны, увеличить скорость редактирования, а с другой – снизить нагрузку на процессор при работе с программой.
Интерфейс Image Tuner вполне традиционен для большинства подобных приложений. Окно разделено на две половины. В левой – файловый менеджер, в котором отображаются файлы картинок в виде значков или эскизов, выбранных для последующей обработки, а в правой – окно предварительного просмотра и, собственно, элементы управления.
Последние располагаются в виде древовидного списка, параметры конвертации изображений в котором можно изменять, нажимая на кнопки «вверх» и «вниз», либо вводя числовые значения. Имеются и стандартные установки, которые конвертируют изображения таким образом, чтобы оптимизировать их для загрузки на какие-либо устройства, например iPhone, iPad и др.
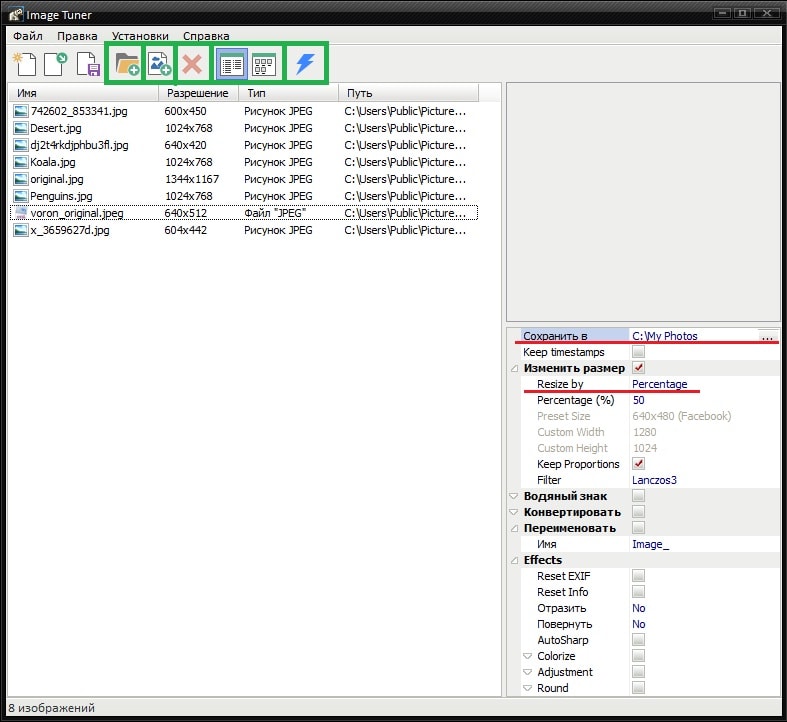
Рассмотрим наиболее важные кнопки на панели инструментов:
- Добавить папку с изображениями или добавить отдельный файл.
- Удаление изображения из проэкта.
- Отображение изображений списком или небольшими эскизами.
- Самая последняя кнопка (синяя молния) — выполнение выбранных операций.
После добавления изображений в программу, в правой части окна нам нужно выбрать параметры для обработки изображений. Выбираем папку для сохранения измененных изображений, нужно ли изменить размер (можно изменять в процентах (Percentage), выбрать одно из доступных разрешений (Preset Size) или задать разрешение вручную (Custom Size). Также для сохранения пропорций советую поставить галочку Keep Proportions.
Если Вы хотите добавить водяной знак на свои изображения в разделе Водяной знак пункт Image path выбирите изображение, которое желаете ивользовать в качестве водяного знака, прозрачность и позицию куда его нужно нанести.
Также можно конвертировать все изображения в разные форматы, доступны JPEG, PNG, BMP, GIF, TIFF.
Для переименования изображений в одноименном разделе нужно задать необходиоме имя. Также изображениям можно добавить различные еффекты
Использование вьюэров и конвертеров
Среди программ этих типов особо можно выделить IrfanView, XnView и XnConvert. Для первого приложения после добавления объектов используется режим Batch Conversion. Но тут можно задать только базовые настройки.
Если требуется задействовать дополнительные параметры, следует воспользоваться меню настройки дополнительных опций (кнопка Advanced, при нажатии на которую можно вызвать функцию Use advanced options). Выходной формат задается в соответствующем меню Output Format. Программа не очень удобна, однако имеет поддержку более 20 форматов.
Куда лучше дело обстоит с приложением XnView. Пакетная обработка фотографий в нем производится чуть ли не на профессиональном уровне. Сначала выбираются файлы для обработки после предварительной активации функции пакетной обработки в меню инструментов. Здесь имеется две вкладки. На одной находятся основные параметры для изменения изображений, на второй – действия для преобразований, которые после выбора в левом окошке нужно добавить в правую часть. Кроме того, тут же можно задействовать и исполнение сценариев XBS, которые, правда, несовместимы с XnConvert (в этом приложении используется BAT). После установки всех параметров активируется процесс преобразования, только и всего.
В программе XnConvert пакетная обработка фотографий использует вкладку действий, где можно выбрать преобразования, условно разбитые на четыре группы: трансформация изображений, работа с корректировкой цвета и уровней, установка фильтров и дополнительны действия, которые большей частью включают в себя наложение эффектов.
На вкладке входных данных указываются нужные файлы, а в выходных – параметры сохранения. Тут же имеется опция загрузки сценариев и функция экспорта в Flickr-аккаунт или Picasa, а также упаковка в FTP и отправка по электронной почте.
Пакетное окно
Партия окно является «периодом менее интенсивной деятельности в Интернете», когда компьютерная система находится в состоянии запуска пакетных заданий без вмешательства со стороны , или с интерактивными онлайновыми системами.
Работа банка в конце дня (EOD) требует концепции переключения , при которой транзакция и данные отключаются для пакетной активности определенного дня («депозиты после 15:00 будут обработаны на следующий день»).
Поскольку требования к времени безотказной работы онлайн-систем расширились для поддержки глобализации , Интернета и других потребностей бизнеса, окно пакетной обработки сократилось, и все больший упор стал делаться на методы, которые потребовали бы, чтобы онлайн-данные были доступны в течение максимального количества времени.


