Развертывание windows клиентских обновлений с windows server update services (wsus)
Содержание:
- Что такое обновление Виндовс 10
- Приложение «Ваш телефон»
- Персонализация
- Развертывание
- Способы решения
- Настройка автоматических обновлений и обновление расположения службы
- Где скачать оригинальную (официальную) Windows 10 бесплатно
- Что нового со встроенными приложениями
- Меню «Пуск»
- Системные требования для установки Windows 10
- Виртуальный рабочий стол Windows
- Развертывание
- 20.10.2020 года
- Windows Analytics
Что такое обновление Виндовс 10
Интерфейс Виндовс 10 после установки апдейта
Под обновлением можно понимать немного разные процессы. К примеру, замена операционной системы является глобальным апдейтом, а вот скачивание и установка мелких фиксов, которые «залатывают» дыры в системе безопасности, считаются мелким обновлением. По-английски эти определения называют «upgrade» и «update» соответственно.
Касаемо лицензионных версий операционной системы Виндовс, обновление представляет собой процесс установки новых версий программного обеспечения поверх уже имеющихся. Пользователи могут купить диски с ОС в специализированных магазинах или скачать образы системы с официального сайта или МСДН, но итог установки будет одним и тем же.
Подобное обновление работает только с системой папкой и заменяет ее новыми файлами. Все пользовательские приложения, игры, конфигурации и файлы, включая те, что хранятся на системном жестком диске, будут сохранены. Это крайне удобно.
Обратите внимание! Стоит понимать, что вместе с сохранением файлов на персональный компьютер или ноутбук будут добавлены новые данные, драйвера, программное обеспечение и ресурсы. Это кардинально меняет облик ОС и ее функциональные возможности
Если говорить о Виндовс 10, то обновить ее на какую-либо новую ОС не выйдет, так как компания «Майкрософт» пока что не создала более совершенной версии своего продукта. Под обновлением десятки понимают установку на нее различных компонентов, улучшающих производительность, эффективность работы и убирающих дыры в системе безопасности. Обновление до Windows 10 с более ранней версии без потери файлов как раз и называется upgrade.
Изначально корпорация «Майкрософт» сообщила, что наиболее значимые адпейды будут выпускаться 3-4 раза в год, но после выхода Виндовс 10 решение поменялось, и сегодня обновления выходят каждые 6 месяцев. Несмотря на все утечки информации и технические проблемы, разработчик очень тщательно относится к бета-тестированиям, в которых участвуют миллионы людей по всему миру, желающие первыми опробовать новый интерфейс или функциональные возможности обновлений.
Важно! У пользователей всегда есть возможность откатиться до стабильных версий, если текущий релиз их не устраивает
В журнале апдейтов можно посмотреть информацию обо всех установленных пакетах
Приложение «Ваш телефон»
Пользователям телефонов с Android теперь не нужно отправлять фотографии по электронной почте самим себе. Приложение «Ваш телефон» обеспечивает мгновенный доступ на компьютере к вашим последним фотографиям, сделанным на устройстве с Android. Перетащите фотографию из приложения «Ваш телефон» на компьютер, после чего вы сможете копировать и редактировать фотографию, а также сопровождать ее текстом. Попробуйте сделать это, открыв приложение Ваш телефон. Вы получите SMS со ссылкой для скачивания приложения от корпорации Майкрософт на свой телефон. Устройства Android 7.0 и более поздних версий с функциями Ethernet или Wi-Fi и безлимитным тарифным планом совместимы с приложением Ваш телефон. Для компьютеров, привязанных к китайскому региону, поддержка служб приложения Ваш телефон будет добавлена в будущем.
Пользователям iPhone приложение Ваш телефон также помогает привязать телефон к компьютеру. Просматривайте веб-сайты на телефоне, а затем мгновенно отправляйте веб-страницы на свой компьютер, чтобы продолжить делать на нем то, на чем вы остановились — читать, смотреть видео или просматривать веб-сайты — со всеми преимуществами большого экрана.
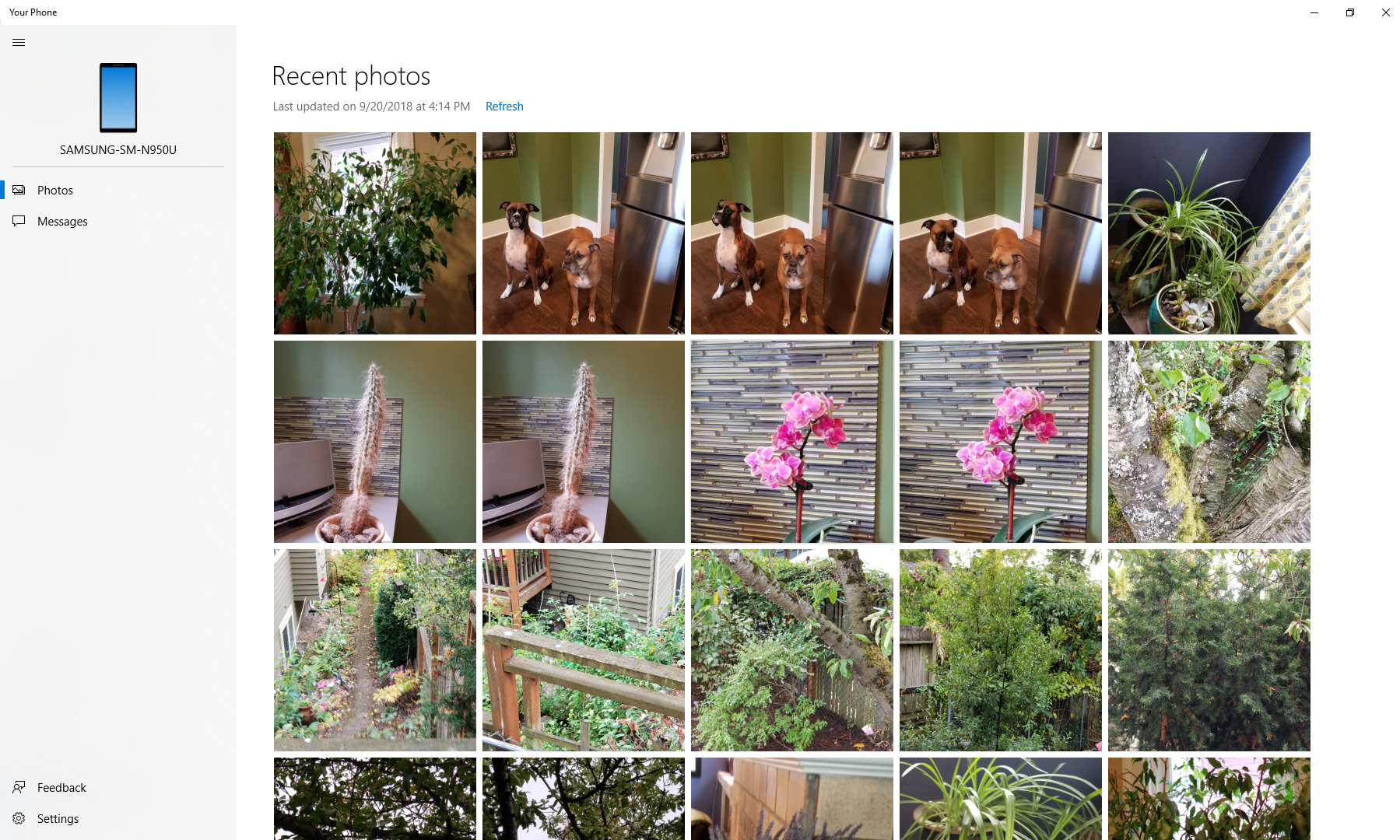
Если закрепить приложение на рабочем столе, вы сможете переходить к приложению Ваш телефон напрямую и осуществлять быстрый доступ к содержимому своего телефона. Можно также перейти в список всех приложений в меню «Пуск» или с помощью клавиши Windows найти приложение Ваш телефон.
Персонализация
После выхода десятки я много раз слышал от пользователей об убогости ее интерфейса и отсутствии возможности это исправить. Я считал, что такие возможности обязательно появятся и вот, не прошло и двух лет, как это случилось…
В разделе Персонализация появилось довольно много возможностей. Например, можно менять цветовую гамму не только в рамках представленной палитры, но и выбрать любой произвольный цвет.
Кроме этого, появилась возможность использовать темы, как это было в предыдущих версиях Windows.
Тема — это уже готовый набор настроек внешнего вида, включающий цветовое оформление, изображения, звуки и даже указатели мыши.
Кроме стандартных предустановленных с системой тем, можно скачать дополнительные. Для этого нужно зайти в Магазин и перейти в соответствующий раздел. Здесь уже представлено довольно много готовых тем и достаточно найти подходящую и установить ее.
Думаю, что к персонализации можно отнести и настройку «ночной темы».
Дело в том, что для любителей работать за компьютером в вечернее время появилась возможность автоматически изменять цветовую гамму интерфейса, делая ее более теплой. Это облегчает восприятие информации с экрана в темное время суток и уменьшает нагрузку на глаза.
Настроить «Ночной свет» можно в Параметрах — Система — Экран.
После включения опции можно настроить цветовую температуру, а также указать время, в которое режим будет автоматически активироваться.
Развертывание
Windows Autopilot
Windows Autopilot— это набор технологий, которые используются для настройки и предварительной конфигурации новых устройств с целью их подготовки к эффективной работе. В Windows 10 версии 1903 и более поздних версиях доступны следующие функциональные возможности Windows Autopilot.
- Windows Autopilot для развертывания «под ключ»— новая функция в этой версии Windows. Развертывание «под ключ» позволяет партнерам или ИТ-специалистам предварительно подготавливать устройства, чтобы они были полностью настроены и готовы к работе для пользователей.
- На странице состояния регистрации Intune (ESP) теперь отслеживаются расширения управления Intune.
- Голосовые комментарии Кортаны и распознавание речи во время запуска при первом включении компьютера отключены по умолчанию для всех выпусков Windows 10 Pro для образовательных учреждений и Корпоративная.
- Windows Autopilot самостоятельно обновляется во время запуска при первом включении компьютера. Начиная с Windows 10 версии 1903 функциональные и критические обновления Autopilot будут скачиваться автоматически во время запуска при первом включении компьютера.
- Во время запуска при первом включении компьютера с Windows 10 версии 1903 решение Windows Autopilot будет задавать «Полный» уровень диагностических данных.
Активация подписки на Windows 10
В механизме активации подписки на Windows 10 была реализована поддержка Windows 10 для образовательных учреждений.
Начиная с Windows 10 версии 1903 вы можете осуществить переход с Windows 10 Pro для образовательных учреждений на корпоративный выпуск ОС для образовательных учреждений, то есть Windows 10 для образовательных учреждений. Дополнительные сведения см. в разделе Активация подписки на Windows 10.
Средство SetupDiag
Доступна версия 1.4.1. средства SetupDiag.
SetupDiag — это средство командной строки, которое помогает диагностировать причины сбоя обновления для Windows 10. SetupDiag выполняет поиск в файлах журнала программы установки Windows. SetupDiag использует набор правил для обнаружения известных проблем. В текущей версии SetupDiag файл rules.xml содержит 53 правил, которые извлекаются при запуске SetupDiag. Файл rules.xml будет обновляться по мере выхода новых версий SetupDiag.
Зарезервированное хранилище
Зарезервированное хранилище. Резервирует место на диске для обновлений, приложений, временных файлов и системного кэша. Оно улучшает ежедневную работу компьютера, обеспечивая доступ важных функций операционной системы к месту на диске. Зарезервированное хранилище будет включено автоматически на новых компьютерах с предустановленной ОС Windows 10 версии 1903 и для чистых установок. При обновлении с предыдущей версии Windows 10 эта функция не будет включаться.
Способы решения
Let’s Encrypt осведомлена о сложившейся ситуации. На данный момент она смогла решить проблему только для устройств на базе Android версий от 2.3.6 до 7.1. Однако решение носит временный характер – она получила кросс-подпись для нового промежуточного сертификата, действие которого прекратится в 2024 г. На все остальные устройства из перечисленных оно не распространяется.
От DevOps к TestOps: как ускорить процессы тестирования новых приложений и ПО
Интеграция
Также можно попытаться обновить прошивку устройства или установить более свежую ОС, если такая возможность присутствует. К примеру, для многих старых Android-смартфонов существуют кастомные прошивки на базе современных версий ОС.
Самый очевидный способ не лишиться интернета – это отказаться от использования устаревшего гаджета и заменить его актуальной моделью. четвертый способ подсказали специалисты портала Android Police. Они советуют использовать современную версию браузера Firefox, поскольку у него есть собственное хранилище актуальных корневых сертификатов.
Однако этот способ подойдет далеко не всем. Например, актуальная на 29 сентября 2021 г. версия Firefox для смартфонов поддерживала ОС Android не ниже версии 5.0 Nougat.
Настройка автоматических обновлений и обновление расположения службы
При использовании WSUS для управления обновлениями на клиентских устройствах Windows начните с настройки параметров групповых политик Настройка автоматических обновлений и Размещение службы обновлений Майкрософт в интрасети в своей среде. Это заставляет затронутые клиенты обращаться к серверу WSUS, чтобы он мог осуществлять управление ими. Следующий процесс описывает, как задать эти параметры и развернуть их на всех устройствах домена.
Настройка параметров групповых политик «Настройка автоматических обновлений» и «Размещение службы обновлений Майкрософт в интрасети» в вашей среде
Открытая консоль управления групповой политикой (gpmc.msc).
Расширение forest\Domains\Your_Domain.
Щелкните правой кнопкой мыши Your_Domain, а затем выберите Создать GPO вэтом домене, и ссылка его здесь .
Примечание
В этом примере параметры групповых политик Настройка автоматического обновления и Размещение службы обновлений Майкрософт в интрасети указаны для всего домена. Это не является обязательным; эти параметры можно применить к любой группе безопасности, воспользовавшись фильтрами безопасности или указав конкретное подразделение.
В диалоговом окне Создание объекта групповой политики присвойте новому объекту групповой политики имя WSUS— автоматические обновления и размещение службы обновлений Майкрософт в интрасети.
Щелкните правой кнопкой мыши объект групповой политики WSUS— автоматические обновления и размещение службы обновлений Майкрософт в интрасети и выберите Изменить.
В редакторе управления групповыми политиками выберите Конфигурация компьютера\Политики\Административные шаблоны\Компоненты Windows\Центр обновления Windows.
Щелкните правой кнопкой мыши параметр Настройка автоматического обновления и выберите Изменить.
В диалоговом окне Настройка автоматических обновлений выберите Включить.
В разделе Параметры в списке Настройка автоматических обновлений выберите 3 — авт. загрузка и уведом. об устан
и нажмите кнопку ОК.
Важно!
Используйте Regedit.exe, чтобы проверить, не включен ли следующий ключ, так как он может нарушить подключение Windows Store: Computer\HKEY_LOCAL_MACHINE\SOFTWARE\Policies\Microsoft\Windows\WindowsUpdate\DoNotConnectToWindowsUpdateInternetLocations
Примечание
Существует три других параметра для автоматической загрузки и установки обновлений и времени установки. В данном случае этот параметр используется исключительно для примера
Другие примеры контроля автоматических обновлений и других связанных политик см. в разделе Настройка автоматических обновлений с использованием групповой политики.
Нажмите правой кнопкой мыши укажите параметр расположения службы обновления Майкрософт интрасети, а затем выберите Изменить.
В диалоговом окне Указать размещение службы обновлений Майкрософт в интрасети выберите Включить.
В статье Параметры, в наборе службы обновления интрасети для обнаружения обновлений и установите параметры сервера интрасети статистики, введите, а затем http://Your_WSUS_Server_FQDN:PortNumber выберите ОК.
Примечание
URL-адрес на следующем рисунке приведен в качестве примера. В своей среде обязательно укажите имя сервера и номер порта для соответствующего экземпляра WSUS.
Примечание
HTTP-порт по умолчанию для WSUS— 8530, а HTTPS-порт по умолчанию— 8531. (Другие параметры : 80 и 443; другие порты не поддерживаются.)
По мере того как клиенты Windows обновляют политики на своих компьютерах (по умолчанию групповая политика обновляется каждые 90 минут и при перезапуске), компьютеры начинают отображаться в WSUS. Теперь когда клиенты взаимодействуют с сервером WSUS, создайте группы компьютеров, соответствующие вашим кругам развертывания.
Где скачать оригинальную (официальную) Windows 10 бесплатно
Вернёмся теперь к вопросу о доверии. Как мы уже говорили, в отличие от других сайтов, на нашем интернет ресурсе описан полностью легальный способ получить оригинальный образ Windows 10 бесплатно на русском языке. Доказательство этого служит имя самого сайта, с которого мы предлагаем скачать Вам ОС — это официальный русскоязычный портал компании Microsoft.
Если Вы просто хотите обновить операционную систему компьютера до Windows 10, то можете выбрать кнопку «Обновить сейчас». Вам будет предложено скачать специальный программный инструмент, который выполнит апгрейд вашей ОС. Этот способ стоит использовать обладателям лицензионных версий Windows 7 или 8. По каким-то странным причинам Microsoft до сих пор даёт бесплатно обновиться с них до лицензионной версии Windows 10 (хотя обещали прикрыть эту программу ещё в июле 2016).
Если у вас неактивированная операционная система или вы хотите установить «десятку начисто, то следует выбрать пункт «Скачать средство сейчас». В этом случае Вам будет предложено загрузить программу MediaCreationTool, с помощью которой можно создать загрузочную флешку или диск с официальной Windows 10 на русском языке, а также просто скачать образ оригинальной «десятки» на компьютер. Доступны как версия x32, так и x64.
Подробнее о том, как создать установочный носитель Windows 10 при помощи MediaCreationTool пошагово рассказано в нашей статье «Как переустановить Windows 10».
Почему качать Windows 10 надо только с официального сайта
Перейдём к казалось бы очевидному вопросу о том, почему скачивать оригинальную «десятку» нужно исключительно на официальном сайте Microsoft. Конечно, мы ничего никому не хотим навязывать
Но хотим предупредить о необходимости проявлять осторожность в интернете. К сожалению, если на каких-то интернет ресурсах написано, что они предлагают , то это совершенно не означает, что им нужно доверять
То же самое касается и другого программного обеспечения. Дело в том, что на сторонних ресурсах в образ операционной системы или программ могут быть внесены существенные изменения, и, конечно, в том числе, вредоносные.
Именно по этим же причинам мы не рекомендуем использовать и активаторы для Windows 10. Они могут повредить целостность ОС и угрожать безопасности Вашего компьютера. Если у вас нет лицензии, то гораздо правильнее будет просто использовать бесплатно неактивированную Windows 10. Об этом ещё поговорим немного подробнее чуть ниже.
Можно ли использовать оригинальную Windows 10 без активации официально
Как мы уже упоминали в этой статье, неактивированная, но легальная Windows 10 вполне пригодна к ежедневному использованию. В отличие от предыдущих версий, она в знак протеста против собственной нелицензионности НЕ перезагружается сама по себе и НЕ блокирует центр обновлений. Использовать такую версию операционной системы можно сколько угодно долго. Она не будет сильно «вредничать», если не считать двух небольших ограничений функциональности, уже упомянутых выше. Напомним о них:
- Оригинальная, но неактивированная версия «десятки» имеет полупрозрачный водяной знак «Активация Windows». Он может появляться не сразу, а спустя 3-4 часа после перезагрузки. Конечно, кого-то он будет раздражать, но, наш взгляд, он не выглядит навязчивым.
- Нелицензионная версия Windows 10 не даёт настроить Персонализацию.
Что нового со встроенными приложениями
Вот изменения для встроенных приложений в Windows 10:
Безопасность Windows
Обновление Windows 10 May 2019 Update, включает в себя несколько изменений безопасности Windows, которые включают новую функцию «Журнал защиты».
Новый опция будет по-прежнему показывать текущие обнаружения антивируса Защитник Windows, но теперь информация будет проще для понимания Кроме того, теперь вы можете посмотреть информацию о контролируемом доступе к папкам вместе с любой информацией, которая создается посредством организационной конфигурации правил.
Если вы используете средство автономного сканирования Защитника Windows, все обнаруженные результаты будут показаны в вашей истории. Если есть какие-либо ожидающие рекомендации, вы увидите их с красным или желтым состоянием в отчете о работоспособности.
Также для Защитника Windows добавлен параметр защиты от несанкционированного доступа, который при включении обеспечит дополнительную защиту от изменений ключевых функций безопасности, включая ограничение изменений, которые не вносятся непосредственно через приложение «Безопасность Windows». Вы можете найти эту настройку в приложении «Безопасность Windows» → «Параметры защиты от вирусов и других угроз» → ссылка «Управление настройками» → «Защита от подделки».
Блокнот
Новая версия включает в себя новую опцию сохранения файлов в UTF-8 без BOM и делает это по умолчанию для новых файлов. UTF-8 UTF-8 без BOM обратно совместим с ASCII и обеспечит лучшую совместимость с сетью, где UTF-8 стал кодировкой по умолчанию. Кроме того, Microsoft добавила в строку состояния столбец, отображающий кодировку документа.
Блокнот теперь может открывать и сохранять файлы с длиной пути более 260 символов (MAX_PATH). Есть новые сочетания клавиш, в том числе:
- Ctrl + Shift + N — открывает новое окно блокнота.
- Ctrl + Shift + S — открывает диалог Сохранить как …
- Ctrl + W — закрывает текущее окно блокнота.
Фрагмент экрана
Если вы используете инструмент «Фрагмент экрана», вы найдете новый способ, сделать снимок экрана.и несколько дополнений, в том числе:
- Возможность добавить рамку к вашим скриншотам.
- Кнопка на панели инструментов, чтобы вы могли печатать прямо из приложения.
- Если у вас есть несохраненные изменения, при закрытии окна или открытии файла, вы увидите подтверждение.
- Имя файла теперь включает метку времени.
- Теперь вы можете сохранять изображения в формате JPG и GIF.
Поддержка формата изображений RAW
Начиная с этого нового обновления функции, Windows 10 теперь будет включать улучшенную встроенную поддержку форматов файлов изображений RAW с новым расширением, которое предоставит новые функции, такие как миниатюры изображений, предварительный просмотр и метаданные камеры в проводнике файлов.
Кроме того, вы также можете просматривать необработанные изображения в полном разрешении с помощью приложений, таких как «Фотографии», или любого другого приложения Windows, использующего платформу компонентов Windows Imaging.
Эмодзи
Начиная с этого обновления, когда вы нажимаете клавишу Windows + . (точка) или клавишу Windows + ; (точка с запятой), в дополнение к смайликам в появившемся окне выбора теперь будут присутствовать символы каомодзи. Также эта версия поставляется с Emoji 12.
Установка Windows 10
В следующей версии Windows 10 также будет представлен новый дизайн интерфейса установки с использованием более светлых тонов вместо темно-фиолетового цвета при запуске установки с помощью файла ISO.
Меню «Пуск»
Начну я с меню Пуск, как с одно из главных элементов операционной системы.
Довольно удобный плиточный вариант меню Пуск получил новую функцию — возможность создавать папки из плиток. Также как и на телефоне или планшете достаточно перетянуть одну плитку на другую и они будут помещены в отдельную папку. При щелчке по папке плитки из нее будут появляться в ленте ниже.
С папкой можно работать также, как и с плитками — изменять размеры и перемещать в пределах меню Пуск.
Не знаю как вы, но я, когда работаю в десятке, уже практически не пользуюсь разделом «Все приложения». Намного проще и быстрее вынести часто используемые программы в виде плитки в меню Пуск или же запускать программу из панели задач.
По этой причине данный раздел просто занимает место и сейчас появилась возможность его свернуть.
Делается это в Параметрах — Персонализация — Пуск.
Теперь меню выглядит более компактно, но если нужно вызвать список программ, то это можно сделать, кликнув по соответствующей кнопке.
Системные требования для установки Windows 10
- Процессор: с частотой1 гигагерц (ГГц) или быстрее или система на кристалле SoC.
- ОЗУ: 1 гигабайт (ГБ) для 32-разрядных систем или 2 ГБ для 64-разрядных систем.
- Место на жестком диске: 16 ГБ для 32-разрядных систем или 32 ГБ для 64-разрядных систем.
- Видеоадаптер: DirectX 9 или более поздней версии с драйвером WDDM 1.0.Дисплей: 800 x 600.
- Интернет-соединение: Для выполнения обновлений и работы определенных функций требуется подключение к Интернету.
- Подробнее о системных требованиях.
Windows 10 — операционная система для персональных компьютеров и рабочих станций, разработанная корпорацией Microsoft в рамках семейства Windows NT.
После Windows 8.1 система получила номер 10, минуя 9. Серверный аналог Windows 10 — Windows Server 2016.
Пользовательский интерфейс Windows 10 был пересмотрен для организации перехода между интерфейсом для обычного манипулятора и интерфейсом, оптимизированным для сенсорного ввода в зависимости от способа ввода.
Придайте вашему компьютеру новый вид! Измените свой компьютер, переключившись на светлый или темный режим.
Спите спокойно с ночным светом! При работе ночью включите ночной режим, чтобы снизить нагрузку на глаза.
Нажмите;клавиши с логотипом Windows + Shift + S чтобы открыть панель «Ножницы», затем проведите курсором по области, которую необходимо захватить. Область, обрезанная вами, будет сохранена в буфере обмена.
Говорите, вместо того чтобы печатать! На сенсорной клавиатуре выберите микрофон. На физической клавиатуре нажмите клавиши с логотипом Windows + H, чтобы надиктовать свои мысли.
В магазине Microsoft Store можно найти практически что угодно для своего устройства с Windows 10, включая самые последние игры, популярные фильмы и телешоу, ПО для творчества, приложения и многое другое.
Получите доступ к большинству функций и возможностей на ПК с Windows 10 при входе с учетной записью Майкрософт.
Создание установочного носителя с помощью средства:
- Нажмите Скачать средство сейчас (Windows 10 Media Creation Tool), а затем — Запустить. Для запуска этого средства необходимы права администратора.
- Если вы согласны с условиями лицензионного соглашения, нажмите Принять.
- На странице Что вы хотите сделать? выберите Создать установочный носитель для другого компьютера, а затем нажмите Далее.
- Выберите для Windows 10 язык, выпуск и архитектуру (32- или 64-разрядная версия).
- Выберите нужный носитель:USB-устройство флэш-памяти. Подключите пустое USB-устройство флэш-памяти емкостью не менее 8 ГБ. Все содержимое устройства будет удалено. ISO-файл. Сохраните ISO-файл на компьютере, чтобы создать DVD-диск. Скачав файл, вы можете открыть папку, в которой он сохранен, или выбрать команду Открыть устройство записи DVD-дисков и следовать указаниям по записи файла на DVD-диск.
- Создав установочный носитель, следуйте приведенным ниже указаниям по его использованию.
- После выполнения установки Windows 10, пожалуйста, убедитесь в том, что у вас установлены все необходимые драйверы устройств. Чтобы проверить наличие обновлений, нажмите кнопку «Пуск», щелкните Настройки > Обновление и безопасность > Центр обновления Windows и выберите команду «Проверить наличие обновлений». Вы также можете посетить веб-сайт технической поддержки изготовителя своего устройства, чтобы загрузить какие-либо дополнительные драйверы, которые могут быть необходимы.
Полезная информация
- Где взять ключи для Windows?
- Как самостоятельно установить Windows 10 и программы?
- Как ускорить работу компьютера Windows 10?
- Как сбросить Windows 10 до заводских настроек?
- Скачать Windows 11 оригинальный образ
- Как установить Windows 11
- Рекомендованные системные требования для ОС Windows 11
Загрузка …
️ Знатный лис — официальные страницы в соцсетях — , , , , Instagram.
Виртуальный рабочий стол Windows
Виртуальный рабочий стол Windows (WVD) теперь общедоступен по всему миру!
Виртуальный рабочий стол Windows — это комплексная служба виртуализации рабочего стола и приложений, работающая в облаке. Это единственная инфраструктура виртуальных рабочих столов (VDI), которая упрощает управление, поддерживает несколько сеансов Windows 10, оптимизирует использование Приложений Microsoft 365 для предприятий и поддерживает среды служб удаленных рабочих столов (RDS). Развертывайте и масштабируйте рабочие столы и приложения Windows в Azure за считаные минуты и используйте встроенные функции обеспечения безопасности и соответствия требованиям. Для использования виртуального рабочего стола Windows требуется лицензия Microsoft E3 или E5 либо лицензия Microsoft 365 E3 или E5, а также клиент Azure.
Развертывание
Режим саморазвертывания Windows Autopilot
Режим саморазвертывания Windows Autopilot обеспечивает автоматическую подготовку к работе устройств. Просто включите устройство, подключите его к Ethernet и Windows Autopilot автоматически его настроит.
Благодаря этой возможности саморазвертывания отпадает необходимость во взаимодействии пользователя с программой настройки, а именно в нажатии кнопки «Далее» во время процесса развертывания.
Режим саморазвертывания Windows Autopilot можно использовать для регистрации устройства в клиенте AAD, регистрации в поставщике MDM вашей организации или подготовки политик и приложений — все это без проверки подлинности пользователя и взаимодействия с соответствующей программой.
Дополнительные сведения о режиме саморазвертывания Autopilot и пошаговые инструкции по выполнению развертывания в этом режиме см. в разделе Режим саморазвертывания Windows Autopilot.
SetupDiag
Выпущена версия 1.4 средства SetupDiag. SetupDiag — это автономное диагностическое средство, которое можно использовать для устранения проблем с обновлением до Windows 10.
20.10.2020 года
Дата выхода: 20 октября 2020
Версия 20H2, называемая обновлением Windows 10 October 2020, является самым последним обновлением Windows 10. Это относительно незначительное обновление, которое содержит несколько новых функций.
- Новая версия браузера Microsoft Edge на базе Chromium теперь встроена в Windows 10.
- Системная страница панели управления была удалена. Настройки были перенесены в приложение «Настройки».
- Плиточный фон меню Пуск будет соответствовать вашему выбору тем Windows. Таким образом, плиточный фон будет светлым, если вы используете светлую тему, и темным, если вы используете темную тему.
- При использовании Alt-Tab, Edge будет отображать каждую вкладку в вашем браузере в другом окне Alt-Tab.
- Когда вы закрепляете сайт на панели задач в Edge, вы можете щелкнуть или навести курсор мыши на его значок, чтобы увидеть все вкладки браузера, открытые для этого сайта.
- Когда вы отсоединяете клавиатуру на устройстве 2-в-1, устройство автоматически переключается на интерфейс планшета.
- Приложение «Ваш телефон» получает множество новых функций для некоторых устройств Samsung.
Windows 10 версии 20H2 также имеет множество небольших изменений, предназначенных для системных администраторов.
- ИТ-специалисты, которые управляют несколькими мобильными устройствами, получают новую современную политику настроек управления устройствами (MDM)” Локальные пользователи и группы».
- Windows Autopilot, используемый для настройки и настройки устройств на предприятиях, получил множество небольших улучшений, включая лучшее развертывание устройств HoloLens, добавление политик совместного управления, усовершенствования отчетов о развертывании автопилота и возможность повторного использования последовательностей задач Configuration Manager для настройки устройств.
- Microsoft Defender Application Guard теперь поддерживает Office. Это позволяет недоверенным документам Office из-за пределов предприятия запускаться в изолированном контейнере, чтобы остановить потенциально вредоносное содержимое от компрометации компьютеров или использования личной информации, найденной в них.
- Последние накопительные обновления (LCU) и обновления стека обслуживания (SSU) были объединены в одно накопительное ежемесячное обновление, доступное через каталог Майкрософт или службы обновления Windows Server.
- Биометрический вход стал более безопасным. Windows Hello теперь поддерживает безопасность на основе виртуализации для определенных датчиков отпечатков пальцев и лиц, которые защищают, изолируют и защищают биометрические аутентификационные данные пользователя.
Windows Analytics
Готовность к обновлению
В проверку готовности к обновлению добавлены возможности оценки защиты от угроз Spectre и Meltdown на устройствах. Это позволяет узнать, установлены ли на устройстве обновления ОС Windows и встроенного ПО для защиты от угроз Spectre и Meltdown, а также определить, совместим ли антивирусный клиент с этим обновлениями. Дополнительные сведения см. в материале «Готовность к обновлению» теперь позволяет оценить защиту Spectre и Meltdown.
Поддержка обновлений
В функцию «Поддержка обновлений» добавлена оптимизация доставки для оценки использования пропускной способности обновлениями Windows. Дополнительные сведения см. в дополнительных сведениях об оптимизации доставки в обновлении соответствиятребованиям.
Работоспособность устройства
Новые отчеты о надежности приложений в разделе «Работоспособность устройства» позволяют узнать, где могут потребоваться обновление или изменение конфигурации приложений для уменьшения числа сбоев. Отчеты о работоспособности входа в систему демонстрируют показатели внедрения, успешности и ошибки для Windows Hello и паролей, что упрощает отказ от паролей. Дополнительные сведения см. в методе Using Device Health.


