Набор обновлений для windows 7 — updatepack7r2 20.2.12
Содержание:
- Как скачать и установить обновления Windows вручную
- Что изменится после установки
- Обновленный список последних пакетов обновлений Windows и основных обновлений
- Получение обновлений для других продуктов Майкрософт
- Ручная загрузка Windows агента обновления из Центра загрузки Майкрософт
- Автоматическое скачивание Windows агента обновления
- Новый патч для «Семерки»
- Включение автообновления
- Скачать KB3172605
- Советник по переходу
- Скачать KB958830
- Процесс обновления Windows 7
- Как обновить Windows 7 за считанные минуты
- ESU для Windows 7 Embedded
Как скачать и установить обновления Windows вручную
Большинство устройств обычных пользователей Windows 7, Windows 8.1 и Windows 10 обновляются с помощью Центра обновления Windows. Это удобнее решение для установки патчей для операционной системы с минимальными усилиями. Однако, используя данный способ обновления, администраторы не имеют полного контроля над процессом установки обновлений и ограничены в выборе времени установки и в выборе конкретных обновлений для установки.
Некоторые администраторы предпочитают использовать сторонние решения для установки обновлений, например, Windows Update Minitool или Sledgehammer. Другие выбирают ручное скачивание и установку обновлений для максимального контроля.
Ручная установка предоставляет администраторам самые мощные возможности контроля над процессом обновления. Недостатком данного метода можно назвать необходимость постоянного отслеживания выпусков новых обновлений.
Конечно, ручная загрузка и установка обновлений Windows требует больше усилий, но для многих администраторов преимущества этого подхода перекрывают неудобства.
Недостатки
Как установить обновления Windows вручную
Microsoft публикует большинство выпускаемых обновлений в Каталоге Центра обновления Майкрософт. Данный ресурс представляет собой огромный реестр обновлений Microsoft с системой поиска. Здесь вы можете найти все накопительные обновления для Windows, а также множество исправлений для других продуктов Windows.
При поиске нужно использовать идентификационный номер KB (идентификатор базы знаний, Knowledgebase ID), который обычно публикуется в официальных блогах, на нашем сайте и в сторонних инструментах для поиска обновлений.
Просто введите номер KB в поле поиска и нажмите Enter, чтобы запустить поиск. В результатах поиска как правило появляется несколько результатов, потому что одни и те же обновления обычно предлагаются для нескольких архитектур.
Нажмите кнопку «Загрузить» рядом с соответствующим обновлениям для скачивания пакета обновления. Один из плюсов использования каталога Центра обновления Майкрософт заключается в том, что вы можете скачивать обновления для других компьютеров. Центр обновления Windows блокирует установку обновлений, которые не предназначены для работы с оборудованием конкретного компьютера.
Затем откроется отдельное окно со всеми файлами определенного обновления. Вы можете скачать несколько файлов или один конкретный файл.
Используйте браузер для загрузки пакетов обновлений – щелкните правой кнопкой мыши по записи и выберите опцию сохранения объекта. Обычно обновления доступны в виде файлов MSU.
Вам останется только дважды кликнуть по файлу MSU, и установка будет запущена. Для завершения установки большинства обновлений потребуется перезагрузка компьютера.
Сведения об обновлении
Одна из проблем, с которой вы можете столкнуться при установке обновлений вручную, связана с зависимостями. Для установки некоторых обновлений в системе уже должны быть предварительно установлены необходимые компоненты.
Посмотреть список зависимостей можно во всплывающем информационном окне для отдельного обновления на сайте Каталога Центра обновления Майкрософт.
В этом окне содержатся URL-адреса службы технической поддержки и сведения о пакете. В сведениях о пакете приведен список обновлений, которые будут заменены текущим обновлением и список обновлений, которые заменят текущий пакет.
Ручная загрузка и установка обновлений предоставляет администраторам расширенный контроль над процессом обновления системы, но требует дополнительное время на поиск информации.
Что изменится после установки
Интеграция в Windows 7 или Windows 8.1 пакета KB4567409 влияет исключительно на появление в системе браузера Edge, вернее, второго его поколения. Обозреватель вышел одновременно с Windows 10 в июле 2015 г., но до апреля 2019 г. основывался на собственном движке EdgeHTML. Эту версию своего детища Microsoft переименовала в Edge Legacy, а новую построила на базе Chromium, и именно ее получат пользователи Windows 7 и Windows 8.1 после установки KB4567409.
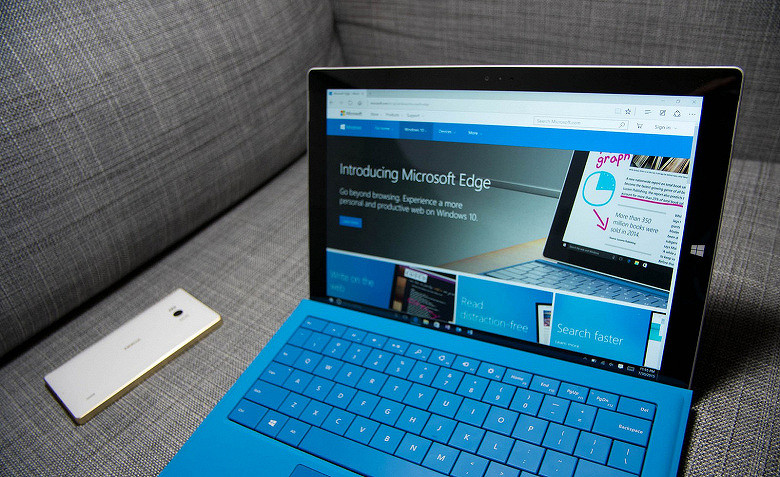
Microsoft поместила новый браузер в 11-летнюю ОС
В описании к апдейту сказано, что его установка не влияет на действующие пользовательские настройки. Система получает еще один браузер в дополнение к имеющимся, и даже Internet Explorer, на смену которому и пришел Edge, не будет удален. Как сообщал CNews, Microsoft настоятельно рекомендовала своим пользователям отказаться от Internet Explorer, объясняя это низким уровнем его безопасности и отсутствием новых версий.
Также пользователям не придется заново выбирать браузер для запуска по умолчанию – эту настройку патч тоже не меняет. Другими словами, после установки KB4567409 в системе появится еще один обозреватель, о существовании которого будут напоминать лишь иконки на рабочем столе и панели задач.
Edge, установленный через апдейт KB4567409, будет получать обновления по мере их появления. Как долго Microsoft собирается поддерживать его для Windows 7, на момент публикации материала известно не было.
Обновленный список последних пакетов обновлений Windows и основных обновлений
Microsoft регулярно выпускает крупные обновления для своих операционных систем Windows.
Традиционно эти обновления представляют собой пакеты обновления, но чаще всего в наши дни они являются полурегулярными и значительными обновлениями через Центр обновления Windows.
На самом деле, в Windows 10 и Windows 8 пакет обновления, как мы его знаем из предыдущих версий Windows, по сути, мертвая идея. Подобно обновлениям на вашем смартфоне, Microsoft постоянно добавляет основные функции с помощью автоматического исправления.
Ниже вы найдете всю последнюю информацию о пакетах обновлений и других важных обновлениях, которые Microsoft регулярно рассылает своим пользователям.
Последние важные обновления для Windows 10
По состоянию на июнь 2019 года последним крупным обновлением для Windows 10 является Windows 10 версии 1809 с кодовым названием Redstone 5 . Это обновление начало действовать 13 ноября 2018 года.
Обновление полностью автоматическое через Центр обновления Windows.
Вы можете прочитать больше об отдельных исправлениях и улучшениях Microsoft Что нового в Windows 10 версии 1809.
Последние важные обновления для Windows 8
По состоянию на июнь 2019 года последним крупным обновлением для Windows 8 является Windows 8.1 Update.1
Если вы уже обновились до Windows 8.1, самый простой способ обновления до Windows 8.1 Update – через Центр обновления Windows. Инструкции по ручной установке обновления Windows 8.1 см. В разделе Загрузить обновление Windows 8.1 в разделе «Факты обновления Windows 8.1».
Если вы еще не используете Windows 8.1, см. Как выполнить обновление до Windows 8.1 для получения подробных инструкций по применению обновления Windows 8.1. Когда это будет сделано, обновите до Windows 8.1 Update через Windows Update.
Microsoft не планирует другого большого обновления для Windows 8, такого как Windows 8.2 или Windows 8.1 Update 2 . Новые функции, если они доступны, будут обновляться во вторник с исправлениями.
Последние пакеты обновления для Microsoft Windows (Windows 7, Vista, XP)
Самый последний пакет обновления для Windows 7 – это пакет обновления 1 (SP1), но также доступен Удобный накопительный пакет для Windows 7 с пакетом обновления 1 (в основном Windows 7 с пакетом обновления 2), который устанавливает все исправления между выпуском пакета обновления 1 (22 февраля). 2011 г.) до 12 апреля 2016 г.
Последние пакеты обновления для других версий Microsoft Windows включают Windows Vista SP2, Windows XP SP3 и Windows 2000 SP4.
В таблице ниже приведены ссылки, которые ведут непосредственно к последним пакетам обновлений Microsoft Windows и основным обновлениям для каждой операционной системы. Эти обновления бесплатны.
Обратите внимание, что для большинства из вас самый простой способ установить последний пакет обновления или обновление Windows – это запустить Центр обновления Windows.
| Операционная система | Пакет обновления/обновление | Размер (МБ) | Скачать |
| Windows 7 | Удобный накопительный пакет (апрель 2016 г.) 2 | 316,0 | 32-битный |
| Удобный накопительный пакет (апрель 2016 г.) 2 | 476,9 | 64-битный | |
| SP1 (windows6.1-KB976932-X86.exe) | 537,8 | 32-битный | |
| SP1 (windows6.1-KB976932-X64.exe) | 903,2 | 64-битный | |
| Windows Vista3 | SP2 | 475,5 | 32-битный |
| SP2 | 577,4 | 64-битный | |
| Windows XP | SP34 | 316,4 | 32-битный |
| SP25 | 350,9 | 64-битный | |
| Windows 2000 | SP4 | 588 (КБ) | 32-битный |
Начиная с Windows 8, Microsoft начала выпускать регулярные крупные обновления для Windows 8. Пакеты обновлений выпускаться не будут. Windows 7 SP1 и апрельское обновление пакета обслуживания 2015 года должны быть установлены до установки. Удобный накопительный пакет. Windows Vista с пакетом обновления 2 (SP2) можно установить только в том случае, если у вас уже установлен пакет обновления 1 (SP1) для Windows Vista, который можно загрузить здесь для 32-разрядных версий и здесь для 64-разрядных. Windows XP SP3 можно установить, только если у вас уже установлена Windows XP SP1a или Windows XP SP2. Если у вас не установлен ни один, ни другой из этих пакетов обновления, установите SP1, доступный здесь, перед тем, как пытаться установить Windows XP SP3. Windows XP Professional является единственной 64-разрядной версией Windows XP и последний пакет обновления, выпущенный для операционной системы – SP2.
Получение обновлений для других продуктов Майкрософт
Одновременно с обновлениями операционной системы можно получать и обновления для других программ корпорации Майкрософт, в том числе обновления для Microsoft Office, а также уведомления о новом программном обеспечении Майкрософт. Для того, чтобы центр обновления информировал о появлении обновлений для других программ нужно сделать следующее. В левой области «Центра обновления Windows» выберите «Настройка параметров». Затем в разделе Центр обновления Microsoft установите флажок «При обновлении Windows предоставить обновления для продуктов Майкрософт и проверить наличие нового необязательного программного обеспечения Майкрософт». Если для автоматического получения обновлений Windows уже используется «Центр обновления Microsoft», то центр обновления автоматически откроется и отобразит состояние обновления.
В том случае, если флажок снять, то при последующем запуске настройки параметров этой опции уже не будет. Для того чтобы сделать эту опцию доступной, нужно выполнить следующие действия:

После этого опция «При обновлении Windows предоставить обновления для продуктов Майкрософт и проверить наличие нового необязательного программного обеспечения Майкрософт» обратно появится в настройках параметров центра обновления Windows.
Некоторые программы, например антивирусные программы и программы для обнаружения шпионских программ, содержат ссылку, которая позволяет выполнить проверку наличия обновлений, находясь в самой программе, либо в них предлагаются услуги по подписке и уведомления о наличии новых обновлений. Рекомендуется в первую очередь проверять наличие обновлений для программ, связанных с безопасностью, а также для наиболее часто используемых программ и устройств.
Ручная загрузка Windows агента обновления из Центра загрузки Майкрософт
Щелкните ссылку на скачивание для версии Windows, чтобы получить последний Windows агент обновления.
Автономные пакеты для Windows 8 и Windows Server 2012
Следующие файлы доступны для скачивания из Центра загрузки Майкрософт.
| Операционная система | Update |
|---|---|
| Все поддерживаемые x86-версии Windows 8 (KB2937636) | Скачайте пакет прямо сейчас. |
| Все поддерживаемые версии Windows 8 x64 (KB2937636) | Скачайте пакет прямо сейчас. |
| Все поддерживаемые версии Windows Server 2012 x64 (KB2937636) | Скачайте пакет прямо сейчас. |
Автономные пакеты для Windows 7 SP1 и Windows Server 2008 R2 SP1
Следующие файлы доступны для скачивания из Windows Update.
| Операционная система | Update |
|---|---|
| Все поддерживаемые x86-версии Windows 7 SP1 | Скачайте пакет прямо сейчас. |
| Все поддерживаемые x64-версии Windows 7 SP1 | Скачайте пакет прямо сейчас. |
| Все поддерживаемые x86-версии Windows Server 2008 R2 SP1 | Скачайте пакет прямо сейчас. |
| Все поддерживаемые x64-версии Windows Server 2008 R2 SP1 | Скачайте пакет прямо сейчас. |
| Все поддерживаемые итаниумные версии Windows Server 2008 R2 SP1 | Скачайте пакет прямо сейчас. |
Примечание
Windows 8.1, Windows RT 8.1 и Windows Server 2012 R2 с обновлением 2919355 уже включают последнюю версию агента обновления Windows обновления.
Автоматическое скачивание Windows агента обновления
Чтобы автоматически скачать Windows update Agent, выполните следующие действия:
-
Включаем автоматическое обновление. Следуйте этим шагам, чтобы Windows запущенной версии.
-
Windows 8.1 или Windows 8
- Откройте Windows обновление, пройдите по правому краю экрана (или, если вы используете мышь, указыв на нижний правый угол экрана и подъехав указатель мыши), нажав или щелкнув Параметры, нажав или щелкнув панель управления, а затем нажав или щелкнув Windows Update.
- Нажмите кнопку Нажмите кнопку Изменить параметры.
- В статье Важные обновления выберите установите обновления автоматически.
- В рекомендуемых обновлениях выберите рекомендуемые обновления так же, как я получаю важные обновления, а затем выберите ОК.
-
Windows 7, Windows Vista или Windows XP
Чтобы автоматически включить автоматическое обновление, выберите кнопку Исправление или ссылку, а затем выберите Запустить в диалоговом окне Загрузка представления. Затем выполните действия мастера Fix it.
-
-
Перезапустите службу Windows обновления. Для этого выполните следующие действия:
- Нажмите кнопку Windows Клавиша+R, чтобы открыть поле Run.
- Введите services.msc в поле Run и нажмите кнопку Ввод.
- Щелкните правой кнопкой мыши Windows обновления в консоли управления службами, а затем выберите Стоп. Если вы работаете Windows XP, щелкните правой кнопкой мыши Автоматические обновления, а затем выберите Стоп.
- После Windows обновления щелкните правой кнопкой мыши Windows обновление, а затем выберите Начните. Если вы работаете Windows XP, щелкните правой кнопкой мыши Автоматические обновления, а затем выберите Начните.
-
Дождись Windows обновления, а затем убедитесь, что Windows агент обновления обновляется.
Новый патч для «Семерки»
Корпорация Microsoft выпустила новое обновление для ОС Windows 7, несмотря на полное прекращение ее поддержки для обычных пользователей. Апдейт с номером KB4567409 предназначен для внедрения в систему нового фирменного браузера Microsoft – Edge.
Обновление доступно для скачивания и установки на ПК под управлением Windows 7 с интегрированным Service Pack 1, а также оно совместимо с Windows 8.1. Патч ориентирован на обычных пользователей – коммерческие клиенты Microsoft его пока не получат.
В отличие от Windows 10, где апдейт, внедряющий в систему обновленный Edge, входит в число обязательных, пользователи Windows 7 и Windows 8.1 могут отказаться от установки KB4567409. Обновление изначально входит в список опциональных, в том числе и по той причине, что поддержка Windows 7 официально прекращена.
Включение автообновления
Для включения автообновлений в Windows 7 разработчиками предусмотрен целый ряд способов. Остановимся на каждом из них подробно.
Способ 1: Панель управления
Наиболее известный вариант выполнить поставленную задачу в Windows 7 – это произвести ряд манипуляций в Центре управления обновлениями, путем перехода туда через Панель управления.
- Щелкаем по кнопке «Пуск» внизу экрана. В раскрывшемся меню переходим по позиции «Панель управления».

В открывшемся окне Панели управления переходим в самый первый раздел – «Система и безопасность».

В новом окне щелкаем по наименованию раздела «Центр обновления Windows».

В открывшемся Центре управления с помощью меню, расположенного слева, перемещаемся по пункту «Настройка параметров».

В открывшемся окне в блоке «Важные обновления» переставляем переключатель в позицию «Устанавливать обновления автоматически (рекомендуется)». Щелкаем «OK».

Теперь все обновления операционной системы будут происходить на компьютере в автоматическом режиме, и пользователю не нужно беспокоиться об актуальности ОС.
Способ 2: Окно «Выполнить»
Перейти к установке автообновления можно также через окно «Выполнить».
- Запускаем окно «Выполнить», набрав комбинацию клавиш Win+R. В поле открывшегося окошка вписываем командное выражение «wuapp» без кавычек. Щелкаем по «OK».

После этого открывается сразу Центр обновления Windows. Переходим в нем в раздел «Настройка параметров» и все дальнейшие действия по включению автообновления выполняем точно так же, как и при переходе через Панель управления, описанном выше.

Как видим, использование окна «Выполнить» может значительно сократить время на выполнение задачи. Но данный вариант предполагает, что пользователь должен запомнить команду, а в случае с переходом через Панель управления действия все-таки интуитивно понятнее.
Способ 3: Диспетчер служб
Включить автообновление можно также через окно управления службами.
- Для того, чтобы перейти в Диспетчер служб, перемещаемся в уже знакомый нам раздел Панели управления «Система и безопасность». Там кликаем по варианту «Администрирование».

Открывается окно с перечнем различных инструментов. Выбираем пункт «Службы».
Также непосредственно в Диспетчер служб можно перейти и через окно «Выполнить». Вызываем его нажатием клавиш Win+R, а далее в поле вводим следующее командное выражение:
Кликаем «OK».

При любом из двух описанных вариантов действий (переход через Панель управления или окно «Выполнить») открывается Диспетчер служб. Ищем в перечне наименование «Центр обновления Windows» и отмечаем его. Если служба вообще не запущена, то следует её включить. Для этого щелкаем по наименованию «Запустить» в левой области окна.

Если в левой части окна отображаются параметры «Остановить службу» и «Перезапустить службу», то это означает, что служба уже работает. В этом случае пропускаем предыдущий шаг и просто кликаем два раза по её названию левой кнопкой мыши.

Запускается окно свойств службы Центра обновлений. Кликаем в нем по полю «Тип запуска» и выбираем из раскрывшегося перечня вариантов «Автоматически (отложенный запуск)» или «Автоматически». Кликаем по «OK».

После указанных действий автозапуск обновлений будет активирован.
Способ 4: Центр поддержки
Включение автообновления имеется возможность произвести также через Центр поддержки.
- В системном трее щелкаем по треугольной иконке «Отображать скрытые значки». Из открывшегося перечня выбираем значок в виде флажка – «Устранение проблем ПК».

Запускается небольшое окошко. Кликаем в нем по надписи «Открыть центр поддержки».

Запускается окно Центра поддержки. Если у вас отключена служба обновления, то в разделе «Безопасность» будет отображаться надпись «Центр обновления Windows (Внимание!)». Кликаем по находящейся в том же блоке по кнопке «Изменить параметры…».

Открывается окно выбора параметров Центра обновления. Кликаем по варианту «Устанавливать обновления автоматически (рекомендуется)».

После данного действия автоматическое обновление будет включено, а предупреждение в разделе «Безопасность» в окне Центра поддержки исчезнет.

Как видим, существует целый ряд вариантов запустить автоматическое обновление на Windows 7. По сути, все они равнозначны. Так что пользователь просто может выбрать тот вариант, который удобнее лично для него. Но, если вы хотите не просто включить автообновление, но и произвести некоторые другие настройки, связанные с указанным процессом, то лучше всего все манипуляции производить через окно Центра обновления Windows.
Опишите, что у вас не получилось.
Наши специалисты постараются ответить максимально быстро.
Скачать KB3172605
Основные изменения в этом обновлении:
- Улучшена поддержка в интерфейсе Microsoft CryptoAPI для упрощения определения веб-сайтов, которые используют алгоритм SHA-1.
- Исправлена проблема в Microsoft Secure Channel (SChannel), из-за которой возникали ошибки подключений по протоколу TLS 1.2 в зависимости от того, настроен ли корневой сертификат как часть цепочки сертификатов для серверной проверки подлинности.
- Файл: Windows6.1-KB3172605-x86.msu
- Разрядность: X86 (32-битные системы)
- Размер:
- SHA256: (как проверить?)
- MD5: (как проверить?)
- Скачать с Каталога Центра обновлений Microsoft
- Torrent: Windows-7-Updates.torrent (как скачать?)
- Файл: Windows6.1-KB3172605-x64.msu
- Разрядность: X64 (64-битные системы)
- Размер:
- SHA256: (как проверить?)
- MD5: (как проверить?)
- Скачать с Каталога Центра обновлений Microsoft
- Torrent: Windows-7-Updates.torrent (как скачать?)
Советник по переходу
Предлагаю для быстроты и удобства выбирать вариант с распакованным файлом, но это не важно. Главное, о чем хочу сразу сказать, нужно быть при обновлении системы очень внимательным, следовать строго написанному тексту статьи именно из — за невнимательности и торопливости у некоторых не сразу все получается с первого раза!. Запустите закачанный файл советника по переходу Windows7UpgradeAdvisorSetup
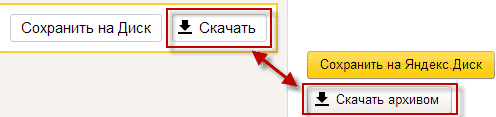
Запустите закачанный файл советника по переходу Windows7UpgradeAdvisorSetup.
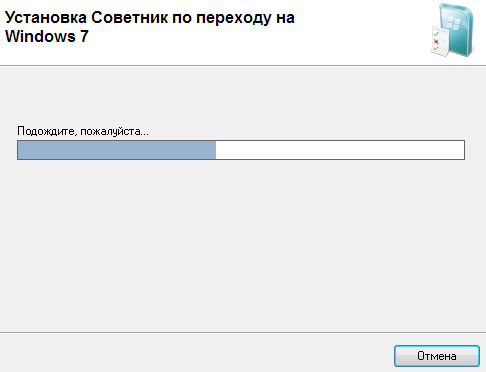
После надписи Установка завершена закройте окно.
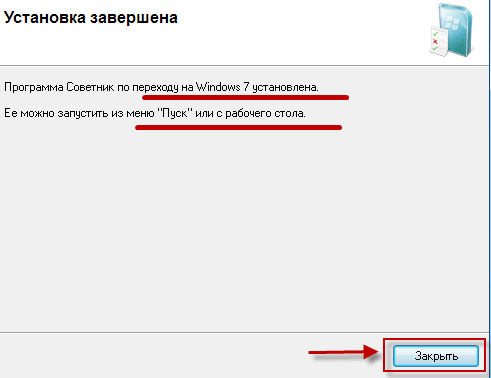
Теперь запустите с Рабочего стола создавшейся ярлык Советника и в появившемся окне нажмите кнопку Начать проверку.
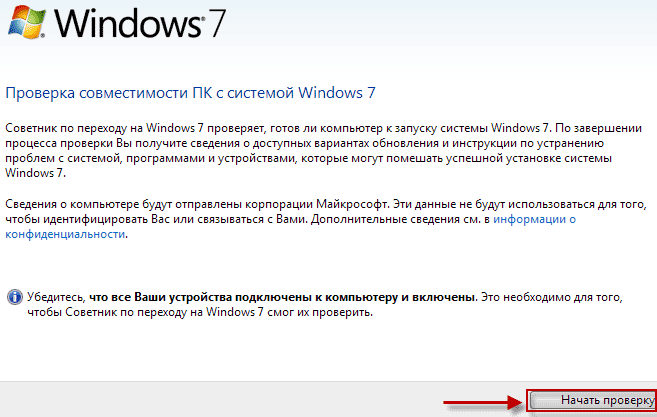
Когда проверка совместимости будет окончена вы увидите, что обновление выполнить можно или в противном случае нельзя, что мало вероятно.
Скачать KB958830
Добавляет в систему функционал удаленного администрирования серверов («Remote Server Administration Tools» или «RSAT«)
В связи с тем, что Microsoft удалили данное обновление со своего сайта, все ссылки для скачивания данного обновления с их сайта на самом деле ведут на веб-архив!
- Файл: Windows6.1-KB958830-x86.msu
- Разрядность: X86 (32-битные системы)
- Размер:
- SHA256: (как проверить?)
- MD5: (как проверить?)
- Скачать с официального сайта Microsoft
- Torrent: Windows-7-Updates.torrent (как скачать?)
- Файл: Windows6.1-KB958830-x64.msu
- Разрядность: X64 (64-битные системы)
- Размер:
- SHA256: (как проверить?)
- MD5: (как проверить?)
- Скачать с официального сайта Microsoft
- Torrent: Windows-7-Updates.torrent (как скачать?)
Процесс обновления Windows 7
Home Premium;
Professional;
Ultimate;
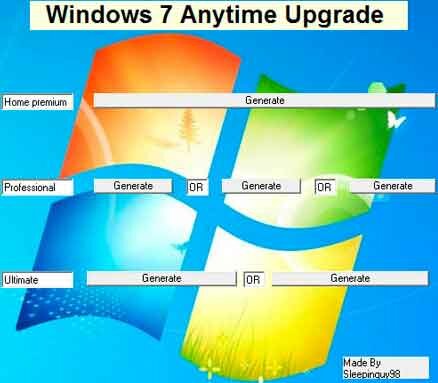
Для генерации ключа нажмите кнопку «Generate» и ключ тут же будет сгенерирован.
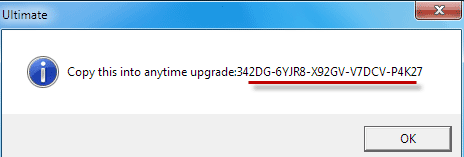
Оставьте открытым окно с готовым, а сами войдите в меню Пуск ⇒ Все программы ⇒ найдите там утилиту «Windows Anytime Upgrade» ⇒ запустите ее.
Выберите: Введите ключ обновления.

Далее копируете до этого сгенерированный ключ и вставляете его в строку ввода.
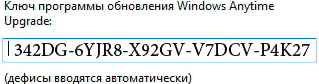
Потом соглашаетесь с условиями лицензии и нажимаете кнопку Обновление.
Когда процесс обновления будет окончен компьютер перезагрузится, ОС будет обновлена согласно выбранной вами версии.
Для проверки успешно ли осуществлена Активация нужно войти в параметры Основных сведений компьютера как мы это уже делали в самом начале статьи. В самом низу окна вас должна ждать радостная надпись: Активация Windows выполнена!

Но это еще не все поздравлять вас пока рано. Мы находимся только на полпути к заветной цели у нас всего лишь установилась Профессиональная, да и то только на три дня (именно так было у меня), нам же нужна «Макси» на постоянной основе.
Для этого нам потребуется повторить некоторые вышеописанные шаги сгенерировать новый ключ ⇒ запустить утилиту «Windows Anytime Upgrade», ну и так далее не буду повторять одно и тоже. Желаю удачи у вас все получится как у многих, кто использовал это руководство!
Статья написана в ознакомительных целях и все выполняемые вами действия производятся на ваш страх и риск без последующих претензий автору статьи!
На этом я говорю вам пока будут вопросы обращайтесь обязательно помогу.PS. Специально для тех кто говорит, что способ якобы уже не рабочий, то могу предположить вся причина в «кривых руках» потому как 10.06.2016г. я вернул свой ноутбук уже не в первый раз к стандартным настройкам.
Используя выше описанный способ обновление прошло на ура! Я снова владелец Windows 7 Максимальная которую на днях бесплатно обновил до Windows 10, те кто этого не сделал скажу вам зря не воспользовались бесплатной возможностью, которая действовала ровно год до 29.07.2016г.
На «десерт» посмотрите интересное видео о секретных горячих клавишах в Windows.
https://youtube.com/watch?v=PCdkLuKEJPU
Валерий Семенов, moikomputer.ru

Как обновить Windows 7 за считанные минуты
Первое что нужно сделать, это узнать установлен ли у Вас пакет обновлений.
Для этого щелкаем правой кнопкой мышки по значку «Компьютер» (на рабочем столе или в меню Пуск) и нажимаем «Свойства». Откроется окно, в котором будут представлены сведения о Вашем компьютере.
Нас интересует самый первый пункт «Издание Windows», в котором указана версия операционной системы и пакет обновлений.
Если у Вас имеется надпись «Service Pack 1», все хорошо, можете пропустить следующий пункт.
Устанавливаем пакет обновлений для Windows7
Заходим в меню Пуск, в строке поиска набираем «Центр обновления Windows» и нажимаем на него.
В левом меню открывшегося окна выбираем пункт «Поиск обновлений»
К сожалению дальше я не могу предоставлять скриншоты, т.к. мой компьютер полностью обновлён.
Но я думаю, Вы итак справитесь, ничего сложного в этом нет. По завершению поиска можете просто нажать кнопку «Установить обновления» и повторять этот процесс до тех пор, пока у Вас не будет такого же окна (см. выше).
Либо Вы можете открыть список найденных обновлений, найти и отметить галочкой только «Пакет обновления 1 (SP1) для Windows 7», нажать «ОК» и «Установить обновления».
Дождитесь окончания установки и перезагрузите компьютер. Затем снова зайдите в свойства компьютера и посмотрите, появилась ли надпись «Service Pack 1». Если нет, то продолжайте устанавливать обновления.
Советник
Теперь нужно скачать и установить советника по переходу, он определит, способен ли Ваш компьютер перейти на следующую версию.
Запускаем советника и начинаем проверку.
Если все хорошо и обновление доступно, то можно переходить непосредственно к нему.
Приступаем к обновлению Windows 7
Сперва нужно скачать генератор ключей
Кстати говоря, я скачивал его с разных сайтов, и при запуске мой антивирус начинал ругаться, но всё же мне похоже удалось найти чистенький, его я Вам и предлагаю.
Теперь зайдите в «Пуск > Все программы», и в верхней части найдите и запустите «Windows Anytime Upgrade».
Выбираем второй пункт «Введите ключ обновления»
Откроется окно с полем для ввода
Вот теперь запускаем скачанный генератор ключей.
В нем представлены три версии:
Домашняя расширенная
Профессиональная
Максимальная
Напротив каждой есть кнопки «Generate», нажав на которые Вы получаете ключ от обновления той или иной версии.
Советую не прыгать с Начальной версии сразу на Максимальную, а обновляться по порядку!
Вводим полученный ключ в поле программы Anytime Upgrade, и нажимаем «Далее».
Если ключ не прошел, то нажмите на другую кнопку Generate, и попробуйте снова.
Затем принимаем условия лицензии
Жмем на «Обновление»
Ждем окончания обновления, после которого компьютер будет перезагружен.
Если все произошло именно так, то поздравляю, Вы успешно обновили Windows!
Проверка активации после обновления Windows 7
После обновления проверьте активацию Windows! Сделать это очень просто, заходим в свойства компьютера, и смотрим на состояние активации в самом низу.
Если написано, что активация выполнена, то все здорово!
Примечание!
Если после обновления до «Профессиональной» версии у Вас показывает, что осталось 3 дня, то обновитесь до «Максимальной», чаще всего этого достаточно!
Если же на «Максимальной» также идет отсчет дней, то воспользуйтесь активатором. Отключаем интернет и запускаем файл «w7lxe.exe», ждем несколько секунд, после чего компьютер начнет перезагрузку, во время которой должен появиться черный экран с выбором системы, просто нажмите «Enter», активатор сделает все, что нужно и перезагрузит компьютер еще раз, после чего активация должна быть в порядке!
Важно!
Данный метод обновления является нелегальным, поэтому пользуйтесь им исключительно для обновления домашнего компьютера! Использование такой операционной системы в офисах, повлечет за собой ответственность! С условиями лицензионной политики Корпорации Microsoft можно ознакомиться здесь: http://ru.wikipedia.org/wiki/Лицензионная_политика_Microsoft
Видео по теме:
ESU для Windows 7 Embedded
Да, существует программа ESU специально для встроенных устройств. Эта программа включает в себя:
- Windows 7 для встроенных систем
- Windows Встроенный стандартный 7
- Windows Встроенный POSReady 7
ESU для Windows 7 Embedded также включает Windows Server 2008 R2 для встроенных систем и Microsoft SQL Server R2 для встроенных систем. Направь все вложенные запросы ESU в первоначальный производитель оборудования (OEM) устройства.
Свяжитесь со своим OEM для всех Windows 7 встроенных вопросов ESU.
Windows Встроенная стандартная 7 — это только встроенная ОС, доступная исключительно для OEMs.
Обратитесь к вашему OEM для цен ESU.
Когда обновления безопасности доступны, Microsoft выпускает их ежемесячно — во второй вторник каждого месяца. Если в период с 14 октября 2020 г. по 9 ноября 2020 г. не будут выпущены критически важные или важные обновления, эти устройства будут иметь самые актуальные обновления безопасности от Корпорации Майкрософт. Однако после выпуска обновлений безопасности от 10 ноября 2020 г. устройства под управлением WES будут незащищены и будут иметь угрозу безопасности.
Дополнительные сведения о рейтингах обновления безопасности см. в центре реагирования на безопасность (MSRC). https://aka.ms/msrc_ratings


