10 лучших powerline-адаптеров для дома
Содержание:
- Особенности и технические характеристики
- Лучшие Powerline адаптеры
- Минусы передачи интернета через электрические розетки 220 Вольт
- Преимущества использования PLC-адаптеров
- Как передать интернет через розетку 220V?
- Tenda P200-KIT
- Configuration
- Начнём со стандартов.
- Features
- Недостатки Powerline-соединения
- Настраиваем wi-fi сеть
- Отзыв о скорости PowerLine адаптеров TP-Link
- ASUS PL-N12
- Зачем нужны Powerline-адаптеры?
- Выводы
Особенности и технические характеристики
Маршрутизаторы TP-Link представлены в разных ценовых сегментах, от бюджетного до премиального. В зависимости от возможностей и технических характеристик, они подходят для решения разных задач – настройки Wi-Fi в маленькой квартире или беспроводной сети в большом офисе. Приборы предлагают разную скорость по Wi-Fi – от 150 до 3000 Мбит/с и поддерживают скорость Интернета от 100 до 3000 Мбит/с.
Устройства имеют разные режимы – их можно использовать не только для настройки проводной или беспроводной сети, но и в режиме повторителя или точки доступа.
Роутеры TP-Link работают с разными видами подключений – с их помощью можно настроить соединение через оптоволокно, телефонную линию или USB-модем.
Важная особенность продукции компании – это простота настройки. Создать подключение, выбрать режим работы, задать параметры проводной или беспроводной сети можно как через WEB-интерфейс, так и в мобильном приложении (для моделей среднего и премиального ценового сегмента). В веб-интерфейсе для всех маршрутизаторов есть мастер быстрой настройки, с помощью которого сможет настроить соединение даже неопытный пользователь.
Дополнительный функционал роутеров TP-Link очень широк. Технику можно использовать для доступа к IP TV, создания VPN-туннелей, гостевых сетей, настройки файл-, медиа-, FTP- и принт-серверов (через USB) или для решения иных задач.
Лучшие Powerline адаптеры
Без лишних слов, вот лучшие Powerline адаптеры, которые вы можете купить сегодня.
1. TP-Link AV2000 TL-PA9020P
Прежде всего, это комплект адаптеров питания TP-Link AV2000 TL-PA9020P. TP-Link AV2000 TL-PA9020P является одним из лучших общих адаптеров Powerline на рынке прямо сейчас. Особенности:
- Передача данных до 2000 Мбит / с
- Порты Dual Gigabit Ethernet
- 2X2 MIMO с формированием луча
- 128-битное шифрование AES
- HomePlug AV2
- Совместим с другими сетевыми адаптерами AV-серии
Хотя TL-PA9020P имеет сквозное гнездо для сквозного подключения, в нем отсутствует Wi-Fi. Тем не менее, создать простую сеть очень просто, поскольку вы можете подключить адаптеры питания TL-PA9020P и TL-WPA9610.
MIMO с формированием луча регулирует передачу данных для обеспечения возможности одновременного подключения нескольких устройств, аналогично маршрутизаторам MU-MIMO. В этом отношении TL-PA9020P — это превосходный набор адаптеров питания для начинающих по приемлемой цене.
2. NETGEAR PowerLINE PLW1010-100NAS
NETGEAR PLW1010-100NAS представляет собой удобный адаптер Powerline с поддержкой Wi-Fi, который можно использовать для обеспечения проводного и беспроводного подключения в труднодоступных уголках вашего дома. NETGEAR — это уважаемое имя в мире домашних сетей, и ни один из лучших адаптеров Powerline не будет полным без одного из их продуктов.
Особенности NETGEAR PLW1010-100NAS:
- Передача данных до 1000 Мбит / с
- Удлинитель Wi-Fi 11ac
- HomePlug AV2
- Один гигабитный порт Ethernet
В коробке вы найдете два адаптера. Вы подключаете базовый адаптер рядом с маршрутизатором и подключаете адаптер с антеннами Wi-Fi там, где вам нужно проводное соединение. Затем вы можете настроить второй адаптер для работы в качестве повторителя Wi-Fi или просто для розетки Ethernet.
3. D-Link AV2 1000 DHP-601AV
Выше слишком фантазии для ваших нужд? Также доступны некоторые сетевые адаптеры начального уровня. Если вам нужно подключить к маршрутизатору только одно устройство, стоит подумать о более дешевом однопортовом адаптере Powerline. D-Link AV2 1000 DHP-601AV является одним из этих базовых адаптеров Powerline, который более чем способен к высокоскоростной передаче данных по очень низкой цене.
- Передача данных до 1000 Мбит / с
- Один гигабитный порт Ethernet
- 128-битное шифрование AES
- HomePlug AV2
DHP-601AV является базовым, но он обеспечивает быстрое соединение между вашим маршрутизатором и компьютером, Smart TV или игровой консолью. К сожалению, он не имеет сквозной розетки или Wi-Fi. Но по очень низкой цене DHP-601AV является точкой входа с низким уровнем риска для адаптеров Powerline.
4. D-Link AV2 2000 HD DHP-701AV
Базовый адаптер Powerline D-Link не подходит для вас? Обновление до следующей модели серии D-Link AV2: D-Link AV2 2000 HD (DHP-701AV), DHP-701AV также небольшого размера, но в отличие от DHP-601AV, он имеет встроенный Wi-Fi.
- Передача данных до 1900 Мбит / с
- Один гигабитный порт Ethernet
- Wi-Fi
- 128-битное шифрование AES
- HomePlug AV2
- MIMO
- Интегрированный режим энергосбережения
Режим энергосбережения переключает адаптер в спящий режим, если в течение определенного периода нет передачи данных. DHP-701AV стоит дополнительных начальных затрат, поскольку он усиливает сигнал Wi-Fi по всему дому, а также обеспечивает проводное соединение.
5. ZyXEL Powerline AV1300 PLA5405V2KIT
Завершая список, ZyXEL PLA5405V2KIT, В названии этого продукта много букв и цифр, но это означает, что это вторая итерация этого адаптера Powerline, появившаяся на рынке.
Особенности PLA5405V2KIT:
- Передача данных до 1300 Мбит / с
- Один гигабитный порт Ethernet
- HomePlug AV2
- Компактный дизайн
- 2 × 2 MIMO
ZyXEL PLA5405V2KIT не бросается в глаза, но он предлагает производительность, которая подойдет практически для любого дома. Это не имеет Wi-Fi, который является небольшим позором, но высокая скорость передачи данных и функциональность MIMO более чем восполняют это.
Минусы передачи интернета через электрические розетки 220 Вольт
К сожаленью, у метода ретрансляции интернет сигнала через электрическую сеть 220V есть свои недостатки.
- Во-первых, работающие электроприборы могут создавать значительные помехи из-за которых будет падать качество связи и скорость. Общая же пропускная способность построенной на HomePlug-адаптерах сети делится между всеми клиентами, а значит чем больше компьютеров, тем также ниже скорость и надежность.
- Во-вторых, дальность действия сети через розетки ограничена 200 метрами и сильно зависит от качества проводки. Если метраж большинство из нас вполне устроит, то проводка в старых домах без ремонта оставляет желать лучшего. Но и даже если вы живете в новом доме, радоваться рано.
В современных квартирах зачастую электролиния имеет трехфазовую структуру, проще говоря, в квартире работает не одна, а сразу три электросети. В таком случае для осуществления интернета через розетку необходимо в электрощит, который расположен на лестничной клетке, установить устройство фазового сопряжения. Но эта проблема вполне решается вызовом специалиста из домоуправления.
Говоря простым языком, лучше всего подключать данные устройства в сопряженные, параллельно подключенные розетки.
Ваше мнение — WiFi вреден?
Да
22.93%
Нет
77.07%
Проголосовало: 31412
Несмотря на описанные недостатки, попробовать стоит. Тем более что настройка Powerline через розетку 220 очень проста и позволит организовать локальную сеть на весьма приличное расстояние. Если при построении локальной сети в частном доме приходится использовать несколько ретрансляторов и антенн для стабилизации Wi-Fi сигнала, или сверлить перекрытия и тянуть десятки метров кабелей, то здесь для расширения достаточно лишь купить дополнительный адаптер.
Перспективы технологии PowerLine тоже очень заманчивы, ведь данным способом можно объединить всю бытовую технику в одну умную систему с единым центром управления на вашем компьютере.
Преимущества использования PLC-адаптеров

Установка устройства вроде TL-PA4010KIT имеет такие плюсы:
1. В жилых и офисных помещениях с двумя и более комнатами, в которых необходимо наличие доступа интернету, использование адаптера избавит от проведения и коммутации большого количества витых пар. Это значит, что не придется сверлить стены, прокладывать провода или путаться в кабеле на полу. Даже в зданиях в состоянии ремонта или новостройках получится обеспечить всех сетью оперативно и надежно.
2. Переходник гарантирует высокоскоростную и бесперебойную передачу данных вне зависимости от количества перегородок. Тогда как для работы роутера толстые стены и потолки создают препятствия, заглушая сигнал.
Удачная покупка: 10 лучших Powerline-адаптеров для дома
3. Расстояние, на которое распространяется раздача сети, ограничивает только протяженность и расположение электрической проводки. Поэтому организовать получение сигнала в удаленном помещении через адаптер выгоднее, чем докупать и устанавливать приборы для усиления трансляции с маршрутизатора или тянуть несколько десятков метров кабеля.
4. Модели вроде DHP-P338AV оснащают розеткой, поэтому не создадут неудобств в помещениях, где число «гнезд» ограничено или недостаточно.
Как передать интернет через розетку 220V?
Стандарт HomePlug, лежащий в основе описываемой локальной сети через PowerLine, характеризуется преобразованием поступающих через сетевой порт Ethernet данных в высокочастотный сигнал, который транслируется через розетку 220 Вольт в электрическую сеть. В другой комнате такой же адаптер, подключенный в розетку, получает уже не чистые 220 вольт, а комбинированный сигнал с передаваемыми пакетами данных. Остается только распознать этот высокочастотный сигнал, преобразовывать его и вывести на сетевой Ethernet-порт, откуда они поступают в другой ПК, или по WiFi.
Такой тип подключения намного стабильнее, чем при использовании обычного WiFi повторителя, так как помехи минимальные и качество сигнала почти не падает.
Tenda P200-KIT
Представляет собой 2 адаптера для построения сети интернет без дополнительной прокладки кабеля. Оба девайса имеют компактные габариты (53х53х27 мм) и обтекаемые формы оболочки, прочно фиксируются в розетке, не выпадают. Оттенок корпуса – белый, подойдет под любой стиль оформления апартаментов.

Список других достоинств аппарата:
- кнопочка для спаривания – для беспроблемной настройки безопасности внутри сети;
- хорошая скорость отправки инфо – до 200 мегабит за 1 сек;
- радиус действия – до 300-х м;
- алгоритм шифрования AES – ключ в 128 бит, охрана от любой атаки на данные;
- минимальное потребление энергии – на 50% меньше аналогов без опции Power-saving.
В агрегатах предусмотрена защита от перепадов напряжения. Оболочка аппаратов сконструирована из прочного пластика. Для организации ethernet-сети нужно подключить один девайс к маршрутизатору, второй – соединить с ПК, ноутом или другим гаджетом. Осуществлять настройки для начала работы с приборами не требуется.
Недочеты агрегата:
- нет возможности раздачи Wi-Fi;
- отсутствует розетка.
В плане стабильности работы к приборам претензий нет.
Configuration
Basic powerline configuration is done via JSON files located at .config/powerline/. It is a good idea to start by copying the default configuration located at powerline_root/powerline/config_files/ to .config/powerline/.
If you installed the powerline from the AUR or via pip, powerline_root should be /usr/lib/python3.6/site-packages/ or something similar, depending on your python version.
If you installed powerline via apt-get ‘powerline_root’ should be ‘/usr/share/powerline/’.
This should yield you the following directory structure:
The files in the subdirectories of themes are used to specify which segments shall be shown; the files in subdirectories of colorschemes are used to specify which colors (as defined in colors.json) shall be used to display a segment.
Note that your local configuration only overrides the global configuration, it does not replace it, i.e. if you don’t configure something locally, the global default will be used instead.
- Check out powerline-fonts for
pre-patched versions of popular, open source coding fonts.
Начнём со стандартов.
В настоящее время самыми популярными стандартами, на основе которых функционируют сети Powerline, являются стандарты Homeplug AV и Homeplug AV2. И это очень хорошо, т.к. позволяют использовать в рамках одной сети адаптеры разных производителей. Это тоже самое, как если написано на точке доступа Wi-Fi, то любое устройство с лейблом Wi-Fi должно с ней работать (если только совпадает частота, а Wi-Fi, как мы знаем, работает на частотах 2.4ГГц и 5ГГц).
Хотя, для упрощения настройки сети, я бы всё таки рекомендовал использовать адаптеры одного производителя. И желательно одной линейки. В зависимости от используемого чипсета в сеть можно добавить 6, 8, 16, 64 и 254 устройства (если использовать устройства марки TP-Link). При этом, разные устройства поддерживают разную скорость передачи данных. При «неоднородной» сети, все устройства будут ориентироваться на возможности самого слабого.
Был ещё такой стандарт, который назывался Homeplug Turbo. Но этот стандарт можно назвать «пилотным», т.к. он крайне капризный, медленный и плохо масштабируется. Вряд ли вы встретите его в современном оборудовании.
Чем же отличаются все вышеприведённые стандарты?
Мы не будем вникать в конструктивные особенности протоколов передачи данных, т.к
это целая наука, а обратим внимание на те факторы, которые хорошо видны и ощутимы нами – конечными пользователями
Начнём с HomePlug 1.0. Скорость связи по спецификациям до 14 мегабит в секунду. Реальная скорость… в пределах 1 мегабита.
Homeplug Turbo.Максимальная скорость передачи данных между устройствами в стандарте составляет до 85 мегабит в секунду. Реальная скорость составляет порядка 18 мегабит в секунду – максимум.
Эти стандарты уже являются «ископаемыми», несмотря на относительно молодой возраст – Homeplug 1.0 разработан альянсом Homeplug в 2001 году. Привёл их только потому, что из песни слова не выкинешь. Переходим к современным стандартам.
Homeplug AV – скорость связи между устройствами по этому стандарту составляет 200 (AV200), 500 (AV500) и 600 (AV600) мегабит в секунду. Для передачи используются два проводника.
Реальная максимальная скорость между устройствами следующая:
AV200 – около 100 мегабит
AV500 – около 240 мегабит
AV600 – около 280 мегабит
Это следует учитывать ещё на стадии планирования вашей сети. Если сеть будет использоваться только для просмотра страничек в интернете, то можно приобрести устройства стандарта AV200, если вы активно используете различные общие ресурсы в сети, качаете торренты и пользуетесь прочими благами высокоскоростной связи, то вам потребуются устройства AV500 или более высокоскоростные.
Homeplug AV2 – скорость связи адаптеров, поддерживающих данный стандарт, достигает 1200 мегабит в секунду. Естественно, когда мы говорим об этом стандарте, то речь идёт уже о гигабитных устройствах.
Но, к сожалению, возможности медной пары (а для обеспечения максимально хорошей связи нужна именно медная проводка, мы уже говорили об этом в статье про ) не безграничны, поэтому для обеспечения таких высоких скоростей уже задействуется третий провод – заземление.
Поэтому, если вы живёте в доме ещё советской постройки, для организации такой сети вам придётся переделывать электрику. Так что вам проще пробросить витую пару и будет всё работать стабильно и независимо от различных помех, которыми переполнена электросеть.
Если вы живёте в новом доме, либо у вас офис, в котором проводка нового образца – вы можете свободно использовать эти устройства, памятуя, однако, о всех возможных помехах, таких как сетевые фильтры, ИБП, автоматы, УЗО и т.п. – всех этих помех не должно быть на пути сигнала. Ну и фаза должна быть одна. Дома это, как правило, не проблема, а если у вас офис на разных этажах, то уже нужно выяснять, всё ли сидит на одной фазе, т.к. часто разбрасывают на разные, чтобы не было просадок.
Ниже я опубликую схему обхода ограничения, связанного с ограничением по разным фазам в соответствующем разделе.
Features
-
Extensible and feature rich, written in Python. Powerline was
completely rewritten in Python to get rid of as much vimscript as
possible. This has allowed much better extensibility, leaner and better
config files, and a structured, object-oriented codebase with no mandatory
third-party dependencies other than a Python interpreter. -
Stable and testable code base. Using Python has allowed unit testing
of all the project code. The code is tested to work in Python 3.6+. -
Support for prompts and statuslines in many applications. Originally
created exclusively for vim statuslines, the project has evolved to
provide statuslines in tmux and several WMs, and prompts for shells like
bash/zsh and other applications. It’s simple to write renderers for any
other applications that Powerline doesn’t yet support. -
Configuration and colorschemes written in JSON. JSON is
a standardized, simple and easy to use file format that allows for easy
user configuration across all of Powerline’s supported applications. -
Fast and lightweight, with daemon support for even better performance.
Although the code base spans a couple of thousand lines of code with no
goal of “less than X lines of code”, the main focus is on good performance
and as little code as possible while still providing a rich set of
features. The new daemon also ensures that only one Python instance is
launched for prompts and statuslines, which provides excellent
performance.
But I hate Python / I don’t need shell prompts / this is just too much
hassle for me / what happened to the original vim-powerline project / …
You should check out some of the Powerline derivatives. The most lightweight
and feature-rich alternative is currently the vim-airline project.
Недостатки Powerline-соединения

При всех удобствах, которые создают переходники, есть у них и минусы:
- функционирование сети возможно только в пределах одного счетчика;
- устройство совместимо исключительно с электросетью однофазного типа;
- подключать адаптеры через сетевой фильтр и UPS – нельзя;
- с подключением каждого дополнительного приемника стартовая пропускная способность канала, который поступает от роутера, делится на всех;
- подключение к электросети энергозатратной техники может создавать помехи и снижать скорость сигнала.
В тему: ТОП-10 лучших Wi-Fi роутеров
Сравнение лучших устройств:
| Модель | Скорость Wi-Fi, Мбит/с | Количество LAN портов | Скорость Powerline, Мбит/с | Наличие розетки |
|---|---|---|---|---|
| PL-N12 | до 300 | 2 | 500 | нет |
| PW201A | до 300 | 1 | 200 | нет |
| DHP-309AV | нет | 1 | 200 | нет |
| DHP-P308AV | нет | 1 | 200 | есть |
| TL-PA4010PKIT | нет | 1 | 500 | есть |
Сетевое устройство Powerline станет надежным и выгодным решением для владельцев частных домов, многокомнатных квартир и офисных зданий. Для подключения нескольких приборов в одном помещении лучше остановиться на моделях с вай-фай. Если же в планах юзать сеть, подключив одно устройство с фиксированным местом расположения – достаточно и стандартного экземпляра с LAN-разъемом.
Настраиваем wi-fi сеть
Приступаем к настройке роутера. Можно применить мастер настроек или быструю настройку интернета в меню роутера, но давайте сделаем это по другому.
В меню роутера Tp-Link выбираем пункт «Wireless», если интерфейс на русском языке, то «Беспроводной режим». Ниже буду писать настройки одновременно на английский и русский интерфейсы, так как все идентично.
Замечу, что роутер может быть однодиапазонным или двухдиапазонным — 2,4 ГГц и 5 ГГц.
2,4 ГГц — именно с него начиналась эра домашних беспроводных технологий. Данный диапазон подвержен помехам от любой бытовой техники, особенно от Bluetooth, потому что частоты работ совпадают. Если в будущем заметите сбои в работе, одна из причин именно в этом.
5 ГГц — высокая пропускная способность, выражена в высокой скорости передач. Одним из минусов является маленькая дальность действия, но большой плюс — мало подвержен внешними воздействиями бытовой техники. Поэтому роутер лучше расположить ближе к устройствам, которыми пользуетесь.
При наличии двух диапазонов на роутере Tp-Link рекомендую настроить обе, это поможет пользоваться интернетом в диапазоне 2,4 ГГц, к примеру на улице на лавочке, когда диапазон 5 ГГц не виден устройству, или когда есть телефон, планшет и даже компьютер, который не поддерживает данный диапазон.
Поделимся видео о том, как запаролить wi-fi сеть на роутере Tp-Link
В поле «Wireless Network Name:» или на русском «Имя беспроводной сети:» выдумаем и напишем на латинице имя wi-fi сети, оно будет отображаться на телефоне, планшете, компьютере при подключении к wi-fi, к примеру назовем: «Kak_dela_sosed?». «Region» выбираем Russia.
Ставим пароль на wi-fi
Теперь нам нужно обезопасить нашу сеть, поставить пароль на wi-fi, чтобы соседи не могли подключаться к нам.
Нужно перейти в меню «Wireless Security» или «Защита беспроводного режима»
Выберем тип шифрования «WPA-PSK/WPA2-PSK» или «WPA/WPA2-Personal(Рекомендуется)» на русском интерфейсе, в строке «PSK Password:» или «Пароль PSK» придумаем и установим пароль. Этот тот самый пароль, который нужен, чтобы подключиться в wifi. Те, кто перенастраивает маршрутизатор Tp-Link, здесь могут произвести смену пароля.
Жмем «Save» или «Сохранить».
Если у вас двухдиапазонный маршрутизатор, проделываем настройки и для 5 ГГц.
В случае, если вы настраивали через wi-fi, без кабеля, нужно заново подключиться к вновь созданной сети для продолжения настройки.
Отзыв о скорости PowerLine адаптеров TP-Link
Для более полного представления о PowerLine и данном наборе мы решили провести один небольшой тест, дабы понять, не режет ли адаптер скорость, а если да, то насколько сильно?
Для него мы взяли два компьютера и программу AIDA32 Network Benchmark. Задача состояла в том, чтобы измерить скорость передачи данных внутри локальной сети напрямую через роутер (модель Asus RT-N10U) и через адаптеры TP-LINK Powerline — и сравнить результаты.
Первый замер был сделан для определения быстроты работы локальной сети в «чистом виде» — два компьютера подключены к одному роутеру при помощи обычных патчкордов.
Схема самая простая:
А вот данные из бенчмарка:
Ваше мнение — WiFi вреден?
Да
22.93%
Нет
77.07%
Проголосовало: 31503
Как видим, скорость была достаточно стабильной и держалась на уровне 11200 КВ/сек (87 Мбит/с). На самое меньшее значение (резкий скачок на графике) не обращаем внимания — это я не уследил и один из компьютеров ушел в спящий режим.
Второй замер — один комп оставляем как есть — кабелем к роутеру. Второй (ноутбук) отсоединяем и подключаем к роутеру по WiFi.
Никаких помех для радиоволн быть не должно — ноутбук находится прямо рядом с точкой доступа, а работающие источники радиомагнитного излучения (типа микроволновки или сотового телефона) поблизости отсутствовали.
Скорость значительно ниже — более, чем в 5 раз, на уровне 2200 КВ/c (17 Мбит/c). Более того, отмечаем большую амплитуду ее колебания.
Третий замер — один ПК вновь остался подключенным к маршрутизатору напрямую по кабелю, другой — в соседней комнате посредством адаптера TP-Link. Для чистоты эксперимента в это время в электросети в квартире была, скажем так, обычная будничная обстановка — работали только 2 компьютера, участвовавших в тесте, роутер, настольная лампа и холодильник.
Вот что получилось:
Результат — в два раза ниже скорость, чем это было при прямом соединении компьютеров с роутером + высокие колебания по скорости. Показатели по скорости лучше, чем в случае с WiFi, но по стабильности сигнала они примерно находятся в паритете — тот факт, что канал передачи данных (электрические провода) используется не только для интернета, сыграл свою отрицательную роль по сравнению с прямым соединением с маршрутизатором.
Также стоит учесть, что обстановка была не идеальной, но вполне благоприятной для работы всех устройств — ни источников излучений, ни включенных мощных бытовых приборов. К слову говоря, я всегда пользуюсь дома вайфаем и меня это особо не напрягает при повседневной работе за компьютером — серфинг в интернете, просмотр видео, скачивание файлов.
ASUS PL-N12
2 приспособления для организации проводной и беспроводной сети. Один из приборов имеет точку доступа Wi-Fi, второй передает данные по стандарту HomePlug AV. Набор девайсов чрезвычайно легок в настройке – защищенное соединение устанавливается нажатием кнопочки на корпусе агрегата (в нижней части).
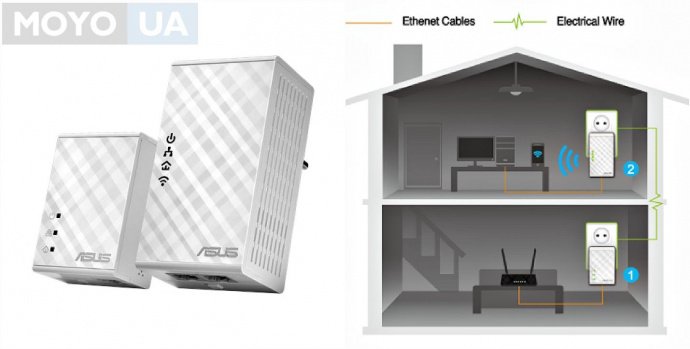
Дополнительные плюсы PL-N12:
- скорость обмена инфо по Wi-Fi – до 500 мегабит в секунду, по электротехнологии – до 500 Mbit/с;
- улучшенная безопасность – шифрование канала исключает возможность несанкционированного подключения к сети;
- 2 порта Ethernet – можно подключать ПК, «умные» TV, игровые приставки.
Агрегаты имеют сетевой фильтр, который отсеивает электропомехи и помогают поддерживать стабильную скорость подключения. Для настройки сети не нужно проводить дополнительные манипуляции, например, вводить код. Юзеру нужно будет нажать Clone на адаптере и WPS на маршрутизаторе.
Минус аппарата – стоимость выше среднего. Однако по характеристикам и степени защиты данных этот девайс – один из лучших powerline адаптеров.
Зачем нужны Powerline-адаптеры?

Еще 10 лет назад, чтобы подключить к интернету еще один-два ПК, кроме основного, пользователь должен был уметь обращаться с сетевым кабелем и штекерами. Также требовались знания о тонкостях и нюансах настройки сетевого подключения.
Способов было два:
- установить на одно из устройств вторую сетевую карту, через которую подключить по витой паре второй компьютер или ноут;
- обзавестись свитчем и настроить связь двух ПК и входящего интернет-кабеля.
При этом пользоваться такой системой было не очень удобно. Особенно, если дополнительный лэптоп не имел постоянного места расположения – вместе с ним нужно было таскать за собой и кабель. А частые манипуляции подключения-отключения расшатывали входной порт устройств и выводили из строя штекеры.
Разобраться и сравнить: Как работает роутер: принцип действия и устройство маршрутизатора в 6 разделах
С появлением и распространением роутеров проблема расползающихся по квартире кабелей исчезла. Wi-fi-адаптер в ноутбуке позволяет пользоваться сетью в любом месте помещения в пределах досягаемости сигнала. Но в частных домах или квартирах большой площади мощности некоторых маршрутизаторов недостаточно для высокоскоростной раздачи в каждый уголок. Мешают толстые стены и потолки, которые создают препятствия для радиоволн.
Если нужен быстрый интернет для постоянного пользования и без привязки к одному месту, поможет Powerline-адаптер. Перегородки и их толщина ему – не помеха, чего не скажешь о других типах приборов для передачи данных. Устройства позволяют настроить соединение внутри частного дома или квартиры через электропроводку. Таким образом можно организовать доступ к сети в каждой комнате, где есть розетка.
Выводы
Как видите, подобрать Powerline адаптеры для каждой конкретной цели дело не очень сложное. Главное держать в голове контрольный список вопросов, которые необходимо проработать при проектировании Powerline сети. Давайте резюмируем этот список:
- Проверьте какая используется проводка, медная или алюминиевая. Если алюминий, то лучше не связываться. Если медь, то идём дальше по списку.
- Какое количество клиентов будет подключаться к сети? Отталкиваясь от этого, смотрим сравнительную таблицу, чтобы определить подходящие модели.
- Для каких целей будет использоваться сеть? Если блуждать по интернету, почти ничего не качать – можно взять бюджетный вариант AV200, в конечном счёте можно сэкономить на этом некоторое количество денег. Если требуется высокая скорость, смотрим в сторону AV500+.
- Нужна ли гигабитная сеть? Если да, то смотрим, оснащена ли проводка заземлением. Помните, следуя моде, могут быть установлены современные розетки с третьим контактом. Этот третий контакт должен быть подключен к заземлению, а не просто формально присутствовать в розетке. Иначе про AV2 можно забыть.
- Сколько фаз будет задействовано в сети. Каждая фаза – это +2 Powerline адаптера, которые служат для коммутации между фазами, как указано на схеме выше.
Да, конечно, нельзя забывать про площадь поперечного сечения проводника. Я не указал её здесь, т.к. обычно телефонной лапшой никто электрику не тянет, а стандартных 2.5м2 – вполне достаточно.
Теги:
Другие статьи в разделе:
Куда девается скорость интернета?
Устанавливаем простенький FTP-сервер в среде Windows Server 2008/2012
Как настроить общий доступ к принтеру
Как организовать совместный доступ к файлам и папкам (простой способ для домашней сети)
Ограничения технологии Powerline
Как сделать интернет на даче?
Как выполнить проброс портов на маршрутизаторе
Как выбрать Powerline-адаптеры
Интернет из розетки или знакомимся с технологией Powerline
Как узнать пароль на Wi-Fi?
Как настроить роутер Apple Airport Extreme
Топологии сетей
Безопасность домашней сети
Что можно сделать с домашней сетью
Как определить IP-адрес маршрутизатора. Логины и пароли по умолчанию.
Масштабирование сетей через W-iFi
Настройка режима WDS на примере маршрутизатора ASUS WL-550gE Или как настроить повторитель
Настройка беспроводного маршрутизатора Или сеть своими руками – это просто
Сетевые технологии Или делаем сеть своими руками


