Windows 7 удалить принтер из командной строки
Содержание:
- Исправляем ошибку
- Использование управления печатью для удаления старых принтеров
- Как правильно удалить драйвера от принтера
- Удаление информации в реестре
- Удалите остатки из Магазина драйверов Windows
- Удаление драйверов принтера
- Способы поиска подходящего драйвера для нового принтера
- Не удалось удалить драйвер принтера (модель). Указанный драйвер принтера занят
- Список версий файлов
- Как полностью удалить принтер с компьютера windows 7
- Удаление через файловую систему
- Как полностью удалить драйвер принтера в Windows 7
- Очищаем реестр
- Очищаем мусор
- Как удалить драйвер принтера через сервер печати
- Удаление информации в реестре
- Возможные проблемы с инсталляцией и удалением ПО МФУ или принтера
- Очистка следов в реестре с помощью утилиты CCleaner
- Почему не получается удалить сетевой принтер в Windows?
Исправляем ошибку
Вариант 1
Подобная ошибка проявилась на Windows Server 2008 R2, который работает в терминальном режиме и активным Easy Print. Хотя данным принтером никто из пользователей не пользовался, система не хотела его удалять. Помогло следующее:
- Открываем «Устройства и принтеры» под учетной записью администратора и удаляем ненавистный принтер.
- Открываем «Службы» (панель управления — администрирование — службы) или же (пуск — выполнить — services.msc) и ищем там службу «Диспетчер печати
«, она же «Spooler». - Останавливаем эту службу.
- Открываем редактор реестра (пуск — выполнить — regedit).
- Открываем ветку HKEY_LOCAL_MACHINE\SYSTEM\CurrentControlSet\Control\Print\Environments\Windows x64\Drivers
\ - Переименовываем драйвер принтера, который система не дает нам удалить. В нашем примере — Brother DCP-116C, например в Brother DCP-116C_1.
- Запускаем службу «Диспетчер печати
«, она же «Spooler». - Удаляем принтер, как описано в статье:
- Profit.
Если же будет продолжать ругаться, то в интернете еще встречал такое решение:
Вариант 2
- В пункте 5 открываем ветку HKEY_LOCAL_MACHINE\SYSTEM\CurrentControlSet\Control\Print\Environments\Windows x64\Print Processors
\ - Переименовываем все что там есть, например: hpcpp117 ==> hpcpp117_old, hpzppwn7 ==> hpzppwn7_old, winprint ==> winprint_old…
- Запускаем службу диспетчера печати, удаляем принтер, останавливаем службу, переименовываем все обратно, снова запускаем службу диспетчера печати.
Использование управления печатью для удаления старых принтеров
В идеале, если вы использовали описанный выше метод свойств сервера печати, он должен удалить и удалить драйвер принтера. Однако вы можете использовать консоль управления печатью, чтобы полностью удалить принтеры, которые вы больше не используете, и их драйверы.
В диалоговом окне «Управление печатью» отображаются принтеры и текущие задания на печать на вашем устройстве. Однако, прежде чем удалять старый драйвер принтера, убедитесь, что он не используется другими принтерами.
Открыть Панель управления> Система и безопасность.



- Под Пользовательские фильтры, Выбрать Все принтеры.
- Щелкните правой кнопкой мыши принтер, который хотите удалить.


- Открыть Настройки> Приложения> Приложения и функции и щелкните программное обеспечение принтера, которое хотите удалить.
- Нажмите Удалить и следуйте инструкциям на экране, чтобы полностью удалить драйвер принтера.
Как правильно удалить драйвера от принтера
При возникновении каких-либо проблем с печатью, первое, что приходит в голову многим более-менее опытным пользователям ПК – как удалить драйвер принтера в Windows: 7, 8, 8.1 и 10. Мы будем говорить о том, как сделать удаление из системы полностью, чтобы потом можно было установить нужный драйвер на Ваш компьютер. Действительно, удаление и последующая установка драйвера вполне может решить многие проблемы, которые касаются вашего устройства. Итак, наша задача – удалить старый драйвер.
В этой инструкции будет рассказано, как это сделать в разных системах. Это означает, что данная статья поможет всем пользователям сделать данную процедуру на своем компьютере. Теперь приступим к выполнению.
Удаление информации в реестре
Реестр содержит информацию о любой программе и подключенном оборудовании. Даже при правильном сносе всех программ нет гарантии, что реестр тоже очистится. Иногда установщик, запускаемый при удалении через панель управления, предлагает сделать чистку реестра. Если так, то обязательно ставьте галочку напротив соответствующего пункта. Когда же очищение не предлагается, данные с реестра надо удалить вручную.
- Через окно «Выполнить» запускаете реестр, введя команду «regedit».
- Выполните поиск, чтобы найти файл, содержащий данные о принтере. Нажмите «Ctrl+F», в строке поиска введите часть модели или название производителя принтера.
- Выделите файл, удалите.
Важно! Перед всеми действия настоятельно рекомендуется сделать резервную копию реестра. При ошибочных действиях можно будет вернуть настройки в исходное состояние
В меню нажмите на пункт «Файл». Выберите «Экспорт», задайте имя файл, сохраните в удобное для себя место на компьютере.
Чтобы восстановить реестр, действуйте аналогично, только сделайте не экспорт, а импорт, выбирая сохраненный файл.
Удалите остатки из Магазина драйверов Windows
Это решение предназначено для удаления любых остатков драйверов, которые могут оставаться на вашем устройстве даже после удаления пакетов драйверов.
В магазине драйверов вы найдете входящие и сторонние пакеты драйверов, которые были установлены и сохранены в папке еще до установки самого драйвера.
Каждая из вложенных папок в магазине содержит пакет драйверов и соответствующий файл .inf, но немного сложно найти конкретный пакет драйверов, который вы хотите удалить.
Хорошей новостью является то, что вы можете использовать сторонний инструмент, чтобы изучить хранилище драйверов Windows и полностью удалить старый драйвер принтера раз и навсегда. Это также сэкономит вам много места, которое в противном случае было бы занято ненужными файлами.
Удаление драйверов принтера
Данная процедура необходима в тех случаях, когда нам требуется установить программное обеспечение для нового принтера или переустановить драйвер для старого. Если в системе уже имеются аналогичные файлы, которые к тому же еще и могут быть повреждены, то высока вероятность возникновения конфликтов или вовсе отказа инсталляции.
Простое удаление принтера в «Диспетчере устройств» или соответствующем разделе управления не позволяет полностью очистить ОС от файлов «дров», поэтому необходимо прибегнуть к другим инструментам. Существуют как сторонние программные решения, так и средства, встроенные в Windows.
Способ 1: Сторонние программы
На сегодняшний день полноценного софта для решения поставленной задачи почти не осталось. Есть узкоспециализированный Display Driver Uninstaller для видеокарт и Driver Fusion, представляющий собой инструмент для обновления и управления драйверами.
-
Запускаем программу и идем на вкладку «Очиститель драйверов».
-
Справа раскрываем список «Принтеры».
-
Кликаем по пункту с названием производителя устройства.
Далее действуем так: если у нас только один принтер этого вендора, удаляем все файлы. Если же устройств несколько, руководствуемся кодом модели в имени документа.
Удаление производится следующим образом:
-
Жмем на кнопку с тремя полосками в правом верхнем углу интерфейса («Выбрать»).
-
Возле всех файлов появятся чекбоксы с установленными флажками. Убираем ненужные и нажимаем «Очистить».
- После удаления драйверов рекомендуется перезагрузить ПК.
Далее поговорим, как воспользоваться инструментами, имеющимися в арсенале самой Windows.
Способ 2: Оснастка «Управление печатью»
Данная оснастка представляет собой системный инструмент, позволяющий просматривать списки установленных принтеров, проверять их статус, задействовать или приостанавливать работу, использовать групповые политики и многое другое. Нас же интересует еще одна функция, управляющая драйверами.
-
Открываем системный поиск, кликнув по значку с лупой на «Панели задач». В поле ввода пишем «Управление печатью» и переходим к найденному классическому приложению.
-
Раскрываем по очереди ветки «Серверы печати» и «DESKTOP-XXXXXX (локально)».
-
Кликаем по пункту «Драйверы», после чего в экране справа появится список всех установленных драйверов для принтеров.
-
Нажимаем правой кнопкой мыши по названию файла (принтера) и выбираем «Удалить».
-
Подтверждаем свое намерение кнопкой «Да».
- Готово, драйвер удален.
Способ 3: Параметры системы
Управлять сервером печати, в том числе и драйверами принтеров можно и из системных параметров Windows. Добраться до них можно из меню «Пуск» или нажав сочетание клавиш Win+I.
-
Переходим в раздел «Устройства».
-
Выбираем пункт «Принтеры и сканеры», после чего прокручиваем окно вниз и ищем ссылку «Свойства сервера печати».
-
Идем на вкладку «Драйверы», в представленном списке выбираем пункт с названием принтера и жмем кнопку «Удалить».
-
Оставляем переключатель в положение «Удалить только драйвер» и нажимаем ОК.
-
Система предупредит нас о том, что сейчас произойдет полное удаление файлов. Соглашаемся, нажав кнопку «Да».
Возможные проблемы и их решение
Действия, приведенные в обоих способах с использованием системных средств, могут завершиться вот такой ошибкой:
Это говорит о том, что устройство, даже будучи физически отключенным от компьютера, осталось «висеть» в системе. Его требуется удалить вручную.
- Открываем раздел управления устройствами системных параметров и переходим на вкладку «Принтеры и сканеры» (см. выше).
-
Ищем принтер в списке, кликаем по его названию и жмем на кнопку «Удалить устройство».
-
Подтверждаем действие кнопкой «Да».
Теперь можно переходить к деинсталляции драйвера.
Заключение
Мы сегодня решили задачу по удалению лишних драйверов для принтеров в ОС Windows 10
Каким способом пользоваться, не важно, так как они равноценны по получаемому результату. Если вам часто приходится манипулировать программным обеспечением для устройств, имеет смысл держать под рукой удобный софт от сторонних разработчиков. Если же требуется быстро наладить работу принтера, устранить конфликты и ошибки, переустановить драйвер и так далее, лучше обратиться к системным средствам
Если же требуется быстро наладить работу принтера, устранить конфликты и ошибки, переустановить драйвер и так далее, лучше обратиться к системным средствам.
Опишите, что у вас не получилось.
Наши специалисты постараются ответить максимально быстро.
Способы поиска подходящего драйвера для нового принтера
Бывают случаи, когда к принтеру не найдено никаких CD (или DVD) дисков с ПО. Так часто бывает, если приобретено оборудование с рук или на рынке. Тогда придется искать ПО своими силами — в сети. Сначала придется выяснить марку и модель МФУ или принтера.

Если название бренда часто наносится на лицевые панели — Canon, HP (и другие), то наименование модели рекомендуется искать либо снизу устройства, либо на боковой панели (чаще — сзади). Должен быть приклеен прямоугольник (шильдик) с указанием технической информации и данными о производителе. Модель указывается в формате (пример на фото): Lexmark MS510dn.

Шаг 1.
Эту информацию вводим в поисковую строчку системы (Google или Yandex)
Важно ориентироваться на сайт настоящих производителей

Все производители размещают файлы драйверов на собственных официальных сайтах.

Шаг 2.
Теперь нужно выбрать тип ОС, ее версию и язык ПО и скачать драйверы, инструкции по настройке (если есть), а также прилагаемые к нему программы.

Не удалось удалить драйвер принтера (модель). Указанный драйвер принтера занят
- Открываем «Устройства и принтеры» под учетной записью админа и удаляем принтер.
- Открываем «Службы» ищем «Диспетчер печати», или «Spooler».
- Останавливаем службу.
- Открываем редактор реестра (regedit).
- Открываем ветку HKEY_LOCAL_MACHINE\SYSTEM\CurrentControlSet\Control\Print\Environments\Windows x64\Drivers\
- Переименовываем драйвер принтера, который система не дает нам удалить. В нашем примере — Canon LBP6670, например в Canon LBP6670_del.
- Запускаем обратно службу.
Давненько не писал в блог новых статей. Будем исправляться…
Сегодня я бы хотел рассказать о том, как удалить драйвер принтера в ОС Windows 7 (8). Кстати, удалить его может потребоваться по разным обстоятельствам: например, ошибочно выбрали не тот драйвер; нашли более подходящий драйвер и хотите его протестировать; принтер отказывается печатать, и необходимо заменить драйвер и т.д.
Удаление драйвера принтера немного различается от удаление других драйверов, поэтому остановимся более подробно. И так…
Распишем действия по шагам.
1) Заходите в панель управления ОС в раздел «устройства и принтеры» (в Windows XP — «принтеры и факсы»). Далее удаляете из него свой установленный принтер. В моей ОС Windows 8 это выглядит так, как на скриншоте ниже.
Устройства и принтеры. Удаление принтера (для появления меню, просто щелкните по нужному принтеру правой кнопкой мышки. Возможно понадобиться права администратора).
2) Далее нажимаете клавиши « Win + R » и вводите команду «Services.msc«. Так же эту команду можно выполнить через меню «Пуск», если ввести ее в графу «выполнить» (после ее выполнения у вас откроется окно «служб», кстати, открыть его еще можно через панель управления).
Здесь нас интересует одна служба « Диспетчер печати » — просто перезапустите ее.
Службы в Windows 8.
4) В открывшемся окне «сервер печати» удаляем все драйвера в списке (кстати удаляйте драйвера вместе с пакетами (об этом вас ОС переспросит при удалении)).
5) Снова открываем окно «выполнить» («Win + R») и вводим команду «printmanagement.msc«.
6) В открывшемся окне «управление печатью» удаляем так же все драйвера.
На этом, кстати, все! Никаких следов в системе о ранее присутствовавших драйверов остаться не должно. После перезагрузки компьютера (если принтер еще подключен к нему) — Windows 7 (8) сама предложит заного произвести поиск и установку драйверов.
Вручную удалять драйвера, конечно, хорошо. Но еще лучше, удалять их с помощью специальных утилит — вам нужно то только выделить нужный драйвер из списка, нажать 1-2 кнопки — и вся работа (описанная выше) будет выполнена автоматически!
Речь идет о такой утилите, как Driver Sweeper.
Удалять ей драйвера очень просто. Распишу по шагам.
1) Запускаете утилиту, затем сразу же выберите нужный язык — русский.
2) Далее переходите в раздел очистки системы от ненужных драйверов и жмете кнопку анализировать. Утилита за короткое время соберет все сведения из системы о наличие в ней не только драйверов, но и драйверов установленных с ошибками (+ всякие «хвосты»).
3) Затем вам останется только выделить ненужные драйвера в списке и нажать кнопку очистки. Например, вот так легко и просто я избавился от ненужных мне «звуковых» драйверов Realtek на звуковую карту. Кстати, аналогично можно удалить и драйвера принтера…
Удаление драйверов Realtek.
PS
После удаления ненужных драйверов, вам наверняка понадобятся другие драйвера, которые вы установите взамен старых. По этому поводу, возможно вам будет интересна статья про обновление и установку драйверов. Благодаря, способам из статья, я нашел драйвера на те устройства, которые и не думал что заработают у меня на моей ОС. Рекомендую попробовать…
На этом все. Всем удачных выходных.
Список версий файлов
Имя файла
printui.dll
система
Windows 10
Размер файла
1088512 bytes
Дата
2017-03-18
Скачать
| Подробности файла | ||
|---|---|---|
| MD5 | 40655e8b99b4a53f873bb30b74650cb7 | |
| SHA1 | 2ac36000b75d757e74d9bfa716d2f6f1a577675d | |
| SHA256 | e9e4ba74a6edd8efee86186e436f99cfe6ce5eef1df149bba885519f27178d9c | |
| CRC32 | c5de9dec | |
| Пример расположения файла | C:\Windows\System32\ |
Имя файла
printui.dll
система
Windows 8.1
Размер файла
1085952 bytes
Дата
2014-11-21
Скачать
| Подробности файла | ||
|---|---|---|
| MD5 | 0f264a641167a0b7ee9d120255dd00a1 | |
| SHA1 | b6bc28013f65b51b874e04fa6033d58e8c2ea380 | |
| SHA256 | 8f2cfcc5f244e6344cc0cc7ac8675cdee36643697b920de653f47b591c040bed | |
| CRC32 | 04a07270 | |
| Пример расположения файла | C:\Windows\System32\ |
Имя файла
printui.dll
система
Windows 8
Размер файла
1044480 bytes
Дата
2012-07-26
Скачать
| Подробности файла | ||
|---|---|---|
| MD5 | d98cc7a789537e1ef44104ce06df876c | |
| SHA1 | 265e995dda7b94c1e2e63c4c01e54366fa156e93 | |
| SHA256 | 956529e1fca4c7148012f249855c097d8dd393faa94025617247cb4c63ad821e | |
| CRC32 | f9b1d6d5 | |
| Пример расположения файла | 1: C:\Windows\System32\ |
Имя файла
printui.dll
система
Windows 7
Размер файла
932352 bytes
Дата
-0001-11-30
Скачать
| Подробности файла | ||
|---|---|---|
| MD5 | 9df9b31eac1669f244c02b61f10d123a | |
| SHA1 | a714e80b6246799160e863eb78f5295eafa4a2f0 | |
| SHA256 | d1957d02a0c22ff74707f114ffe0eb1cf314db9cb589fe6755a3b8963092f361 | |
| CRC32 | 6f137b41 | |
| Пример расположения файла | C:\Windows\SysWOW64\ |
Имя файла
printui.dll
система
Windows 7
Размер файла
1050624 bytes
Дата
2010-11-21
Скачать
| Подробности файла | ||
|---|---|---|
| MD5 | ba0f80c7878558c28b1b298e94d259ff | |
| SHA1 | 31d60755c72ced44543525553dff568a6212a08d | |
| SHA256 | c8d6522556013aba114af890867d759d83b1bb4c943f74a513ced0a0a3514285 | |
| CRC32 | 8059467d | |
| Пример расположения файла | C:\Windows\SysWOW64\ |
Имя файла
printui.dll
система
Windows Vista
Размер файла
980480 bytes
Дата
2009-04-11
Скачать
| Подробности файла | ||
|---|---|---|
| MD5 | 91ecb960a6e54b48f6901e36df8eebaa | |
| SHA1 | 1a6994c9c87b792ccf6e956506e325e73e0ed2d0 | |
| SHA256 | 5c787bc6ddd08bd727c8e1f7d3bd7285ee026b474eaf7825b3fc5a85b7ad7ad1 | |
| CRC32 | 5bad2705 | |
| Пример расположения файла | — |
Имя файла
printui.dll
система
Windows Vista
Размер файла
869888 bytes
Дата
-0001-11-30
Скачать
| Подробности файла | ||
|---|---|---|
| MD5 | c4f3693767a2b93a64c6d67cfc2dac63 | |
| SHA1 | 54af2417cef764717f6dc4a0a3093a125c300098 | |
| SHA256 | c4ee856f2419bba5a809f93809b94537123599df6a61b95bb6773ec323874fb0 | |
| CRC32 | 10af1f11 | |
| Пример расположения файла | — |
Имя файла
printui.dll
система
Windows XP
Размер файла
560640 bytes
Дата
2008-04-14
Скачать
| Подробности файла | ||
|---|---|---|
| MD5 | b2cf9f1f606dec23f70a40b01df3c396 | |
| SHA1 | 410e38b7d80c6a4c4feabb2bddf9fdc2c47bdee7 | |
| SHA256 | 02bf4855d601314ca602da07888b0b80fe41af13e73fc774ae1f4f2e42fb2bb1 | |
| CRC32 | 7e981e20 | |
| Пример расположения файла | — |
Как полностью удалить принтер с компьютера windows 7
Проблемы бывают разными и очень часто, чтобы решить ту или иную проблему необходимо удалить или переустановить драйвер печати, а как это сделать разберем в статье.
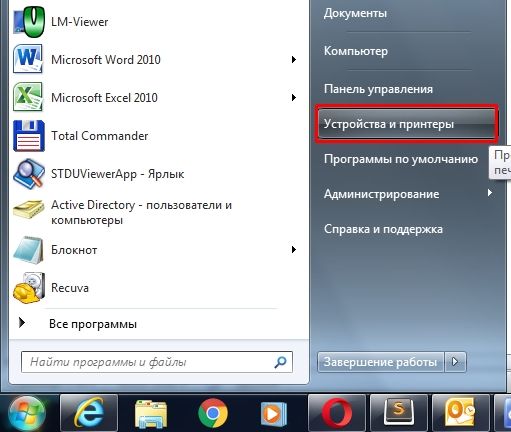
Второй простой способ с помощью программы «Выполнить», в которой нужно набрать команду:
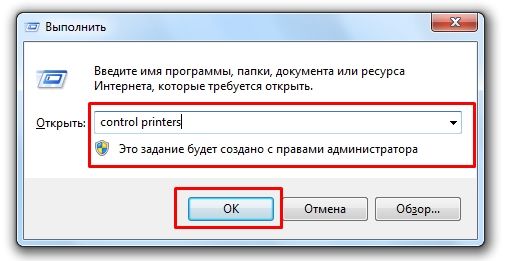
После выполнения команды должно открыться окно, в котором будут присутствовать различные устройства. Следующим шагом будет удаление принтера, для этого выбираем принтер, щелкаем по нему правой кнопкой мыши и выбираем пункт: «Удалить устройство».
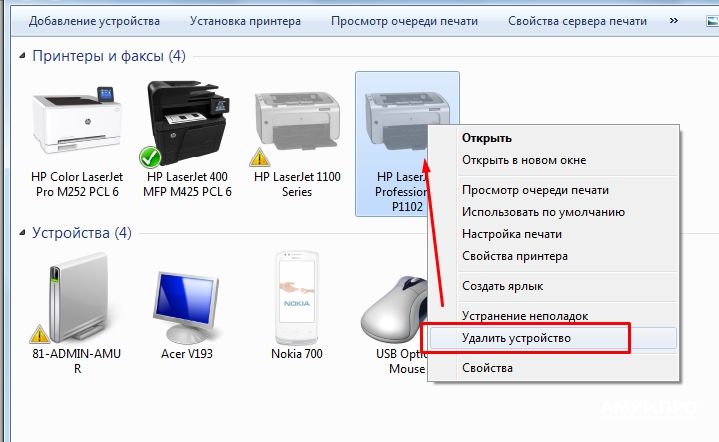

В открывшемся списке ищем службу «Диспетчер печати» и кликнем по ней правой кнопкой мыши, далее выберем пункт «Перезапустить».
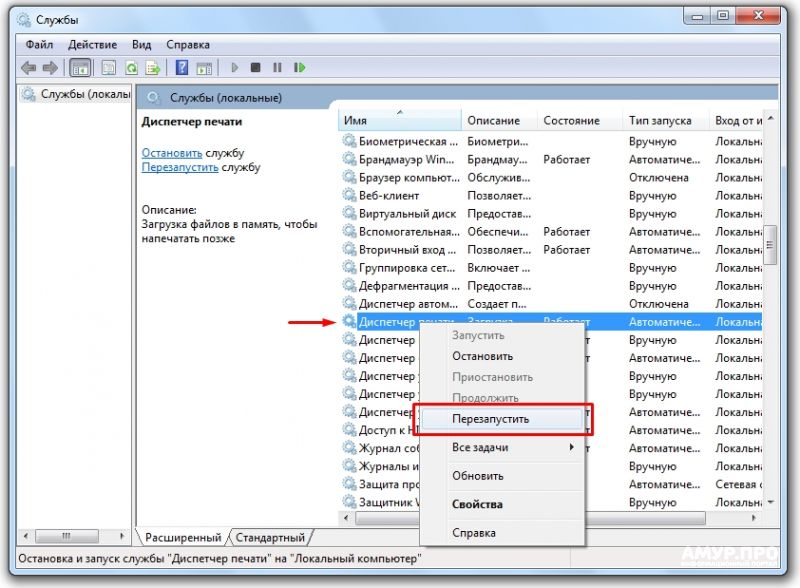
Перезагрузка службы не конечный вариант, теперь переходим в «Сервер печати» и удаляем драйверы и там. Снова запускаем программу «Выполнить» и набираем:
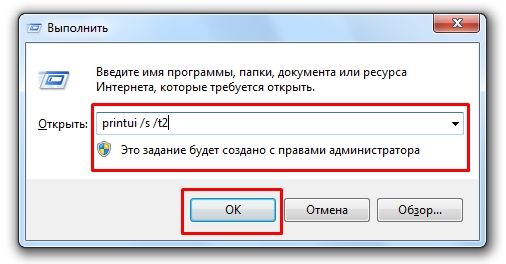
Выбираем драйвер и нажимаем кнопку «Удалить»:
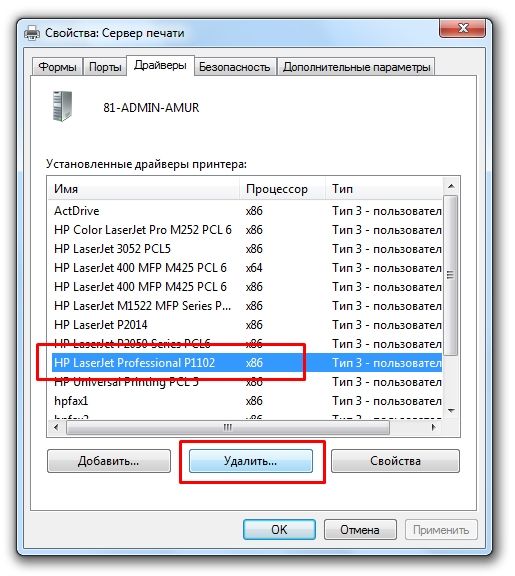
В появившемся окне выбираем пункт: «Удалить драйвер и пакет драйвера», жмем «Ок»:
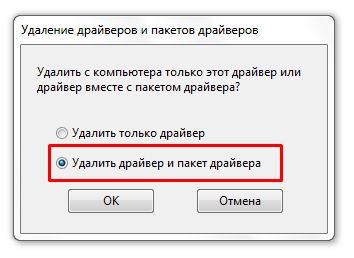
Теперь переходим к конечным действиям, удаляем драйверы в надстройке «Управление печатью». Переходим в эту надстройку через команду:

В окне «Управление печатью» щелкаем по «Настраиваемые фильтры», далее «Все драйверы», далее правой кнопкой мыши по драйверу и «Удалить».
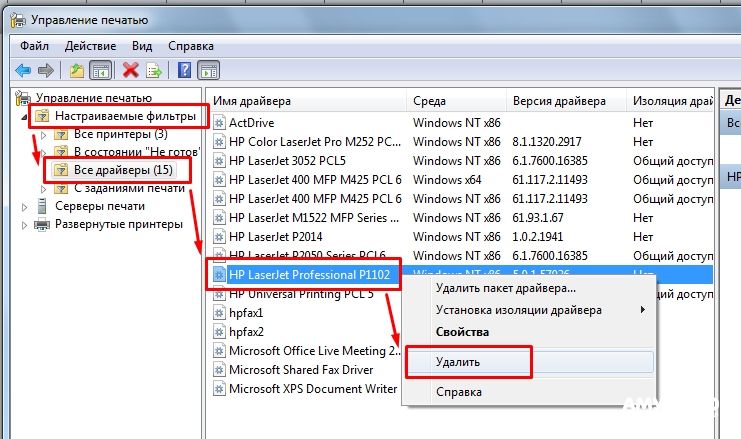
После успешного удаления драйверов рекомендуется перезагрузить ПК.
Важно! Иногда при удалении драйверов в «Сервер печати» или в «Управление печатью» возникает ошибка или сообщение типа: «Не удалось удалить драйвер принтера . Указанный драйвер принтера занят»
Решаем это недоразумение следующим способом:
1) Удаляем драйвер принтера из списка в окне «Устройства и принтеры».
2) Останавливаем службу «Диспетчер печати».
В 32 разрядных ОС вместо «Windows x64» нужно выбрать «Windows x86», далее переименуем все принтеры находящиеся в ветке, можно просто добавить приставку, чтобы не забыть оригинальное название: winprint в winprint.bck, hplj1006 в hplj1006.bck и так же все остальные.
4) Возвращаемся в службы и запускаем «Диспетчер печати».
5) Пробуем удалить драйверы из «Сервер печати» и «Управление печатью» (должно сработать).
6) Если драйверы удалились, то возвращаемся в реестр и переименовываем обратно названия принтеров.
7) Перезапускаем службу «Диспетчер печати» и радуемся!
Удаление через файловую систему
Удаление файлов напрямую с дисков компьютера или ноутбука можно рассматривать как дополнение к уже перечисленным и подробно описанным вариантам выше очистить систему от драйверов устройства печати. В случае выполнения упомянутых действий очень низкая вероятность наличия следов старого принтера в файловой системе, но для гарантии нужно проверить.
Как правило, установка операционной системы проводится на диск C и стоит начать поиски именно на нем. В версиях Windows XP проверять нужно только папку C:\Program Files, а для Windows 7,8,10 и ее и C:\Program Files (x86). Ищите папки, которые в своем имени содержат названия фирмы принтера. Это могут быть HP, Canon, Epson и другие. Удалите их, но желательно в корзину или сделайте их резервную копию, чтобы в случае ошибки была возможность все восстановить.
Как полностью удалить драйвер принтера в Windows 7
Принтер в наше время является незаменимым периферийным устройством для офиса и дома. Поэтому нередко у пользователей на персональных компьютерах под управлением ОС Windows 7 появляются проблемы с драйверами на этих устройствах. Проблемы могут быть самыми разными. Например, принтер не хочет печатать, драйвер устройства устарел и его необходимо заменить или на печатающем устройстве стоит не тот драйвер.
Чтобы решить ту или иную задачу нужно удалить или переустановить драйвер принтера. Для решения поставленной задачи мы подготовили материал, в котором подробно описан процесс удаления и переустановки драйвера принтера. Кроме этого, в материале вы найдете полезную информацию, которая поможет вам решить некоторые проблемы связанные с печатающими устройствами.
Очищаем реестр
После того, как принтер и драйвера удалены, реестр очищен, можно переустановить принтер и драйвер, если необходимо. Если вы четко следовали данной инструкции, то ошибок возникнуть не должно.
Вывод:
Принтер нужно удалять правильно, включая драйвера. Не забывайте чистить реестр. Только в этом случае, при соблюдении всех инструкций, можно удалить принтер так, чтобы в дальнейшем не возникало ошибок.
Бывают случаи, когда пользователь уже давно не использует определенный принтер, но он все равно отображается в перечне устройств в интерфейсе операционной системы. Драйвер такого устройства по-прежнему установлен на компьютере, что может иногда создавать дополнительную нагрузку на ОС. Кроме того, в некоторых случаях, когда оборудование работает неправильно, требуется произвести его полное удаление и переустановить. Давайте разберемся, как полностью деинсталлировать принтер на ПК с Виндовс 7.
Процесс деинсталляции принтера с компьютера осуществляется путем очистки системы от его драйверов и связанного программного обеспечения. Сделать это можно, как при помощи сторонних программ, так и внутренними средствами Виндовс 7.
Способ 1: Сторонние программы
Вначале рассмотрим процедуру полного удаления принтера при помощи сторонних программ. Алгоритм будет описан на примере популярного приложения для очистки системы от драйверов Driver Sweeper.
- Запустите Driver Sweeper и в окне программы в отобразившемся перечне устройств установите галочку напротив наименования принтера, который необходимо будет удалить. Затем нажмите кнопку «Анализ»
.

Откроется список драйверов, программного обеспечения и записей в реестре, которые относятся к выбранному принтеру. Отметьте все их галочками и нажмите кнопку «Очистка»
.

Все следы устройства будут удалены с компьютера.
Способ 2: Внутренний инструментарий системы
Как уже говорилось выше, полностью деинсталлировать принтер можно также используя исключительно функционал Виндовс 7. Посмотрим, как это выполнить.
- Нажмите «Пуск»
и зайдите в «Панель управления»
.

Откройте раздел «Оборудование и звук»
.

Выберите позицию «Устройства и принтеры»
.
Нужный системный инструмент можно запустить и более быстрым способом, но требующим запоминание команды. Нажмите на клавиатуре Win+R
и в отобразившееся окошко введите:
control printers
После этого щелкайте «OK»
.

В отобразившемся окошке с перечнем установленных устройств найдите целевой принтер, щелкните по его наименованию правой кнопкой мышки (ПКМ
) и в появившемся списке выберите «Удалить устройство»
.

Откроется диалоговое окно, где следует подтвердить удаление оборудования, нажав кнопку «Да»
.

После того как оборудование удалено, нужно перезапустить службу, отвечающую за работу принтеров. Снова зайдите в «Панель управления»
, но на этот раз откройте раздел «Система и безопасность»
.

Затем перейдите в раздел «Администрирование»
.

Выберите в списке инструментов наименование «Службы»
.

В отобразившемся перечне отыщите наименование «Диспетчер печати»
. Выделите этот элемент и щелкните «Перезапустить»
в левой области окошка.

Служба будет перезапущена, после чего драйвера печатного оборудования должны корректно удалиться.

Теперь нужно открыть свойства печати. Наберите Win+R
и введите выражение:
Жмите «OK»
.

Откроется перечень установленных на ПК принтеров. Если вы обнаружите в нем наименование того устройства, которое нужно убрать, то выделите его и нажмите «Удалить…»
.

В отобразившемся диалоговом окне переставьте радиокнопку в позицию «Удалить драйвер…»
и нажмите «OK»
.

Вызывайте окошко «Выполнить»
путем набора Win+R
и введите выражение:
printmanagement.msc
Жмите на кнопку «OK»
.

В открывшейся оболочке перейдите в раздел «Настраиваемые фильтры»
.

Далее выберите папку «Все драйверы»
.

В открывшемся списке драйверов ищите наименование нужного принтера. При его обнаружении щелкните по этому названию ПКМ
и в появившемся меню выбирайте «Удалить»
.

Затем подтвердите в диалоговом окне желание деинсталлировать драйвер, нажав «Да»
.

После извлечения драйвера с помощью данного инструмента можно считать, что печатное оборудование и все его следы были удалены.
Полностью деинсталлировать принтер с ПК, работающего на операционной системе Виндовс 7, можно при помощи специальных программ или используя исключительно инструменты ОС. Первый вариант более легкий, но второй надежнее. Кроме того, в этом случае вам не нужно будет устанавливать дополнительное ПО.
Содержимое статьи:
Очень часто при попытке удалить драйверы для принтера, можно столкнуться с трудностями. В этой статье мы расскажем о том, как можно исправить ошибку «Не удается удалить драйвер принтера…».
Очищаем мусор
В общем то на этом все, принтер и драйвер принтера безвозвратно удалены из системы. Осталось разве что залезть в папку Program Files и удалить все папки, если такие имеются, которые относятся к удаленному принтеру. Особо дотошные еще могут почистить реестр от записей относящихся к данному принтеру, для этого запускаем программу regedit. Идем Пуск\Все программы\Стандартные там уже известный нам Выполнить. Вводим в поле regedit и нажимаем кнопку ОК.
В открывшейся программе в верхнем меню нажимаем на Правка и в открывшемся списке выбираем Найти… Далее в поле поиска вводим название принтера и нажимаем на кнопку Найти далее.
И если, что то связанное с принтером было найдено то подсвечиваем это и удаляем. И повторяем поиск снова, пока не увидим сообщение, что нечего подходящего не найдено.
Теперь осталась самая малость, перезагрузить компьютер и если нужно поставить заново рабочий драйвер или провести любые другие манипуляции, которым теперь старый, испорченный и уже полностью удаленный драйвер не помешает.
Как удалить драйвер принтера через сервер печати
- Запустите окно «Выполнить» (комбинация Win+R).
- Введите команду «printui /s».
- На вкладке «Драйвера» найдите необходимый принтер, кликните мышью и снизу нажмите «Удалить».
-
Всплывет окошко, где выберите вторую опцию «Удалить драйвер и пакет драйвера», кликните «ОК».
Вариант удаление удобен, когда изначально на Windows была установлена не подходящая под ваш компьютер и ОС разрядность драйвера. Так можно диагностировать, почему не работает принтер сразу подключения и настройки. Если разрядность не соответствует требуемой, то удалите драйвер и установите заново с установочного диска, который шел в комплекте с техникой. Или же скачайте нужный драйвер с официального сайта производителя.
Удаление информации в реестре
Реестр содержит информацию о любой программе и подключенном оборудовании. Даже при правильном сносе всех программ нет гарантии, что реестр тоже очистится. Иногда установщик, запускаемый при удалении через панель управления, предлагает сделать чистку реестра. Если так, то обязательно ставьте галочку напротив соответствующего пункта. Когда же очищение не предлагается, данные с реестра надо удалить вручную.
Важно! Перед всеми действия настоятельно рекомендуется сделать резервную копию реестра. При ошибочных действиях можно будет вернуть настройки в исходное состояние
В меню нажмите на пункт «Файл». Выберите «Экспорт», задайте имя файл, сохраните в удобное для себя место на компьютере.
Чтобы восстановить реестр, действуйте аналогично, только сделайте не экспорт, а импорт, выбирая сохраненный файл.
Возможные проблемы с инсталляцией и удалением ПО МФУ или принтера
В редких случаях (особенно если подключено несколько принтеров к одному ПК) могут возникать проблемы. Устройство начинает работать не корректно или вовсе перестает функционировать. Если последовательное удаление и переустановка драйверов ни к чему не привело, то рекомендуется выполнить следующие шаги:

Если из системы удаляется какое-либо устройство, то рекомендуется удалять его . В случае возникновения ошибок нужно использовать специальные утилиты или деинсталлировать ПО вручную. До покупки оборудования, бывшего в употреблении, проверяйте его работоспособность.
Также внимательно изучайте документацию: некоторые принтеры нужно правильно настраивать, особенно, если к одному ПК подключены два или более устройств.
Видео — Полное удаление драйверов принтера вручную
Зачастую можно столкнуться с проблемами при удалении принтера. Появляются различные ошибки, или принтер удаляется не полностью. Помимо этого проблемы могут возникнуть при установке новых устройств, драйверов, которые могут отразиться на возможности печати или на другие факторы. В данной статье мы рассмотрим, как правильно удалять принтер.
Совет
Чтобы не возникало проблем с использованием принтера после повторной установки, или при установке нового принтера, старый принтер необходимо удалить полностью и правильно.
Очистка следов в реестре с помощью утилиты CCleaner
Последний пункт — . Лучше всего это делать не вручную, а при помощи утилиты CСleaner, которая является бесплатной. Ее можно скачать и использовать для удаления системного мусора. В результате регулярной установки и удаления программ и обновлений на жестком диске накапливаются лишние файлы, которые нужно периодически удалять. Также утилита справится с очисткой реестра — системной базой данных, здесь хранятся данные обо всем программном обеспечении (настройках) и о самой Windows.
После скачивания и установки нужно запустить программу. В первый раз произойдет проверка на наличие обновлений.
Шаг 1.
В правой колонке жмем на пункте «Реестр».

Шаг 2.
В центральной части находится список опций проверки ошибок. Все пункты автоматически будут отмечены галочками, если не все, отмечаем. Нажать «Поиск проблем».

Шаг 3.
В центре — справа появится перечень ошибок. Если они все отмечены, то нужно нажать на кнопке «Исправить выбранное».

Шаг 4.
Появится предложение о создании резервной копии, лучше сделать и сохранить на внешнем накопителе.

Шаг 5.
Далее пойдет процесс исправления ошибок. Программа будет спрашивать о том, как исправлять каждую ошибку. Если их много, например, 100 ошибок. То каждый раз принимать решение — слишком утомительно. Лучше доверить это дело утилите, нажав «Исправить отмеченные».
Почему не получается удалить сетевой принтер в Windows?

Если вы работаете в офисе, возможно, к вашему компьютеру добавлено несколько принтеров, которые являются сетевыми принтерами, то есть не подключены напрямую к вашему компьютеру. Однако, когда вы переезжаете в компанию или принтеры вымирают, этот список нужно время от времени очищать.
Иногда, когда вы пытаетесь удалить сетевой принтер, вы можете получить сообщение из Windows, говорящее «Не удается удалить сетевой принтер», и все! Отлично, теперь у вас есть бесполезные принтеры, которые засоряют ваш список принтеров. К счастью, есть способ удалить любой сетевой принтер с вашего компьютера через реестр
Обратите внимание, что для этого вам нужно быть администратором системы
Если вы предпочитаете не связываться с реестром, есть другое возможное решение, которое я перечислю ниже, которое также может решить проблему, поэтому обязательно прокрутите вниз.


