Pc app store windows 5.0.1.8682
Содержание:
- PC App Store Download Features
- Fast Downloading
- Compatible with Windows
- Free of Malware or Viruses
- Automatic Scanning
- Quick Uninstalling
- Free Entertainment
- Latest Updating System
- Fast Access to Chinese Apps
- Frequently Downloaded Versions
- Use of Credit Card
- Use of Changelog
- Free of Cost
- An Exclusive App for Free Applications
- Easy to Use Interface
- Main Features
- Отвязка через службу поддержки
- Подключение через USB: «за» и «против»
- Настройка автоматических обновлений
- Подготовка к подключению
- Установка
- Как записать диск
- Подключение через USB
- Обновление драйвера для чипсета (USB)
- Как сбросить пароль на Айфоне
- Как узнать номер модели
- Как разблокировать айфон если забыл пароль блокировки экрана
- App Store в iTunes важная часть экосистемы
- Подключение через кабель USB
- Как установить программу iTunes
- Возможности iTunes
- Как разблокировать iPhone, если забыл пароль
- Duet Display — iPhone или iPad в качестве второго дисплея для Windows
PC App Store Download Features
Fast Downloading
The PC App Store gives you all the developments of windows in one place. You can do all operations like installing apps very fast. Just with a few clicks, you can download or even update your apps.
Compatible with Windows
PC App Store Free Download With vary compatibility with all types of devices, the app has special compatibility with all types of Windows———-Windows 10, Windows 8.1, Windows 8, Windows 7, and Windows XP are mainly operating systems to run the app very smoothly and reliably. In addition, it requires a 32-bit and 64-bit setup.
Free of Malware or Viruses
The PC App Store enables you to download or install any of your desired apps confidently, as it gives the guarantee of security from malware and viruses. Because the store has its famous antivirus program Baidu Antivirus for scanning the programs.
Automatic Scanning
You can get information about outdated apps or programs in your operating system. Because the Baidu app store as you know free software will scan your system automatically and inform you about the programs needed to be updated.
Quick Uninstalling
You can download a lot of apps with a few clicks. Likewise, the uninstallation is also very easy and quick. With the help of the uninstaller program, you can remove all of your unwanted apps.
Free Entertainment
The PC App Store has a huge collection. Some of the fresher demand cost, but most are free. You can download any piece of art or image and set it as your screen background.
Latest Updating System
As the software supports fast installing. It also gives a system of getting updates automatically. There are sequences of files that will be opened one by one and you need not do it manually.
Fast Access to Chinese Apps
Earlier, it was a very difficult or frustrating experience to download or install any of the Chinese apps. Now, through the Baidu app store, you can download Chinese apps like Baidu PC Faster, and Baidu Wi-Fi Hotspot without any limitations of location. These apps are also free of malware or viruses.
Frequently Downloaded Versions
PC App Store download 4.9, 4.8, and 4.7 versions are frequently downloaded by users. Because the software is monitor by its antivirus program. Furthermore, the program is equipped with Internet tools and a download manager.
Use of Credit Card
The software also offers you chances to buy paid apps. For this purpose, you have to input all the information about your credit card.
Use of Changelog
The Play Store for PC presents a Changelog to highlights all of your work and removes unwanted files. It also informs you about the updates of any downloaded apps.
Free of Cost
The PC App Store Download with freeware license available for Windows 32-bit as well as the 64-bit operating system of a laptop and PC without limits and presented for all software users as a free download. It belongs to the FileTransfer and Networking category.
An Exclusive App for Free Applications
App store download for pc windows has an exclusive app for free downloading of applications and games. And a program of automatically changing wallpapers on your desktop.
Easy to Use Interface
With a very simple and easy-to-use interface, the app store has been beautifully arranged a program. It looks attractive and smart.
Main Features
- Simple and attractive interface
- Use a credit card for getting services
- Fast access to Chinese apps
- Fully safe from malware and viruses
- Have compatibility with any type of app
- Automatic scanning of files
- Quick uninstalling
- A lot of free apps for entertainment
- Frequently updated system
- Fast access to Chinese apps
- Use of changelog
- Changing of wallpapers automatically
If you are an Android user then you can try Android Apps Play Store Also
- Aptoide
- Apkpure
- Google Play Store
- Mobo Market
Отвязка через службу поддержки
Когда смартфон продается другому пользователю, прежний владелец должен обязательно «отвязать» устройство от специального сервиса, который может ограничивать возможности нового пользователя. Отвязка от бывшего Apple ID необходима, если владельцу устройства будет нужен новый аккаунт или другие функции, связанные с идентификацией.
На сегодняшний день самым действенным способ отвязки iPhone от Apple ID считается обращение в службу поддержки. Он является достаточно сложным и долгим, но обладает и определенными преимуществами – например, хорошо сработает, если необходимо полностью удалить аккаунт без возможности вернуть его. Итак, необходимо следовать следующим шагам:
- Зайти на страницу службы поддержки на официальном сайте Apple;
- Внимательно заполнить все поля анкеты, которая там предоставлена;
- Отправить анкету, нажав на кнопку «SubmitSuggestion».
Важно помнить, что анкету лучше всего заполнять по определенным правилам. Так, электронная почта должна указываться именно та, на которую изначально регистрировался Apple ID
В строке «Тема» пишется просьба о том, что необходимо удалить. А в строке «Комментарий» уже оставляется письмо с объяснением указанной выше просьбы. Можно написать, что смартфон будет продаваться или станет подарком.
Подключение через USB: «за» и «против»
Соединение USB-кабелем – не единственный способ подключить Айфон к Айтюнс и ПК в общем. iPhone с iOS версией старше 5.0 можно соединить с компьютером и через Wi-Fi. Однако большинство владельцев техники Apple «по старинке» продолжает пользоваться кабелями и вот почему:
- Подключение через кабель гарантирует высокую скорость передачи данных (для USB 3.0 – 4.8 Гбит/сек). При соединении через Wi-Fi приходится оглядываться и на то ограничение, которое выставил интернет-провайдер.
- Соединенное кабелем с ПК устройство подзаряжается, тогда как при подключении через Wi-Fi энергия, наоборот, расходуется внушительными темпами.
- Подключение через USB — очень простая процедура, а вот организовать коннект «по воздуху» сумеет не каждый.
- Только при соединении через кабель можно восстановить данные из резервной копии и произвести полный сброс настроек.
Использование USB-портов для подключения Айфона имеет и недостатки:
- Устройство фактически привязано к ПК «шнурком». Это ограничивает возможности пользователя – чтобы поговорить по телефону, ему придется прерывать «коннект».
- Гаджет занимает один из портов USB – это может оказаться проблемой, если на ноутбуке или портативном компьютере всего 2 порта.
Настройка автоматических обновлений
На устройстве с iOS 12 и более поздних версий или iPadOS можно настроить автоматическое обновление ночью, пока устройство заряжается. Чтобы включить автоматические обновления, перейдите в меню «Настройки» > «Основные» > «Обновление ПО» > «Настроить автообновления», затем включите «Установка обновлений iOS». Ваше устройство автоматически обновится до последней версии iOS или iPadOS. Некоторые обновления может потребоваться установить вручную.
В iOS 13.6 или iPadOS можно отключить автоматическую загрузку обновлений. Перейдите в меню «Настройки» > «Основные» > «Обновление ПО» > «Настроить автообновления», затем отключите «Загрузка обновлений iOS».
Как выключить автообновление
Функция отключения автоматического обновления (фонового) доступна с 7 версии iOS. Запретить скачавание можно через «Настройки» → «Обновление контента» → «Выкл.»
Подготовка к подключению
Чтобы подключить смартфон к компу, достаточно иметь кабель USB. Однако в отличие от Android-устройств, iPhone при подключении к ПК не определяется как внешний накопитель с доступом ко всем данным. Связано это с закрытой архитектурой системы. Чтобы работать с iPhone, нужна программа iTunes — многофункциональный медиаплеер, выполняющий функцию проводника устройства от Apple на компьютере.
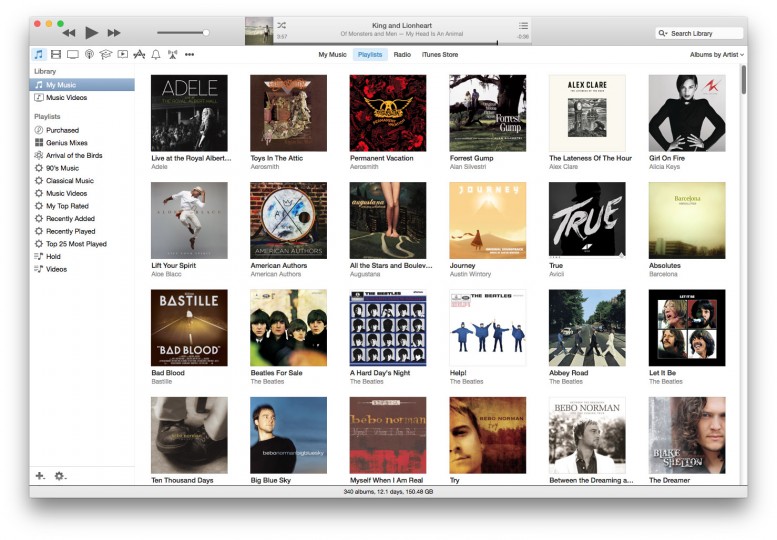
Скачивать iTunes нужно на официальном сайте Apple — там есть соответствующая страница с кнопкой загрузки установщика. После скачивания установщика следуйте указаниям мастера и перезагрузите компьютер после завершения инсталляции.
Установка
- Если ПК соответствует требованиям, загрузите инсталлятор (на сайте прямая ссылка торрент (torrent) не потребуется).
- Запустите процесс установки двойным щелчком мышки по загруженному установщику.
- Операционная система запросит разрешение на загрузку инсталляционного пакета. Подтвердите.
- Дождитесь окончания инсталляции iTunes.
- Подключите свой гаджет.
- На ПК будет передана необходимая информация о телефоне или планшете, и вы сможете оперировать содержимым телефона.
- Загрузка фотографий, прослушивание аудио и закачка видеоконтента — теперь эти и другие функции в вашем распоряжении!
Как записать диск
- Скачайте установщик iTunes.
- Установите, и запустите.
- Запись осуществляется из плей-листа. Поэтому, если у вас еще нет списка проигрывания, то нажмите на «File», далее на «New Playlist»
- Появится пустая колонка с надписью «Untitled Playlist». Впишите заголовок.
- Перетащите в список выбранные песни. Список для готов!
- В левой области экрана нажмите два раза на «Playlist».
- Возьмите пустой CD-R, перейдите на «File», выберите «Burn CD Into Playlist». Появится сообщение: «Checking Playlist». Операция займет от одной до пяти мин., в зависимости от количества песен.
- Когда прожиг завершится, композиции будут сохранены на компакт-диске.
- Проигрывайте диск на CD плеере!
На носитель войдет порядка 20 треков. Выбирайте формат записи для музыки. Чтобы это сделать, нажмите ‘Edit’, ‘Preferences’, ‘Advanced’ then select ‘Burning’.
Айтюнс — это не только проигрыватель для просмотра кинолент и прослушивая музыки, это так же софт позволяющий работать с iPod. Помимо стандартных функций iTunes предоставит в онлайн-режиме широкий выбор мультимедийных продуктов. Больше не нужно искать любимую композицию, просматривая сотню страничек, искать радиостанции.
Советуем установить официальный дистрибутив iTunes для совместной работы с Айфон и Айпад. Медиапроигрыватель iTunes используют для воспроизведения потокового видео, включая высококачественного HDTV, музыкальных треков и фото на многофункциональном проигрывателе Apple TV.
Интерфейс на русском языке. Он легок и удобен. Этому способствует панель с источниками расположенная в правой верхней части и панель настроек.
Кнопки, разместившиеся слева внизу предназначены для управления плей-листами, выключения и включения случайного порядка, повтора списка или отдельных песен, активации сопровождения иллюстраций к музыке и просмотра видео.
Кнопки расположенные справа внизу меняют настройки эквалайзера, включают и отключают визуальные эффекты и служат для изъятия CD из привода.
Эквалайзер имеет 22 готовые вариации. Среди предустановок эквалайзера: бас, поп, гостиная, R&B, рок, джаз, Hip-Hop и другие. Меняйте и добавляйте различные установки. Выставляйте настройки по своему вкусу.
В Apple Store найдутся песни и видеоролики, игры и самые необходимые утилиты. Поиск необходимого следует начинать с категории, таких как: книги, шоу, сериалы и др. Станут доступны уникальный контент и самые свежие релизы. Нужный материал найдется в соответствующем подкасте.
В категории «После эфира» – анимация со времен Уолта Диснея. Есть поиск мультяшек для детей и взрослых, начиная от популярных «Черепашек Ниндзя» и заканчивая всеми выпусками «Woody Woodpecker». Присутствует родительская консоль. Благодаря данной опции вы оградите уши и глаза ребенка от проигрывания нежелаемых хитов и видеоконтента. Данные настройки защищают паролем.
В новом релизе есть функция – удаленное управление. Это удобное управление приложением с любого девайса, зачастую через домашнюю сеть.
Подключение через USB
Для сопряжения с ПК вам нужен USB-кабель. Он должен входить в комплект поставки iPhone — лежать в коробке. Другие провода лучше не использовать. Если оригинальный кабель утерян или повреждён, можно приобрести такой же. Главное, подобрать комплектующие, которые подходят для вашего гаджета. Провод с разъёмом 30 пин («толстая зарядка») предназначен для девайсов старых моделей. Lightning-коннекторы («тонкие») — для устройств нового поколения.
Для такого соединения можно использовать только порты ЮСБ 2.0 и выше. Со слотом версии 1.0, система выдаст оповещение, что всё может работать быстрее. И гаджет она не «увидит».
Вот как подключить Айфон к компьютеру через USB:
- Установите на ПК самую новую версию iTunes.
- Также желательно скачать iCloud.
- Включите iPhone.
- Подсоедините один конец кабеля к нему.
- Другой вставьте в USB-порт ПК.
- Он должен определить наличие нового устройства. Если вы синхронизируете Айфон впервые, будут автоматически установлены драйвера Apple Mobile Device. Их также можно загрузить с официального сайта производителя.
- Разблокируйте телефон. Он выдаст уведомление «Доверять ли этому компьютеру?». Нажмите «Доверять». Может появиться сообщение «Разрешить ли этому устройству доступ к фото и видео?». Тапните «Разрешить».
- Должен запуститься Айтюнс. Если этого не произошло, откройте его вручную. Через эту программу можно взаимодействовать с гаджетом.
- Дождитесь, пока закончится синхронизация.
- Также значок с Айфоном появится в меню «Мой компьютер» в качестве портативного устройства или внешнего диска.
- Чтобы зайти в обзор девайса в iTunes, нажмите на кнопку с иконкой в виде телефона. Она слева сверху.
Помимо подключения к USB, можно создать соединение по Wi-Fi. Для этого все синхронизируемые устройства должны быть в одной сети. То есть выходить в интернет через один и тот же роутер.
Вы не будете «привязаны» к ПК проводом. Но не все функции доступны в этом режиме. К примеру, не получится восстановить гаджет из резервной копии или обновить ПО. И такое сопряжение быстро сажает аккумулятор.
Вот как подключить iPhone к компьютеру с помощью беспроводного соединения:
- Зайдите в настройки Айфона.
- Откройте раздел «Wi-Fi».
- Передвиньте переключатель в режим ВКЛ. Он должен стать зелёным.
- Выберите свою сеть и введите пароль, если она защищена.
Теперь выставьте параметры синхронизации. Для этого надо присоединить Айфон к USB-разъёму. После однократной настройки можно будет использовать беспроводную связь. И через неё работать с Айтюнс.
- Подключите iPhone кабелем к ПК.
- Откройте iTunes.
- Нажмите на иконку в виде телефона. Она слева сверху.
- В разделе «Обзор» прокрутите страницу вниз.
- Отметьте галочкой пункт «Синхронизировать по Wi-Fi».
- Кликните «Применить».
Теперь можно попробовать подключиться «по воздуху» через беспроводные сети. Для начала отсоедините USB-провод. Потом:
- Откройте настройки Айфона.
- Перейдите в раздел «Основные».
- Проскролльте страницу вниз.
- Меню «Синхронизация с iTunes».
- Тапните на «Синхронизировать».
Теперь в Айтюнсе будут доступны настройки и файлы девайса.
Обновление драйвера для чипсета (USB)
На всех компьютерах имеется системная плата, на которой установлены чипсеты. Данные чипсеты отвечают за подключение различных устройств к компьютеру. Чтобы чипсеты функционировали нормально, для них нужны драйверы.
В некоторых ситуациях драйверы начинают нестабильно работать. Довольно часто это происходит из-за системных ошибок Виндовс.
Еще случается, что компьютер не может обнаружить не только Айфон, но и любые другие флешки, телефоны. В этой ситуации необходимо для чипсета обновить драйверы.
DevID.info
В первом варианте следует перейти на ресурс https://devid.info/ru и нажать на зеленую кнопку «Скачать» для загрузки утилиты «DevID agend». Программа выполняет быструю установку и обновление драйверов.
Во время установки следует снять галочки, чтобы не установить лишнего рекламного софта.
После запуска утилиты выбираем «Начать поиск». Софт просканирует оборудование, после чего предложит провести обновление старых драйверов.
Если будет для чипсета свежая версия драйвера, он обновится. Если проблема не решена, то переходим к следующему варианту.
Скачиваем и инсталлируем чипсет
Этот способ заключается в самостоятельном скачивании и инсталлировании драйвера. В зависимости от системной платы, может быть AMD или Intel чипсет. Рассмотрим пример установки Intel чипсетов:
- Переходим на оф. ресурс Интел https://downloadcenter.intel.com, находим нужную программу. Теперь нажимаем на кнопку «Chipset» синего цвета.
Затем распаковываем архив, в нем находим установочный файл. Инсталлируем его как любой иной софт.
Авто-подбор Intel драйверов
Здесь можно сделать так, чтобы Интел сам выбрал необходимые драйверы для системы. Для этого используется специальная утилита для сканирования оборудования и установки нужных программ.
Как сбросить пароль на Айфоне
Если вы забыли пароль от iPhone, его всегда можно откатить к заводским настройкам
На мой взгляд, удобнее всего будет воспользоваться утилитой Tenorshare ReiBoot, о которой я уже рассказывал. Это универсальная программа, которая позволяет не только сбросить пароль от iPhone, но и может вывести его из бесконечного цикла перезагрузки, отремонтировать его прошивку, исправить кучу системных ошибок и вернуть его к жизни после неудачного обновления.
Утилита ReiBoot позволяет удалить пароль от iPhone путём отката до заводских настроек, даже если аппарат уже перестал принимать защитные комбинации, а на экране появилось предупреждение о том, что iPhone заблокирован, попытайтесь снова. Поэтому, если вам нужно сбросить Айфон до заводских настроек, проще способа вам не найти:
- Скачайте приложение ReiBoot себе на Mac или ПК;
- Подключите iPhone к компьютеру с помощью кабеля;
Кнопка сброса располагается в самом низу, и её легко не заметить
- На стартовом экране ReiBoot нажмите на «Сбросить»;
- Здесь выберите пункт «Сброс к заводским настройкам»;
Программа ReiBoot сама введёт iPhone в режим восстановления
- Скачайте файл последней версии прошивки (обязательно);
- Дождись завершения процедуры и настройте iPhone заново.
Важно: файл прошивки, которую вам предложит скачать ReiBoot, — это самая последняя версия iOS. Дело в том, что операционка так устроена, что при восстановлении ей всегда требуется обновление на актуальную сборку
Ну, техника безопасности такая – на случай, если вы вдруг решите взломать аппарат. Поэтому соглашайтесь и скачивайте, не боясь.
Сама процедура сброса Айфона до заводских настроек, если забыл пароль, предусматривает полное удаление всех данных из памяти iPhone. Несмотря на это устройство останется привязанным к исходной учётной записи Apple ID, так что у вас будет возможность восстановить всё, что было в вашем смартфоне. Для этого достаточно на этапе активации выбрать параметр «Восстановить из копии iCloud», а не настраивать смартфон как новый. Тогда вам будет предложено выбрать последнюю копию со всеми данными, которые были удалены. Главное – заранее включить функцию автоматического сохранения резервных копий.
Как ввести Айфон в режим восстановления
Ввод в режим DFU производится так же, как жёсткий сброс, просто кнопку питания нужно удерживать намного дольше
Если вы не хотите скачивать сторонний софт, вы можете воспользоваться утилитой iTunes или Finder в зависимости от версии ОС. Они позволяют сбросить iPhone до заводских настроек и тем самым удалить пароль блокировки, позволив вам установить новый. Но для начала нам нужно научиться, как вводить iPhone в режим ДФУ:
- iPad с Face ID: нажмите и быстро отпустите кнопку громкости вверх, затем кнопку громкости вниз. Теперь нажмите и удерживайте кнопку питания, пока не начнётся перезагрузка. Продолжайте удерживать кнопку питания, пока планшет на экране не появится логотип подключения к компьютеру.
- iPhone 8 и новее: нажмите и быстро отпустите кнопку громкости вверх, затем кнопку громкости вниз. После этого нажмите и удерживайте кнопку питания, пока на экране не появится логотип подключения к компьютеру.
- iPhone 7, 7 Plus и iPod Touch 7: одновременно нажмите и удерживайте кнопки питания и уменьшения громкости. Продолжайте удерживать их до тех пор, пока на экране не появится логотип подключения к компьютеру.
- iPad с кнопкой Home, iPhone 6s, iPhone SE или iPod Touch 6: одновременно нажмите и удерживайте кнопку Home и кнопку питания. Удерживайте их, пока на экране не появится логотип подключения к компьютеру.
Как узнать номер модели
Поиск актуальных прошивок по номеру модели намного удобнее. Посмотреть номер можно так:
- iPhone, iPad, iPod — откройте «Настройки», перейдите в меню «Основные» → «Об этом устройстве» и коснитесь строки «Номер модели», чтобы увидеть его в виде A2097.
- Apple TV — выберите на главном экране «Настройки» → «Основные» → «О программе» и увидите модель.
Номера устройств могут быть любыми, но должны начинаться с латинской буквы A, после которой идут цифры. Например: a1396, a1457, a1332, a1723, a1455. Чтобы получить список официальных прошивок для iPad 1, 2, 3, Mini, iPhone SE, 4s, 5s, 6s, 7, 8, X и всех остальных существующих моделей, можно указать букву строчной либо заглавной.
Как разблокировать айфон если забыл пароль блокировки экрана
Важно! Разблокировать айфон если не помнишь пин кода можно только сбросив все данные телефона и при условии, если знаешь данные от Apple ID. В других случаях сделать это невозможно
Всегда делайте синхронизацию данных телефона с iCloud, это может выручить в самой неожиданной ситуации, как эта. Даже если все придется сбрасывать на заводские параметры — данные быстро синхронизируются, и вы даже не почувствуете потерь.
Сбрасываем пароль через iCloud
Будем стирать все данные с телефона и сам пароль. Главное, чтобы функция — локатор айфона была включена в самом смартфоне и было соединение с интернетом
1. Перейдите по адресу — https://www.icloud.com/find, кликните по значку своего телефона на карте или в меню устройств сверху. Появятся три варианта действия, нам нужен — «Стереть iPhone».
Все, что хранилось на iPhone будет стерто, и вы сможете настроить его заново или восстановить его из резервной копии с iCloud, если такая есть.
Через iTunes из резервной копии в iTunes
Если вы раньше синхронизировали айфон с айтюнс и делали резервную копию, то сбросить пароль будет легко этим способом. С помощью его все ваши файлы, и контакты останутся на смартфоне.
1. Запустите айтюнс на компьютере, подсоедините смартфон и дождитесь пока он будет обнаружен в программе и синхронизируется. Если этого не произошло, то выберите аппарат вручную и сделайте синхронизацию сами.
2. В разделе «Резервные копии» нажмите на кнопку «Восстановить из копии» и укажите ее. После завершения процесса — доступ к телефону будет возвращен.
Сброс настроек с телефона iTunes
Все настройки и все данные будут стерты полностью, но после перезагрузки вы получите обратно контроль над своим смартфоном.
1. Запустите iTunes на компьютере. Включите айфон следующим образом:
На айфон 8 и выше: Нажмите на кнопку увеличения громкости и отпустите, уменьшения громкости и отпустите, затем зажмите кнопку питания и выключите устройство. Держите кнопку питания зажатой и подключите iPhone к ПК.
На айфон 7: Зажмите кнопку уменьшения громкости и питания и выключите смартфон, не отпуская кнопку питания подсоедините iPhone к ПК.
На айфон 6s и ниже: Зажмите кнопку «Домой» и питания и выключите, не отпуская кнопку питания подсоедините к ПК.
2. Выберите именно «Режим восстановления». Устройство будет перезагружено с очищением всех данных и сбросом паролей.
Как сбросить счетчик ввода пароля
Срабатывает не всегда, так что будьте аккуратны, как уже было написано выше, после 10 попытки устройство будет заблокировано навсегда.
Чтобы сбросить счетчик, просто подключите айфон к ПК, запустите iTunes и сделайте синхронизацию.
Если забыли Apple ID и/или пароль от него
2. Далее следуйте инструкциям, вас попросят ввести ваш мобильный номер, ответ на контрольный вопрос или вам отправят письмо на емейл со ссылкой для сброса пароля.
Если нет доступа к почте, телефон был не привязан к Apple ID
Придется пообщаться с техподдержкой Apple. Перейдите по адресу — https://support.apple.com/, напишите им, что случилось, прикрепите доказательства, что iPhone действительно ваш — желательно чек покупки. Могут попросить и другие.
Вам обязательно ответят и скорее всего сбросят данные для входа, так, что вы сможете авторизоваться.
В заключение
На данный момент — это единственные способы, как это можно сделать. Использовать сторонние программы не рекомендую, т.к. на них есть много плохих отзывов, от тех, кто их приобрел и попытался использовать.
App Store в iTunes важная часть экосистемы
Пока в iTunes был App Store, посредником между айфоном и Apple мог выступать компьютер. На нём хранились всё что мы покупали через App Store. Даже при отсуствии интернета или при полном исчезновении Apple со всей её инфраструктурой, можно было устанавливать и удалять скачанные приложения. У нас была своя коллекция скачанных приложений.
Без посредника управление всеми приложениями будет только на стороне Apple. Это значит что при удалении приложения из App Store, вы больше не сможете его установить. Только через джейлбрейк (который скорее мёртв чем жив).
Я наглядно показал проблему в этом видео:
Подключение через кабель USB
С момента презентации самой первой модели смартфона iPhone он комплектовался кабелем USB, используемым одновременно для зарядки устройства и синхронизации его с персональным компьютером или другими девайсами. В качестве примера можно рассмотреть подключение телефона к ПК с операционной системой Windows 7. В данном случае речь идет о модели iPhone 4S. В более поздних и современных телефонах этой марки подключение к ПК с помощью кабеля USB аналогичное, поэтому останавливаться подробно на каждой модели нет смысла.
Для осуществления синхронизации между телефоном и ПК понадобится собственно персональный компьютер, с установленной на него операционной системой Windows или Mac, телефон iPhone, USB-кабель, реализуемый в комплекте со смартфоном, а также приложение iTunes от Apple. Это программу необходимо скачать с одного из серверов производителя Айфона и установить на персональный компьютер. Если приложение уже было ранее проинсталлировано, то рекомендуется перед началом синхронизации обновить его до последней актуальной версии.
При установке iTunes на компьютер также будут инсталлированы драйвера, с помощью которых операционная система сможет распознать подключенный к ПК посредством USB-кабеля iPhone. Будет кстати сказать, что если в системе на персональном компьютере нет iTunes, то Айфон будет обнаруживаться как съемный накопитель. Правда, только в режиме чтения файлов. Сохранить данные на iPhone в таком режиме не получится. Все что можно будет делать, это получить доступ к разделу «Фотопленка» на телефоне и скопировать из него на жесткий диск ПК фотографии и видеоролики.
Синхронизовав телефон с ПК с помощью iTunes можно создать и сохранить резервную копию данный Айфона, записать на него фильмы, музыкальные файлы, видеоклипы, личную информацию, например, список контактов, заметки, записи на диктофон. Кроме того, с помощью ПК, к которому подключен iPhone, можно установить или удалить с телефона игры или приложения.
USB-соединение позволяет передавать данные между синхронизированными устройствами на высокой скорости. При этом пользователю желательно находиться возле персонального компьютера и ни в коем случае не обрывать соединение до фактического окончания передачи данных. Следует отметить, что в iPhone 4/4S реализовано устаревшее соединение формата USB 2.0, а вот в более поздних моделях уже присутствует более быстрый вариант USB 3.0.
Как установить программу iTunes
Если у вас есть большая библиотека MP3 или других аудиофайлов, или вы хотите слушать Apple Music или подкасты через iTunes store на вашем компьютере с Windows, вам, вероятно, захочется загрузить iTunes. Процесс установки программы предельно прост и расписан пошагово в нашем руководстве как для Windows, так и для iPhone, iPad и iPod.
Программа для Windows
- Перейдите на страницу загрузки iTunes на вашем настольном компьютере.
- Нажмите «Загрузить сейчас».
- Нажмите Save File на появившемся экране.
4. Найдите и щелкните файл установки iTunes в папке загрузок.
5. Нажмите Run, а затем Next.
6. Нажмите «Установить» после выбора настроек iTunes.
7. Нажмите Да, если вас спросят “Хотите ли вы, чтобы следующая программа вносила изменения в этот компьютер?” и “Вы хотите разрешить следующей программе устанавливать программное обеспечение на этот компьютер?”
8. Нажмите Finish после завершения установки на 34 bit и 64 bit системы Windows.
9. Нажмите «Да», если вас спросят «Хотите ли вы, чтобы следующая программа вносила изменения в этот компьютер?» и «Вы хотите разрешить следующей программе устанавливать программное обеспечение на этот компьютер?»
10. Нажмите Finish после завершения установки на 34 bit и 64 bit системы Windows.
Установка на Apple: iPhone, iPad, iPod
- С помощью программы iTunes вы можете синхронизировать iPhone, iPad и iPod.
- По завершении скачивания мы можем добавить ярлык приложения на Рабочий стол, задать язык управления интерфейсом и возможность периодического обновления.
- Далее мы нажимаем на кнопку «Создать новый Apple ID». Этот нюанс очень важен при создании активного никнейма в системе iTunes.
Видеоинструкция об установке программы
Процесс скачивания и установки программы — несложный этап. Но для большего понимания о возможностях iTunes, всех его плюсах и минусах предоставлено видео.
Возможности iTunes
-
Windows 7 / XP / Vista / 8
- Полная синхронизация с iPod, iPhone и iPad.
- Поиск по мультимедийной библиотеке.
- Побуквенная навигация.
- Представление информации в нескольких видах отображения.
- Создание мультимедийной библиотеки, упорядочивание списков воспроизведения.
- Революционная технология Genius, которая быстро поможет создать список плейлистов, с поиском подходящих композиций в Сети.
- Редактирование метаданных мелодий по автору, обложке, исполнителю и пр.
- Запись и импорт аудиофайлов с CD.
- Сохраняет композиции с компакт-дисков в нескольких разных форматах (MP3, AIFF, Apple Lossless, AAC, WAV).
- Воспроизведение музыки, видеозаписей, подкастов, визуализатор, многополосный эквалайзер, мини-плеер.
- Быстрая покупка мелодий в интернете через iTunes Store.
- Загрузка новинок кино.
- Синхронизация со всеми устройствами Apple (айфон, айпад и пр.).
Как разблокировать iPhone, если забыл пароль
Есть несколько способов достичь желаемого:
- Через синхронизацию с программой iTunes
- Через функционал обнаружения телефона
- Через прошивку телефона
Рассмотрим каждый случай подробнее.
Как разблокировать айфон через iTunes
Необходимо выполнить несколько действий:
- Подключите телефон к компьютеру.
- Установите программу iTunes с официального сайта компании Apple . Если у вас компьютер или ноутбук от компании, то программа установлена по умолчанию.
- Запустите программу.
- Позвольте программе синхронизироваться с телефоном. Для этого необходимо ввести телефон в режим DFU, то есть режим восстановления. Чтобы произвести ввод в режим, удерживаем кнопку питания и домашнюю кнопку телефона 10 секунд. На экране появится логотип компании.
- В программе выберите вкладку «Устройства», найдите свой телефон и нажмите кнопку «Восстановить».
После процесса телефоном можно вновь пользоваться. Однако все данные с него будут удалены. Поэтому этот способ рекомендуется тем, кому нечего терять на телефоне.
Как разблокировать айфон через обнаружение телефона
Чтобы использовать этот способ, нужно включить на телефоне функцию «Найти айфон» в настройках. Если данная функция не включена, то способ не сработает.
Чтобы разблокировать, нужно:
- Зайти на этот сайт .
- Найти свой айфон в списке.
- Нажать кнопку «Стереть».
После процесса все данные будут удалены, но восстановить их можно через ассистента настройки.
Разблокировка айфона через прошивку
Данный способ очень сложен для обычного пользователя, поэтому лучше доверить телефон специалисту в сервисе, чем пытаться перепрошить самому. Из-за одной ошибки вы можете повредить программное обеспечение телефона, и тогда уж точно придется обратиться в сервисный центр.
Duet Display — iPhone или iPad в качестве второго дисплея для Windows
Как известно, iPad и iPhone оснащены лучшими дисплеями, благодаря чему они могут играть роль второго экрана для ПК. Для этого можно использовать приложение Duet Display, разработанное бывшими инженерами Apple специально для упрощения использования iOS-устройств с ПК
Обратите внимание, что вам нужно будет не только установить приложение из App Store, но также загрузить программу для настольного компьютера с сайта Duet Display
Скачать Duet Display для iPhone и iPad (App Store)Скачать Duet Display для Windows (сайт разработчика)
ПО ТЕМЕ: VK Messenger: Программа Вконтакте (ВК) для компьютера Windows, Mac, Linux.


