Как найти большие файлы штатными средствами windows
Содержание:
- Description
- Три лучших программы для анализа занятого дискового пространства
- Мгновенный поиск файлов и папок в Everything
- Мудрый очиститель диска
- Paragon Partition Manager
- Проверка диска [ править ]
- 4. Настройки хранилища Windows
- Зачем это нужно
- Очистители дисков [ править ]
- DiskSavvy
- Новая утилита для Windows 10
- TweakNow Diskanalyzer
- 3.HDGraph
- HDD Low Level Format Tool
- HDGraph
- Free Disk Analyzer
- SpaceSniffer
- Использование Scanner
- BleachBit
- Просмотр занятого места на дисках в TreeSize Free
- Улучшает производительность жестких дисков из Windows
Description
WinDirStat is a free, open-source disk usage analyzer and cleanup software for Microsoft Windows. Mac OS X users should use Disk Inventory X or GrandPerspective alternatives. Linux users should try KDirStat or others such as Baobab (a component module of the gnome-utils package).
The program can scan local partitions or entire hard disk drive, presenting the results under a colorful graphical image for used space. It is also a cleanup tool as it allows you to delete files that take much space. The advantage of using this tool is that you can identify files that took the most space and you can also delete them directly from the main program interface.
Note: I have tested and used WinDirStat for the last five years. I installed and ran the program without any other issues on Microsoft Windows XP SP3, 7, 8, 8.1 and 10.
Trademark Note 1: Microsoft, Windows and other product names are either registered trademarks or trademarks of Microsoft Corporation in the United States and/or other countries
Три лучших программы для анализа занятого дискового пространства
WinDirStat
Здесь достаточно удобный интерфейс и вся информация представлена в графической форме визуализации, что достаточно удобно воспринимается. Программа не только помогает проводить анализ дискового пространства, но и при помощи неё можно сразу удалять ненужные выявленные файлы. Установка всегда идет на английском языке но в процессе можно выбрать русский.
После запуск необходимо открыть главное окно программы. Для того чтобы проводить анализ необходимо в окне под названием «выбор дисков» выбрать нужный диск для анализа и просто кликнуть «ок». Во время сканирования окно программы всегда будет отображать информацию об идущем процессе. Есть возможность также приостанавливать при необходимости этот процесс. По окончании такой проверки все результаты будут отображаться в данном окне.

Скачать WinDirStat — https://windirstat.net/
SpaceSniffer Portable
Эта очередная бесплатная программка, которая также входит в доверие многих пользователей. Это не случайно, поскольку она абсолютно не требует установки, плюс у неё достаточно широкие возможности по фильтрации данных, и она готова справится с альтернативными потоками данных даже файловой системы NTFS.
Пользоваться этой программой легко, достаточно просто открыть её и выбрать диск или раздел который необходимо проверить, далее просто нажать кнопку в углу с многоточием и проверка запустится. В течение работы видно и прогресс сканирования и сами файлы. Окно, где после проверки будут отображаться результаты, будет разделено на специальные блоки. Блок справа покажет результаты по файлам, там всегда показатель процента памяти и расширения в папке. Левый блок содержит уже информацию по папкам. Всё удобно для анализа и осмотра результатов.

Скачать SpaceSniffer Portable — http://www.uderzo.it/main_products/space_sniffer
TreeSize Free
Последняя из списка программа под названием TreeSize Free. Она также предоставляется в бесплатной версии. Может моментально сканировать содержимое с любого носителя. Результаты тут видны в виде раскрывающегося дерева.
Интерфейс такой программы хоть и на английском языке, но разобраться с ней можно и работать с этой программой также приятно. Кнопка под названием «Scan» отвечает в этой программе за само сканирование. Необходимо только выбрать диск для проверки и можно начать процесс сканирования. Программа может также печатать отчеты по результатам текущего сканирования.

Скачать TreeSize Free — https://www.jam-software.com/treesize_free/.
Вот такие полезные программы, которые абсолютно бесплатные помогают анализировать место на диске и также проводить чистку ненужных файлов, которые только занимают место на устройстве и делают его работу медленнее.
Мгновенный поиск файлов и папок в Everything
Для полноценной работы необходимо запустить программу Everything от имени администратора. Приложение само напомнит вам об этом в специальном окне.
Выберите опцию «Запускать от имени администратора». Это более приемлемый вариант, так как в случае запуска службы Everything, служба будет постоянно работать в фоновом режиме на компьютере, потребляя некоторую часть ресурсов.
Программа оптимально настроена по умолчанию. В настройки Everything можно войти из меню «Сервис» → «Настройки».
После первого запуска программа некоторое время потратит на индексирование всех подключенных к компьютеру дисков. Затем в окне Everything отобразятся все найденные файлы и папки.
На этом изображении, в окне программы отображены проиндексированные папки и файлы, по имени (в данном случае, начинающиеся со знака «!»). В основном, папки с такими именами на моем компьютере находятся на внешнем жестком диске (диск «М:», файловая система NTFS). Это запасы мини игр, оставшиеся с тех времен, когда я искал и устанавливал компьютерные игры для своих детей (сейчас они уже взрослые).
Пользоваться программой Everything очень просто. В поле поиска введите нужное слово, а затем практически мгновенно получите результат. Результаты начинают отображаться по мере ввода отдельных букв в поле поиска. Все лишние элементы игнорируются.
Вам также может быть интересно:
- Universal Viewer — универсальный просмотрщик файлов
- 10 лучших файловых менеджеров для Windows
В поле поиска я ввел слово «лучшие», программа отобразила все имеющиеся на моем компьютере файлы и папки, в названиях которых присутствует слово «лучшие».
Найденные файлы и папки распределены в окне программы по определенным параметрам:
- Имя — сначала отображаются имена папок, а затем имена файлов. Первым в списке находится искомое слово, расположенное вначале имени файла или папки, а затем, когда оно идет вторым словом и т. д. Учитывается регистр имени, сначала идут заглавные буквы, а затем строчные.
- Путь — путь до файла или папки на компьютере.
- Размер — указан размер найденных файлов.
- Дата изменения — дата и время последнего изменения, которое было применено в файле или в папке.
Для открытия нужного файла или папки, кликните по нему два раза левой кнопкой мыши.
Данные на компьютере можно искать по расширению файла, например, аудио файлы с расширением «.mp3».
Для более тонкой подстройки результатов поиска, воспользуйтесь услугами расширенного поиска. Войдите в меню «Поиск», в контекстном меню выберите «Расширенный поиск».
В окне «Расширенный поиск» выберите более точные критерии для поиска, которые учитывают регистр, целые слова, диакритику. Сделайте другие настройки, выберите для поиска конкретный диск компьютера.
Содержимое файлов не индексируется, поэтому поиск по содержимому файла займет довольно много времени.
Мудрый очиститель диска
Это еще один отличный инструмент для анализа хранилища, который предлагает бесплатную очистку и дефрагментацию. Он удаляет все ненужные данные, браузеры и избыточные файлы Windows. В то же время он также дефрагментирует ваш жесткий диск. Он удаляет все ненужные или временные файлы, которые занимают место на вашем компьютере. Это помогает вашей системе работать быстрее.
Кроме того, он очищает все действия в Интернете, файлы cookie и историю браузера для Chrome, Internet Explorer, Safari, Firefox и Opera. Он в основном очищает любые остатки, созданные системой Windows и другими приложениями. Программа также фокусируется на производительности ПК посредством дефрагментации. В качестве бонуса он также позволяет вам настроить автоматическую очистку диска, которая будет выполняться ежедневно, еженедельно или ежемесячно в зависимости от ваших требований.
Лучше всего то, что это полностью бесплатное программное обеспечение и не содержит вирусов.
Цена: бесплатно
Paragon Partition Manager
Приложение больше подойдет для ПК, в работе админа данный инструмент «не потянет». Имеет небольшой функционал — разбить диски, создать новые, изменить их размер, копировать, произвести дефрагментацию, оптимизировать кластеры, конвертировать HFS+ в NTFS (и наоборот), найти поврежденные сектора.
Среди специальных требований — наличие в Microsoft интегрированной среды Visual C++ 10.0 Runtime. Программа совместима со всеми ОС.
Достоинства:
- понятный интерфейс, утилита простая в освоении;
- качественно выполняет операции (не бывает «глюков»);
- пошаговый мастер с графическими подсказками;
- поддержка всех носителей.
Недостатки:
- нет русскоязычного варианта;
- часть функций доступно только после платной подписки;
- нечасто обновляется (последний раз в 2017 году).
Проверка диска [ править ]
CHKDSK, программа проверки дисков
Программа проверки диска — это служебная программа, которая может сканировать жесткий диск, чтобы найти файлы или области, которые каким-либо образом повреждены или были неправильно сохранены, и удалить их для более эффективной работы жесткого диска. Его не следует путать с очистителем диска , который может находить файлы, которые не нужны для работы компьютера или занимают значительный объем места.
Некоторые программы проверки диска могут выполнять сканирование всей поверхности, чтобы попытаться найти возможные битые сектора , тогда как другие сканируют только логическую структуру файлов на жестком диске.
Операционные системы часто включают один такой инструмент. Например:
- CHKDSK
- fsck
4. Настройки хранилища Windows
Несмотря на то, что изначально это было чисто ориентирующее приложение, собственный анализатор дискового пространства Windows развился до уровня, заслуживающего упоминания в этом списке. Чтобы открыть его, нажмите клавишу Win, введите хранилище и откройте приложение настроек хранилища. После выбора нужного диска вы увидите окно, похожее на следующее изображение.
В зависимости от того, какой раздел использования дискового пространства вы анализируете, вы можете теперь предпринять соответствующие действия из этого приложения.Если вы просматриваете временные файлы, вы можете очистить то, что вам не нужно: старые обновления Windows, корзину, временные программные файлы, журналы ошибок и т. Д. В System & reserved вы можете настроить использование System Restore, которое может стать весьма значительным на очень больших жестких дисках / твердотельных накопителях.
Эта утилита дает вам хороший способ управления дисковым пространством, используемым операционной системой или интегрированными компонентами. с этим. Тем не менее, это насколько его функциональность расширяется. Вы не сможете анализировать дисковое пространство, используемое случайными каталогами на ваших дисках.
В любом случае, если вам нужно что-то большее, вы можете просто установить одно из первых трех приложений и использовать их в сочетании с Windows интегрированный инструмент.
4 из лучших инструментов для анализа дискового пространства в Windows 10
Просмотров сегодня: 306
Рубрика: Советы и рекомендации
Назад Вперед
Зачем это нужно
Несмотря на кажущуюся простоту задачи, которую призвано решить приложение, оно может пригодиться самому широкому кругу пользователей. Ведь, как подмечает источник, с ситуацией, при которой свободное пространство на жестком диске в процессе длительного использования компьютера неожиданно заканчивается, сталкиваются многие.
Выяснить, в каких именно папках накопилось множество «увесистых» файлов, которые следовало бы удалить для освобождения дискового пространства, бывает непросто, особенно не прибегая к установке стороннего ПО – файловых менеджеров или, к примеру, анализаторов использования емкости разделов диска вроде Treesize.
Сама же Windows 10, как и ее предшественницы, не включает инструменты, предлагающие аналогичную функциональность. Однако Sysinternals, «дочка» Microsoft, ведет разработку целого набора бесплатных утилит, в том числе и du, которая позволяет решать примерно те же задачи, что и новая Diskusage. Автором программы du для Windows является Марк Руссинович (Mark Russinovich).
Стоит отметить, что UNIX-подобные ОС, в частности дистрибутивы на базе Linux и различные BSD-системы, обычно включают программу – анализатор дискового пространства под точно таким же названием – du.
Очистители дисков [ править ]
BleachBit , очиститель дисков
Очистители дисков — это компьютерные программы, которые находят и удаляют потенциально ненужные или потенциально нежелательные файлы с компьютера. Целью такого удаления может быть освобождение дискового пространства, устранение беспорядка или защита конфиденциальности.
Дисковое пространство, занимающее ненужные файлы, включает временные файлы , корзину , старые резервные копии и веб-кеши, созданные веб-браузерами. Риски конфиденциальности включают файлы cookie HTTP , локальные общие объекты , файлы журналов или любую другую трассировку, которая может определить, какая компьютерная программа какие файлы открывала.
Очистители дисков не должны ошибочно приниматься за антивирусное программное обеспечение (которое удаляет вредоносные программы ), очистители реестра (которые очищают реестр Microsoft Windows ) или программное обеспечение для удаления данных (которое надежно удаляет файлы), хотя многофункциональное программное обеспечение (например, включенное ниже) может соответствовать всем этим. категории.
DiskSavvy
Этот инструмент анализа хранилища не только анализирует диски, но также сканирует общие сетевые ресурсы, системы NAS и корпоративные устройства хранения. Вы можете получить доступ к нескольким функциям, включая анализ использования диска и параметры категоризации файлов, которые помогут вам получить представление о том, как используется дисковое пространство, как сохраняются отчеты и выполняются операции управления файлами.
Итак, если вы хотите видеть больше, чем просто данные с размером, вы можете использовать специальные фильтры, которые позволяют просматривать данные с помощью удобной классификации. Например, вы можете просматривать на основе таких категорий, как время создания, расширение, имя пользователя, время доступа и многое другое.
Цена: доступна бесплатная версия; от 50 долларов
Новая утилита для Windows 10
Microsoft разрабатывает новую утилиту для Windows 10 – анализатор дискового пространства, пишет портал Bleepingcomputer. Встроенная в операционную систему программа позволяет выяснить, сколько места на носителе занимает та или иная папка.
Исследуя свежие тестовые сборки Windows 10 (20277 и 21277), предназначенные для участников программы Windows Insider, Bleepingcomputer обнаружил новую программу Diskusage. Утилита поддерживает интерфейс командной строки и позволяет сканировать отдельные папки или диски целиком на предмет использования пространства на устройствах хранения.
Как отмечает издание, на данный момент программа находится в начальной стадии разработки. Некоторые ее функции работают не так, как того можно ожидать, а справочное руководство (отображается при вызове команды с аргументом “/?”) по ней содержит опечатки.
Справка по Diskusage
В настоящее время неизвестно, когда утилита Diskusage появится в стабильной ветке Windows 10, а также разработают ли для нее графический интерфейс.
TweakNow Diskanalyzer
Это еще один отличный анализатор дискового пространства, простой, но в то же время один из самых эффективных инструментов для анализа расположения файлов и папок на жестком диске. Он имеет удобный интерфейс, простой и понятный. Это упрощает использование, которое можно использовать сразу же без каких-либо письменных указаний. Все, что вам нужно сделать, это выбрать диск в меню и нажать кнопку с надписью «Сканировать диск». Это также позволяет вам проверять процедуру анализа только для определенных папок.
Нажмите кнопку «Сканировать папку», выберите папку для оценки или просто щелкните раскрывающееся меню и быстро запустите сканирование общих папок, таких как музыка, изображения, видео, документы и т. Д. Программа фактически известна для создания эффективных отчетов в удобном для понимания формате. Вы можете просмотреть отчет в виде дерева с простой гистограммой, которая указывает объем пространства, используемого какими папками и какая папка использует больше всего места.
Цена: Бесплатное ПО
3.HDGraph
Менее распространенный тип анализатора / визуализатора дискового пространства — это тот, который рисует каталоги, подобные следующему изображению.
В зависимости от того, как вы думаете и визуализируете вещи, это может нарисовать более ясную картину для вас или сделать вещи более запутанными. Все дело в предпочтениях.
В HDGraph вы не найдете много функций. Если вы минималист, вам понравится комфорт, предлагаемый отсутствием беспорядка и сложности. Однако, если вам нужно больше возможностей, вам лучше использовать одну из первых двух программ. Функциональность может быть кратко изложена в нескольких словах. Инструмент рисует каталоги в концентрических кругах. Вы можете щелкнуть правой кнопкой мыши и выбрать другой каталог, чтобы центрировать график. Вы можете изменить глубину сканирования, просмотреть свойства каталога и размер его компонентов или открыть проводник в каталоге.
Как и первая программа в этом списке, вы можете найти переносную версию приложения.
HDD Low Level Format Tool
Есть варианты Free и Pro (с платными подписками).
Утилита для низкоуровневого форматирования HDD. Функционал небольшой, но мощный, — сокрытие «битых» секторов для записи данных, безвозвратное удаление информации с носителя, удаление MBR.
Программа поддерживает жесткие диски большинства производителей. Совместима со всеми ОС.
Достоинства:
- при форматировании приводит состояние HDD до заводского (используют для «битых» носителей);
- простой интерфейс;
- скорость работы;
- работает со всеми носителями;
- есть версия на русском языке.
Недостатки:
- бесплатная версия ограничена в скорости (50 Мб/сек);
- есть платный вариант;
- на многих устройствах данные S.M.A.R.T. не доступны.
HDGraph
Менее распространенный тип анализатора / визуализатора дискового пространства – это тот, который рисует каталоги, подобные следующему изображению.
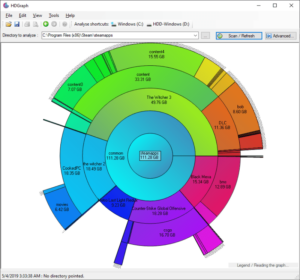
В зависимости от того, как вы думаете и визуализируете вещи, этот инструмент может нарисовать более ясную картину или сделать вещи еще более запутанными.
Это все вопрос предпочтений.
Вы не найдете много функций в HDGraph.
Если вы минималист, вам понравится комфорт, предлагаемый отсутствием беспорядка и сложности.
Однако, если вам нужно больше возможностей, вам лучше использовать одну из первых двух программ.
Функциональность может быть кратко изложена в нескольких словах.
Инструмент рисует каталоги в концентрических кругах.
Вы можете щелкнуть правой кнопкой мыши и выбрать другой каталог, чтобы центрировать график.
Вы можете изменить глубину сканирования, просмотреть свойства каталога и размер его компонентов или открыть проводник в каталоге.
Free Disk Analyzer
Программа
Free Disk Analyzer by Extensoft — еще одна утилита анализа
использования жесткого диска на русском языке, позволяющая проверить,
чем занято место, найти самые большие папки и файлы и, на основании
проведенного анализа, взвешенно принять решение об очистке пространства
на HDD.
После запуска программы, вы
увидите древовидную структуру дисков и папок на них в левой части окна, в
правой — содержимое выбранной в текущий момент папки, с указанием
размеров, процентов от занятого места, и диаграммой с графическим
представлением пространства, занимаемого папкой.
Дополнительно,
в Free Disk Analyzer присутствуют вкладки «Самые большие файлы» и
«Самые большие папки» для быстрого поиска таковых, а также кнопки для
быстрого доступа к утилитам Windows «Очистка диска» и «Установка и
удаление программ».
SpaceSniffer
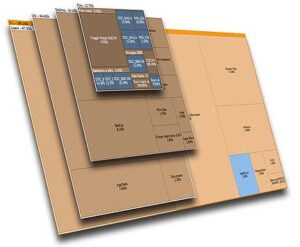
Эта программа имеет очень простой интерфейс и визуальный стиль.
Чистые визуальные эффекты позволяют легко читать имена каталогов.
Еще одним преимуществом является то, что у вас есть доступная для скачивания портативная версия.
Портативное приложение можно загрузить и запустить без необходимости установки в системе.
Это означает, что вы также можете записать эту программу на флешку, носить с собой и запускать на любом компьютере, который вы используете.
В верхней строке меню вы можете увеличить или уменьшить уровень детализации.
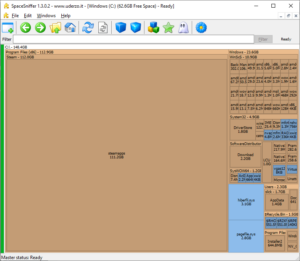
Но вы также можете сделать это с отдельными элементами вместо того, чтобы делать это глобально.
Например, с помощью нескольких кликов на «steamapps», как показано на рисунке выше, вы можете раскрыть, какие папки находятся внутри.
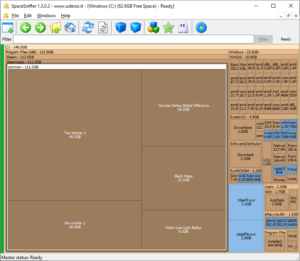
Вы также можете дважды щелкнуть по каталогу, который содержит слишком много элементов.
Это увеличит масштаб этого каталога, заставляя его занимать все основное окно.
Поскольку графические элементы будут больше, текстовые метки будут менее насыщенными, что облегчит чтение.
Использование Scanner
В программе Scanner мы можем узнать размер дискового пространства, занимаемого данными, а также получить подробные диаграммы в графическом виде.
Для того, чтобы запустить приложение, выполните следующие действия:
- Запустите программу Scanner.
- После запуска начнется процесс сканирования, во время которого программа анализирует дисковое пространство данного компьютера. Процесс сканирования занимает некоторое время, которое зависит от количества дисков и размера места, занимаемого данными.
- В окне программы отображены все диски, подключенные к компьютеру, на моем компьютере два жестких диска (один жесткий диск разделен на два раздела), один внешний жесткий диск, привод CD/DVD.
Во время первого запуска HDD Scanner сканирует все диски. Последующие этапы сканирования всех дисков пройдут быстрее.
После завершения анализа дисков, в окне приложения появится диаграмма, которая наглядно показывает, сколько места занимают те или иные файлы и папки на дисках компьютера.
Подведите курсор мыши к определенному месту в диаграмме, чтобы посмотреть данные о конкретной папке. В самой верхней части окна «Scanner» (напротив стрелки) вы увидите название папки или файла, занимаемое место в гигабайтах или мегабайтах, количество файлов в данной папке.
В правой верхней части окна программы находятся две кнопки. Верхняя кнопка вызывает функцию «Установка и удаление программ», с помощью нижней кнопки можно очистить Корзину.
В нижней правой части окна программы, расположены кнопки для навигации: перемещения в Родительскую папку, назад, для обновления данных в этой папке.
Вам также может быть интересно:
- WinDirStat для анализа и очистки дискового пространства
- Очистка Windows 10: автоматическое и ручное удаление ненужных файлов
- Как посмотреть, чем занято много места на диске — 7 способов
BleachBit
Абсолютно бесплатная программа с поддержкой русского языка, которой регулярно пользуюсь. Есть версии для Windows и Linux, поэтому, если захотите поставить Deepin, не придётся отказываться от привычного инструмента.
Пользователям, которым нужно, чтобы компьютер просто работал без копания в оптимизаторах системы, пригодятся подсказки в правой части окна. Описание пунктов очистки позволят разобраться, что можно удалять, а что нет.
Так как программы могут хранить мусор где-то в дебрях своих каталогов, BleachBit поддерживает загрузку winapp2.ini. Энтузиасты составляют этот файл, чтобы программы-чистильщики дисков умели очищать ненужные файлы от как можно большего количества софта. Просто включите поддержку winapp2.ini в настройках и перезапустите программу.
Тогда при запуске будет появляться надпись, сообщающая, что BleachBit научился очищать новые, ранее недоступные, места.
А для продвинутых пользователей в настройках есть возможность ведения собственного списка очистки.
Просмотр занятого места на дисках в TreeSize Free
Бесплатная программа TreeSize Free показывает, что, сколько занимает места на диске. Приложение поддерживает русский язык интерфейса. С официального сайта можно скачать установочную версию или переносную в ZIP-архиве.
Помимо бесплатной версии приложения, имеются платные версии: TreeSize Personal и TreeSize Professional, с расширенными функциональными возможностями.
После запуска TreeSize Free нужно выбрать каталог, а затем запустить сканирование. После завершения сбора информации, в окне приложения отобразятся данные, имеющиеся на компьютере.
В окне TreeSize Free отображается полезная информация: общий размер и размер занятого места, количество файлов и папок, процент занимаемый данными.
В настройках есть выбор вида диаграмм.
Улучшает производительность жестких дисков из Windows
Но эти задачи, о которых мы говорили, также могут быть выполнены из Операционная система Windows сам. Таким образом, например, у нас будет возможность проанализировать систему, чтобы обнаружить проблемы дефрагментации и позже решить проблемы, которые мы находим в этом отношении. Поэтому, чтобы добиться того, что мы обсуждали, мы сделали это из раздела административных инструментов.
Мы получаем доступ к ним, набрав в окне поиска меню «Пуск» «Дефрагментировать и оптимизировать диски». Это откроет новое окно, которое позволит нам дефрагментировать жесткие диски компьютера.
Аналогичным образом, еще одна возможность, которую сама Windows предоставляет нам, — это управление дисками. Это встроенный Окна 10 инструмент, который позволяет улучшить производительность вашего жесткого диска. Чтобы сделать это отсюда, мы сначала используем комбинацию клавиш Win + X для доступа Диспетчер устройств , Как только это появится на экране, мы ищем запись, соответствующую дискам.
В этом мы нажимаем с правой мышь Нажмите кнопку, чтобы выбрать Свойства / Политики в появившемся меню. Затем мы можем проверить опцию Включить кэш записи на устройстве.
Сказать, что это то, что позволит нам улучшить производительность системы и дисководы якобы, все непосредственно из Windows .


