Настройка принтера для печати без полей
Содержание:
- Перед печатью
- Фотор
- Arc Soft Photo Printer
- Установочная программа для принтера HP
- Распечатать одну копию
- СЕКРЕТЫ КАЧЕСТВЕННОЙ ПЕЧАТИ
- Лучшие программы для распечатки фотографий разных размеров
- Печатать фото 10х15 на принтерах Canon
- WordPage
- Как распечатать фото с компьютера
- Visafoto
- Структура материала
- Печать постера через Paint
- PAINT.NET
- Фото на документы – общие требования
- WordPage
- Выбор фотобумаги
- Лучшие программы для распечатки фотографий разных размеров
- Печать постера через Paint
- LibreOffice
- Подготовка фото для печати — Фото на документы Профи 8.41 RePack (& Portable) by TryRooM
- PrinterShare
- Рекомендации и полезные советы
- Pics Print
Перед печатью
Перед тем, как решите распечатать фото, стоит выяснить возможности своей техники
Очень важно знать то, какую технологию печати она поддерживает
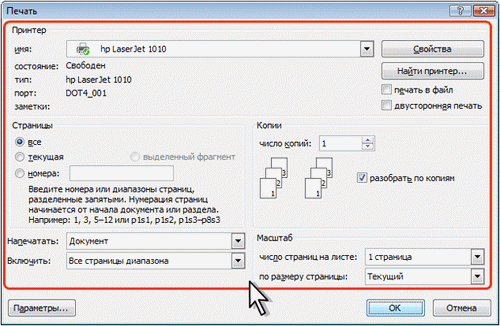
Свойство принтера
Всего есть два вида печати, обеспечивающих высокое качество фото: струйная и сублимационная. Существует лазерная технология, улучшающаяся со временем, но она не может дать отличного качества.

Печать струйного принтера
Получить лучшее качество удается от струйных принтеров: специализированных и профессиональных для фото. Впрочем, бывает иначе, например, обычный принтер Deskjet 2130 может дать такое же качество, как профессиональная техника.

Домашние фото
Специализированные фотопринтеры в основном являются моделями с термическим переносом красителя и хорошо подходят для печати фото не больше 10х15 см. Впрочем, другие модели рассчитаны для панорамных снимков размером до 13х18 см. Можно распечатывать и небольшие снимки 3х4 см, и целые растяжки до х200 см.

Профессиональные модели стоят очень дорого. Они рассчитаны на различный размер, но чаще до 33х48 см. И предназначены только для распечатки фотографий, использовать их для других заданий — значит, бесполезно тратить краску.

При эксплуатации принтеров от производителей Epson, Canon, HP нужно использовать бумагу от них же. Если даже при ее использовании не получается распечатать снимок без ошибок (растянутого размера, блеклости цвета и т.д.), значит что-то сделано неверно.
Фотор
Лучший бесплатный редактор фотографий для улучшений в один клик
Фильтры премиум-уровня
Пакетная обработка изображений
Нет поддержки плагинов
Fotor – больше инструмент для улучшения фотографий, чем полноценный инструмент для ручного редактирования. Если вам нужна конкретная область ретуширования, например, с помощью кисти-клона или инструмента лечения, вам не повезло. Однако, если ваши потребности просты, это набор высококлассных фильтров, которые действительно блестят.
Например, есть надежный инструмент для изменения угла наклона и множество винтажных и ярких цветовых настроек, к которым легко получить доступ через умную систему меню Fotor. Вы также можете вручную изменять свои собственные кривые и уровни, но без сложности высококлассных инструментов.
Самая замечательная функция Fotor, которой очень не хватает во многих бесплатных фоторедакторах, – это инструмент для пакетной обработки – напишите ему кучу фотографий, и он отфильтрует их все сразу, идеально, если у вас есть карта памяти, полная Праздничные снимки и нужно прикрывать результаты изворотливой камеры или дрожащей руки.
Загрузите это здесь

Arc Soft Photo Printer
Удобное и очень простое в усвоении программа для печати фотографий на принтере. Содержит многие эффект фотомонтажа (убирает красные глаза, меняет фильтр, обрезает, редактирует, поворачивает и зеркальному отражает). Еще можно добавлять изображение не только с жестоко диска, но и получать фотографии с цифровых камер, карт памяти и сканеров, даже можете захватить изображение с видео.
Бывает и такая проблема, что приложение не может подстроиться под фотобумагу, но оно умеет настраиваться под большинство марок, таких как Epson, Kodak, Avery, Canon и другие. Умеет распечатывать форматы разных размеров, в том числе фото на документы, а также 4*6, 5*7, 8*10, 9*15, 15*17 и другие. Фотографии можно сразу распечатывать и при желании сохранять в известных графических форматах, включая JPG, TIFF, GIF, PCX и во многих других.
Установочная программа для принтера HP
Как правило, в комплекте оборудования подключаемого к ПК или ноутбуку идет накопитель с утилитами для работы устройства. Если инсталляцию и настройку вам производят в сервисном центре или на месте покупки, то проблем не возникает, а вот если появляется необходимость, в процессе эксплуатации, установить драйвера для оборудования самостоятельно, могут возникнуть некоторые трудности.
Для мультифункциональных устройств (МФУ), как и для другого оборудования, подключаемому к персональным компьютерам, для работы требуются предназначенные для этого утилиты. Какое именно ПО потребуются, будет завить от нескольких факторов, а именно модели оборудования и операционной системы установленной на вашем ПК.
О чём пойдет речь:
Распечатать одну копию
Перед тем, как напечатать фото 3 на 4 на принтере Canon, необходимо определиться с числом копий. Лучший способ сэкономить при печати фотографий дома — это распечатать только одну копию.
- Если вы делаете отпечаток, а затем видите недостаток, который вы должны исправить с помощью программного обеспечения для редактирования изображений, вынуждая вас сделать второй отпечаток, вы тратите впустую чернила для принтера и бумагу.
- Затем, возможно, на этом втором отпечатке вы решите, что должны были обрезать изображение немного по-другому, что привело к третьему отпечатку и так далее.
Потратьте время на усовершенствование изображения, прежде чем распечатывать его, поэтому вам нужно будет распечатать только одну копию.
СЕКРЕТЫ КАЧЕСТВЕННОЙ ПЕЧАТИ
В продолжение предыдущей статьи о выборе домашнего принтера ( читать статью ) хочу рассказать, как я подружилась со своим принтером Epson L486, несколько секретов вывода качественной печати.
Начну, пожалуй, с выбора бумаги. В некоторых форумах пишут, что печатать на струйных принтерах можно и на бумаге для лазерных принтеров. Продавцы бумаги мне тоже сказали, что все печатать можно, нужны просто правильные настройки и качество будет нормальным и так далее.
Бумага для лазерных принтеров
Сразу скажу, можно, но… не нужно.
Если нужна качественная яркая печать, то однозначно нет. Черно-белую печать вывести можно, но выйдет она серо-синеватая. Еще писали, что краска будет размазываться и так далее. У меня ничего не размазывалось, печатала на бумаге Color Copi. Применяю я ее исключительно для черно-белой печати.
А вот наоборот – на бумаге для струйных принтеров печатать на лазерных принтерах – категорично нельзя.
Дело в том, что «струйная» бумага имеет хорошую впитываемость, имеет несколько разных слоев. Там очень сложная технология, на которой я останавливаться не буду. А в лазерных принтерах бумага проходит через фотобарабаны, которые нагреваются до высокой температуры. То есть «лазерная» бумага имеет специальное покрытие, на котором горячий фотобарабан запечатывает выведенное изображение. Ну это я объясняю простым языком. И «струйная» бумага попросту расплавится, не выдержав высокой температуры.
И лучше не гоняться за дешевой бумагой не совсем известных фирм. Такая бумага очень «пыльная». Поняла я это тоже не сразу. Просто начала замечать быстро оседающую на захватывающих бумагу роликах бумажную пыль, ну и дюз сразу же забился. О дюзах я писала в предыдущей статье. Когда захватывающие ролики забиваются, захват бумаги затрудняется. Об этом напишу ниже.
Лучшие программы для распечатки фотографий разных размеров
Всем привет, дорогие читатели моего блога. Сегодня большинство людей не парится о том, чтобы хранить фотографии бумажном виде. Их вполне устраивает и то, что они лежат в цифровом виде на компьютере или телефоне. Но я предпочитаю хранить часть снимков все же материальном виде. Кроме того не забываем про фото на документы, где прокатит только бумажная версия. Поэтому сегодня я вам покажу некоторые программы для распечатки фотографий разных размеров.
На сегодняшний день, наличие принтера стало нормой. Это даже облегчило нашу жизнь, но для того, чтобы качественно распечатать фотографию, нам не обойтись без специальных программ. Также учитывается и, то какого размера мы хотим распечатать данный объект, редактируя фотографии, мы очень вдохновляемся и хотим создать что-то необычное. Так что теперь не нужно нести все отснятое вами в специальные салоны, можете все сами распечатать на любом принтере. И так мы приступаем.
Печатать фото 10х15 на принтерах Canon
Компания Canon находится в тройке лидеров по производству струйных принтеров для домашнего и профессионального использования. Ее продукция уверенно находится в одном ряду с компанией Epson и достаточно широко распространена в России.
Печать фотографий 10х15 на этом оборудовании не имеет никаких отличий от печати на принтерах Эпсон. Программное обеспечение от производителя имеет достаточно много возможностей конфигурации и настройки изображения, более подробно можете ознакомиться на фото.
Canon Pixma
При должном изучении руководства пользователя и правильной настройки распечатка фото 10х15 возможно выполнять встроенными системными утилитами без применения специальных графических программ. Утилиты позволяют устранить так же большинство дефектов на фотографиях и получить четкие и хорошо освещенные снимки даже из не совсем удачных фото.
Если выполнять заправку принтера оригинальными совместимыми чернилами, рекомендуемые компанией Canon, то цветопередача получается очень насыщенной и глубокой.
WordPage
WordPage — это простая в использовании утилита, которая предназначена для быстрого просчитывания очереди печати листов с целью создания книги. Еще она по надобности может разбивать один текст на несколько книг. Если сравнивать ее с другим подобным софтом, то WordPage предоставляет наименьшее количество возможностей для печати книг.
В этой статье описаны программы, которые позволяют сильно расширить возможности печати текстовых редакторов. Каждая из них создана с конкретной целью или под определенные устройства, поэтому нелишним будет комбинировать их работу. Это позволит перебить недостаток одной программы достоинством другой, что значительно улучшит качество печати и позволит сэкономить на расходных материалах.
Опишите, что у вас не получилось. Наши специалисты постараются ответить максимально быстро.
Как распечатать фото с компьютера
Хранение фотографий на компьютере считается одним из самых безопасных и удобных, наряду с переносом снимков в облачные хранилища. Благодаря возможности сортировки файлов по дате или названию найти необходимые изображения проще простого. Но, согласитесь, просматривать фотокарточки на мониторе компьютера не всегда удобно. Да и не способен он в полной мере передать атмосферу и настроение запечатленного момента. Понимая это, многие пользователи вернулись, так сказать, к истокам, а именно печати фотографий и составлению красивых семейных фотоальбомов. Узнайте, как быстро распечатать фото с компьютера, чтобы сделать свой оригинальный альбом.
Стандартная печать изображений
Это самый простой способ, для реализации которого не нужно иметь специальных знаний. Много времени также не понадобится. Все, что необходимо, — выбрать в папке фотографиями одно или несколько изображений и нажать правую кнопку мыши. В появившемся меню кликнуть на «Печать» и в окошке с настройками выставить необходимые значения. Здесь вы можете выбрать принтер, который собираетесь использовать, размер и ориентацию листа, количество копий, расположение снимка на странице. Если настройки вас устраивают, можете приступать к печати.
Paint
Программа хоть и имеет ограниченный функционал, но считается одной из самых универсальных для простой обработки фото. С ее помощью можно добавить на снимок надпись, повернуть в любую сторону, изменить цвет и т.д. Распечатать фотографии с компьютера через Paint не сложнее, чем в случае с первым вариантом. Принцип действия несколько иной, но сложности он не представляет. Выполните следующие шаги:
- выберите необходимое изображение и нажмите по нему правой кнопкой мыши;
- в появившемся окне нажмите «Открыть с помощью» и «Paint»;
- далее перейдите во вкладки «Файл» — «Печать» — «Параметры страницы» и измените при необходимости макет изображения;
- вернитесь в предыдущий пункт меню и укажите активный принтер и количество копий;
- кликните на «Печать».
Photoshop
Adobe Photoshop — один из наиболее популярных инструментов для обработки фотографий. Сервис также позволяет подготовить и распечатать изображение с компьютера. Подготовка включает в себя ретушь, цветокоррекцию, изменение перспективы, размера и т.д. Отправка фото на печать выполняется в несколько этапов.
- Кликнуть на изображение правой кнопкой мыши, найти пункт «Открыть с помощью» и выбрать Adobe Photoshop;
- При необходимости выполнить обработку фотографии;
- Нажать комбинацию Ctrl+P и выставить по своему усмотрению настройки, например, количество копий, принтер, ориентацию страницы и т.д.
- Кликнуть на «Печать».
Приложение Mimigram
Распечатать фото можно и с помощью приложения Mimigram. Для этого потребуется перенести снимки с компьютера на смартфон. Далее выполните несколько простых действий: выберите понравившееся креативное решение и фотокарточки из галереи телефона, которые вы перекинули с ПК. При необходимости отредактируйте снимки перед печатью, добавьте интересные эффекты, стикеры или надпись. Следующий шаг — оформление заказа и получение готовых фото.
В приложении Mimigram можно не только распечатать изображения с компьютера или телефона, но и нанести их на кружки, магниты, футболки и т.д. Это открывает широкие возможности для творчества и создания оригинальных подарков.
Visafoto
Рис.7 Основное окно Visafoto.
С его помощью можно довольно быстро и легко сделать необходимую фотографию для любого типа документов.
Для работы требуется выбрать страну и тип документа из соответствующих раскрывающихся списков. После этого нажать на кнопку «Загрузить фото» и ждать полученного результата.
Преимущества этого сервиса заключаются в том, что от вас не требуется практически никаких действий. Вся работа происходит в автоматическом режиме.
Редактор сам исправит наклон головы и фон, а также уберет эффект «красных глаз».
Можно сделать фотографии не только для паспортов и виз, но и для пенсионных и студенческих книжек, военного билета, всевозможных пропусков и медицинской книжки. Кроме этого, вы сможете сделать фото для временных регистраций и разрешений на работу.
Все это можно сделать за считанные минуты и не выходя из дома, а это не только удобство, но и большая экономия времени.
Единственным требованием является то, что фотографию, которую вы будете загружать на сервис, необходимо сделать на фоне белой простыни или стены. Фон не должен содержать какие бы то ни было предметы, а также животных и людей.
Позитив:
- в некоторых органах разрешено заполнение заявления онлайн. В этом случае распечатка фото не потребуется. Она будет направлена в необходимую инстанцию данным сервисом;
- содержатся шаблоны правильных фотографий для паспортов и виз любых стран;
- имеются качественные советы о том, как правильно сделать тот или иной снимок.
Негатив:
сервис является платным.
Docphoto
Рис.8 Главное окно фоторесурса.
Еще один, достаточно простой ресурс, позволяющий в кратчайшие сроки получить фотографию для нужного документа.
После загрузки фотографии вам останется лишь выбрать необходимый формат и нажать на кнопку «Дальше».
Стоит отметить, что сервис делает ограничение на размер загружаемого изображения. Не забывайте об этом, иначе при загрузке вы увидите соответствующую информацию.
Для редактирования желательно подготовить качественную фотографию. Все нюансы этого отображены в разделе «Требования к различным типам фотографий».
Загрузив фото и перейдя на следующую страницу сервиса, вам необходимо будет отметить три точки на снимке имеющимися маркерами.
После данной процедуры в правой части рабочего окна появится фотография, которая будет соответствовать выбранному типу.
Скачайте ее для последующей распечатки.
Позитив:
- простота использования;
- полностью на русском языке.
Негатив:
ограничение объема загружаемого снимка.
Отзывы по данному сервису отсутствуют.
Структура материала
Фотобумага состоит не менее чем из 5 слоев. У каждого из них свое предназначение. Между количеством слоев и стоимостью материала есть связь: чем их больше, тем более высока стоимость.
Структура материала выглядит так:
- Укладочный слой — база для размещения всех остальных слоев.
- Посадочный слой — выполняет роль связующего звена, скрепляет укладочный слой с остальными.
- Полиэтиленовый слой — обеспечивает основе, на которой выполняется печать фотографий, эластичность. От этой характеристики зависит способность материала противостоять внешним факторам, а значит и долговечность снимка.
- Бумажный слой — главный компонент, основа материала.
- Абсорбирующий слой — обеспечивает работу с широким спектром красителей. Впитывает влагу чернил, препятствует их проникновению в нижние слои.
- Воспроизводящий слой — имеет свои особенности у материалов разного типа, зависит от плотности материала и предназначения.

От видов и количества слоев зависит качество изображения
Печать постера через Paint
Paint входит в состав всех операционных систем Windows и не требует дополнительной установки. С помощью этой программы можно напечатать картинку на нескольких листах А4, не меняя свойства принтера.
Пошаговый алгоритм:
- Откройте картинку в Paint.
- Выберите в меню «Файл», затем «Печать» и «Параметры страницы».
- В открывшемся окне задайте нужную ориентацию – книжную или альбомную. Затем выберите пункт «Уместить» и укажите количество страниц по горизонтали и вертикали. Например, если вам нужен постер из 9 листов А4, выберите значение 3х3.
Чтобы убедиться, что программа правильно разбила картинку на части для печати, используйте предварительный просмотр. Если ошибок нет, можно приступать к изготовлению постера.
С помощью Paint можно напечатать плакат на нескольких листах А4 буквально за 5 минут. Это хорошее решение задачи, если нет времени разбираться в настройках принтера.
PAINT.NET
Paint.net — приложение редактирования и обработки фотографий. Утилита включает в себя большую библиотеку эффектов и фильтров. Есть возможность создавать слайд-шоу с анимацией переходов, поддерживается установка дополнительных модулей для расширения функционала.
Программа совместима с операционной системой Windows (32 и 64 бит). Для комфортной работы с утилитой требуется ОС Windows XP и более новые версии. Для скачивания доступна полностью русская версия ПО. Софт распространяется по бесплатной модели.
После запуска приложения необходимо открыть нужную фотографию для редактирования или печати. В левой части интерфейса расположены полезные инструменты для работы с изображением. С помощью этих функций можно удалить ненужные элементы с фотографии, использовать градиент, наложить текст, добавить фигуры (треугольник, прямоугольник, круг), клонировать некоторые элементы. Ниже расположено окно «Палитра». Этот инструмент используется при работе с кистью, карандашом или заливкой. С помощью палитры пользователи могут выбрать нужный цвет линий, фигур, текста.
В правой части главного окна Paint.net расположен журнал событий. Здесь отображаются все действия, выполняемые пользователями: рисование и перемещение элементов, копирование или вставка текста. Ниже журнала располагается небольшое окно для работы со слоями изображения. Этот инструмент позволяет быстро переключаться между различными элементами фотографии для редактирования. Пользователи могут добавить новый слой, дублировать уже существующий, объединить несколько слоев.
На верхней панели инструментов утилиты расположен раздел «Эффекты». Здесь можно применить различные спецэффекты для фотографий: размытие, искажение, стилизация, узоры, шум и т.д. В разделе «Коррекция» можно настроить яркость и контрастность изображений, сделать фотографию черно-белой, настроить уровни.
После применения всех эффектов и фильтров для фотографии можно приступать к процессу печати. Для этого следует перейти в раздел «Файл» — «Печать». Альтернативный вариант — использование горячей клавиши «Ctrl+P».
В открывшемся окне следует выполнить следующие действия:
- Выбрать принтер, размер бумаги и качество.
- Установить размер изображения.
- Определить количество копий каждого изображения.
- После этого необходимо нажать кнопку «Печать».
Фото на документы – общие требования
- Лицо должно быть сфотографировано строго в анфас, с мимикой (выражением), не искажающем его черты, без головного убора.
- Фотографирование желательно производить в однотонном костюме (платье);
- Не допускается фотографирование лиц в очках с тонированными стеклами;
- Недопустима общая и в деталях нерезкость фотоснимка, наличие нерезких бликов в изображении глаз;
- Фотографии могут быть выполнены только с технической ретушью негатива, недопустимо искажение характерных особенностей лица;
- Изображение на личной фотографии должно быть резким, четким, среднего контраста, с мягким светотеневым рисунком;
- Задний фон светлее изображения лица. Ровный, без полос, пятен и изображения посторонних предметов;
- Фотографии изготавливаются на фотобумаге толщиной до 0,3 мм; на фотографиях не допускаютcя изломы, царапины, повреждения эмульсионного слоя, затеки, пятна, различного рода вуали, следы позитивной ретуши, в том числе химической, и другие дефекты;
Недопустимые снимки
- В черных очках, в головном уборе и т.п.;
- С открытым ртом, закрытыми глазами и .т.п.;
- С искажающими внешность париками и другими косметическими средствами;
- С неровными плечами;
- С тенью от вспышки;
- С бросающимися в глаза бликами;
- С лицом, расположенным не в центре кадра;
- С волосами, сливающимися с фоном;
- С разноцветным фоном;
- С изображением на заднем плане предметов, людей, пейзажа и т.п.
WordPage
WordPage — это простая в использовании утилита, которая предназначена для быстрого просчитывания очереди печати листов с целью создания книги. Еще она по надобности может разбивать один текст на несколько книг. Если сравнивать ее с другим подобным софтом, то WordPage предоставляет наименьшее количество возможностей для печати книг.
В этой статье описаны программы, которые позволяют сильно расширить возможности печати текстовых редакторов. Каждая из них создана с конкретной целью или под определенные устройства, поэтому нелишним будет комбинировать их работу. Это позволит перебить недостаток одной программы достоинством другой, что значительно улучшит качество печати и позволит сэкономить на расходных материалах.
Опишите, что у вас не получилось. Наши специалисты постараются ответить максимально быстро.
Выбор фотобумаги
Детализация, качество фотографии, насыщенность оттенков зависит не только от файла исходника. Ключевое значение имеет тип бумаги, который используется при распечатке.
- Глянцевая. Один из двух наиболее часто используемых типов бумаги для печати фото, наравне с матовой. Блеск глянцевой поверхности добавляет снимку свежести, новых оттенков и переливов. Такие фото всегда выглядят намного насыщеннее и ярче, чем матовые. У глянцевого блеска есть и обратная сторона: малейшие царапины, пыль, отпечатки пальцев трудно не заметить. Поэтому снимки на такой бумаге, как правило, ставят в рамки.
- Матовая. На матовой поверхности оттенки будут не такими насыщенными, как на глянце. Зато детализация станет глубже, плюс царапины и отпечатки пальцев на этом типе бумаги почти незаметны.
- Фирменная фотобумага. Для распечатки фотографий лучше всего использовать бумагу, специально созданную под эту задачу. Более того, топовые производители оргтехники (те же Epson и Canon) выпускают материал сугубо под свои принтеры. Такой вид фотобумаги называют фирменным. Производитель учитывает все технические нюансы своих устройств для того, чтобы качество распечатанного снимка было наивысшим.
- Универсальная фотобумага. Ее производят сторонние компании, по идее, для совмещения с любыми моделями принтеров. Однако это может не сработать. Перед покупкой бумаги надо проверить в руководстве пользования принтером, какие ее типы и форматы поддерживаются. Иначе качество фото может получиться низким, либо лист вообще останется белым.
- Обычная. Никто не отменял и обыкновенную бумагу для принтера. Впрочем, это – совсем уж запасной вариант. Исходный файл должен иметь совсем уж хорошее качество и разрешение, чтобы достойно выглядеть на обычной бумаге. Да и долгая сохранность такой распечатки под большим сомнением.
Лучшие программы для распечатки фотографий разных размеров
Всем привет, дорогие читатели моего блога. Сегодня большинство людей не парится о том, чтобы хранить фотографии бумажном виде. Их вполне устраивает и то, что они лежат в цифровом виде на компьютере или телефоне. Но я предпочитаю хранить часть снимков все же материальном виде. Кроме того не забываем про фото на документы, где прокатит только бумажная версия. Поэтому сегодня я вам покажу некоторые программы для распечатки фотографий разных размеров.
На сегодняшний день, наличие принтера стало нормой. Это даже облегчило нашу жизнь, но для того, чтобы качественно распечатать фотографию, нам не обойтись без специальных программ. Также учитывается и, то какого размера мы хотим распечатать данный объект, редактируя фотографии, мы очень вдохновляемся и хотим создать что-то необычное. Так что теперь не нужно нести все отснятое вами в специальные салоны, можете все сами распечатать на любом принтере. И так мы приступаем.
Печать постера через Paint
Paint входит в состав всех операционных систем Windows и не требует дополнительной установки. С помощью этой программы можно напечатать картинку на нескольких листах А4, не меняя свойства принтера.
Пошаговый алгоритм:
- Откройте картинку в Paint.
- Выберите в меню «Файл», затем «Печать» и «Параметры страницы».
- В открывшемся окне задайте нужную ориентацию – книжную или альбомную. Затем выберите пункт «Уместить» и укажите количество страниц по горизонтали и вертикали. Например, если вам нужен постер из 9 листов А4, выберите значение 3х3.
Чтобы убедиться, что программа правильно разбила картинку на части для печати, используйте предварительный просмотр. Если ошибок нет, можно приступать к изготовлению постера.
С помощью Paint можно напечатать плакат на нескольких листах А4 буквально за 5 минут. Это хорошее решение задачи, если нет времени разбираться в настройках принтера.
LibreOffice
Это свободно распространяемый аналог Microsoft Office. Я не знаю, почему до сих пор все не перешли на LibreOffice (или на OpenOffice ). Наверное, что-то такое (притягивающее) есть у Microsoft :).
В пакете LibreOffice есть программа LibreOffice Writer использующая, по умолчанию, формат «ODT». Создать новый документ можно, из контекстного меню.
Это полноценный текстовый редактор, в котором можно если не все, то многое.
Открываете, набираете текст, форматируете как нужно и распечатываете.
Мне удобно пользоваться пакетом LibreOffice по трем причинам:
- это свободно распространяемое ПО;
- удовлетворяет все мои потребности в форматировании теста (которых можно по пальцам пересчитать :));
- можно открыть документ Microsoft Word.
Причем можно не только открыть файл Microsoft Word, а и сохранить ODT-файл в формате DOC и/или DOCX.
Подготовка фото для печати — Фото на документы Профи 8.41 RePack (& Portable) by TryRooM
Фото на документы Профи — это удобная программа для быстрой подготовки и печати фото на документы. Включает готовые форматы документов всех необходимых форматов: внутренний и заграничный паспорт, визы различных стран, удостоверения и пропуска. Она позволяет всего за несколько минут получить фотографию на документ профессионального качества. Программа имеет простой интерфейс и отличается лёгкостью в освоении.Системные требования:Windows XP | Vista | 7 | 8.1 | 10Торрент Подготовка фото для печати — Фото на документы Профи 8.41 RePack (& Portable) by TryRooM подробно:Основные функции программы:Подготовить фото на документы профессионального качества можно всего за четыре шага:·Выбрать нужный формат документа из встроенного каталога.·Провести разметку лица при помощи удобных маркеров.·Отредактировать фотографию прямо в программе.·Распечатать или сохранить готовый набор фотографий.Любые форматы документов·Актуальная и точная информация по форматам фотографий.Стандартные фото 3 x 4 без уголков и с уголками справа или слева.·Фото на внутренний и заграничный паспорт. Поддержка растушёвки фото.·Фото на визы разных стран мира: Шенгенские визы (Финляндия, Австрия, Латвия…), Англия, США, Канады и др.·Фото на водительское удостоверение, пенсионное удостоверение, студенческий билет, временную регистрацию, а такжефото на другие удостоверения и пропуска. Возможность добавления и редактирования форматов!Удобная распечатка фотографий·Программа Фото на документы поддерживает распечатку фотографий на бумаге любых форматов. Размеры листа можно настраивать.·Портретная и альбомная ориентация страницы.·Возможность выбора числа фотографий на странице.·Функция быстрой калибровки монитора.·Сохранение готовых макетов листа для печати.·Добавление направляющих для удобной обрезкиЗамена фона на фотографии·Возможность автоматической замены фона на фото.·Окрашивание фона любым цветом.·Удобная ручная коррекция замены фона.·Возможность размытия фактуры фона и переходов.·Встроенная кисть отмены действий.Замена одежды прямо на фото·Быстрая замена одежды в программе фото на документы.·Широкий выбор костюмов — более 300 вариантов в полной версии!·Мужская и женская одежда, гражданская и военная.·Возможность сравнения разных вариантов одежды.·Подстройка цветового оттенка костюмов.·Доступный и понятный интерфейс редактора.·Возможность импорта новых костюмов из Photoshop.Особенности RePack-а:Тип: установка, распаковка (Portable by TryRooM)Языки: русскийЛечение: проведено, Fix by kaktustvКлючи командной строки:• Тихая распаковка: /VERYSILENT /Р• Тихая установка: /VERYSILENT /I• Не создавать ярлык на рабочем столе: /ND• Не создавать ярлык в меню «Пуск»: /NS• Тихая установка без активации: /VERYSILENT /I /NAK• Выбор места установки: /D=ПУТЬКлюч /D=ПУТЬ следует указывать самым последнимНапример: файл_установки.ехе /VERYSILENT /I /D=C:\MyProgram
Скриншоты Подготовка фото для печати — Фото на документы Профи 8.41 RePack (& Portable) by TryRooM торрент:
Скачать Подготовка фото для печати — Фото на документы Профи 8.41 RePack (& Portable) by TryRooM через торрент:
foto-na-dokumentyi-profi-8_41-repack-portable-by-tryroom.torrent (cкачиваний: 170)
Наиболее популярное приложение в Google Play с серьезной функциональностью. Кроме облачной печати через Google Cloud Print, PrinterShare поддерживает прямую печать на Wi-Fi, Bluetooth и USB принтер без участия ПК, а также через интернет-принтер, подключенный к собственному серверу. Программа позволяет распечатывать практически все данные, находящиеся локально на мобильном устройстве: документы, изображения, SMS, контакты, звонки, события в календаре, а также почту Gmail, веб-страницы и файлы из Google Drive.
PrinterShare имеет собственную обновляемую базу драйверов. Даже если ваш принтер найти не удалось, можно указать универсальный драйвер вручную. В итоге добиться печати вполне реально даже на устаревшей модели принтера. Отличительной особенностью приложения является возможность печатать через интернет-принтер. Для этого необходимо скачать утилиту для ПК на printershare.com, зарегистрироваться, добавить установленный на десктопе принтер и открыть ему доступ.
Программа предоставляет возможность настраивать печать и имеет предварительный просмотр, что, несомненно, является преимуществом. Не обошлось и без недостатков. Самое досадное – иногда может сбиваться форматирование, и с этим ничего не поделаешь. Возможно, это связано с тем, что подготовка документа к печати и его отрисовка происходит на мобильном устройстве. К тому же качество на выходе желает оставлять лучшего. По всей видимости, во время рендеринга документ преобразуется в изображение низкого разрешения. Такая ситуация наблюдаются во всех типах печати. Кроме того, программа имеет проблемы с кириллицей в TXT-файлах и корректно воспринимает только UTF-8 кодировку.
Стоит заметить, что приложение PrinterShare, хоть и бесплатное, но имеет ряд серьезных ограничений. Это касается невозможности отправлять на печать что-либо, кроме тестовой страницы непосредственно на принтер, а через удаленный принтер можно распечатать только 20 страниц. Лишь облачная печать через Google Cloud Print доступна пользователю в полной мере. Премиум-версия обойдется в $12,95.
Рекомендации и полезные советы
Напоследок несколько полезных рекомендаций по домашней распечатке фото 10 на 15:
- Убедитесь, что изображение не содержит дефектов – красных глаз, расфокусированния и т. д. Оно должно быть четким, контрастным.
- Учтите, что яркость фото на компьютере и в распечатанном виде может быть совсем разной. В первую очередь это зависит от типа используемой бумаги.
- Недопустимо делать разрешение меньше 300 DPI.
- Качество и детализация будут выше, если сохранить изображение в формате не jpeg, а tiff.
- Выбор между глянцевой и матовой бумагой, по сути, зависит от того, как в дальнейшем планируете хранить и использовать фото.
- Не используйте снимок сразу — дайте хотя бы полчаса, чтобы краска высохла после печати.
Pics Print
Pics Print – программа качественной распечатки изображений. С помощью предложенных шаблонов, вам будет легко за считанные секунды, настроить всё под ваш формат. Также на их основе вы можете создавать поздравительные открытки, страницы фотоальбома, календари или постеры, даже огромные изображения на обычном листе бумаги или специализировнной фотобумаге.
Данные функции выполняются с помощью встроенных шаблонов, но могут показаться вам неудобными. Фотографии могут импортироваться с камеры или сканера. Можно усиливать резкость изображений, проводить цветовые коррекции, а также выравнивать, обрезать и многое другое. В приложении большой выбор форматов, обычных стандартных и несколько новых.


