Что делать, если пропал значок громкости с панели задач
Содержание:
- Каким образом восстановить исчезнувшие значки на Панели задач в Windows 7
- Диспетчер задач
- Редактор локальной групповой политики
- Использование точки восстановления
- Почему пропадает иконка звука
- Решение проблем со значком громкости
- Перезапуск проводника Windows
- Если пропал значок громкости в компьютере
- Пропал значок громкости непосредственный запуск
- Проблемы с драйверами устройств
- Проблемы с оборудованием
- Как вернуть значок громкости в панель задач
- Варианты восстановления значка интернета на компьютере
- Элемент управления громкостью не активен
- Как восстановить на панели задач значки- часы, громкость и сеть в windows 7
Каким образом восстановить исчезнувшие значки на Панели задач в Windows 7
При работе на компьютере можно обнаружить, что с «Панели задач» пропала языковая панель. Это очень неудобно, т. к. нам не видно какой язык активный на этот момент.
Для того чтобы вернуть языковую панель на нужно воспользоваться следующими подсказками:
- Идем в меню «Пуск», далее «Панель управления».
- Здесь ищем пункт «Смена раскладки клавиатуры».
- На следующем окне находим и нажимаем «Языки и клавиатура» и кликаем по вкладке «Изменить клавиатуру».
- Дальше в окне «Языки и службы текстового ввода» есть несколько строк настроек на выбор, нам необходимо сфокусировать свой выбор на «Закреплена в панели задач» и подтвердить.
Языковая панель должна вернуться на свое место после проделанных действий. В том случае, если эти манипуляции ни к чему не привели, попробуйте снова убрать и восстановить панельку способом, описанным выше. Если и это не помогло, нужно попытаться запустить панель вручную.
Чтобы это сделать:
- Нажмите «Пуск», далее «Выполнить».
- Также можно открыть командную строку нажатием WIN+R.
- В открывшемся окне запишите команду ctfmon и нажмите «Ок».
При появлении панели языка добавьте иконку вызова автозагрузки.
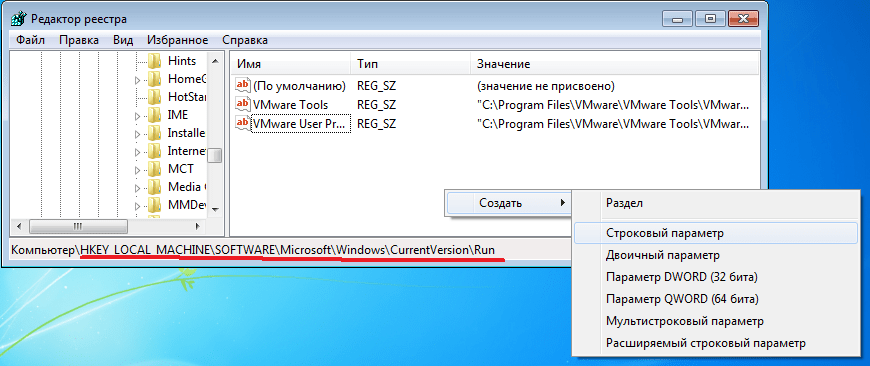
Для этого:
| Действие: | Команда: |
|---|---|
| Откройте редактор реестра, в командной строке запишите команду | regedit |
| После того как откроется окно редактора реестра нужно найти раздел | HKEY_LOCAL_MACHINE\SOFTWARE\ Microsoft\Windows\CurrentVersion\Run |
| Открыв его создайте строковой параметр | CTFmon |
| Далее нужно ввести в контекстное меню путь | C:\Windows\System32\ctfmon.exe |
Диспетчер задач
Чтобы значок громкости был всегда под рукой, можно воспользоваться диспетчером задач.
Для его запуска необходимо:
- Зажать на клавиатуре одновременно клавиши «Ctrl+Shift+Esc». Таким образом, раскроется «Диспетчер задач».
- Далее выбираете раздел «Процессы».
- Ищите строчку «explorer.exe».
- Кликаете по нему правой клавишей мышки и нажимаете на «Завершить процесс».
- Для сохранения внесённых изменений кликаете на «ОК».
Следует предупредить, что после вышеописанных действий с рабочего стола исчезнут иконки всех программ.
Не стоит этого пугаться, можно быстро всё восстановить:
- Зажать клавиши «Ctrl+Shift+Esc».
- Далее щелкаете по «Файл» и выбираете «Новая задача».
- Затем нужно написать без кавычек «explorer.exe».
- Для сохранения и завершения действия, кликаете по «ОК».
- По завершению работы с «Диспетчером задач», перезагрузите ПК.
Восстановление значка через «Область уведомлений»
Наиболее простой и не менее действенный способ для выведения значка громкости – использование «Области уведомлений».
Для этого:
- Наведите мышку на правый нижний угол экрана ПК и щёлкните по ней правой клавишей и выбираете «Свойства», если на ПК установлена ОС Windows до 10 версии.
- При использовании ОС Windows 10, проделываете всё то же самое, только из меню выбираете «Параметры панели задач».
- Далее ищите раздел «Область уведомлений» и кликаете по «Настроить».
- В Windows 10 нажимаете на «Выберите значки…».
- В строке «Громкость», отмечаете «Показать значок и уведомления» и на «ОК».
- В Windows 10 напротив нужного значка переключаете кнопку на «Вкл.».
Редактор реестра
Ещё одним вариантом решения вопроса, как вывести значок громкости на панель задач, является использование «Редактора реестра»
В этом случае важно быть предельно внимательным, чтобы не удалить ничего важного, в противном случае ОС будет работать некорректно
Итак, чтобы запустить «Редактор реестра» потребуется:
- Одновременно зажать клавиши «Win(изображён флажок)+R».
- Далее в окошке «Выполнить» вводите без кавычек слово «regedit» и кликаете на «ОК».
- Затем выбираете раздел «HKEY_CURRENT_USER» и двойным щелчком левой кнопки мыши раскрываете содержимое папки.
- Далее ищите папку «Software» и постепенно переходите по её содержимому. Сначала нажимаете на «Classes». Затем на «Local Settings». Далее кликаете по «Software», где находите папку «Microsoft». Потом поочередно открываете папки «Windows», «CurrentVersion» и «TrayNotify».
- Теперь удаляете, «iconstreams» и «PastIconSteam», нажав по ним правой клавишей мышки. Если у вас имеется лишь один из параметров, то его всё равно потребуется удалить.
- По окончанию работы с реестром, закрываете его и перезагружаете ПК.
Редактор локальной групповой политики
Есть ещё один способ по добавлению значка громкости на панель задач – применение «Редактора локальной групповой политики»:
- Сначала зажимаете одновременно «Win+R», чтобы вызвать окно «Выполнить».
- Далее указываете без кавычек «gpedit.msc» и на «ОК».
- Теперь переходите в раздел «Конфигурация пользователя» и выбираете папку с названием «Административные шаблоны».
- Двойным щелчком по левой кнопке мышки открываете раздел «Меню Пуск и панель задач».
- Ищите строчку «Скрыть значок регулятора громкости» и кликаете по ней.
- Затем находите параметр «Отключить», отмечаете его и для сохранения настроек нажимаете на «ОК».
- После этого перезагружаете ПК.
Установка специальной программы
Для исправления ошибок в автоматическом режиме, можно воспользоваться специальной программой «Microsoft Fix». Всё, что для этого требуется – это скачивание и установка данной программы.
После чего утилита «Microsoft Fix» создаёт точки восстановления и происходит автоматическое устранение неполадок системы.
Как вывести значок громкости на панель задач, вывод
Как можно увидеть, осуществить вывод значка громкости на панель задач, довольно просто. Главное при использовании некоторых вариантов, проявлять максимальную внимательность, чтобы не нарушить работу Windows.
Кроме этого, если ни один из вышеперечисленных вариантов не помог справиться с возникшей проблемой, тогда можно переустановить драйвер, отвечающий за работу звукового оборудования. На этом можно закончить повествование о том, как вывести значок громкости на панель задач.
Почему не работают динамики на ноутбуке, а наушники работают;
Как запустить службу аудио на Виндовс 7;
Как редактировать видео на Ютубе;
Редактор локальной групповой политики
Те, кто владеет версией Windows Professional или Ultimate, кроме изменений в реестре могут использовать еще один инструмент – редактор групповой политики. С его помощью можно вернуть регулятор громкости:
- В окне «Выполнить » следует ввести команду «gpedit.msc ».
- Затем перейти в подраздел «Конфигурация пользователя» — «Административные шаблоны» — «Меню пуск и панель задач », найти «Скрыть значок регулятора громкости » и запустить его.
- Выбрать пункт «Отключить » и сохранить изменения кнопкой «ОК ».
После перезагрузки компьютера проверить, стал ли отображаться динамик в области уведомлений.
Использование точки восстановления
Во многих проблемах с Виндовс 10 поможет точка восстановления. Это способ отката операционной системы до сохраненной ранее рабочей версии.
Если вы имеете сохраненные точки и не знаете, как ими воспользоваться зайдите:
- В меню «Пуск», далее перейдите в раздел «Параметры».
- В открывшемся окне опускаемся в самый низ экрана и нажимаем на иконку – «Обновление и безопасность».
- Дальше открываем «Восстановление», переходим «Особые варианты загрузки» и нажимаем «Перезагрузить сейчас».
- Далее нажмите пункт «Диагностика».
- Из него переходим в окно «Дополнительные параметры».
- Следующим шагом нужно выбрать способ восстановления. Кликайте на первой позиции – «Восстановление системы».
- Далее компьютер «уходит» на перезагрузку. Входим в свою учетку. Дальше нажимаем на кнопку «Продолжить».
- Мы оказываемся в окне «Восстановления системы», нажмите внизу кнопку «Далее».
- Выберите свою точку восстановления и нажмите снова «Далее».
- Если нужно выбрать определенную точку, нажмите на пункт «Показать другие точки…».
- Теперь подтверждаем свои действия на этой странице и жмем «Готово».
- Следующее окно предупредит о возможности остановить процесс и попросит остановить или продолжить, выбираем далее.
Теперь ждем, пока система восстановит рабочую версию. Таким образом, мы разобрали все способы возврата значков языка, звука, громкости, а также блютуз на вашу Панель задач в ОС Windows.
Почему пропадает иконка звука
Причин этому явлению может быть несколько, но чаще всего значок перестаёт отображаться вследствие:
- случайного сбоя в работе ОС (так называемого бага);
- неполадок в системе, вызванных вирусной активностью;
- определённых действий самого пользователя (например, если вы ранее устанавливали альтернативный регулятор громкости, а затем удалили его).
Во всех перечисленных случаях восстановить значок будет несложно, но если у вас появились подозрения относительно действий вредоносных программ, нелишним будет просканировать ПК на предмет их наличия, прежде чем приступать к каким-либо действиям.
Вам обязательно стоит прочитать о том, что за программа WPS Office и как ее удалить.
Решение проблем со значком громкости
ШАГ 1 — проверка скрытых значков
Windows по умолчанию скрывает малоиспользуемые значки (хотя, обычно, значок громкоговорителя под это не подпадает ). Но тем не менее, сейчас столько всяких сборок Windows, различных твиков и пр., что проверить не помешает.
Для этого щелкните по стрелочке в трее и посмотрите, нет ли там сего знака (см. показательный пример ниже).
Значок звука оказывается был скрыт Windows, как неиспользуемый
ШАГ 2 — перезапуск проводника
При проблемах с проводником (а к нему относится все, что вы видите: рабочий стол, панель задач, значки и т.д.) появляются проблемы и с видимостью некоторых элементов, или их реагирования на нажатие мышкой. Перезапуск проводника — помогает решить сию проблему.
Как перезапустить проводник : открыть диспетчер задач (сочетание кнопок Ctrl+Shift+Esc ), в процессах найти «проводник» (или explorer) щелкнуть по нему правой кнопкой мышки и в меню выбрать «Перезапустить» (см. скрин ниже).
Альтернативный вариант перезапуска проводника: перезагрузить компьютер.
Перезапуск проводника (диспетчер задач)
ШАГ 3 — проверка отображения значков в панели управления Windows
Многие значки (например, звук, питание, сеть, часы и др.) можно настраивать через панель управления Windows. Делается это в разделе «Оформление и персонализация», в подразделе «Панель задач и навигация» (см. скриншот ниже).
Оформление и персонализация
Если у вас Windows 7 — то вы сразу же сможете приступить к настройке: что отображать, а что нет.
Если у вас Windows 10 — то появится еще одно окно, в котором вам нужно открыть одну из двух ссылок (см. ниже), например, «Включение и выключение системных значков».
Перезапуск проводника Windows
В 90% случаев виновником оказывается проводник виндовс. Он отвечает за отображение содержимого рабочего стола, поэтому вторым шагом нужно попробовать перезапустить проводник. Для этого следуйте простым шагам:
- Кликаем ПКМ на любом месте панели задач
- В меню выбираем «Диспетчер задач»
Переходим во вкладку «Процессы»
- Ищем процесс под названием «explorer.exe»
- Кликаем ПКМ на процесс, а затем «Завершить процесс».
После этого на рабочем столе все пропадет, в том числе панель задач.
Важно: во время всей процедуры диспетчер задач должен быть открытым. Ждем 10 секунд, если не появляется все на свои места, то делаем следующее:. Ждем 10 секунд, если не появляется все на свои места, то делаем следующее:
Ждем 10 секунд, если не появляется все на свои места, то делаем следующее:
- Возвращаемся в Диспетчер задач Windows
- Вкладка «Файл»
- «Новая задача»
- Прописываем слово «ехplorer» в пустое поле и кликаем «ОК».
Если пропал значок громкости в компьютере
Ребята привет. Сегодня, я хочу рассказать вам, что делать в ситуации, когда пропал значок громкости на панели задач в вашем компьютере. Это довольно распространенная проблема, которая временами может возникать у пользователей. В этой статье мы рассмотрим самые разные варианты восстановления значка громкости, если он пропал, и вы не знаете, как его восстановить.
Область уведомления
Включение системного значка звука
Включение значка с помощью проводника
Редактор групповой политики
Восстановление значка с помощью области уведомлений. На панели задач нажмите правую кнопку мыши и выберите пункт меню Свойства.
После этого, в блоке Область уведомлений нажмите кнопку Настроить.
В появившемся окне найдите строку Громкость и убедитесь, что напротив выставлено состояние – Показать значок и уведомления.
Нажмите кнопку Ок.
Если у вас не получилось вызвать окно области уведомлений указанным способом, то проследуйте по следующему пути:
Windows XP: Пуск — Настройка — Панель управления — Звук и мультимедиа, установить чекер на показывать индикатор на панели задач.
Windows 7: Пуск — Панель управления, выбираем справа вверху тип просмотра Крупные значки – Значки области уведомлений.
Проверка включения системного значка звука. Нажмите правую кнопку мыши в системном трее, на дате с временем и выберите пункт Свойства.
В появившемся окне убедитесь, что напротив строки Громкость установлено состояние Вкл.
Восстановление значка звука с помощью проводника. Если на панели задач пропал значок громкости, необходимо перезапустить проводник Windows. Для этого, нажмите сочетание клавиш:
Ctrl + Shift + Esc
для вызова диспетчера задач. Переходим на вкладку Процессы и ищем процесс под названием explorer.exe. Нажимаем по нему правой кнопкой мыши и выбираем пункт Завершить процесс.
Важный момент! Рабочий стол станет абсолютно чистым, но так и должно быть, не пугайтесь.
В окне диспетчера задач выберите Файл – Новая задача (Выполнить…)
и введите команду explorer.exe
Нажмите кнопку ОК.
Проверьте, появился ли значок громкости, после перезапуска проводника Windows. Если нет, то перезагрузите компьютер.
Редактор групповой политики. Нажмите сочетание клавиш:
Win + R
и введите команду:
после чего нажмите кнопку ОК.
В появившемся окне перейдите:
Конфигурация пользователя – Административные шаблоны – Меню Пуск и панель задач
и найдите с правой стороны строку – Скрыть значок регулятора громкости.
Кликните 2 раза мышкой по этой строке и в новом окне выберите состояние – Отключить. Нажмите кнопки Применить и ОК.
Перезагрузите компьютер, значок громкости должен появится.
Все друзья, теперь вы знаете, что делать в случаи, когда пропал значок громкости в вашем компьютере. Приведенных советов будет более чем достаточно, для его восстановления.
На этом у меня все, до новых встреч!
- 5
- 4
- 3
- 2
- 1
(68 голосов, в среднем: 4.6 из 5)
>Не активен значок громкости windows 7
Пропал значок громкости непосредственный запуск
Если вышеприведенные операции не помогли, не отчаивайтесь. Есть и другая возможность открывать регулятор звука. Его можно запускать непосредственно, при помощи ярлыка приложения.
Выберите в контекстном меню рабочего стола команду «Создать → Ярлык».

И вставьте в поле следующий путь: C:\Windows\System32\SndVol.exe.

Нажав «OK» в этом и следующем диалоге, вы получите ярлык на своем рабочем столе, с помощью которого будете открывать регулятор звука.

Для удобства, можно закрепить этот элемент на панели задач, выбрав соответствующую команду в контекст-меню ярлыка.
Надеюсь, мои советы окажутся вам полезными. Но если регулятор звука не запускается даже из проводника, значит, поврежден сам файл приложения. Чтобы его восстановить, придется восстанавливать всю систему.
Проблемы с драйверами устройств
Повреждение или отсутствие драйвера аудиокарты, отключение аудиоустройства также приведет к тому, что на иконке звука в лотке будет присутствовать красный крестик. Откройте из меню Win + X Диспетчер устройств и проверьте свойства вашего аудиоустройства. Оно должно иметь состояние «работает нормально», на его иконке не должно быть желтых или красных значков. Наличие последних станет указывать на проблему с драйвером, отсутствие аудиоустройства — как на проблему с драйвером, так и на проблему с самой звуковой картой. Устраняется неполадка установкой, обновлением или откатом драйвера.
Проблемы с оборудованием
Проблемы могут возникнуть по нескольким причинам, одними из которым могут являться:
- Старые аудиоплаты. Установив десятый Виндовс на старый компьютер или ноутбук, можно стать жертвой серьезной недоработки Microsoft. Разработчики «десятки» не стали внедрять в нее поддержку очень старых девайсов, в число которых вошли и звуковые платы. Если являетесь владельцем изрядно устаревшего компьютера, то посетите сайт Майкрософт и поищите, присутствует ли в списке поддерживаемых ваша аудиоплата.
- Неисправность устройств воспроизведения звука, портов, проводов. Проверяем, функционирует ли устройство для воспроизведения звука на другом девайсе. Внимательно осмотрите аудиопорты на предмет окисления, видимых физических повреждений и проверьте целостность кабелей, соединяющих колонки или наушники со звуковой платой.
- Неисправность разъемов передней панели. Это актуально для пользователей ПК, чьи устройства имеют выводы на передней панели корпуса. Им следует убедиться о работоспособности портов на передней панели и их активности, что проверяется в BIOS.
Как вернуть значок громкости в панель задач
В операционной системе Windows 10 множество багов и ошибок, про которые знают пользователи, но компания Microsoft с обновлениями их не устраняет. Одной из таких ошибок является пропадающий без причины значок громкости. Если это возникло вследствие бага, то проделайте следующие действия:
- Нажмите на «Пуск» и выберите «Параметры», а далее зайдите во вкладку «Система»;
- Следом потребуется настроить масштаб элемент системы. Для этого передвиньте соответствующий ползунок на 125%. В зависимости от версии Windows 10, система самостоятельно перерисует элементы или потребуется подтверждение данного действия по кнопке «Подтвердить»;
- Когда масштаб текста, приложений и других элементов будет настроен на 125%, необходимо закрыть данное меню и зайти в него вновь;
- Снова, двигая ползунок, установите привычный масштаб в 100% и нажмите «Применить», если это требуется;
- Перезагрузите компьютер.
После столь необычных манипуляций значок громкости должен вернуться в панель задач. Если это произошло, то можно считать инцидент с пропажей значка исчерпанным, и надеяться, что данный баг больше не посетит ваш компьютер. В ситуации, когда это не помогло решить проблему, потребуется редактировать реестр.
Варианты восстановления значка интернета на компьютере
В основном причиной данной проблемы становится невнимательность пользователя. Когда люди настраивают систему, они могут случайно поставить или убрать флажок не там где нужно, или переместить в корзину иконку из панели задач. Не исключено, что ваш компьютер мог быть заражен вредоносным вирусом, и поэтому он не отображает некоторые значки. К счастью, это случается довольно-таки редко, но если вы уверены в том, что ваш ПК заражен, проверьте его с помощью бесплатных антивирусных программ.
Способ 1: Панель управления
Если ваша операционная система Windows 7, то вернуть пропавшую иконку очень просто. Это не займет у вас много времени, и не вызовет никаких дополнительных вопросов. Вам необходимо совершить такие действия:
- Зайдите в «Настройки панели задач», чтобы это сделать нажмите правой кнопкой мыши по «Панели задач». В контекстном меню нужно выбрать ондоимённый пункт.
- Найдите текстовую ссылку «Выберите значки, отображаемые в панели задач». Перейдите по ней.
- После того как появился список значков, найдите строку «Сеть (Сеть Доступ к Интернету)».
- Вам необходимо выбрать из списка напротив пункт «Показать значок уведомления» или поставить переключатель в положение «Включить».
В этом же меню вы сможете настроить значки звука, проводника и центра поддержки.
Способ 2: Системные значки
Этот способ будет актуален для владельцев ПК с более старыми версиями Windows. Если в предыдущем варианте вы не смогли найти нужный пункт, то вам необходимо будет проделать следующие шаги:
- Пройдите к вкладке «Значки области уведомлений» как указано выше.
- Внизу во вкладке выберите раздел «Включить или выключить системные значки».
- В появившемся списке найдите пункт «Сеть» и выберите графу «Вкл».
Здесь же вы можете изменить настройки значков часов, громкости, питания, центра поддержки. После сохранения настроек нужная иконка появится на панели задач.
Способ 3: Windows XP
Для этой версии операционной системы действия будут немного отличаться
И также, обратите внимание, установка иконок отвечающих за разные функции будут в разных настройках, в отличие от более новых версий. Чтобы поставить на место значок интернета, необходимо сделать так:
- Зайдите в «Панель управления» и перейдите в раздел «Сетевые подключения».
- В меню «Общие» необходимо выбрать вариант «Подключение по локальной сети».
- Внизу появившегося окна поставьте флажок напротив пункта «При подключении вывести значок в области уведомлений» и нажмите на кнопку «Ок».
Способ 4: Проверка драйверов
Может случиться так, что ваш драйвер устарел, или вовсе не был установлен на ПК. В таком случае нужно сделать так:
- Зайдите в меню «Диспетчер устройств».
- В списке, который появился, отыщите «Сетевые платы» в правом столбике. Под этим разделом должно быть написано название вашей встроенной сетевой карты.
- Если возле названия нарисован знак восклицания в желтом треугольнике, значит, драйвера у вас нет и его необходимо установить.
Установить драйвер вы можете, скачав его и инсталлировав с помощью внешнего носителя или же с помощью диска от материнской платы.
Способ 5: Включение в BIOS
Иногда, зайдя в «Диспетчер устройств», случается так, что в правом столбце нет пункта «Сетевые платы». Это может обозначать, что она была отключена в BIOS. Что бы это исправить, сделайте такие шаги:
- Войдите в BIOS во время запуска вашего компьютера.
- В разделе «Onboard LAN Controller» выберите графу «Enabled».
- Сохраните установленные настройки и перейдите в обычный режим.
Выполнив все действия правильно, в панели задач появятся необходимые иконки. Вы можете убедиться в этом, посмотрев в правый нижний угол вашего рабочего стола. Описанные варианты являются самыми распространенными среди пользователей и не вызовут трудностей даже у новичка. Если ни один из указанных способов не помог вам, то, скорее всего, проблема с целостностью сетевой платы.
Элемент управления громкостью не активен
Описываемый сбой возникает по трём основным причинам: единичная неполадка, отсутствуют драйвера для устройства вывода звука или их файлы повреждены, другие проблемы в системе. Универсального метода устранения неполадки нет – они зависят от причины.
Способ 1: Запуск службы устранения неполадок
Зачастую проблема появляется вследствие программного сбоя неясной природы. Обычно в таких случаях помогает средство устранения неполадок со звуком.
- Откройте «Панель управления», например, через соответствующий пункт в меню «Пуск».
В окошке «Средства устранения неполадок» кликните «Далее».
Способ 2: Переустановка драйвера звуковой карты
Также стоит иметь в виду, что нередко проблемы с драйверами могут возникать вследствие активности вирусов, поэтому стоит проверить систему на заражение.
Способ 3: Устранение проблем с системными файлами
Наиболее сложная причина, по которой значок звука может быть неактивен – повреждение системных файлов. Как правило, проблема касается оснастки управления звуком, а также связанных с ней элементов панели управления. В диагностических целях стоит проверить целостность системных данных.
В случае если будут обнаружены проблемы, попробуйте выполнить восстановление файлов ОС.
Способ 4: Проверка работоспособности звуковой карты
Нередко причиной неполадки является сбой в работе звуковой карты компьютера – программный или аппаратный. Поэтому если вышеперечисленные методы не помогают, следует продиагностировать работоспособность аудиоплаты, с чем вам поможет следующая инструкция.
Заключение
На этом завершаем наш разбор способов устранения неполадки с активностью значка звука в Виндовс 7. Подводя итоги отметим, что чаще всего причина проблемы заключается в неработоспособности драйверов звуковых устройств.
Как восстановить на панели задач значки- часы, громкость и сеть в windows 7
Иногда в следствии «работы» за компьютером/ ноутбуком ребенка или порывами освоить администрирование windows мы не узнаем свой рабочий стол. Очень часто приходится слышать — «у меня пропали часы внизу экрана» или «пропал значок изменения громкости на рабочем столе». Восстановление значков громкости, сети или часов на панели задач довольно легкая задача- для тех кто с этим сталкивался, но пользователи не сталкивающиеся с этим, будут долго лазить в настройках компьютера или ноутбука, не понимая как они это сделали или подозревать, что подхватили какой то вирус, который все удалил и т.д. В этой статье я пошагово опишу как же в windows7 восстановить на прежнее место часы, громкость и сеть.
Итак имеем следующую ситуацию- пропали значки часов, громкости и сети.
Для решения проблемы нажимаете «Пуск»- «Панель управления».
В панели управления выбираете «Просмотр- Мелкие значки», находите и нажимаете «Значки области уведомлений».
В открывшемся окне выбираете «Включить или выключить системные значки».
Далее включаете все необходимые вам значки… Часы, громкость, сети и т.д. По окончании не забудьте нажать «Ок», что бы сохранить настройки.
В итоге имеете вернувшиеся на свое место значки часов, громкости и сети.
Надеюсь статья помогла сэкономить вам время, нервы, возможно деньги и теперь вы без труда сможете восстановить требуемые значки.


