Что именно означает значок интернета в вашем мобильном? e, h+, 3g, 4g, lte стандарты
Содержание:
- Восстанавливаем настройки автоматически
- Варианты восстановления значка интернета на компьютере
- Расшифровываем значки
- Статус подключения по кабелю с красным крестиком и интернет не работает
- Задолженность абонента
- Работаем на клавиатуре
- Включение Wi-Fi в сетевых настройках ОС
- Определяем и устраняем неисправность
- Проверяем исправность кабеля от провайдера
- Исправление реестра
- Индикатор показывает оранжевый цвет
- Драйвер
- Варианты восстановления значка интернета на компьютере
- Активация режима полета
- Что обозначает восклицательный на индикаторе уровня сигнала сети
- Значок подключения к сети Wi-Fi
- Исправление реестра
Восстанавливаем настройки автоматически
Бывает так, что у аппарата слетели сетевые настройки. Восстановить их несложно и сделать это можно двумя разными способами: получить настройки от оператора или выполнить конфигурацию вручную. Предпочтителен, конечно, первый способ. Просто потому, что он проще. Не нужно забивать себе голову всякими техническими деталями. С некоторых пор этот сервис стал доступен у каждого оператора мобильной связи. Чтобы скачать настройки с сервера провайдера нужно позвонить по определенному номеру или отправить на номер смс-ку. Для Билайна это звонок на номер 06503, для МТС – смс-ка на номер 1234, Мегафон принимает смс на номер 5049, а Теле2 ждет вашего звонка на 679.
Варианты восстановления значка интернета на компьютере
В основном причиной данной проблемы становится невнимательность пользователя. Когда люди настраивают систему, они могут случайно поставить или убрать флажок не там где нужно, или переместить в корзину иконку из панели задач. Не исключено, что ваш компьютер мог быть заражен вредоносным вирусом, и поэтому он не отображает некоторые значки. К счастью, это случается довольно-таки редко, но если вы уверены в том, что ваш ПК заражен, проверьте его с помощью бесплатных антивирусных программ.
Способ 1: Панель управления
Если ваша операционная система Windows 7, то вернуть пропавшую иконку очень просто. Это не займет у вас много времени, и не вызовет никаких дополнительных вопросов. Вам необходимо совершить такие действия:
- Зайдите в «Настройки панели задач», чтобы это сделать нажмите правой кнопкой мыши по «Панели задач». В контекстном меню нужно выбрать ондоимённый пункт.
- Найдите текстовую ссылку «Выберите значки, отображаемые в панели задач». Перейдите по ней.
- После того как появился список значков, найдите строку «Сеть (Сеть Доступ к Интернету)».
- Вам необходимо выбрать из списка напротив пункт «Показать значок уведомления» или поставить переключатель в положение «Включить».
В этом же меню вы сможете настроить значки звука, проводника и центра поддержки.
Способ 2: Системные значки
Этот способ будет актуален для владельцев ПК с более старыми версиями Windows. Если в предыдущем варианте вы не смогли найти нужный пункт, то вам необходимо будет проделать следующие шаги:
- Пройдите к вкладке «Значки области уведомлений» как указано выше.
- Внизу во вкладке выберите раздел «Включить или выключить системные значки».
- В появившемся списке найдите пункт «Сеть» и выберите графу «Вкл».
Здесь же вы можете изменить настройки значков часов, громкости, питания, центра поддержки. После сохранения настроек нужная иконка появится на панели задач.
Способ 3: Windows XP
Для этой версии операционной системы действия будут немного отличаться
И также, обратите внимание, установка иконок отвечающих за разные функции будут в разных настройках, в отличие от более новых версий. Чтобы поставить на место значок интернета, необходимо сделать так:
- Зайдите в «Панель управления» и перейдите в раздел «Сетевые подключения».
- В меню «Общие» необходимо выбрать вариант «Подключение по локальной сети».
- Внизу появившегося окна поставьте флажок напротив пункта «При подключении вывести значок в области уведомлений» и нажмите на кнопку «Ок».
Способ 4: Проверка драйверов
Может случиться так, что ваш драйвер устарел, или вовсе не был установлен на ПК. В таком случае нужно сделать так:
- Зайдите в меню «Диспетчер устройств».
- В списке, который появился, отыщите «Сетевые платы» в правом столбике. Под этим разделом должно быть написано название вашей встроенной сетевой карты.
- Если возле названия нарисован знак восклицания в желтом треугольнике, значит, драйвера у вас нет и его необходимо установить.
Установить драйвер вы можете, скачав его и инсталлировав с помощью внешнего носителя или же с помощью диска от материнской платы.
Способ 5: Включение в BIOS
Иногда, зайдя в «Диспетчер устройств», случается так, что в правом столбце нет пункта «Сетевые платы». Это может обозначать, что она была отключена в BIOS. Что бы это исправить, сделайте такие шаги:
- Войдите в BIOS во время запуска вашего компьютера.
- В разделе «Onboard LAN Controller» выберите графу «Enabled».
- Сохраните установленные настройки и перейдите в обычный режим.
Выполнив все действия правильно, в панели задач появятся необходимые иконки. Вы можете убедиться в этом, посмотрев в правый нижний угол вашего рабочего стола. Описанные варианты являются самыми распространенными среди пользователей и не вызовут трудностей даже у новичка. Если ни один из указанных способов не помог вам, то, скорее всего, проблема с целостностью сетевой платы.
Расшифровываем значки
Все очень просто: буквенное обозначение показывает, какая в данный момент используется технология передачи мобильных данных. То есть, по какой технологии вы сейчас подключены к Интернету.
Почему они все время разные? В зависимости от того, насколько телефон хорошо «ловит» в том или ином месте, используются разные технологии передачи данных. Телефон незаметно для вас переключается на ту, которая обеспечит лучший интернет в заданных условиях.
Теперь объясним подробно, что стоит за каждой буквой.
- G — от англ. GPRS — General Packet Radio Service, пакетная радиосвязь общего пользования. Это значит, что вы подключены к мобильной сети 2G или 2.5G. Максимальная скорость соединения по GPRS — 171,2 Кбит/c, но на практике она обычно намного ниже.
- E — от англ. EDGE. Это надстройка над технологией GPRS, усиливающая сигнал в 2G и 2.5G-сетях. Максимальная скорость по EDGE достигает уже 474 Кбит/с, но все равно на практике это очень медленно.
- 3G — от англ. third generation — третье поколение технологии GPRS, которое обеспечивает высокоскоростной доступ в интернет. Максимальная скорость сетей 3G достигает 3,6 Мбит/с.
- H, 3G+, H+. Если вы видите такой значок, у вас используется технология HSPA (High Speed Packet Access — высокоскоростная пакетная передача данных). Она позволяет передавать данные по сети 3G на скоростях вплоть до нескольких десятков Мбит/с.
- 4G (LTE, LTE-A). Как можно понять по аналогии, свое название эта технология получила от словосочетания fourth generation — четвертое поколение. На данный момент это самая распространеная технология мобильного интернета, скорость которой превышает 100 Мбит/с при движении и 1 Гбит/с — в неподвижном положении смартфона.
Указанные скорости довольно условны: это то, что обещают стандарты технологий. В реальности же скорость работы интернета на смартфоне может быть ниже или выше заявленной, . Можно ориентироваться следующим образом:
- Если у вас в шторке появился значок G или E, значит, скорость интернета упала до минимума. Перейдите в другое место, чтобы значок сменился.
- Если отображается значок 3G, 3G+, H или H+ — скорость соединения нормальная. Ее хватит для серфинга в соцсетях, использования мессенджеров, отправки почты.
- Значок 4G (LTE, LTE-A) обозначает, что в данный момент скорость интернета максимальная. Можно слушать аудио, смотреть HD-видео прямо со смартфона, использовать телефон в качестве точки доступа.
Все просто. А чтобы мобильный интернет на смартфоне был стабильным, а не менялся то и дело, можно использовать 4G-роутер — читайте нашу подборку!
А вот подробнее о каждой из технологий — и не только:
- Просто о сложном: 2G, 3G, 4G и 5G
- LTE и 4G: в чем разница?
- Что придет на замену 4G: вся информация о 5G
Фото: авторские, Max Pixel
Статус подключения по кабелю с красным крестиком и интернет не работает
Если раньше интернет по кабелю работал, то сначала я рекомендую проверить подключение кабелей и другое оборудование (я имею введу роутер или модем, если они есть). В том случае, если на этом компьютере интернет по кабелю еще не подключали, то нужно проверить, есть ли сетевая карта в диспетчере устройств. Начнем с этого.
1mmc devmgmt.msc
В диспетчере устройств открываем вкладку «Сетевые адаптеры». Там должна быть сетевая карта. В зависимости от производителя или драйвера, называться они могут по-разному. Очень часто это что-то типа «Realtek PCIe GBE…».

Если сетевая карта там есть и она работает нормально (возле нее нет никаких значков в виде стрелки и желтого восклицательного знака), то проблема скорее всего в сетевом кабеле, роутере, или у провайдера.
Возможно, сетевую карту в диспетчере устройств вы не найдете. В таком случае, посмотрите, есть ли неизвестные устройства (на вкладке «Другие устройства»). Если есть, то возможно, что это наша сетевая карта (очень часто она отображается как Ethernet-контроллер). Просто на нее не установлен драйвер. Его нужно скачать и установить. Здесь вам пригодится статья какой драйвер нужен для сетевой карты (Ethernet-контроллера).
2(от роутера или провайдера)
Если сетевой кабель от провайдера подключен напрямую к компьютеру, то попробуйте его отключить и подключить обратно. Посмотрите, не поврежден ли коннектор. Не поврежден ли сам кабель.

Если есть другой ПК/ноутбук – попробуйте подключить кабель к нему. Можно позвонить в поддержку интернет-провайдера и объяснить проблему. Возможно, причина в их оборудовании.
Когда подключение идет через роутер или модем, то нужно в первую очередь перезагрузить эти устройства. Если есть другой сетевой кабель – замените его
Обратите внимание, загорается ли индикатор на сетевой карте компьютера и индикатор на роутере (который показывает статус подключения по LAN). Попробуйте подключить в другой LAN порт (на роутере их обычно 4 штуки)
Не редко причина в том, что сетевая карат просто вышла из строя. Если никакие решения не помогают, то скорее всего придется купить и подключить новую карту. Подключается она в слот PCI. Если мы говорим о ПК. Для ноутбуков есть внешние USB Ethernet-адаптеры.
Больше решений этой проблемы вы сможете найти в этой статье: Сетевой кабель не подключен. Что делать, если он подключен но не работает.
3
Задолженность абонента
Все в курсе, что услуга интернета предоставляется Ростелеком на платной основе, и каждый месяц пользователь должен вносить плату, согласно выбранному тарифному плану. Поэтому, если у вас отвалился интернет при отсутствии других проблем, проверьте свой лицевой счёт, а не забыли ли вы оплатить услугу.
Если у вас есть задолженность, предоставление услуги приостанавливается, интернет отключится, и индикатор @ загорится красным. Способ устранения этой проблемы очевиден, необходимо пополнить свой баланс. Сумму задолженности можно узнать на:
- сайте Ростелеком или ближайшем офисе;
- в приложении или веб-версии личного кабинета;
- по телефону клиентской службы.
Работаем на клавиатуре
Продолжаем осваивать работу на клавиатуре.
Специальные знаки
| Знак @ обязательно присутствует в адресе электронной почты. Его называют….
Знаком $ обозначают … —денежную единицу Америки. |
— На клавиатуре можно найти очень «странные» знаки:
#$&@^| |
Как набирать
— Все знаки надо уметь набирать! Посмотрите, знак может быть на нижней или на верхней половине клавиши. На левой её части или на правой.
Сверху/снизу
| Если символ изображён на верхней половинке, его нужно вводить в верхнем регистре, то есть, удерживая клавишу Shift.
Будем записывать эти клавиши через знак +: и называть аккордом. |
| Аккорд на клавиатуре компьютера назван так по аналогии с музыкальным аккордом — созвучием нескольких музыкальных звуков.
На фортепиано аккорды берутся одновременным нажатием нескольких клавиш. |
Компьютерный аккорд берётся по-другому.
Как правильно выполнить аккорд Shift+Клавиша
- Нажимаем Shift и держим (не отпускаем).
- Щёлкаем Клавишу (то есть, нажимаем и быстро отпускаем).
- Отпускаем Shift.
Слева/справа
| Символы левой части клавиши набираются в английском алфавите, правой — в русском.
Символы на правой части клавиш могут выделяться цветом. |
Получается, действие клавиш зависит не только от регистра(нижний/верхний), но и от алфавита (русский/английский).
Для набора символа ? нужно:
|
Посмотрите на эту схему. Она поможет правильно набирать знаки на клавиатуре.
Проверим себя:
А если на клавише не четыре, а три знака?
| Если на клавише 3 знака, символ в левом нижнем углу набирается в любом алфавите, а символы в верхней части набираются в верхнем регистре, причём левый в английском алфавите, а правый — в русском. |
А если на клавише два знака?
| Если на клавише 2 знака, то набор зависит только от регистра, и не зависит от алфавита. |
— Бывает, что на разных клавиатурах расположение символов немного иное, как и правила набора. Приходится определять эти правила опытным путем.
Включение Wi-Fi в сетевых настройках ОС
Если драйвер установлен корректно, но подключиться к беспроводной сети не удается, необходимо активировать адаптер в сетевых настройках операционной системы. Далее мы опишем, как включить вайфай на ноутбуке в различных версиях операционной системы «Виндовс».
Windows 7
Чтобы включить сетевой адаптер вайфай на ноутбуке под управлением Windows 7, необходимо проделать следующие действия:
- Нажмите пуск и перейдите в раздел «Панель управления».
- Выберите пункт меню «Сеть и Интернет».
- Нажмите на пункт «Центр управления сетями и общим доступом».
- В правой части окна выберите пункт изменение параметров адаптера.
- Найдите ваш сетевой адаптер (со словом Wireless). Его иконка будет черно-белой. Нажмите на него правой кнопкой мыши, а затем выберите пункт «Включить».
Дождитесь подключения. Это займет несколько секунд. После этого вы сможете подключиться к беспроводной точке доступа.
Windows 10
«Десятка» имеет отличный от «семерки» интерфейс, поэтому многие пользователи не знают, как включить Wi-Fi через сетевые настройки. Решить все проблемы поможет эта инструкция:
- Нажмите правой кнопкой компьютерной мыши по значку пуск и выберите пункт «Панель управления».
- В открывшемся меню нажмите на уже знакомый вам пункт «Центр управления сетями…».
- В левой части окна нажмите на строку «Изменение параметров адаптера».
- Найдите беспроводной адаптер. Щелкните по нему правой кнопкой мыши, а затем нажмите «Включить».
Попасть в меню настройки адаптера можно также через параметры Windows. Для этого нужно выбрать в них раздел «Сеть и Интернет» (подпункт Ethernet).
Как обновить драйвер для Wi-Fi
Самая частая причина, почему не работает вайфай на ноутбуке, – отсутствие или некорректная установка драйверов. Это специализированное программное обеспечение, которое позволяет модулю корректно функционировать в вашей операционной системе. Существует несколько способов обновить драйвера:
- через стандартный интерфейс Windows;
- самостоятельно, т. е. вручную;
- с помощью специализированного софта.
Рассмотрим каждый из способов в отдельности.
Обновление драйвера средствами Windows
Стандартный интерфейс операционных систем Windows 7-10 позволяет обновить драйвер на любой компонент ноутбука. Сделать это можно через «Диспетчер задач»:
- Войдите в «Диспетчер задач» (подробно об этом было описано ранее). Найдите необходимый сетевой адаптер.
- Кликните по нему правой кнопкой мышки, а затем нажмите «Свойства».
- Выберите вкладку драйвер и нажмите «Обновить».
Система может выдать сообщение, что у вас установлена самая последняя версия драйвера, но эта информация не всегда правдива. Если обновить драйвер таким методом не получилось, выполните самостоятельную инсталляцию.
Установка вручную
Это самый надежный способ. Он заключается в скачивании необходимого драйвера с официального сайта разработчика. Найти драйвер можно в разделе «Поддержка» или «Продукты». В списке вам необходимо указать модель своего беспроводного адаптера. Обязательно узнайте разрядность своей операционной системы (32 или 64 бита). Это понадобится при скачивании некоторых отдельных драйверов. Как правило, файл имеет разрешение «.exe».
Как только вы скачаете его на свой компьютер, запустите установщик и следуйте подсказкам инсталлятора. После установки система может потребовать от вас перезагрузить ноутбук. Убедитесь, что вайфай-модуль заработал. Затем попробуйте подключиться к вашей беспроводной точки доступа. Пример официального сайта и скачивания драйвера представлен на изображении ниже.
Использование вспомогательных программ
При инсталляции драйвера могут происходить ошибки. Если повторная попытка не приносит положительных результатов, используйте вспомогательный софт. Ярким примером является программа Driver Genius. Она позволяет просканировать весь ноутбук, чтобы определить, какие драйвера являются устаревшими. С ее помощью также можно выполнять резервирование и восстановление.
Чтобы выполнить обновление с помощью этой программы, выполните следующие действия:
- Скачайте и установите Driver Genius.
- Нажмите кнопку сканирования «Start Scan». Дождитесь окончания процесса.
- В списке предложений по обновлению оставьте галочку только напротив беспроводного адаптера. Нажмите кнопку «Обновить» (или Fix Now).
- Дождитесь скачивания драйвера. В конце нажмите на кнопку «Установить» (Install).
После инсталляции ПО, естественно, перезагрузите ноутбук, при этом непременно проверьте работоспособность беспроводного модуля Wi-Fi.
Пожаловаться на контент
Определяем и устраняем неисправность
Итак, для быстрого устранения причин отваливания интернета, необходимо:
- Взглянуть на роутер, определить, какие индикаторы что показывают, и действовать, исходя из этого.
- Осмотреть устройство на предмет поломок и механических повреждений.
- Проверить все кабели (подключены ли, не повреждены ли).
- Перезагрузить сам модем и компьютер.
- Посмотреть баланс на предмет отсутствия задолженности.
- Связаться с технической поддержкой и узнать, не проводятся ли технические работы, если да, то уточнить их сроки.
- Сделать жёсткий сброс роутера до заводских настроек, и заново его настроить с данными от провайдера.
Если ничего не помогло, то следует оставить заявку в клиентской службе, через сайт, в офисе или по телефонам компании. К вам приедут специалисты, и устранят все проблемы.
Проверяем исправность кабеля от провайдера
Если не горит значок Интернета на роутере, в первую очередь нужно убедиться в исправности кабеля. Вот несколько советов, которые помогут это проверить:
- Подключите провод Интернета к ноутбуку или стационарному компьютеру напрямую, в сетевую карту. Если выход в Сеть есть, значит, с кабелем порядок, а причину нужно искать в роутере. Если же и прямое подключение не работает, смело звоните оператору домашнего интернета. Здесь точно есть неполадки на линии.
Выньте провод из WAN порта, осмотрите его. Если видимых повреждений нет, попробуйте воткнуть его обратно. Обязательно дождитесь щелчка!
Кабель целый и вставлен правильно, но не получается выйти в Сеть? Посмотрите на индикатор Интернет-соединения. Если он горит, значит подключение есть. Тут скорее всего проблема с настройками. Заходите в административную панель роутера – в адресной строке пишем IP адрес, далее указываем логин/пароль для авторизации (все данные можно найти на наклейке на самом маршрутизаторе). Берем договор с провайдером и проверяем все параметры
В первую очередь обратите внимание на тип подключения (PPPoE, PPPTP, L2TP)! Также может понадобиться указать имя и пароль пользователя, адрес сервера, DNS и IP адреса. Все это прописано в соглашении с поставщиком домашнего интернета.
Если после всех манипуляций лампочка интернета не загорается, тут 2 варианта:
- Неисправен или сгорел порт WAN (в этом случае кабель в порядке и Интернет будет работать при прямом подключении к ПК). Кстати, на некоторых маршрутизаторах есть возможность переназначения портов. То есть любой из 4 разъемов LAN можно назначить портом WAN. Если это не предусмотрено, придется нести девайс в мастерскую или покупать новый.
- Отошли контакты (здесь можно попробовать обжать кабель или вызвать мастера, чтобы заменить его).
В следующем видео пара советов, если не работает WAN порт:
Исправление реестра
Чтобы восстановить отображение значков с помощью реестра следует:
В меню Пуск написать «Редактор реестра» или regedit. Также можно нажать Win+R и вписать «regedit»;
В редакторе отыскать ветку HKEY_CURRENT_USER\Software\Classes\Local Settings\Software\Microsoft\Windows\CurrentVersion\TrayNotify, выбрать последнюю вкладку и удалить параметры IconStreams и PastIconsStream;
После этого нужно зайти в Диспетчер задач обычным образом (сочетание клавиш Ctrl + Alt + Delete) и перейти во вкладку с процессами;
В «Процессах» найти процесс explorer.exe, отвечающий за отображение папок, ярлыков и значков и завершить его;
Не выходя из Диспетчера перейти во вкладку Файл и выбрать Выполнить, вписав в поле «explorer.exe» или просто «explorer».
Процесс будет обновлен, и потерянные значки появятся на своих местах, система будет работать корректно.
Таким образом, решить проблему, когда пропала иконка интернета на панели задач, можно многими способами. Конкретный способ зависит от версии системы и причины пропажи иконки. Практически в любом случае не нужно быть сильно опытным пользователем компьютера, чтобы решить проблемы с отображением значков.
Индикатор показывает оранжевый цвет
Некоторые модели могут показывать красное или желтое свечение. Это один и тот же знак. В такой ситуации лампочка загорается, а Интернета нет. Проблема может возникнуть в отсутствии оплаты за Интернет. Если оплата не поступила, то сигнал будет присутствовать, а Интернета, соответственно, не будет. В такой ситуации требуется пополнить счет и продолжать использование глобальной сети.
Бывают ситуации сбоя и необходимости перезагрузки роутера. Нередко это способствует решению проблемы. Следует отключить прибор, подождать минуту и запустить заново, чтобы лампочка загорелась, и система заработала.
Если счет пополнен, роутер многократно перезагружался, а индикатор так и не показал зеленого свечения, то следует подключить WAN-кабель прямо к ноутбуку или компьютеру, а потом настроить Интернет и проверить его работоспособность.
Если ничего не получается, то следует звонить провайдеру и спросить, что делать, если на роутере не горит знак ВайФая. Вероятно, дело в поломке оборудования. Стоит отдать прибор на диагностику. Если после осмотра провайдер скажет, что проблем с оборудованием нет, тогда придется выяснять проблему в настройках роутера. Вероятно, они были сбиты. В такой ситуации следует сделать вход в веб-интерфейс и осуществить проверку всех параметров: АйПи, МАК-адреса, логина, пароля, типа подключения, и узнать их параметр «status».
Кардинальным способом служит сброс роутерных настроек. Если «заглючила» система, это действие разрешит вопрос. Узнать то, что она не работает, очень просто: на роутере или модеме будет гореть только лампа у значка включения/выключения. Кроме нее ни один индикатор не будет гореть, в частности, индикатор WAN в виде планеты или глобуса. В таком случае, из-за чего-то не происходит загрузка его внутреннего программного обеспечения. Поэтому следует нажать на кнопку «Reset». Еще более радикальным путем будет следующее действие: до следующей настройки сделать обновление системы, поставив позднюю версию. Если действие не помогло, тогда следует вызывать специалиста и нести роутер в сервисное отделение.
Драйвер
Обычно Windows самостоятельно подгружает нужный ей софт. Но если драйвер сетевого оборудования отсутствует или повреждён, его надо установить вручную.
Для подключения надо загрузить ПО. Есть несколько способов. Первый подойдёт, если драйвер был установлен неправильно.
Это сработает только с оборудованием, которое устанавливается по принципу «Plug and Play» (что означает «Вставляйте и играйте»). Программное обеспечение для этих девайсов загружается само. Вы можете пользоваться ими сразу после подключения. Если в плате, вообще, нет такой функции:
Чтобы загрузить апдейт устаревшего софта:
В комплекте с новым Wi-Fi-адаптером или ноутбуком должен идти диск. С него можно загрузить необходимое программное обеспечение. Если у вас нет CD с драйвером, и система сама его не нашла:
Существуют специальные приложения для установки системного софта. Например, Driver Booster. Он определяет модель оборудования и загружает для него актуальные версии драйверов.
Варианты восстановления значка интернета на компьютере
Как уже говорилось, причиной пропажи значка сети интернет чаще всего становится халатность и невнимательность человека или заражение компьютера вирусными программами, способными нарушить целостность системных файлов и скрыть важные иконки. Для решения последней проблемы следует проверить ПК с помощью сканеров и установить хороший антивирус. Другие варианты решения проблемы, когда пропал значок интернет, будут расписаны подробнее.
Панель управления
Если в качестве ОС установлена Windows 10, то вернуть значок просто. Для этого нужно:
Зайти в «Настройки панели задач» путем нажатия по ней правой кнопкой мыши и выбора соответствующего пункта;
Найти ссылку на выбор отображаемых значков, называющуюся «Выберите значки, отображаемые в панели задач» и нажать на нее;
- После появления окна со списком иконок, нужно найти пункт «Сеть и доступ к интернету»;
- Выбрать показ значка путем установки переключателя в состояние «Включено»;
Важно! Аналогичным образом можно настроить отображение всех интересующих пользователя значков
Системные значки
Для владельцев персональных компьютеров с установленными в качестве операционных систем более старыми версиями Windows подойдет способ с настройкой системных значков. Если предыдущий способ также не помог владельцам Виндовс 10, нужно проделать следующие действия:
- Перейти в Панель управления и найти пункт «Значки области уведомлений» или прописать его название в меню Пуск;
- Нажать на ссылку включения и отключения системных иконок состояния;
Найти пункт «Сеть» и напротив него выбрать значение поведения «Вкл»;
Важно! Помимо иконки интернета, здесь можно включить отображение Громкости, Системных Часов, Питания, в случае, если это ноутбук или портативное устройство, Советы от центра поддержки системы
Windows XP
Для этой более старой версии операционной системы действия будут немного другими, так как установка значков, отвечающих за те или иные функции, будет располагаться в разных местах. Чтобы вернуть иконку, демонстрирующую подключение к интернету, нужно сделать следующие действия:
- Перейти в Панель управления или найти в поиске «Сетевые действия»;
- Во вкладке «Общие» нужно найти «Подключение по локальной сети»;
В свойствах этой сети необходимо установить флажок напротив пункта «При подключении вывести значок в области уведомлений» и сохранить изменения;
Проверка драйверов
Драйвер также может быть причиной исчезновения иконки
Устарел он или удалился, не важно. Для его обновления или повторной установки нужно:
Включение в BIOS
Если при решении проблемы предыдущим способом в разделе Сетевых плат не была найдена конкретная карта, то она может быть отключена в BIOS. Чтобы включить ее, нужно выполнить следующие шаги:
- Войти в BIOS при перезапуске компьютера стандартным образом. Обычно это делается нажатием клавиш F2, F8, F12 или других при запуске. Кнопка включении зависит от модели ПК, ноутбука, материнской платы или версии BIOS.
- Найти вкладку Onboard LAN Controller и выбрать значение Enabled (Включен);
- Сохранить изменения, выйти и перезапустить ПК в обычном режиме.
Если выполнено все правильно, нужный знак появится на своем месте.
Важно! Эти способы являются самыми распространенными и выполняются очень легко. Есть еще один способ, связанный с редактированием реестра
Он подойдет более продвинутым пользователям.
Активация режима полета
Некоторые неопытные и невнимательные владельцы смартфонов могут самостоятельно помешать стабильной работе телефона. Например, случайно нажать «туда, куда не нужно», даже не заметив изменений. Неприятность проявляется только тогда, когда человек нуждается в совершении определенного действия, а выполнить его не может (в нашем случае – выйти во Всемирную паутину). Одно из самых популярных случайных действий – активация режима полета на смартфоне. Как правило, достаточно всего лишь неаккуратно смахнуть пальцем вниз по экрану и попасть по кнопке «Режим полета». Это несложно, учитывая то, что сенсорные экраны на смартфонах становятся все более отзывчивыми к прикосновениям.

Что обозначает восклицательный на индикаторе уровня сигнала сети
Пользователи андроид устройств сталкивались с проблемой при выходе в онлайн сеть, когда у них начинает гореть желтый восклицательный знак на иконке интернета. Этот знак предполагает отсутствие интернета на устройстве. Точнее смартфон подключен к wifi, но выйти в сеть невозможно. С этим может быть связано несколько причин:
- доступ в интернет ограничен, если проблема на станции провайдера;
- если подключение произошло дома, может быть не внесена абонентская плата;
- выход в интернет ограничен для всех устройств.
Однако если пользователь смартфона подключился к вайфай в торговом центре, ограничение доступа неудивительно. Интернет не будет работать до тех пор, пока человек не подтвердит условия предоставления интернета. Это можно сделать либо в открывшемся окне браузера, либо при помощи смс сообщения.
Обратите внимание! Такой метод используется в московском метро. Для бесплатного использования интернета необходимо ввести код, высланный на номер телефона
Это своего рода идентификация.
Поэтому нет повода для переживания, если не получается выйти в интернет. Проблема вполне решаема.
Значок подключения к сети Wi-Fi
Существует подключение к сети Wi-Fi и интернету. Всё должно работать. Если отображается этот значок, но возникают проблемы с подключением, это может означать, что проблема касается конкретного приложения или веб-сайта, или брандмауэр блокирует подключение к интернету.
Существует подключение к сети Wi-Fi, но не было обнаружено подключение к интернету (такой статус также называется ограниченным подключением). Этот значок означает, что компьютер под управлением Windows соединен с локальной сетью, но нет подключения к интернету. Вероятно, видны другие компьютеры и устройства в сети, но нельзя совершать действия, требующие доступа в интернет (например, просмотр веб-страниц, использование электронной почты или режим потоковой передачи музыки или видео).
Чтобы проверить, имеет ли компьютер связь (подключение к интернету), Windows отправляет HTTP-запрос на сервер в интернете. Если он не получает ответа от сервера, то отображается этот значок.
В случае ограниченного подключения создайте и откройте отчет о беспроводной сети, затем выполните следующие действия:
- Создайте отчет о беспроводной сети, а затем откройте его. Отчет имеет вид HTML-файла и хранится в определенном месте на вашем компьютере.
- Введите в командной строке команду netsh wlan show wlanreport
Найдите часть Output for ‘ipconfig /all’ (вывод команды «ipconfig /all») в разделе Script Output (выходные данные скрипта), а затем прокрутите отчет в части, в которой упоминается Ваша сетевая карта.
- Убедитесь, что у вас правильный IP-адрес. Убедитесь ваш IP-адрес не имеет вида 169.254.x.x. Если Ваш IP-адрес выглядит так, это значит, что операционная система не смогла получить IP-адрес от маршрутизатора. Если вы не используете статические IP-адреса в сети, убедитесь, что на вашем маршрутизаторе включен протокол DHCP. Информацию о соответствующей процедуре можно найти в документации на маршрутизатор.
Проверьте DNS-сервер. Убедитесь, что в списке указан DNS-сервер, и проверьте его с помощью команды ping.
Исправление реестра
Чтобы восстановить отображение значков с помощью реестра следует:
В меню Пуск написать «Редактор реестра» или regedit. Также можно нажать Win+R и вписать «regedit»;
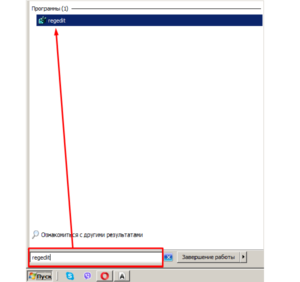
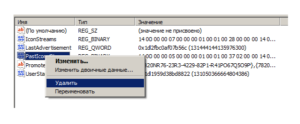
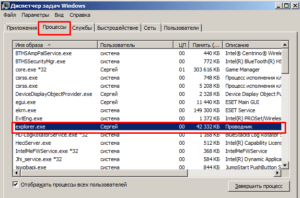


Процесс будет обновлен, и потерянные значки появятся на своих местах, система будет работать корректно.
Таким образом, решить проблему, когда пропала иконка интернета на панели задач, можно многими способами. Конкретный способ зависит от версии системы и причины пропажи иконки. Практически в любом случае не нужно быть сильно опытным пользователем компьютера, чтобы решить проблемы с отображением значков.


