Пропала языковая панель что делать?
Содержание:
- Как вернуть языковую панель в Windows в нижнюю панель автозагрузкой
- Планировщик заданий
- Исчезла языковая панель Windows, что делать?
- Если не удалось обнаружить, то придется создавать
- Пропала языковая панель что делать?
- Исправления в системном реестре Windows XP
- Punto Switcher – программа по слежению раскладки клавиатурой.
- Восстановление языковой панели в Windows XP
Как вернуть языковую панель в Windows в нижнюю панель автозагрузкой
Чтобы восстановить загрузку иконки при включении Windows , потребуется задействовать специализированную службу автоматического запуска. Иногда вы можете обнаружить, что настоящая служба пропала. Для исправления ситуации на базе Windows 7, 8, XP подходит такая схема:
- Нажатием Windows + R откроется окошко «Выполнить».
- Напишите команду regedit и Enter.
- Должен открыться интерфейс, позволяющий редактировать реестр.
- Отыщите ветвь HKEY_CURRENT_USER\Software\Microsoft\Windows\CurrentVersion\Run.
- Кликните по свободной части с правой стороны мышкой и создайте «Строковый параметр» (задайте любое наименование).
- Используя правую кнопку, выберите новый параметр, измените его данные.
- Заполните графу «Значение» командой ctfmon = ctfmon.exe, согласитесь с изменениями.
- Теперь редактор нужно закрыть, а компьютер выключить и включить заново. А также можно выйти/войти в систему, чтобы окончательно восстановить автозагрузки.
Это позволит вернуть инструмент, разместить его удобно для использования на рабочем столе. После того как вы опробовали несколько методов, но языковая панель Windows в результате ваших действий по-прежнему не отображается, используйте наиболее адаптированный свитчер раскладки — Punto Switcher, чтобы включить этот востребованный символ трея.
Давайте начнём с самого простого, щёлкаем правой мышкой на Панели задач, далее Панели инструментов->Языковая панель
должна стоять галочка.
Вообще есть хорошая альтернатива языковой панели, это бесплатная программа Punto Switcher
, ссылка
http://punto.yandex.ru/win/, очень многие пользователи устанавливают её специально, так как она очень полезна. Например если вы не владеете слепым методом печати и часто забываете переключать раскладку клавиатуры с английской на русскую, она это сделает за вас и это не единственный её большой плюс.
Если у вас нет желания устанавливать Punto Switcher, значит попробуем восстановить нашу пропавшую языковую панель. В первую очередь мы с вами наведаемся в автозагрузку Пуск
->Выполнить
, вводим команду msconfig
и смотрим наличие в автозапуске приложения ctfmon.exe
, именно оно отвечает за работу языковой панели, в моём случае он находится на месте. Если его у вас там нет, то пропала языковая панель в Windows XP
именно по этой причине.
Что бы исправить нормальный запуск приложения ctfmon.exe
нужно создать и запустить REG-файл. Что это такое? REG-файл содержит информацию, которая при его запуске вносит нужные нам изменения в реестр, в нашем случае REG-файл исправит загрузку приложения ctfmon.exe, ответственного за языковую панель Windows XP, создать его довольно просто. Открываем любой текстовый редактор и вставляем данный текст.Windows Registry Editor Version 5.00
«ctfmon.exe»=»C:\\Windows\\System32\\ctfmon.exe»
Сохраняем файл с расширением .reg
и любым названием, например ctfmon.reg.
Всех приветствую! В этой статье вы узнаете что делать если пропала языковая панель windows xp. Зачастую при незаметном для пользователя нажатии клавиш в определенной комбинации можно добиться небывалых чудес. К примеру, пользователь может заметить, как у него пропала языковая панель, расположенная в правом нижнем углу. Такое положение вещей не только вызывает дискомфорт, но и не совсем удобно для работы – поскольку трудно определить, на каком языке сейчас находится . В принципе, вариантов причин исчезновения языковой панели существует несколько, тем не менее, основным остается вопрос, как вернуть ее на место. Я расскажу вам о нескольких способах возврата языковой панели.
Планировщик заданий
Как уже упоминалось, языковая панель может пропасть из Windows 7 по самым разным причинам; это не страшно — восстановить её, как и изменить пароль на компьютере, можно без переустановки и других долгих манипуляций. Ещё один простой и быстрый способ вернуть значок языка на место — воспользоваться «Планировщиком задач». Для этого понадобится:
Снова открыв «Панель управления», перейти в раздел «Система и безопасность».

Далее — в подраздел «Администрирование».
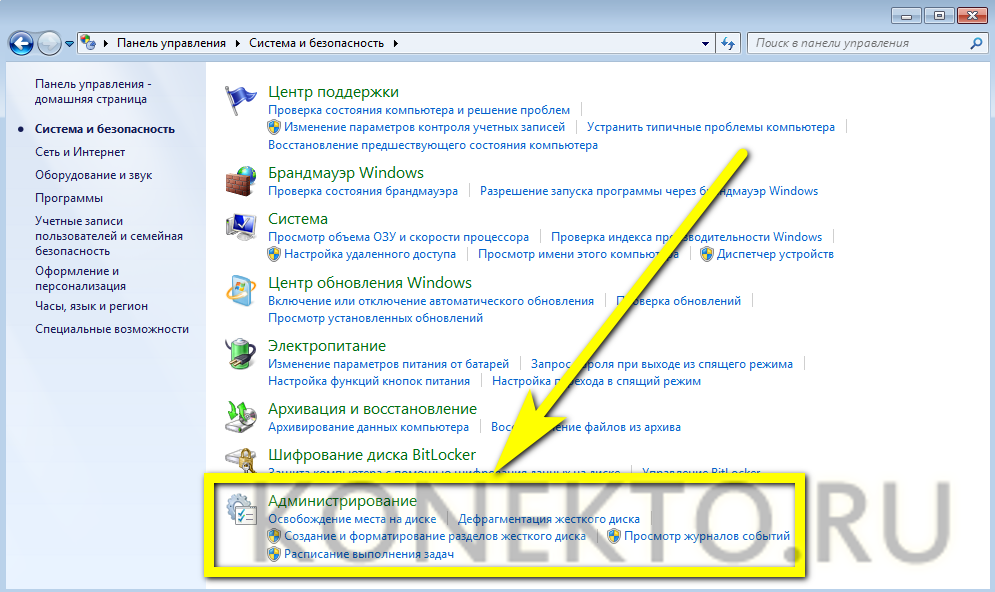
Отыскать там ярлык «Управление компьютером» и запустить соответствующую утилиту.
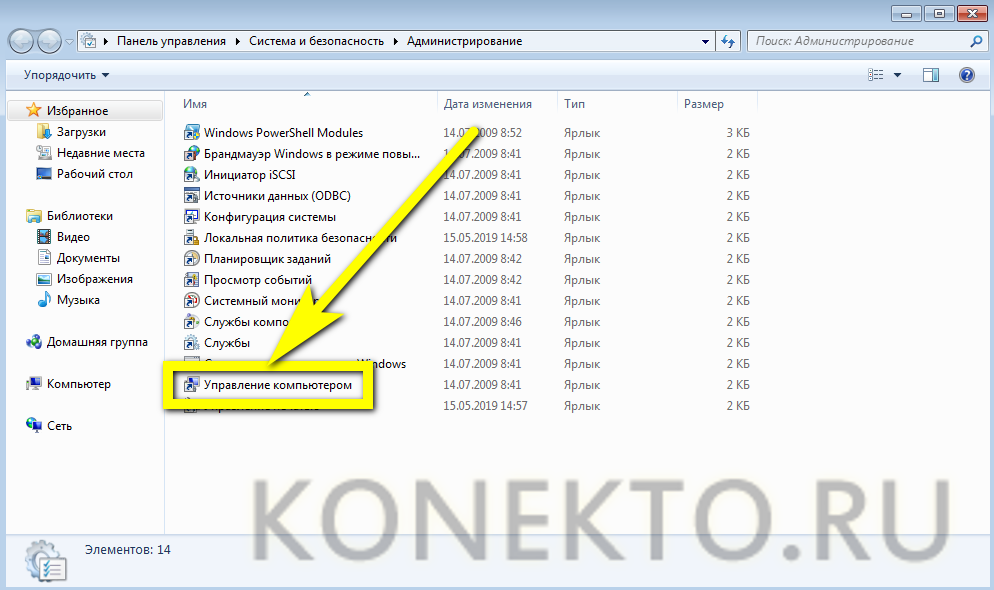
В открывшемся окне перейти во вложенное меню «Планировщик заданий».

Развернуть вкладки «Библиотека планировщика».
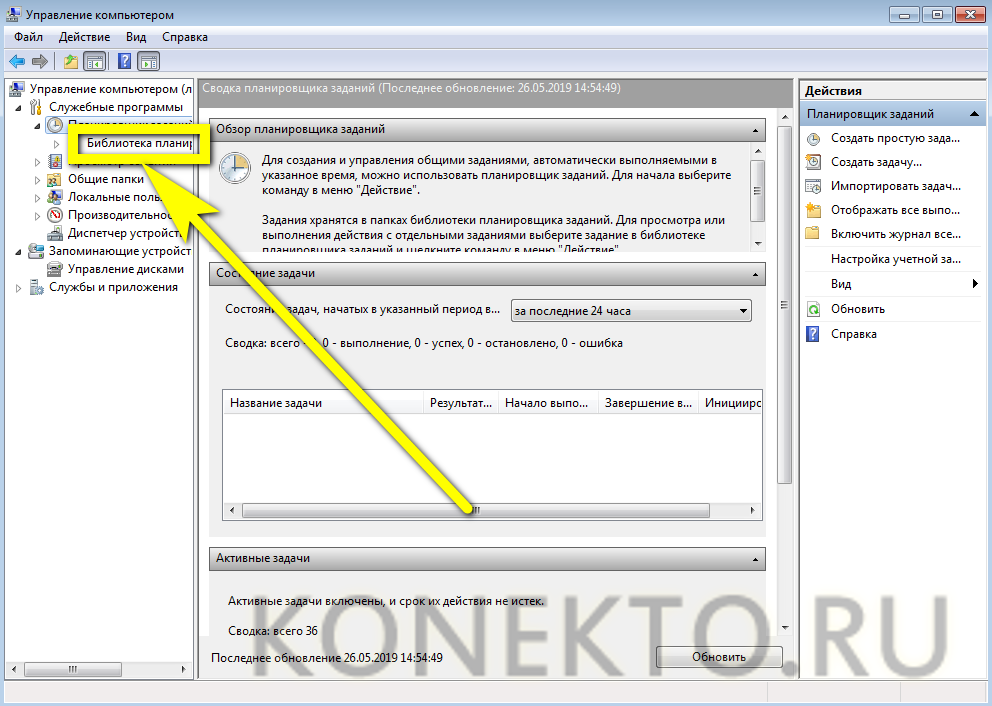
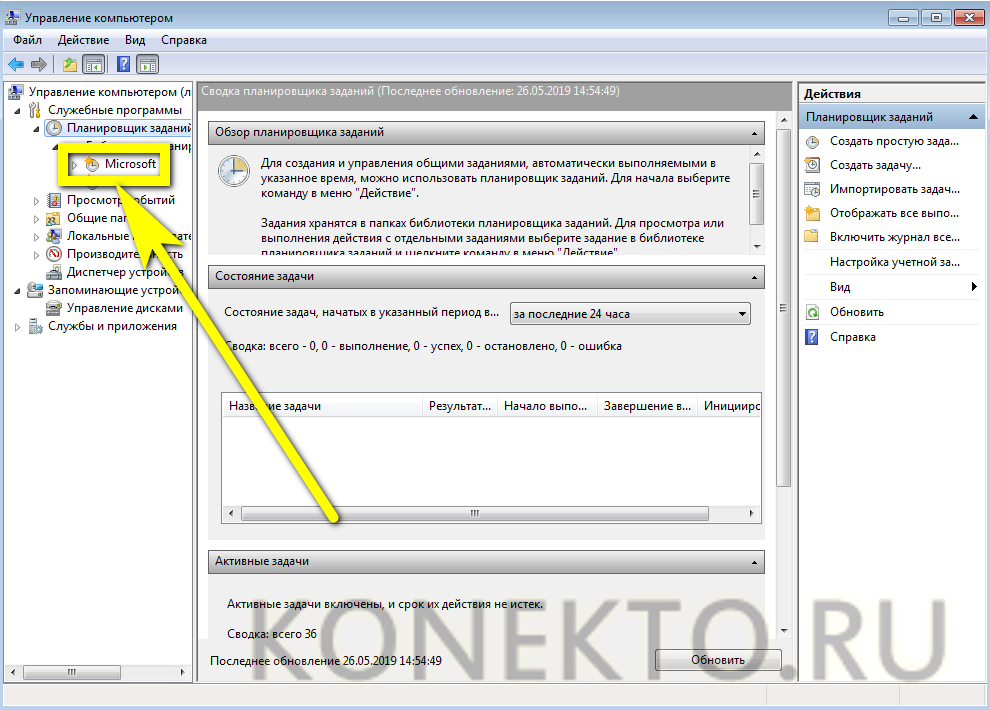
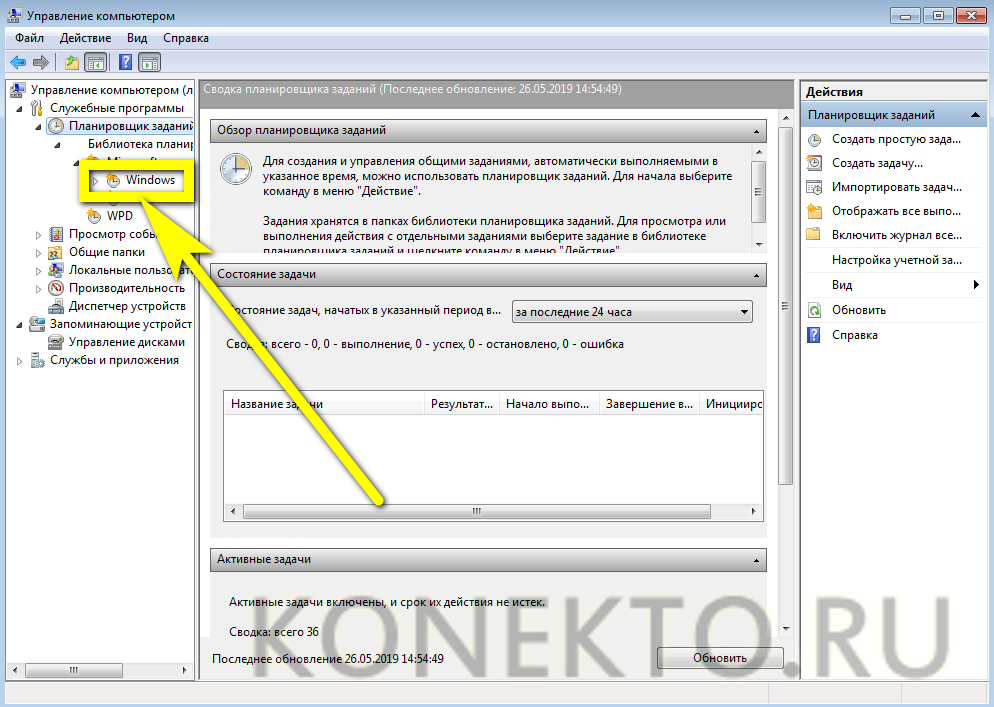
Перейти в TextServicesFramework.
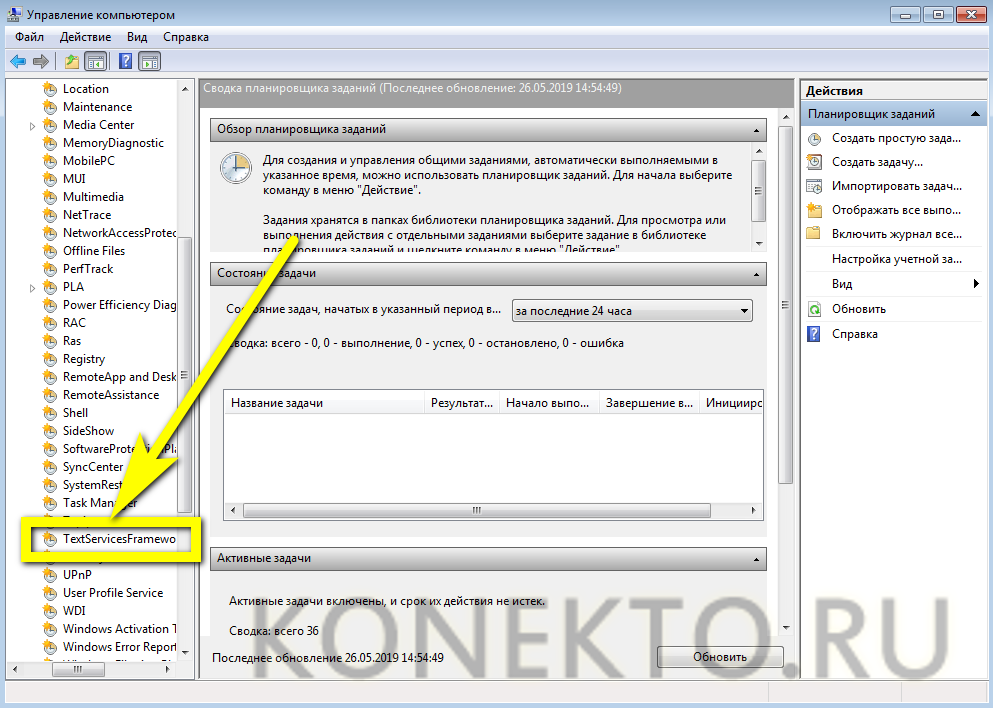
Найти параметр MsCtfMonitor (с большой вероятностью на указанной вкладке он будет единственным), щёлкнуть по нему правой клавишей мыши и в контекстном меню выбрать опцию «Выполнить».
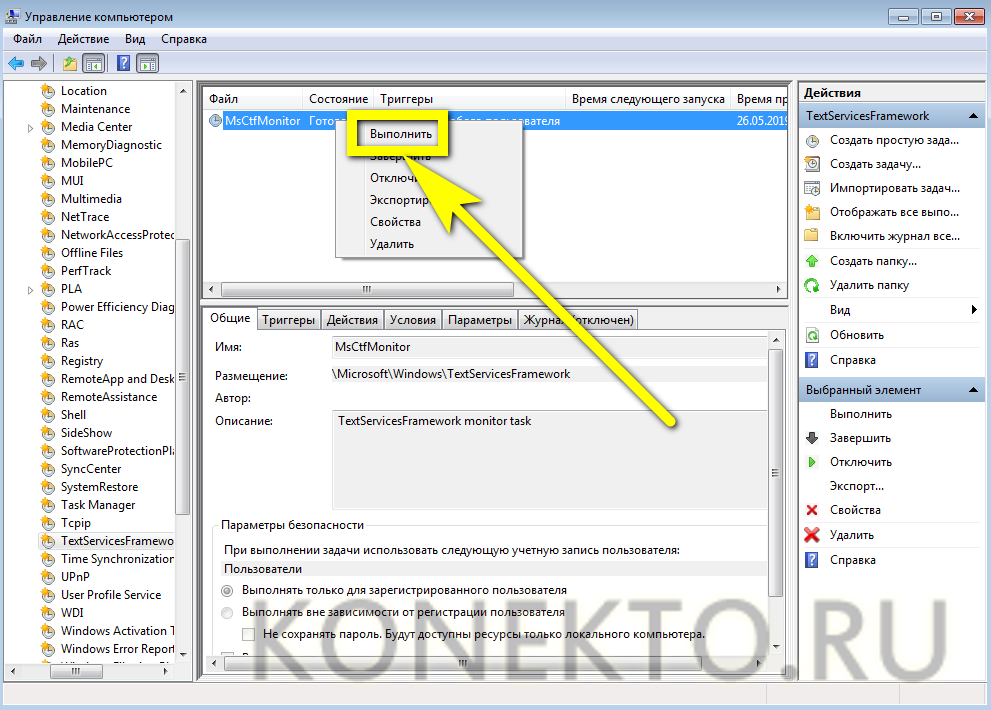
На этом всё; удостоверившись, что статус приложения изменился на «Работает», пользователь Windows 7 может спокойно закрыть окошко «Планировщика заданий» и перезагрузить компьютер — после включения языковая панель должна быть на месте.

Ситуация немного осложняется, если параметр MsCtfMonitor на вкладке TextServicesFramework отсутствует. В этом случае, чтобы включить языковую панель, придётся приложить чуть больше усилий, чем при восстановлении загрузки Windows 7; юзеру нужно будет:
Найти любой другой исправно работающий компьютер под Windows 7 и открыть, как было описано выше, «Планировщик заданий», после чего выделить правой клавишей мыши утилиту MsCtfMonitor и выбрать в контекстном меню опцию «Экспортировать».
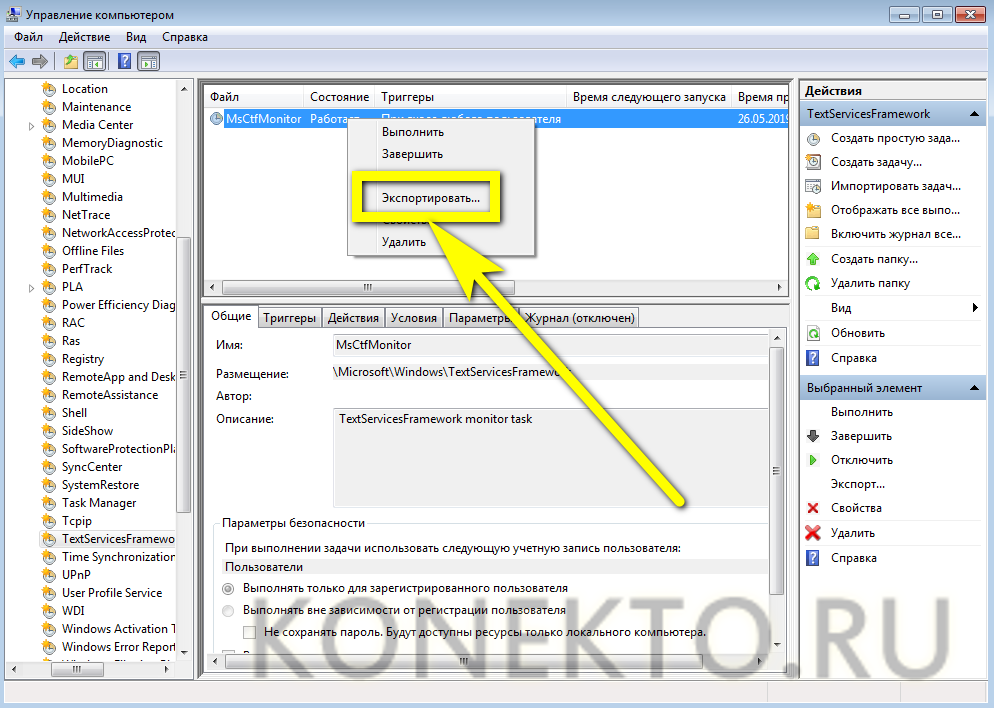
Выбрать место для сохранения файла.
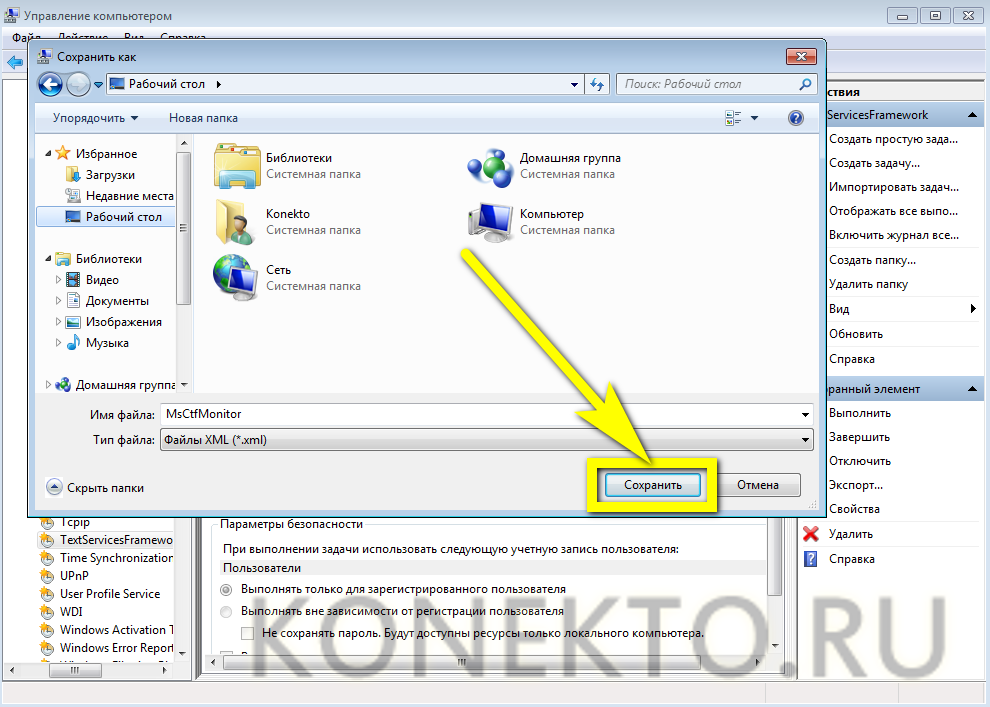
Перенести документ XML на «повреждённый» компьютер без языковой панели Windows 7, снова перейти на нём в «Планировщик заданий» и выбрать в самой правой панели опцию «Импортировать задачу».
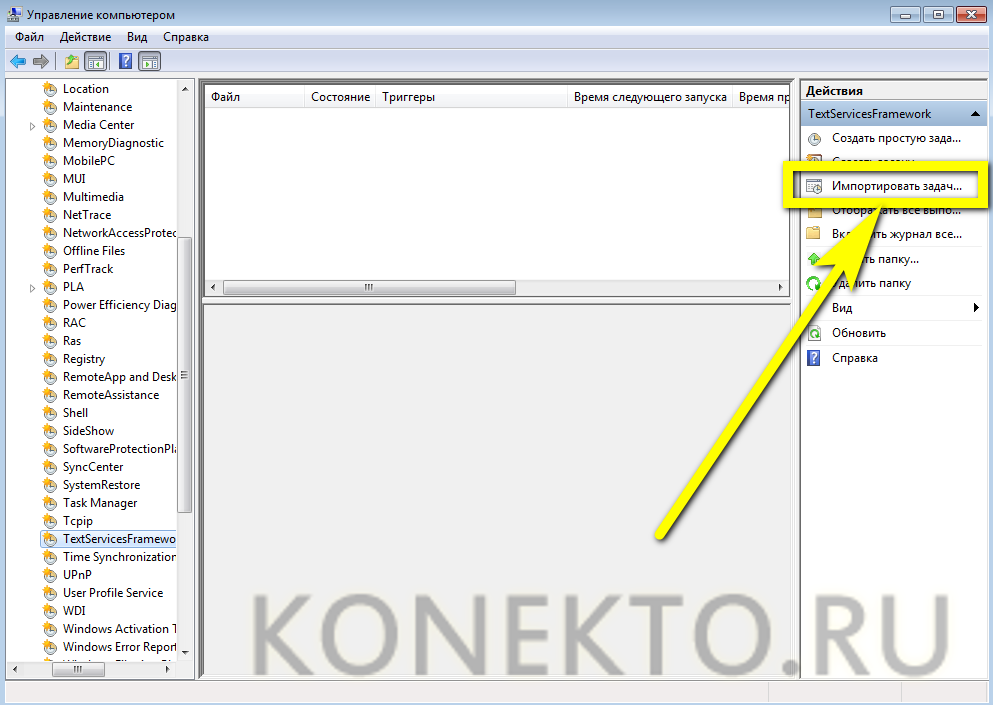
Выбрать в «Проводнике» Виндовс 7 скопированный с другого компьютера файл и открыть его.
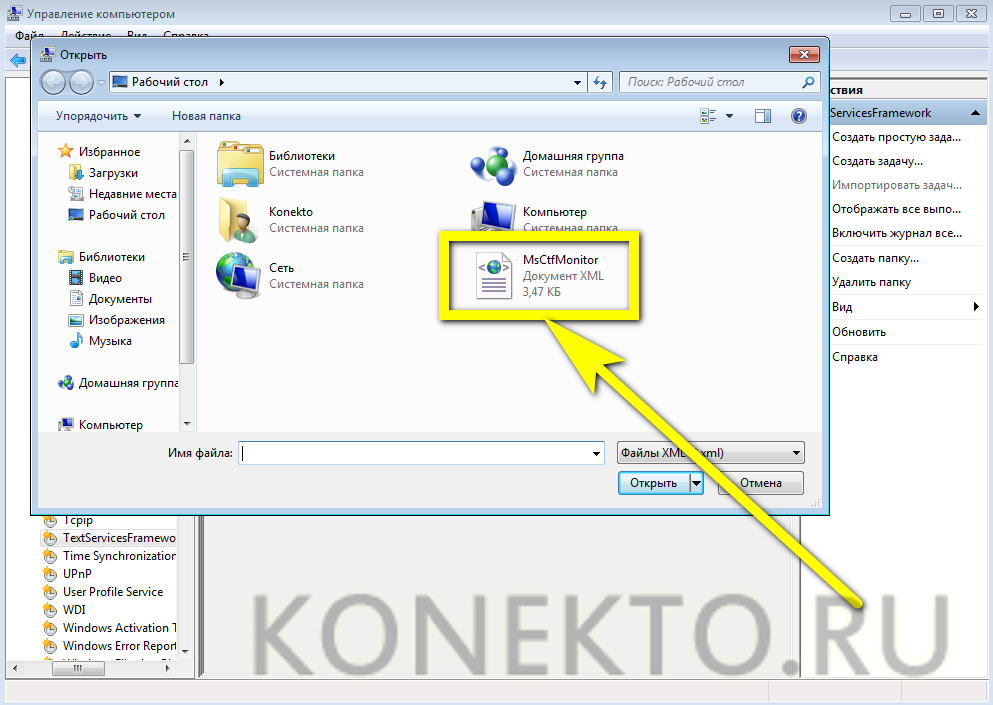
Подтвердить импорт в следующем окне — никаких дополнительных настроек здесь производить не требуется.

Отлично! Автозагрузка языковой панели полностью восстановлена. Теперь остаётся снова выделить параметр MsCtfMonitor и выбрать в контекстном меню «Выполнить» — после перезагрузки компьютера значок раскладки очутится на прежнем месте.
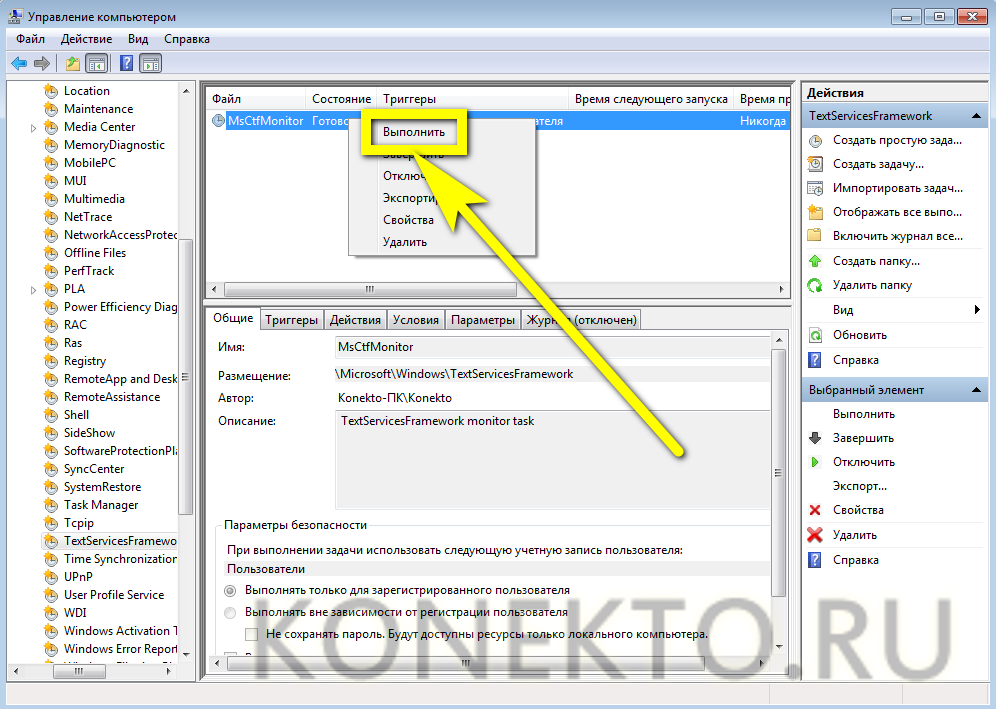
Исчезла языковая панель Windows, что делать?
Языковая панель используется для обозначения и смены текущей раскладки клавиатуры Windows 10 (и других версий), по умолчанию располагаясь в нижнем правом углу экрана на панели задач. Помимо этого, с помощью неё мы всегда можем перейти в раздел языковых настроек Windows для добавления, удаления или изменения существующих языков клавиатуры.
Поэтому не трудно представить, какие сложности поджидают пользователя, в случае исчезновения языковой панели. Как же исправить эту проблему?
Ниже я распишу несколько способов её решения, эффективность которых может варьироваться в зависимости от причины исчезновения языковой панели.
Как переключить язык клавиатуры через панель задач
Самый простой способ вернуть значок раскладки на его законное место заключается в том, чтобы задействовать настройки панели задач Windows. Для версий ОС Windows от XP до 10 актуальна одна и та же последовательность действий. Вам потребуется выполнить следующую команду:
- Кликните правой кнопкой мыши, наведя курсор на панель задач.
- В появившемся контекстном меню выберите «Свойства» (на Windows 10 «Параметры»)=>в открывшемся окне установите галочку (в Windows 10 переключатель) на «Закрепить языковую панель».
- Нажмите «Сохранить» (на Windows 10 этого не требуется, т.к. изменения настроек вступают в силу сразу же после назначения).
Этот метод действует, если по какой-либо причине в настройках панели задач деактивировалась опция «Закрепить языковую панель». Однако, может так случиться, что при открытии окна настроек вы обнаруживаете, что галочка/переключатель и без того уже установлен у данной опции, а значка панели всё равно нет.
В таком случае рекомендую всё равно провести указанные выше действия (убрать и снова поставить галочку). Если проблема не устранена, значит, причина исчезновения иконки раскладки в другом и вам требуется иное решение.
Переключение языка и восстановление значка на Рабочем столе через языковые настройки
Для этого способа вам понадобится войти в языковые настройки операционной системы. Сделать это можно через соответствующий раздел в панели управления.
Для Windows XP — 7:
- Команда Пуск=>Панель управления или введите intl.cpl в окне, появляющемся при нажатии клавиш Win+R.
- Язык и региональные стандарты=>Язык клавиатуры=>Изменить клавиатуру=>Языки и службы текстового ввода.
- Удалите, а затем вновь восстановите один из языков ввода. Для этого кликните по одному из них и нажмите «Удалить». После чего нажмите на кнопку «Добавить» и выберите из списка языков.
- Сохраните изменения.
Для Windows 8 — 10:
- Команда Пуск=>Параметры=>Время и язык=>Регион и язык.
- Проделайте те же самые действия с удалением и восстановлением одной из раскладок.
- После изменения языковых настроек значок смены раскладки вновь появится на панели задач.
Частой причиной исчезновения языковой панели является использование на компьютере ПО, не поддерживающего вашу стандартную раскладку клавиатуры.
Восстановление языковой панели Windows 10 через реестр
Если предыдущие методы не сработали, остаётся возвращение языковой панели через правку системного реестра операционной системы. Для этого:
- Одновременно нажмите клавиши Win и R.
- В появившемся окне введите regedit.
- Перед вами откроется окно с огромным количеством папок. В нём пройдите по адресу HKEY_CURRENT_USER-Software-Microsoft-Windows-CurrentVersion-Run.
- Создайте в правом окне редактора новый строковой параметр. Для этого выполните команду Создать=>Строковый параметр. Дайте ему любое имя.
- Отредактируйте параметр. Нажмите на нём правой кнопкой мыши и выберите пункт «Изменить». В поле значения введите ”ctfmon”=”CTFMON.EXE” (перекопируйте вместе с кавычками).
- Закройте редактор реестра и произведите перезагрузку компьютера для того, чтобы изменения вступили в силу.
Другие способы переключения языка в Windows
Некоторые пользователи, столкнувшись с проблемой исчезновения языковой панели, решают её другим способом. Для этого нужно установить программу, функционал которой способен заменить пропавший значок. Самой востребованной и популярной из них является PuntoSwitcher от Yandex, добавляющая на панель задач свой ярлык для переключения языковой раскладки (с английского «EN» на русский «РУС»).
К тому же, программа анализирует текст, набираемый пользователем, и способна распознать и среагировать на ситуации, когда вы начинаете печатать, забыв сменить язык клавиатуры. Программа автоматически изменяет раскладку на нужную.
Если не удалось обнаружить, то придется создавать
Вам понадобится ветка реестра под названием Run. Щелкните по нему правой кнопкой мыши и перейдите к созданию элемента. Вы создадите запасной параметр. Вы уже знаете, как это будет называться.
На новообразованной строке традиционно используются сервисы мыши, раздел для изменений. Появится окно, в котором необходимо указать следующий путь: C: Windows system32 ctfmon.exe “, и подтвердить действие соответствующей кнопкой.
Все это способы вернуть языковую панель в случае утери. Универсального метода не существует. В случае неудачи с первым обязательно поможет второе. Все методы подробно описаны и вопросов возникнуть не должно. Если так получится, что ни одно из описанных вещей вам не подходит, то поистине кардинальные действия могут вам помочь.
Если языковая панель Windows 7 не отображается, вы можете включить ее через реестр. Однако этот вариант больше подходит для опытных пользователей.
Нажимаем комбинацию Windows + R. Откроется окно системной утилиты «Выполнить», в котором вводим команду для запуска редактора реестра «regedit».
Затем перейдите в папку «Выполнить», расположенную в ветке:
HKEY_CURRENT_USER Программное обеспечение Microsoft Windows CurrentVersion
Он должен содержать строковый параметр «CTFMon» с зарегистрированным для него значением «C: Windows system32 ctfmon.exe». Если параметр отсутствует, его нужно создать вручную. Для этого выполняем ряд последовательных действий:
- Щелкните правой кнопкой мыши папку «Выполнить» и выберите «Создать строковый параметр».
- Назовем параметр CTFMon (это процесс, который управляет раскладкой клавиатуры).
- Щелкните CTFMon и выберите «Изменить».
- Вводим значение C: Windows system32 ctfmon.exe, нажимаем «ОК» и перезагружаем систему, после чего отобразится языковая панель.
Будьте осторожны при изменении этого параметра.
Что сделать, чтобы значок языковой панели присутствовал всегда
В режиме рабочего стола щелкните правой кнопкой мыши панель инструментов (т. Е. Нижнюю панель, где отображаются значки запущенных приложений). Откроется небольшое меню, в котором в столбце «Область уведомлений» нажмите кнопку «Настроить».
Затем выберите «Всегда показывать все значки и уведомления на панели задач» и нажмите «ОК».
Однако обратите внимание, что при этом не только включается отображение языковой панели, но и становятся видимыми значки, такие как «Центр обновления Windows», «Исправить проблемы с ПК» и т.д
Если не отображается «Язык и региональные стандарты»
Вы также можете открыть эту панель настроек с помощью системной служебной программы «Выполнить». Нажмите Windows + R и введите команду «intl.cpl».
Затем повторяем все действия, описанные в первом способе.
Смена языка при помощи программы PuntoSwitcher
Это последний способ вернуть языковую панель в Windows 7, но только с помощью сторонней утилиты
PuntoSwitcher автоматически изменяет раскладку клавиатуры в операционной системе Windows и, что более важно, исправляет тарабарщину, такую как «ghbdtn», на желаемое «привет». Он бесплатен для некоммерческого использования и принадлежит непосредственно поисковой системе Яндекс
Поэтому во время установки вам будет предложено установить расширения этой поисковой системы и соответствующий браузер. Если вы не хотите ничего из этого делать, просто снимите все три флажка.
Punto Switcher работает параллельно со стандартной языковой панелью, поэтому вы можете отображать два значка переключения языка одновременно.
Чтобы этого не произошло, делаем то же, что и в первом способе, только вместо «Прикреплено к панели задач» выбираем «Скрыть». В настройках программы также можно изменить комбинацию для смены языка и настройки других горячих клавиш.
Это, пожалуй, все. Надеемся, что после прочтения этой статьи у вас не возникнет вопросов, как установить русский язык или как восстановить языковую панель, если она внезапно исчезла. При правильном использовании компьютера он всегда будет виден там, где это необходимо.
Пропала языковая панель что делать?
Основной причиной, по которой пропадает языковая панель на компьютере являются нарушения в программном обеспечении. Чаще всего это изменения в настройках, которые произошли без вашего участия, пока вы скачивали новую программу с неофициального сайта. Но если эта участь вас все-таки настигла и панель переключения пропала, то прежде чем бросаться переустанавливать windows попробуем несколько ручных способов – это поможет вам сэкономить время и нервы!
5 способов вернуть языковую панель.
- Включение в панели управления
- Проверка, изменения региональных стандартов
- Исправление с помощью файла ctfmon.exe
- Ручные изменения в реестре
- Замените стандартную панель, на удобную программу «Punto Switcher»
Итак, включение в панели управления. Это самое простое мероприятие от самых простых сбоев или неаккуратного использования, обычно происходит из-за невнимательного нажатия кнопок. Чтобы исправить нажимаем правой кнопкой мыши на панель вывода инструментов внизу рабочего стола
В выпадающем меню выбираем строку панели и смотрим, стоит ли галочка напротив надписи языковая панель
Если тут все в порядке, то переходим к следующему этапу.
Проверяем правильные ли настройки стоят в региональных стандартах.
Для этого нажимаем кнопку пуск (в левом нижнем углу) и выбираем панель управления
Перейдя в панель управления, ищем рубрику «язык и региональные настройки»
В открывшемся окне выбираем вкладку «язык и клавиатуру», теперь нажимаем кнопку «изменить клавиатуру»
Перед нами оказалось окно « языки и службы текстового ввода». Внимательно изучаем все настройки в этом окне. Сначала смотрим, сколько языков у нас в раскладке, тут нужно запомнить, чтобы языковая панель отображалась надо минимум 2 языка, если меньше, то используем кнопку добавить. Если тут все в порядке, то посмотрите какой язык стоит по умолчанию, говорят, что иногда поменяв один на другой, панель может появиться, хотя сам я этого не встречал. После этого выбираем вкладку «языковая панель» (сверху)
В этом окне должна быть выделена строчка «закреплена в панели задач» и не забываем после этого нажать кнопку применить.
Если панель выбора языка так и не появилась пора перейти к следующему методу.
Исправление с помощью файла ctfmon.exe
Работает это достаточно просто, скачайте архив «ctfmon.exe», разархивируете и запускаете файл находящийся внутри, перезагружаем компьютер, если у вас это не сработало, идем дальше.
Ручные изменения в реестре
Не сказать, что сложный процесс, но требует максимум внимания. Идем в меню пуск, в поле поиск вводим команду «regedit» , находится нужный нам файл, открываем его
Перед вами откроется редактор реестра
Теперь максимум внимания, вам нужно передвигаться по файлам реестра строго по названиям
Ветки передвижения в левой части реестра:
Когда вы добрались до последней ветки «Run» нажмите на нее правой кнопкой мышки, выберите пункт «создать», дальше «строковый параметр» и назовите его «CTFMON.EXE» должно получиться как на картинке ниже, но это еще не все.
Теперь кликните по только что созданному файлу два раза левой кнопкой мыши и задайте ему значение «C:\WINDOWS\system32\ctfmon.exe», нажмите ок. Должно получиться как на картинке
Перезагружаем компьютер и проверяем, языковая панель уже должна появиться, но если и сейчас она не появилась, возможно, у вас вообще отсутствует файл «ctfmon.exe»
Чтобы он у вас появился, скачайте архив «ctfmon.exe» и распакуйте в папку «C:\Windows\System32».
Замените стандартную панель, на удобную программу «Punto Switcher»
Если у вас ничего не получилось, не стоит расстраиваться, можно просто заменить скучную панель выбора языка на отличную программу «Punto Switcher» , она полностью заменит стандартную языковую панель.
Хотя главная возможность программы заключается в автоматическом переключении раскладки, ну например, ввели вы случайно «[jxe crfxfnm ghjuhfvve» , а она автоматически поменяет язык и вы увидите «хочу скачать программу» Но она так же может полностью заменить панель выбора языков.
Предыдущая записьЧто делать если взломали страницу в одноклассниках?
Следующая запись Мастер визиток, добавляем шаблоны
Исправления в системном реестре Windows XP
Нажав «Пуск», выбираем строку «Выполнить». Увидев появившееся окно, пишем в нем незамысловатый термин regedit. Нажав Enter, попадаем в святилище Windows XP – системный реестр. Там, не мудрствуя лукаво, переходим в следующие разделы, открывая их по очереди:
- HKEY_CURRENT_USER
- Software
- Microsoft
- Windows
- CurrentVersion
- Run
В последнем окне проверяем, присутствует ли такое значение у параметра в правой части окна, как «CTFMON.EXE»=«C:WINDOWSSystem32ctfmon.exe», когда подобная запись не отображается, добавляем, скопировав ее отсюда.
Чтобы автоматически исправить естественный запуск ctfmon.exe, когда пропала ни с того, ни с сего языковая панель, следует создать, а затем запустить маленький файл REG. Что он собой представляет? В нем содержится информация, способная автоматически при запуске добавлять требуемые нам изменения в строки реестра. Для нашего конкретного случая созданный файл сможет наладить загрузку ctfmon.exe, который отвечает за отображение панели языков, которая пропала. Создать подобный файл достаточно просто.
Следует открыть любой редактор текстов, которым вы пользуетесь и, скопировав ниже, вставить в него такой текст: “ctfmon.exe”=”C:WindowsSystem32ctfmon.exe”
После этого достаточно сохранить файл с запоминающимся именем и расширением .reg. после его запуска отвечайте на вопросы – «Да». После выполнения перезагрузки языковая панель, обязательно возвратится на то место, с которого она исчезла.
Punto Switcher – программа по слежению раскладки клавиатурой.
Лично у меня установлена очень полезная бесплатная программа Punto Switcher, для тех, кто постоянно занимается напечатанию текстов, при этом раскладка клавиатуры переключается автоматически. В данный момент я печатаю текст с наслаждением, зная, что не будет какой-то абры-катабры. Также Punto Switcher будет особенна полезна у кого плохое зрение, при этом переключая языковую панель звуковым эффектом. По мима этого Вы можете еще вести свой дневник. Этот электронный журнал Punto Switcher разработан с целью помочь вам сохранить и сделать текстовое сообщение по своему усмотрению, которую вы каждый день набираете на клавиатуре и не сохраняете. Это может быть необходим для цитирования в будущем: при общении с собеседником, переписки в форумах и чатах, восстановления текста после сбоя ПК или необратимого изменения документа и т.д. Лично я дневником не пользуюсь, нет необходимости. Так что устанавливайте эту программку не раздумывая.
Вот и все, что касается по восстановлению языковой панели на Windows XP. Надеюсь, что данная статья помогла Вам в вашей проблеме. А у тех, у кого Windows 7 и не знают как вернуть на нее языковую панель я опишу в следующей статье, так же подробно.
Предлагаю в качестве подарка скачать бесплатную книгу: причины зависаний на ПК, восстановление данных, компьютерная сеть через электропроводку и много других интересных фишек. Еще больше интересных новостей, а главное общение, решений ваших проблем! Добавляйтесь в телеграм — https://t.me/mycompplus
Понравилась полезная статья? Подпишитесь на RSS и получайте больше нужной информации!
Восстановление языковой панели в Windows XP
Прежде, чем перейти к способам восстановления, давайте немного углубимся в устройство Windows и попытаемся выяснить, что именно обеспечивает отображение языковой панели. Итак, среди всех системных приложений в XP есть и такое, которое обеспечивает ее отображение — Ctfmon.exe. Именно оно и показывает нам, какой сейчас язык и раскладка используются в системе. Соответственно, за запуск приложения отвечает определенный ключ реестра, который содержит необходимые параметры.
Теперь, когда мы знаем «откуда ноги растут», можем приступать к устранению проблемы. Для этого мы рассмотрим три способа – от самого простого до более сложного.
Способ 1: Запуск системного приложения
Как было сказано выше, за отображение панели языков отвечает системное приложение Ctfmon.exe. Соответственно, если у вас не отображается она, то нужно запустить программу.
- Для этого кликаем правой кнопкой мышки по панели задач и в появившемся контекстном меню выбираем «Диспетчер задач».
Далее заходим в главное меню «Файл» и выбираем команду «Новая задача».
Если, например, в следствии действия вирусов файл ctfmon.exe отсутствует, то его необходимо восстановить. Для этого нужно выполнить всего несколько действий:
- Вставить установочный диск с Windows XP;
- Открываем командную строку ( Пуск/Все программы/Стандартные/Командная строка );
- Вводим команду
Нажимаем Enter и дожидаемся окончания сканирования.
Данный способ позволит восстановить удаленные системные файлы, в том числе и ctfmon.exe .
Если у вас по какой-либо причине нет установочного диска Windows XP, то файл языковой панели можно скачать с интернета или же с другого компьютера с той же операционной системой.
Зачастую, этого достаточно, чтобы вернуть языковую панель на свое место. Однако, если это не помогло, тогда переходим к следующему методу.
Способ 2: Проверка настроек
Если системное приложение запущено, а панели по-прежнему нет, тогда стоит посмотреть настройки.
- Заходим в меню «Пуск» и кликаем по строке «Панель управления».
Находим пиктограмму «Язык и региональные стандарты» и кликаем по ней пару раз левой кнопкой мыши.
Открываем вкладку «Языки» и кликаем по кнопке «Подробнее…».
Теперь на вкладке «Параметры» проверяем, чтобы у нас было как минимум два языка, поскольку это обязательное условие для отображения панели языков. Если у вас один язык, тогда переходим к пункту 6, в противном случае этот шаг вы можете пропустить.
Добавляем еще один язык. Для этого нажимаем кнопку «Добавить»
в списке «Язык ввода» выбираем нужный нам язык, а в списке «Раскладка клавиатуры или метод ввода (IME)» — соответствующую раскладку и нажимаем кнопку «ОK».
Нажимаем кнопку «Языковая панель…»
и проверяем, отмечен ли флажок «Отображать языковую панель на рабочем столе» галочкой. Если нет, то отмечаем и нажимаем «ОК».
На этом все, теперь панель языков должна появиться.
Но бывают и такие случаи, когда требуется вмешательство в системный реестр. Если все вышеперечисленные методы не дали результатов, тогда переходим к следующему варианту решения проблемы.
Способ 3: Исправления параметра в системном реестре
Для работы с реестром системы существует специальная утилита, которая позволит не только просмотреть записи, но и внести необходимые корректировки.
- Открываем меню «Пуск» и кликаем по команде «Выполнить».
В появившемся окне вводим следующую команду:
Теперь, в окне редактирования реестра раскрываем ветки в следующем порядке:
HKEY_CURRENT_USER /Software /Micrоsоft /Windоws /CurrеntVersion /Run
Теперь проверяем, есть ли параметр «CTFMON.EXE» со строковым значением C:WINDOWSsystem32ctfmon.exe . Если такового нет, то его необходимо создать.


