Тестирование ssd на надёжность: 3dnews vs jedec vs здравый смысл. где правда, брат?
Содержание:
- Лучшие утилиты для проверки SSD-дисков
- Диагностика накопителей
- Проверка жёсткого диска на сбои
- Способы проверки ССД на ошибки
- Повреждение секторов хранения SSD
- Программа для проверки жесткого диска Western Digital Data Lifeguard Diagnostic
- Диагностика накопителей
- Утилиты от производителей накопителей
- Лучшие утилиты для проверки SSD-дисков
- Crystal Disk Mark
- SMART ошибка для SSD диска
- Диагностика накопителей
- Пара слов о проблеме
- CrystalDiskInfo
- Способы проверки ССД на ошибки
- Особенности использования дисков SSD
- Сколько записывается на SSD
- Samsung Magician
- Краткий итог
Лучшие утилиты для проверки SSD-дисков
Для проверки состояния жёсткого диска производители накопителей и сторонние разработчики выпустили уже десятки приложений.
Большая их часть бесплатная или условно бесплатная, то есть требующая оплаты только через некоторое время после начала использования.
Эффективность у них практически одинаковая, а отличия заключаются в удобстве использования и функциональности.
SSD Life
Утилита SSD Life представляет собой одно из самых простых программных средств для работы с твердотельными накопителями. С её помощью можно провести диагностику диска и вывести на экран показатели его ресурса в процентах.
Приложение имеет 3 версии – одну портативную и две требующих установки (бесплатную и усовершенствованную платную SSD Life Pro). Инсталлируемые программы отличаются возможностью работы в фоновом режиме, с отображением состояния накопителя в реальном времени
Среди функций утилиты стоит обратить внимание на возможность автоматической диагностики каждые 4 часа и сохранение результатов предыдущих проверок
Рис. 3. Главное окно SSD Life при проверке нового и старого SSD.
CrystalDiskInfo
Ещё одна бесплатная программа для контроля состояния SSD проверяет скорость считывания и записи накопителя, контролирует его температуру и ресурс. Кроме того, CrystalDiskInfo поддерживает технологию S.M.A.R.T для оценки состояния дисков и, так же как и SSDLife, доступна в нескольких вариантах – портативном и устанавливаемом на компьютер.
Вторая версия постоянно контролирует работу накопителя, сообщая пользователю об обнаружении битых секторов и других ошибок. Зато portable-вариант не требует установки и может использоваться как на чужом, так и на рабочем ПК.
Рис. 4. Сканирование 64-гигабайтного SSD-диска с помощью приложения CrystalDiskInfo.
DiskCheckup
Процесс проверки твердотельного накопителя может осуществляться и с помощью простой программы DiscCheckup. Её задачей является определение скорости и работоспособности накопителя (причём, одновременно всех, которые установлены на компьютере, включая и SSD, и HDD). Cреди выдаваемой на экран информации можно найти:
- количество ошибок;
- температуру диска;
- характеристики скорости чтения и записи.
Рис. 5. Проверка дисков с помощью утилиты DiscCheckup.
SSD Ready
Проверяя состояние SSD-диска, можно воспользоваться приложением SSDReady, работающим только с твердотельными накопителями. Результатом проверки является оценка предполагаемой продолжительности работы устройства на основании собираемой статистики о записи и чтении данных. Программа работает в фоновом режиме и практически не требует никаких ресурсов.
Рис. 6. Приложение SSDReady.
Диагностика накопителей
Главная задача проверок дисков SSD заключается в диагностике его состояния и выдаче информации о наличии ошибок, ресурсе и предполагаемом эксплуатационном сроке.
Это даёт возможность пользователю заранее узнать о будущих проблемах с накопителем, ведущих к непредсказуемой потере информации.
Кроме того, по результатам проверки можно запланировать финансовые расходы на покупку нового SSD-диска, стоимость которого может не позволить быстро найти такую сумму, если проблема возникла неожиданно.
Кроме того, проверка накопителя не занимает много времени и даже не требует покупки дорогого программного обеспечения.
Утилиты можно скачать в сети бесплатно или приобрести за сумму, не превышающую стоимость стандартной антивирусной программы.
Тогда как восстановление утраченной информации с SSD, в отличие от жёстких дисков, невозможно.
Проверка жёсткого диска на сбои
Кроме физических повреждений жёсткого диска, существуют также ошибки, которые можно «вылечить» с помощью встроенных средств диагностики Windows 10. Для исправления более серьёзных проблем (например, битые сектора) можно использовать сторонние утилиты, но спустя время диск всё равно придётся менять.
С помощью «Командной строки»
С помощью «Командной строки» можно запустить встроенную утилиту Check Disk, которая проверяет диск на ошибки и по возможности исправляет их. В среде Windows эта программа не сможет проверить системный диск (диск C): она предложит перезагрузиться и проведёт проверку во время перезагрузки до запуска ОС.
Если утилита chkdsk получает на вход системный диск, она предлагает перезагрузить систему для его проверки
Утилита запускается в «Командной строке» (как туда войти, описано выше) с помощью команды chkdsk <имя диска с двоеточием> с заданными параметрами:
- /f — автоисправление найденных ошибок;
- /r — проверка на битые сектора и попытка восстановления повреждённой информации;
- /offlinescanandfix — оффлайн-проверка, при которой программа сначала «отключает» диск от процессов в системе, а потом проверяет его. Применяется, если диск используется, «простой» запуск Check Disk не может исправить ошибки;
- /? — справка по команде.
Выполнение команды с параметром /r может занять до нескольких часов.
В результате работы chkdsk выведет данные о диске, полученные в ходе проверки
Видео: как проверить жёсткий диск на сбои с помощью chkdsk
С помощью StorDiag
Утилита диагностики хранилища присутствует только в Windows 10 и не применяется в других версиях системы. Так же, как и Check Disk, она запускается через «Командную строку» с помощью команды stordiag.exe -collectEtw -checkfsconsistency -out <путь к папке, куда сохранится отчёт>.
StorDiag не исправляет найденные ошибки, а лишь диагностирует их и записывает полученные данные в файл с отчётом. Однако область её диагностики шире, чем у Check Disk, и, если вы продвинутый пользователь, можете использовать эту программу, чтобы точнее определить причину неполадок с устройством.
Проверка диска с помощью утилиты диагностики хранилища StorDiag позволит диагностировать проблемы и записать полученные данные в отдельный файл
С помощью PowerShell
Windows PowerShell — это оболочка «Командной строки», используемая в Windows как ещё одно средство управления. От обычной консоли её отличает более широкая область применения, возможность использования сценариев и прочие усовершенствования.
Чтобы провести проверку диска, наберите в «Командной строке» PowerShell, запущенной от имени администратора (правая кнопка мыши по иконке PowerShell — «Запуск от имени администратора») одну из следующих команд:
- Repair-Volume -DriveLetter <буква диска без двоеточия> — обычная проверка с восстановлением;
- Repair-Volume -DriveLetter <буква диска без двоеточия> -OfflineScanAndFix — оффлайн-проверка (что это такое, описывалось выше).
Указанные команды, введённые в среде PowerShell, запустят средство диагностики и лечения диска
С помощью «Проводника» и «Панели управления»
Продиагностировать жёсткий диск на наличие ошибок можно, запустить утилиту диагностики через «Проводник». Для этого пройдите путь: «Мой компьютер» — правая кнопка мыши по диску, который нуждается в проверке — «Свойства» — «Сервис» — «Проверка на наличие ошибок». Выполняемая проверка аналогична Check Disk.
Диагностику и исправление ошибок можно запустить из окна свойств диска
Кроме этого, через «Панель управления» можно активировать обслуживание системы, которое включает в себя проверку винчестеров. Расположено оно по пути «Пуск» — «Панель управления» — «Центр безопасности и обслуживания» — «Обслуживание». В окне обслуживания можно просмотреть результаты предыдущей проверки или запустить её заново с помощью кнопки «Начать обслуживание».
Чтобы запустить обслуживание диска, нужно нажать на соответствующую кнопку
Способы проверки ССД на ошибки
Итак, сегодня мы поговорит о том, как проверить свой SSD на наличие ошибок. Поскольку сделать это физически мы не можем, то воспользуемся специальными утилитами, которые и проведут диагностику накопителя.
Способ 1: с помощью утилиты CrystalDiskInfo
Чтобы провести тест диска на наличие ошибок, воспользуемся бесплатной программой CrystalDiskInfo. Она достаточно проста в использовании и при этом в полном объеме отображает информацию о состоянии всех дисков в системе. Достаточно всего лишь запустить приложение, и мы тут же получим все необходимые данные.

Помимо сбора информации о накопителе, приложение проведет S.M.A.R.T-анализ, по результатам которого можно судить о работоспособности SSD. Всего же в этом анализе присутствует около двух десятков показателей. CrystalDiskInfo отображает текущее значение, наихудшее и порог каждого показателя. При этом, последнее означает минимальное значение атрибута (или показателя), при котором диск можно считать неисправным. К примеру, возьмем такой показатель, как «Оставшийся ресурс SSD». В нашем случае текущее и наихудшее значение составляет 99 единиц, а его порог – 10. Соответственно, при достижении показателя порогового значения, пора искать замену своему твердотельному накопителю.

Если при анализе диска CrystalDiskInfo выявила ошибки стирания, программные ошибки или сбои, в этом случае также стоит задуматься о надежности вашего ССД.

На основании результатов теста утилита также дает оценку технического состояния диска. При этом оценка выражается как в процентном соотношении, так и качественном. Так, если CrystalDiskInfo оценила ваш накопитель как «Хорошо», то беспокоиться не о чем, но если вы увидите оценку «Тревога», значит в скором времени стоит ожидать выхода ССД из строя.

Способ 2: с помощью утилиты SSDLife
SSDLife — это еще один инструмент, который позволит оценить работоспособность диска, наличие ошибок, а также провести S.M.A.R.T-анализ. Программа имеет простой интерфейс, благодаря чему с ней разберется даже новичок.

Как и предыдущая утилита, SSDLife сразу после запуска проведет экспресс-проверку диска и отобразит все основные данные. Таким образом для проверки накопителя на наличие ошибок необходимо просто запустить приложение.
Окно программы условно можно разделить на четыре области. В первую очередь нас будет интересовать верхняя область, где отображается оценка состояния диска, а также примерный срок службы.

Вторая область содержит информацию о диске, а также оценку состояния диска в процентном отношении.

Если вы хотите получить более детальную информацию о состоянии накопителя, то нажимаем кнопку «S.M.A.R.T.» и получаем результаты анализа.

Третья область — это информация об обмене с диском. Здесь можно посмотреть, какой объем данных был записан или прочитан. Эти данные носят лишь информационный характер.

И, наконец, четвертая область — это панель управления приложением. Через эту панель можно получить доступ к настройкам, справочной информации, а также повторно запустить сканирование.

Способ 3: с помощью утилиты Data Lifeguard Diagnostic
Еще одна утилита для тестирования — это разработка компании Western Digital, которая называется Data Lifeguard Diagnostic. Этот инструмент поддерживает не только накопители WD, но и других производителей.

Сразу после запуска, приложение проводит диагностику всех дисков, которые есть в системе? и выводит результат в небольшую таблицу. В отличии от выше рассмотренных инструментов, этот отображает только оценку состояния.
Для более детального сканирования достаточно кликнуть два раза левой кнопкой мыши по строке с нужным диском, выбрать нужный тест (быстрый или детальный) и дождаться окончания.

Затем, нажав по кнопке «VIEW TEST RESULT»? можно посмотреть результаты, где будет отображена краткая информация об устройстве и оценка состояния.

Заключение
Таким образом, если вы решили провести диагностику своего ССД-накопителя, то к вашим услугам имеется достаточно много инструментов. Помимо рассмотренных здесь, есть и другие приложения, которые смогут провести анализ накопителя и сообщить об имеющихся ошибках.
Опишите, что у вас не получилось.
Наши специалисты постараются ответить максимально быстро.
Повреждение секторов хранения SSD
Данные ситуации происходят при попытке компьютера сохранить или прочитать файл. Процесс длится слишком долго и заканчивается неудачно. В итоге система выдает сообщение о случившейся ошибке.
Общие симптомы повреждения bad blocks (секторов хранения):
- Медленная работа системы, особенно при использовании файлов большого размера.
- Наличие частых ошибок при переносе файлов.
- Аварийное закрытие или зависание активных приложений.
- Требование восстановить файловую систему компьютера.
- Файл не может быть записан или прочитан на жестком диске.
При наблюдении подобных симптомом следует запустить любую из вышеописанных утилит для проверки наличия физических проблем с диском. Если ошибки подтвердятся, то требуется сразу создать резервные копии информации и задуматься про приобретение нового SSD накопителя для замены.
Программа для проверки жесткого диска Western Digital Data Lifeguard Diagnostic
Эта бесплатная утилита, в отличие от предыдущей, предназначена только для жестких дисков Western Digital. А у многих российских пользователей именно такие жесткие диски.
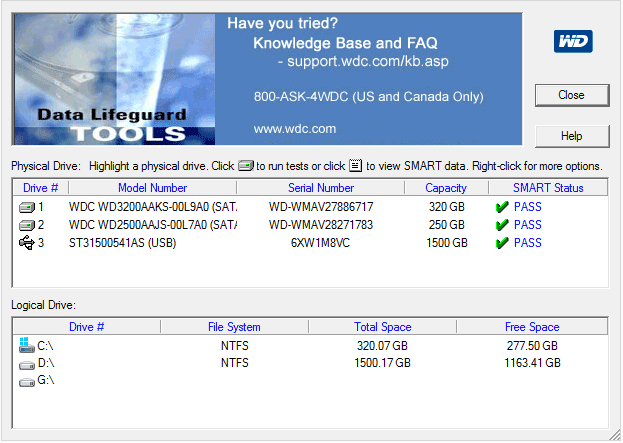
Также, как и предыдущая программа, Western Digital Data Lifeguard Diagnostic доступна в версии для Windows и как загрузочный ISO образ.
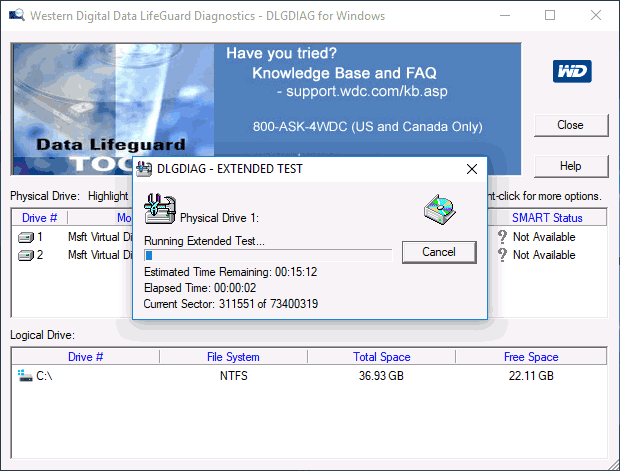
С помощью программы можно посмотреть информацию SMART, проверить сектора жесткого диска, перезаписать диск нулями (стереть все окончательно), посмотреть результаты проверки.
Скачать программу можно на сайте поддержки Western Digital: https://support.wdc.com/downloads.aspx?lang=ru
Диагностика накопителей
Главная задача проверок дисков SSD заключается в диагностике его состояния и выдаче информации о наличии ошибок, ресурсе и предполагаемом эксплуатационном сроке.
Это даёт возможность пользователю заранее узнать о будущих проблемах с накопителем, ведущих к непредсказуемой потере информации.
Кроме того, по результатам проверки можно запланировать финансовые расходы на покупку нового SSD-диска, стоимость которого может не позволить быстро найти такую сумму, если проблема возникла неожиданно.
Кроме того, проверка накопителя не занимает много времени и даже не требует покупки дорогого программного обеспечения.
Утилиты можно скачать в сети бесплатно или приобрести за сумму, не превышающую стоимость стандартной антивирусной программы.
Тогда как восстановление утраченной информации с SSD, в отличие от жёстких дисков, невозможно.
Утилиты от производителей накопителей
Все уважающие себя производители SSD накопителей давно уже выпустили собственный софт. Они правильно работают только со своими накопителями. Их можно бесплатно загрузить с официальных сайтов производителей.
- Samsung Magician — бесплатная программа позволит произвести тесты производительности, оптимизировать работу ОС в соответствии с параметрами, которые требуют установленные твердотельные накопители.
- Intel SSD Toolbox — это программное обеспечение для управления дисками, которое позволяет просматривать информацию о твердотельных накопителях, работоспособность накопителя и многое другое.
- Kingston SSD Manager — удобный просмотр технических идентификационных данных установленного накопителя и диагностика работоспособности, состояния и использования накопителя в целом.
- Crucial Storage Executive — позволяет следить за температурой и состоянием твердотельных накопителей и функция интеллектуального кэширования способна десятикратно повысить производительность.
- Toshiba / OCZ SSD Utility — приложение для мониторинга состояния, тонкой настройки и обновления прошивки твердотельных дисков и безопасное удаление данных с диска без возможности восстановления.
- ADATA / SSD Toolbox — программа позволяет просматривать информацию о накопителе и удобно изменять его настройки. Более того, можно улучшить производительность и даже увеличить срок службы накопителя.
- WD SSD Dashboard — программное обеспечение позволяет следить за доступной ёмкостью, рабочей температурой, атрибутами SMART и другими характеристиками установленного накопителя.
- SanDisk SSD Dashboard — включает инструменты для тестирования твердотельного накопителя (включая модель диска, ёмкость, версия прошивки, и модель накопителя, SMART отчёт) и обновления прошивки.
- GoodRam / OPTIMUM SSD Tool — фирменная утилита отображает все параметры состояния SSD: здоровье, температуру, историю операций, версию прошивки. Можно сделать анализ файловой системы.
Заключение
Для проверки SSD диска на исправность или ошибки более чем достаточно посмотреть здоровье диска. Может выводиться значение от хорошего вплоть до плохого. Здоровье напрямую показывает техническое состояние твердотельного накопителя. Вдруг будет полезно: Как проверить состояние жёсткого диска Windows 10.
Лучшие утилиты для проверки SSD-дисков
Для проверки состояния жёсткого диска производители накопителей и сторонние разработчики выпустили уже десятки приложений. Большая их часть бесплатная или условно бесплатная, то есть требующая оплаты только через некоторое время после начала использования. Эффективность у них практически одинаковая, а отличия заключаются в удобстве использования и функциональности.
SSD Life
Утилита SSD Life представляет собой одно из самых простых программных средств для работы с твердотельными накопителями. С её помощью можно провести диагностику диска и вывести на экран показатели его ресурса в процентах.
Приложение имеет 3 версии – одну портативную и две требующих установки (бесплатную и усовершенствованную платную SSD Life Pro). Инсталлируемые программы отличаются возможностью работы в фоновом режиме, с отображением состояния накопителя в реальном времени
Среди функций утилиты стоит обратить внимание на возможность автоматической диагностики каждые 4 часа и сохранение результатов предыдущих проверок.
Crystal Disk Mark
Инструмент для тестирования жесткого диска по контрольным точкам. С его помощью можно протестировать жесткий диск в следующих режимах: Последовательное считывание/запись, произвольное считывание/запись, QD32.
Программа поможет сравнить характеристики SSD-диска, скорость считывания и записи в произвольном и последовательном режимах с характеристиками накопителей других производителей. Кроме того, она позволяет проверить, соответствуют ли характеристики диска параметрам, определенным производителем. Это лучшее инструментальное средство с открытым исходным кодом для проверки одного или нескольких накопителей в отношении параметров считывания/записи.
SMART ошибка для SSD диска
Даже если у вас не претензий к работе SSD диска, его работоспособность постепенно снижается. Причиной этому служит факт того, что ячейки памяти SSD диска имеют ограниченное количество циклов перезаписи. Функция износостойкости минимизирует данный эффект, но не устраняет его полностью.
SSD диски имеют свои специфические SMART атрибуты, которые сигнализируют о состоянии ячеек памяти диска. Например, “209 Remaining Drive Life”, “231 SSD life left” и т.д. Данные ошибки могут возникнуть в случае снижения работоспособности ячеек, и это означает, что сохранённая в них информация может быть повреждена или утеряна.
Ячейки SSD диска в случае выхода из строя не восстанавливаются и не могут быть заменены.
Диагностика накопителей
Главная задача проверок дисков SSD заключается в диагностике его состояния и выдаче информации о наличии ошибок, ресурсе и предполагаемом эксплуатационном сроке. Это даёт возможность пользователю заранее узнать о будущих проблемах с накопителем, ведущих к непредсказуемой потере информации. Кроме того, по результатам проверки можно запланировать финансовые расходы на покупку нового SSD-диска, стоимость которого может не позволить быстро найти такую сумму, если проблема возникла неожиданно.
Кроме того, проверка накопителя не занимает много времени и даже не требует покупки дорогого программного обеспечения. Утилиты можно скачать в сети бесплатно или приобрести за сумму, не превышающую стоимость стандартной антивирусной программы. Тогда как восстановление утраченной информации с SSD, в отличие от жёстких дисков, невозможно.
Пара слов о проблеме
Раньше самой распространённой файловой системой для жестких дисков была FAT16 и FAT32. Когда случаются сбои в операционной системе, то диск может полностью перестать видеться, или пропадают файлы и целые папки, при этом многие операции чтения и записи заканчиваются с ошибкой.
Проверка диска на ошибки помогает восстановить утерянные данные, которые сохраняются в корневой директории в папках с именами « FOUND.000 «, « FOUND.001 » и т.д. Имена восстановленных файлов могут быть не оригинальными, а просто « file0000.chk «. С распространением файловой системы NTFS для Windows NT/2000/XP/7/8/10 проблема с ошибками почти пропала, но не исчезла. Но FAT32 по-прежнему используют для форматирования флешек.
Сбойные сектора, они же «bad blocks» появляются в случае износа жёсткого диска, и в этом случае файлы портятся навсегда. Проверка и исправление плохих секторов помогает лишь обнаружить их и пометить, чтобы они не использовались для записи новых данных. Сбойные сектора могут читаться, но с большими задержками. В этом случае система начинает беспорядочно тормозить и подвисать, при этом память ОЗУ и процессор CPU ничем не заняты.
Если начинают появляться плохие блоки, то такой диск лучше поменять. И если плохие блоки встречаются в основном на жёстких дисках (HDD), то SSD-диски подвержены ошибкам файловой системы точно также, как и HDD.
CrystalDiskInfo
Бесплатная утилита CrystalDiskInfo проводит проверку скорости по считыванию и записи диска. Отображает данные про состояние температуры, здоровья. Поддерживается S.M.A.R.T технология по оценке состояния накопителя. Приложение CrystalDiskInfo имеет устанавливаемую и портативную версию. При работе с устанавливаемой версией в режиме реального времени производится мониторинг состояния твердотельных накопителей. В системном трее появляется значок используемой программы. Утилита CrystalDiskInfo эффективно проверит SSD на наличие битых секторов.
Проверка SSD:
- Скачивание, установка и запуск программы CrystalDiskInfo.
- Сканирование накопителя на оценку его состояния и наличие ошибок. Затем выдается результат.
- Основные действия выполняются во вкладке «Сервис» в основном меню. Там есть функционал для задания пересканирования диска.
Способы проверки ССД на ошибки
Итак, сегодня мы поговорит о том, как проверить свой SSD на наличие ошибок. Поскольку сделать это физически мы не можем, то воспользуемся специальными утилитами, которые и проведут диагностику накопителя.
Способ 1: с помощью утилиты CrystalDiskInfo
Чтобы провести тест диска на наличие ошибок, воспользуемся бесплатной программой CrystalDiskInfo. Она достаточно проста в использовании и при этом в полном объеме отображает информацию о состоянии всех дисков в системе. Достаточно всего лишь запустить приложение, и мы тут же получим все необходимые данные.
Помимо сбора информации о накопителе, приложение проведет S.M.A.R.T-анализ, по результатам которого можно судить о работоспособности SSD. Всего же в этом анализе присутствует около двух десятков показателей. CrystalDiskInfo отображает текущее значение, наихудшее и порог каждого показателя. При этом, последнее означает минимальное значение атрибута (или показателя), при котором диск можно считать неисправным. К примеру, возьмем такой показатель, как «Оставшийся ресурс SSD». В нашем случае текущее и наихудшее значение составляет 99 единиц, а его порог – 10. Соответственно, при достижении показателя порогового значения, пора искать замену своему твердотельному накопителю.
Если при анализе диска CrystalDiskInfo выявила ошибки стирания, программные ошибки или сбои, в этом случае также стоит задуматься о надежности вашего ССД.
На основании результатов теста утилита также дает оценку технического состояния диска. При этом оценка выражается как в процентном соотношении, так и качественном. Так, если CrystalDiskInfo оценила ваш накопитель как «Хорошо», то беспокоиться не о чем, но если вы увидите оценку «Тревога», значит в скором времени стоит ожидать выхода ССД из строя.
Способ 2: с помощью утилиты SSDLife
SSDLife — это еще один инструмент, который позволит оценить работоспособность диска, наличие ошибок, а также провести S.M.A.R.T-анализ. Программа имеет простой интерфейс, благодаря чему с ней разберется даже новичок.
Как и предыдущая утилита, SSDLife сразу после запуска проведет экспресс-проверку диска и отобразит все основные данные. Таким образом для проверки накопителя на наличие ошибок необходимо просто запустить приложение.
Окно программы условно можно разделить на четыре области. В первую очередь нас будет интересовать верхняя область, где отображается оценка состояния диска, а также примерный срок службы.
Вторая область содержит информацию о диске, а также оценку состояния диска в процентном отношении.
Если вы хотите получить более детальную информацию о состоянии накопителя, то нажимаем кнопку «S.M.A.R.T.» и получаем результаты анализа.
Третья область — это информация об обмене с диском. Здесь можно посмотреть, какой объем данных был записан или прочитан. Эти данные носят лишь информационный характер.
И, наконец, четвертая область — это панель управления приложением. Через эту панель можно получить доступ к настройкам, справочной информации, а также повторно запустить сканирование.
Способ 3: с помощью утилиты Data Lifeguard Diagnostic
Еще одна утилита для тестирования — это разработка компании Western Digital, которая называется Data Lifeguard Diagnostic. Этот инструмент поддерживает не только накопители WD, но и других производителей.
Сразу после запуска, приложение проводит диагностику всех дисков, которые есть в системе? и выводит результат в небольшую таблицу. В отличии от выше рассмотренных инструментов, этот отображает только оценку состояния.
Для более детального сканирования достаточно кликнуть два раза левой кнопкой мыши по строке с нужным диском, выбрать нужный тест (быстрый или детальный) и дождаться окончания.
Затем, нажав по кнопке «VIEW TEST RESULT»? можно посмотреть результаты, где будет отображена краткая информация об устройстве и оценка состояния.
Заключение
Таким образом, если вы решили провести диагностику своего ССД-накопителя, то к вашим услугам имеется достаточно много инструментов. Помимо рассмотренных здесь, есть и другие приложения, которые смогут провести анализ накопителя и сообщить об имеющихся ошибках.
Опишите, что у вас не получилось.
Наши специалисты постараются ответить максимально быстро.
Особенности использования дисков SSD
Диски SSD представляют собой твердотельные энергонезависимые накопители, принцип действия которых напоминает работу флеш-памяти – SD и microSD карт, USB-флешек и других носителей информации.
Такие устройства не имеют движущихся частей, а для передачи данных используют микросхему DDR DRAM.
Параллельная запись информации одновременно на несколько элементов памяти и отсутствие необходимости в перемещении считывающих информацию головок (характерных для HDD) позволяют увеличить скорость процесса в несколько раз.
И, если средняя скорость чтения современного жёсткого диска составляет около 60 МБ/с, даже средний SSD-диск способен выдать показатели в 4–5 раз выше.
При записи данных превышение может оказаться меньшим, однако процесс происходит всё равно намного быстрее.
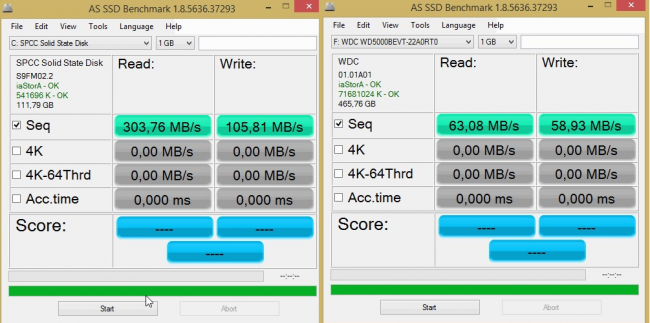
Рис. 1. Сравнение показателей скорости чтения и записи диска SSD и HDD.
Особое значение скорость загрузки имеет для тех компьютеров, на которых установлено несколько ресурсоёмких приложений.
В этом случае только загрузка системы Windows происходит в течение 15–20 с для твердотельного накопителя и от 30 до 60 с для жёсткого диска.
Такое же улучшение скорости происходит и в процессе запуска программ, и записи данных.
К другим преимуществам от использования SSD-дисков (подробнее читайте здесь) стоит отнести:
- стойкость к ударам и падениям. Параметр, важный для ноутбуков, жёсткие диски в которых часто выходят из строя именно из-за механических повреждений;
- компактность – многие диски ненамного превышают по размеру аккумулятор мобильного телефона, другие имеют габариты планки памяти;
- расширенный температурный диапазон работы диска;
- минимальное энергопотребление и отсутствие шума при работе.

Рис. 2. Сравнение размеров HDD, стандартного SSD и накопителя формата mSATA.
Вместе с тем, работа SSD связана и с определёнными недостатками. К ним относят сравнительно высокую стоимость накопителя, хотя при увеличении ёмкости соотношение цены к объёму становится меньшей.
Второй важный минус – ограниченный ресурс SSD-дисков, из-за чего их рекомендуется периодически проверять.
Настройка SSD под Windows 10: Полная step-by-step инструкция
Сколько записывается на SSD
В следующей таблице я свел данные об использовании SSD, до которых дотянулись руки. Они эксплуатируются в одном настольном ПК и трех разных ноутбуках. Никто их не бережет и не жалеет, файлы подкачки не отключает, временные файлы не переносит. Оба 840 Pro служат системными дисками и хранят личные файлы (кроме видео), Kingston – это полигон для виртуальных машин и второй файл подкачки, а Crucial выступал даже хранилищем фильмов.
| Samsung 840 Pro256GB | Samsung 840 Pro256GB | Samsung 840 EVO120GB | Kingston Hyper-X 3K120GB | Crucial MX100256GB | PLEXTOR 128M5Pro128GB | |
|---|---|---|---|---|---|---|
| Текущий срок службы диска (лет) | 2.25 | 2.25 | 2 | 3.25 | 1.25 | 2.25 |
| Применено | ||||||
| Запись всего | 7.3TB | 5.0TB | 1.6TB | 5.5TB | 4.1TB | 5.7TB |
| Запись в год | 3.2TB | 2.2TB | 0.8TB | 1.7TB | 3.3TB | 2.5TB |
| Запись в день | 9GB | 6GB | 2GB | 5GB | 9GB | 7GB |
| Ресурс NAND диска (лет) | 22.8 | 33.2 | — | 45.3 | 21.8 | — |
Износ флэш-памяти – это последнее, от чего умрут диски из таблицы. Им гарантируется 20-40GB записи в день, но ни один даже до 10GB не дотягивает! А ведь у современных SSD гарантийные объемы еще выше.
Samsung Magician
Программа использует простые графические индикаторы, показывающие состояние SSD-диска и общее количество записанных байтов. Функция тестирования позволяет сравнивать характеристики и скорость у разных SSD-накопителей. Программа позволяет оптимизировать диск в соответствии с одним из трех профилей: максимальная производительность, максимальная емкость, максимальная надежность.
Для повышения производительности также можно включить режим RAPID Mode. В этом режиме операции чтения/записи кэшируются в оперативную память.
Программа позволяет проверить скорость последовательного и произвольного чтения/записи. При помощи инструментария программы можно оптимизировать SSD-диск, обеспечить быструю и устойчивую работу системы. Дополнительная опция позволяет определить количество записанных на диск байтов и оценить оставшийся ресурс SSD-диска.
Имеется возможность проведения теста совместимости SSD, чтобы установить, есть ли конфликты другого оборудования с накопителем. Функция безопасного стирания позволяет безопасно уничтожить любые конфиденциальные данные во избежание их утечки. К сожалению для пользователей остальных операционных систем, эта программа разработана только для Windows.
Краткий итог
По результатам данного обзора становится понятно, что существует достаточно много утилит, благодаря которым вы можете проверить работоспособность вашего ССД диска, оценить его здоровье. Вы можете выбрать из представленного перечня наиболее удобное и удовлетворяющее вашим требованиям решение для диагностики и контроля работы SSD диска.
- https://geekhacker.ru/proverka-ssd-diska/
- http://geek-nose.com/proverka-ssd-diska/
- https://HDDiq.ru/tverdotelnye-nakopiteli-ssd/proverka-ssd-diska
- https://blog.comfy.ua/6-programm-dlya-proverki-ssd-diska-na-oshibki-skorost-i-bitye-sektora_a0-59/
- https://remontka.pro/ssd-software/
- https://www.softhome.ru/article/programmy-dlya-raboty-s-ssd
- https://ocomp.info/sostoyanie-ssd.html
- https://remontka.pro/check-ssd-errors-smart/
- https://it-actual.ru/kak-posmotret-sostoyanie-ssd-diska-proverit-ego-na-oshibki.html


