The best free ram disk programs for windows
Содержание:
- Пример использования tmpfs для сервера печати в домене AD
- Как создать RAM диск в оперативной памяти средствами Windows Server
- ↓ 07 – Ultra RAMDisk | 1PC USD30 | 2PC USD50 | 3PC USD70
- 2] Удалите виртуальные диски с помощью консоли управления дисками
- Как удалить виртуальный диск в операционной системе Windows 10?
- ↓ 09 – QILING Disk Master Free | Free
- 1] Удалить виртуальный диск по маршруту «Этот компьютер»
- Что нового
- Создание виртуального жесткого диска на Windows 10
- Установка и настройка AMD RAMDisk
- RAM-disk. Что это? Плюсы и минусы
- Создание RAM диска с помощью программы SoftPerfect RAM Disk
- Настройка RAM-диска
- Что представляет собой RAM-диск и в каких целях используется
- Создаём и настраиваем ram-диск на windows 10 через программу softperfect
- Five very good reasons to use the RAM Disk
- Как создать RAM диск в оперативной памяти средствами Windows Server
- Dataram ramdisk: простой софт, который не отбирает много ресурсов
Пример использования tmpfs для сервера печати в домене AD
Вот живой пример использования tmpfs для ускорения работы очереди печати SAMBA+CUPS. Создаем tmpfs раздел /spooler при загрузке системы, в который размещаем спулер очереди печати демонов CUPS и SAMBA:
ramdisk-host ~ # grep tmp /etc/fstab
tmpfs /spooler tmpfs noexec,size=4000M 0 0
ramdisk-host ~ # grep -A5 printers /etc/smb.conf
comment = Очередь печати SMB
path = /spooler/samba
printable = Yes
browseable = No
ramdisk-host ~ # grep spool /etc/cupsd.conf
Таким образом, мы сильно ускорим печать, особенно крупных графических заданий и узким местом для заданий печати становится уже не жесткий диск, а сетевой интерфейс.
Как создать RAM диск в оперативной памяти средствами Windows Server
RAM диск – это виртуальный диск, созданный в свободной области оперативной памяти, который воспринимается операционной системой как отдельный физический диск. За счет, того, что RAM диск хранится в быстрой оперативной памяти, все операции чтения/записи с такого диска выполняются почти мгновенно, даже быстрее, чем при использовании SSD накопителя (у самых производительных SSD скорость передачи данных сейчас составляет около 560МБ/с, в то время как у памяти DDR4 — 12000-25000МБ/с).
Использование RAM диска целесообразно в системах с избытком оперативной памяти. На таком RAM диске можно размещать кэш и временные файлы приложений/системы, временные базы SQL, тем самым можно добиться существенного увеличения производительности приложений.
В операционной системе Windows отсутствуют встроенные средства создания RAM-дисков, поэтому в этих целях приходится использовать сторонние программы (AMD RAMDisk, ImDisk, PassMark OSFMount, StarWind RAM Disk и т.д.).
Однако в Windows Server вы можете создать RAM диск и без использования сторонних программ. Для этого можно воспользоваться драйвером iSCSI.
В первую очередь на сервере нужно установить компонент iSCSI Target Server (входит в состав роли File and Storage Services).
Если у вас включен файервол Windows, необходимо разрешить трафик для службы iSCSI Service.
Чтобы разрешить трафик на loopback интерфейс для iSCSI, нужно в ветке реестра HKLMSoftwareMicrosoftiSCSI Target изменить значение DWORD параметра AllowLoopBack на 1. Можно изменить ключ реестра из PowerShell одной командой:
Set-ItemProperty -Path ‘HKLM:SOFTWAREMicrosoftiSCSI Target’ -Name AllowLoopBack -Value 1
Теперь откройте консоль PowerShell и создайте виртуальный RAM диск размером 5 Гб командой:
New-IscsiVirtualDisk -Path «ramdisk:testRAM.vhdx» -Size 5GB
Теперь нужно создать iSCSI таргет:
New-IscsiServerTarget -TargetName targetRAMDisk -InitiatorIds @(«IPAddress:10.1.1.200»)
Подключим RAM диск в созданный iSCSI таргет
Add-IscsiVirtualDiskTargetMapping -TargetName targetRAMDisk -DevicePath «ramdisk:testRAM.vhdx»
Теперь нужно запустить консоль iSCSI Initiator через Server Manager
На вкладке Targets укажите IP адрес вашего сервера, нажмите Quick Connect и подключите ваш iSCSI таргет.
Теперь откройте консоль управления дисками и проверьте, что у вас появился новый диск размером 5 Гб. Это и есть тот самый RAM диск. Инициализируйте, разметьте и отформатируйте данный диск. Назначьте ему букву диска.
Теперь вы можете перенести необходимые файлы на RAM диск и перенастроить ПО на использование данного диска.
После перезагрузки сервера RAM диск удаляется (вместе со всем содержимым) и его нужно пересоздавать заново.
В некоторых сторонних программах для создания RAM дисков есть возможность сохранения данных RAM диска в файл на жестком диске. После перезагрузки системы данные извлекаются и помещаются на RAM диск.
↓ 07 – Ultra RAMDisk | 1PC USD30 | 2PC USD50 | 3PC USD70

A lightweight tool that you can use to create a new drive on your hard disc using the RAM memory you have available on your computer. Ultra RAMDisk Lite is an application that can help you eliminate the performance issues that a regular hard drive might have by enabling you to create RAM drives or RAM discs.
- Hybrid-disk (Memory + Swap file)
- SCSI, Direct I/O disk type
- Dynamic memory allocation
- Trim command (Deleted files are to deallocate memory)
- Invisible memory (32-bit 4GB over)
- FAT/FAT32/exFAT/NTFS/NTFS-compression format
- Driver letter, Volume label, Create folder
- Backup and Restore
- Fast startup mode
- Fast data backup
- Maximum 16TB
- Maximum 128 devices
2] Удалите виртуальные диски с помощью консоли управления дисками
Нажмите комбинацию Win + R, чтобы открыть диалоговое окно «Выполнить».
Введите «diskmgmt.msc» в «Выполнить» и нажмите «ОК», чтобы открыть «Управление дисками».

Когда откроется консоль управления дисками, щелкните правой кнопкой мыши виртуальный диск, указанный в столбце «Том», и выберите «Удалить том».

Мгновенно появится сообщение, предлагающее сделать резервную копию данных перед удалением тома. Следуйте желаемому курсу действий.

Действие оставит пользователям нераспределенное пространство виртуального диска. Затем, чтобы удалить файл виртуального жесткого диска, щелкните правой кнопкой мыши номер диска с нераспределенным пространством и выберите параметр «Отсоединить VHD».
Выберите Удалить файл виртуального жесткого диска после удаления опции диска в открывшемся окне.
Нажмите кнопку ОК.
Когда вы снова проверите этот раздел ПК, вы не найдете виртуальный диск, указанный там, указывая, что он был успешно удален.
Как удалить виртуальный диск в операционной системе Windows 10?
Еще в Windows 7 разработчики компании Microsoft добавили возможность создавать виртуальные диски и устанавливать на них различные операционные системы и программы. В Windows 10 также присутствует такая функция. Она полезна тем, что пользователь может не инсталлировать другую ОС на чистый диск, а создать виртуальную среду для тестирования программ и игр, абсолютно безопасную для работы основной операционной системы.
↓ 09 – QILING Disk Master Free | Free
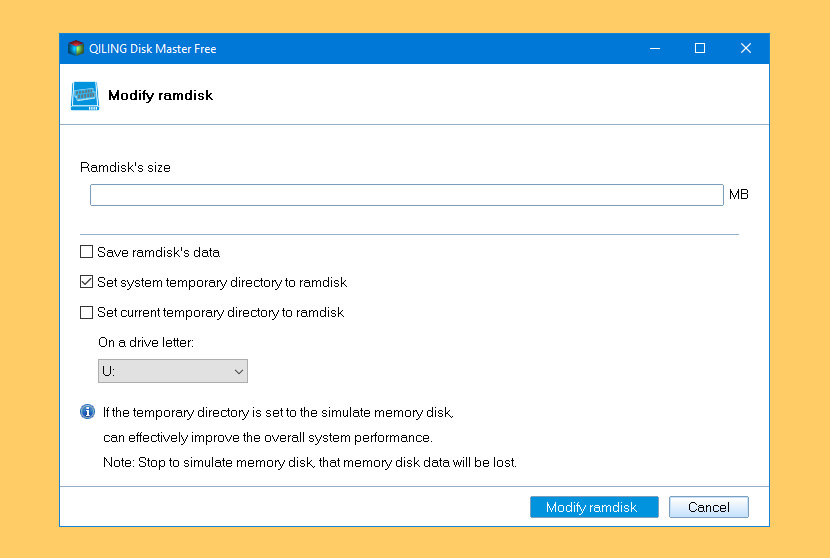
The ramdisk feature improves overall system performance and speed. The RAM disk can improve overall system performance. The temporary files frequently accessed by system or other application, and the read and write the RAM memory speeds far greater than the real hard disk, so the RAM disk can improve overall system performance; additional hard disk, and SSD storage medium has its read and write times limit, the RAM disk improve the life of a real hard disk too.
- Save RAM disk data to the file.
- One key to set the temporary directory to the RAM disk.
- When the system starts, the application automatically load the RAM disk.
1] Удалить виртуальный диск по маршруту «Этот компьютер»
Перейдите к опции «Этот компьютер» и выберите виртуальный диск, который вы хотите удалить из Windows 10.

Щелкните правой кнопкой мыши на диске и выберите «Свойства».

Затем, когда откроется окно «Свойства», перейдите на вкладку «Оборудование», выберите виртуальный диск и снова нажмите кнопку «Свойства», отображаемую в разделе «Свойства устройства».
Теперь снова перейдите на вкладку «Драйвер» и нажмите кнопку «Отключить устройство». Кроме того, нажмите вкладку «Удалить устройство», чтобы удалить устройство из системы (Дополнительно).
При появлении запроса перезагрузите компьютер.
Если вышеуказанный метод не удаляет виртуальный диск или если параметр «Удалить устройство» недоступен, переключитесь на следующий метод.
Что нового
Новое в версии 4.4.0
- Автоматическое форматирование в NTFS
- Автоматическое присвоение буквы диска
- Реализовано исправление нескольких ошибок
- Добавлена поддержка лицензий с 12GB и 24GB
- Обновлено руководство пользователя
- Удаленные функции: 1. Пользователь не сможет использовать FAT16 или FAT32 или неформатированный диск в качестве опции для формата RAMDISK через графический интерфейс. NTFS стал вариантом формата по умолчанию через графический интерфейс. 2. У пользователь не будет возможности создавать виртуальный диск без указания пути к образу на жестком диске. 3. Сохранение файла образа на несистемных дисках сделано необязательным. 4. Пространство зарезервированное для системы увеличено до 1GB с 600MB.
Создание виртуального жесткого диска на Windows 10
Существует стандартный и самый простой способ, как создать виртуальный диск на Windows 10. Следуем инструкции:
Жмем «Win+R» и вводим «diskmgmt.msc».

Откроется окно «Управления дисками». Выбираем диск, на котором будет установлен виртуальный диск. Зачастую, это локальный диск D. На диск с Windows не стоит устанавливать виртуальный диск.

Выделив диск, нажимаем «Действие», «Создать виртуальный жесткий диск».

Появится окно «Создать и присоединить». Сначала указываем расположение создаваемого виртуального диска. Для этого нажмите на кнопку «Обзор…».

В окне «Проводника» нужно задать имя файлу (диску), а затем нажмите на кнопку «Сохранить».

ВАЖНО! На официальном сайте Microsoft указано, что виртуальному диску и папке, в которой будут сохранены его файлы, не рекомендуется задавать имя «Windows». Система по ошибке может заменить её и т д
Затем необходимо выбрать размер виртуального диска. Задать нужный размер можно в МБ или в ГБ. Для нормальной работы системы можно задать 32 ГБ (конечно, если объем локального диска допускает это)
При этом важно учесть, что если вы задаете размер, то выбираете значение «Фиксированный». Если вы задаете «Динамическое значение» виртуальному диску, то его размер будет увеличиваться по мере его наполнения файлами

После начнется процесс создания виртуального диска. Он займет некоторое время. О том, что диск создан, вы узнаете из «Управления дисками». Здесь появится нераспределенная область. Создавать том не обязательно. Можно сразу начинать пользоваться виртуальным диском.

Для этого достаточно перейти в Проводник, в котором и будет размещен диск.
Способы удаления виртуального диска с ПК под управлением Windows 10
Первый способ, как удалить виртуальный диск в ОС Windows 10, это использовать ту же утилиту «Управления дисками». В ней нужно будет нажать правой кнопкой мыши на виртуальном диске и выбрать «Отсоединить виртуальный жесткий диск».

Если же у вас в системе были задействованы виртуальные диски с помощью команды «Subst», то убрать их из системы довольно просто.

При выполнении команды «Subst» появляется смонтированный жесткий диск из конкретной директории в системе, но после перезагрузки операционной системы он не отображается. Возникает вопрос: откуда он появляется и куда девается?
Дело в том, что в автозагрузке Windows 10 установлен пакетный файл, который исполняет команды «Subst» при загрузке системы. Чтобы попасть в автозагрузку Windows 10 нужно нажать «Win+R» и ввести «shell:startup».

Откроется окно автозагрузки. Нажимаем на виртуальной машине правой кнопкой мыши и выбираем «Удалить».

Перезагружаем систему. Удаленный диск на Windows 10 больше не будет отображаться.
Важно отметить, что в данной теме мы рассмотрели пример создания и удаления виртуального жесткого диска, а не привода. Создание и удаление виртуального привода – отдельная тема
О том, как еще удалить виртуальный диск без программ смотрите в видео:
https://youtube.com/watch?v=zLIcRsIwSTU
Установка и настройка AMD RAMDisk
Для скачивания переходим на сайт http://www.radeonramdisk.com/software_downloads.php
Жмем по кнопке DOWNLOAD на против FREEWARE версии
Дальше нам предлагают подписаться на рассылку. Если интересно подписывайтесь. Я выберу «No Thanks» и жму Submit
Чуть ждем и появляется ссылка для скачивания AMD RAMDisk. Жмем «here»
Запускаем скачанный файл Radeon_RAMDisk_4_4_0_RC32.msi и устанавливаем программу. Установка проста и не содержит подводных камней.
После установки запускается AMD Radeon RAMDisk Configuration Utility.
Settings (Настройки)
На вкладке Settings в разделе Disk Size задаем размер RAMDisk. Из 8 GB (7,69 доступно, остальное скорее всего откусывается для встроенного видео) выделил 2000 MB
Устанавливаю галочку Set Disk Label для установки метки диска — RAMDisk по умолчанию. Из выпадающего списка Drive задаем букву диску.
Так же сразу есть возможность создать папку TEMP установкой соответствующей галочки. То есть подразумевается, что на RAMDisk можно перенаправить временный файлы Windows.
Load/Save (Загрузка/Сохранение)
На вкладке Load/Save с помощью кнопки Browse задаем путь к образу RAMDisk. По умолчанию образ сохраняется на системный диск С (у меня это SSD на 64 GB). Свободного места на нем осталось не много, поэтому сохраню образ на диске Е (HDD).
Ставлю галочку Save Disk Image at Shutdown чтобы RAMDisk сохранялся при выключении компьютера.
Options (Опции)
На вкладке Options ставлю галочку Do not compress image file on NTFS filesystem чтобы образ RAMDisk не сжимался в файловой системе NTFS. Незачем тратить процессорное время на сжатие и распаковку образа.
И ставлю галочку Allow Image file to be saved in non System Drives чтобы не ругалась программа что образ диска сохранен не на системном диске
Если вам нужно чтобы RAMDisk подгружался позже, а не сразу после загрузки компьютера, то устанавливайте галочку Manually set RAMDisk timeout value и задавайте время в секундах.
Clear RAMDisk memory on exit — очистка диска при выходе. То есть, когда вы выключаете компьютер RAMDisk будет очищен. Это можно использовать для повышения безопасности. Вы размещаете например Кэш браузера на RAMDisk и работаете с документам на нем же. При выключении компьютера все очищается и так как этот диск находится в оперативной памяти ничего восстановить не удастся.
Do not start RAMDisk when Windows starts — не запускать RAMDisk при запуске Windows.
Все настройки готовы жмем Start RAMDisk
Через несколько секунд AMD RAMDisk будет создан и готов к работе.
Вы в любое время можете выключить диск, изменить его размер при необходимости и создать заново. Только не забудьте копировать с него важную информацию перед этими действиями.
RAM-disk. Что это? Плюсы и минусы
RAM-disk — что это такое? Пользователи, которые интересуются вопросами ускорения работы компьютера рано или поздно сталкиваются с этим понятием.Сегодня мы ускорим их «столкновение» с этим термином и расширим познания в области ускорения работы компьютера.
Ram-диск. Общая информация
RAM-disk — это технология, которая позволяет создать обычный диск в оперативной памяти. На этом диске, как и на любом другом можно хранить информацию, но только до выключения системы. При выключении компьютера, как вы помните оперативная память стирается.Зачем нам нужен это ram-диск? Как вы знаете, скорость передачи данных в оперативной памяти несравнимо выше, чем при работе с любым другим накопителем. Значит, перенеся данные некоторых программ на этот виртуальный диск, можно увеличить их скорость работы. Но сегодня мы об этом говорить не будем. О том, как использовать ram-диск расскажу в отдельной статье.
В настоящее время проблему ускорения работы системы, а также её быстрой загрузки решается с помощью установки SSD диска, который в разы быстрее обычного HDD винчестера, но все же заметно уступает оперативной памяти. Вот сравнительный тест скорости чтения данных с Ram-диска, SSD-диска и HDD-диска.До появления ssd дисков, производительность компьютера упиралась в производительность жесткого HDD диска.
Низкая производительность HDD дисков в сравнении с производительностью других комплектующих (видеокарта, оперативная память, процессор) образовывала так называемый эффект бутылочного горлышка. Устранение этого эффекта, путём покупки твердотельного SSD накопителя в разы увеличивает производительность всей системы в целом.
Если у вас на компьютере установлено более 8гб озу и у вас пока нет возможности купить SSD накопитель, то можно воспользоваться технологией RAM-disk.
Плюсы технологии RAM-disk
- Очень высокая скорость передачи данных
- Ресурс циклов перезаписи не ограничен, в отличие от SSD.
- Минимальная задержка при обращении к диску
Минусы технологии RAM-disk
- Сравнительно высокая цена на оперативную память.
- Данные в оперативной памяти стираются при выключении компьютера
- Windows создает RAM-disk при запуске системы. Это приводит к увеличению времени запуска компьютера.
Итоги:
Не смотря на все плюсы ram-диск нецелесообразно использовать взамен SSD дисков. Если есть возможность покупки SSD накопителя, то лучше ею воспользоваться. Некоторые программы отказываются работать с RAM-диском. Портабельные программы и КЭШ браузеров можно перенести на ram-disk, но это уже совсем другая история.Если вы решили воспользоваться технологией описанной выше, то статья про создание Ram-диска с помощью программы Asus ROG RamDisk будет как раз Вам ко двору.
Если вам понравилась эта статья, то пожалуйста, оцените её и поделитесь ею со своими друзьями на своей странице в социальной сети. (3 5,00 из 5) Загрузка…
Закладка Постоянная ссылка.
Создание RAM диска с помощью программы SoftPerfect RAM Disk
Есть два варианта создания диска:
- Диск создается во время запуска системы. После завершения работы компьютера, он очищается. Т.е. все данные удаляются.
- Диск тоже создается во время запуска системы. Но во время завершения работы компьютера, данные с этого диска сохраняются в файл образа, который хранится на жестком диске. После запуска системы данные из образа записываются обратно на виртуальный диск. Получается, мы не теряем данные, которые хранятся на виртуальном RAM диске.
Рассмотрим первый вариант .
Итак, перед нами стоит задача создать виртуальный RAM диск, на котором у нас не будут храниться важные данные. Он будет очищаться при выключении компьютера.
- Нажимаем на жирный зеленый плюс, чтобы добавить новый RAM диск.
- В открывшемся окне настраиваются параметры создаваемого RAM диска.
Размер, МБ – в это окно вписываете размер создаваемого RAM диска. Ниже видно, сколько оперативной памяти доступно для использования. Чтобы работа в системе продолжала быть комфортной, оставляйте свободным не менее 3-4 Гб памяти.
Путь к файлу образа (необязательно) – путь к файлу образа, в который будет сохраняться данные с RAM диска при выключении компьютера.
Буква диска – можно выбирать любую из доступных
Принципиальной важности в этом нет
Эмуляция жесткого диска (медленно) – создание виртуального жесткого диска, а не логического раздела. Такое описание дано на сайте разработчиков. Они не рекомендуют использование этой опции. По факту, я не заметил особой разницы в работе.
Сохранять содержимое – этот пункт будет доступен при создании диска вторым методом.
Как съемный диск – если отметить эту галочку, Windows не будет создавать на этом диске папки Recycled и System Volume Information. Они используются для Корзины и функции Восстановление системы.
Параметры файловой системы – Формат – выбирается тип файловой системы, которая будет создаваться на RAM диске. Рекомендую использовать NTFS как наиболее надежную и быструю.
Параметры файловой системы – Создать папки – вы можете указать, какие папки будут автоматически создаваться при создании RAM диска. Каждая папка указывается с новой строки.
Дополнительно – Метка тома – можно задать любое название для создаваемого диска, например «RAM».
Дополнительно – Включить сжатие данных на диске – сжимает данные для увеличения свободного места. Может влиять на скорость работы. Учитывая, что нас интересует именно скорость работы, лучше не включать данную функцию.
Дополнительно – NUMA-нода – данный метод используется в мультипроцессорных системах для доступа к оперативной памяти. На домашних системах недоступен. Подробнее об этом читайте в Википедии.
Дополнительно – Сохранять данные в образ каждые, мин – если используется образ для сохранения данных с RAM диска при выключении, этот параметр позволяет через указанные промежутки времени сохранять данные в файл-образ, чтобы предотвратить их потерю, например, при внезапном выключении света или критической ошибке, которая приводит к зависанию системы.
Вот как это выглядит в программе:
После создания, диск автоматически смонтируется и им уже можно будет пользоваться.
Настройка RAM-диска
В настройке RAM-диска нет ничего сложного. Первым делом загружаем и устанавливаем программу Dataram RAMDisk. С установкой никаких проблем не возникает, программа работает как в 32-, так и в 64-битных версиях Windows (лично я проверял ее работу в 32/64-битных Windows 7 и 64-битной Windows 8), однако, как уже отмечалось, рекомендуется 64-битная версия — так можно поддерживать RAM-диски большего размера.
После установки нужно запустить утилиту конфигурации (рис. 1) — или через главное меню, или сразу из инсталлятора. С программой конфигурации у меня случился небольшой конфуз. Сначала я не обратил внимания на выполняемое действие — по умолчанию программа пытается не создать RAM-диск, а использовать уже существующий (даже при первом запуске), поэтому при нажатии кнопки Start RAMDisk, естественно, ничего не происходило, также я не мог выбрать размер RAM-диска.
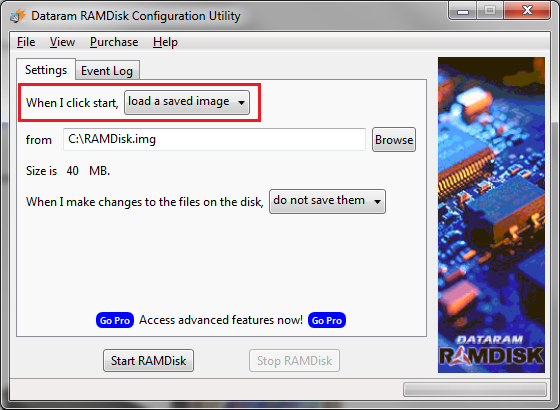
Хакер #182. Все о Bitcoin
Поэтому первым делом нужно выбрать действие Create a new FAT disk, после чего у тебя появится возможность установки размера RAM-диска и дополнительных параметров. Также нужно выбрать действие Save them on shutdown, чтобы данные, записанные на RAM-диск, сохранялись при завершении работы (системы или диска). Выбрать расположение диска можно, нажав кнопку Browse: не пытайся ввести его вручную, иначе при каждом нажатии клавиши программа будет сообщать тебе, что такого файла не существует и он будет создан :).
Минимальный размер RAM-диска — 40 Мб (кому он такой нужен — я не знаю). Максимальный вычисляется примерно так: максимальный объем ОЗУ — примерно 30%.
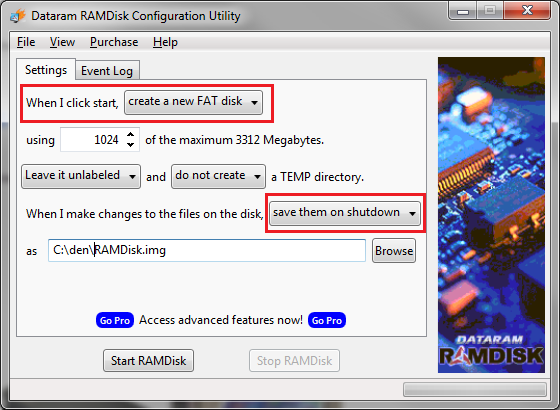
Теоретически можно нажать кнопку Start RAMDisk и начать работу. Но мы ведь не ищем легких путей, так? Поэтому выбираем команду меню View, Advanced, чтобы установить дополнительные параметры. После этого появятся вкладки с расширенными параметрами. Так, на вкладке Settings можно задать размер RAM-диска, определить тип файловой системы (можно вообще создать неформатированный диск, а потом отформатировать его как NTFS средствами Windows), выбрать формат загрузочного сектора, установить метку диска и создать каталог TEMP.
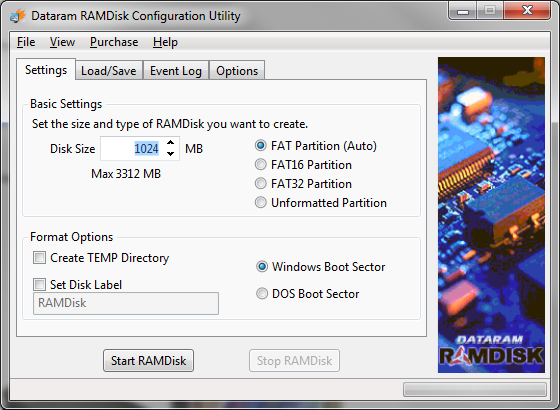
На вкладке Load/Save можно включить автоматическую загрузку образа диска при запуске, а также включить/выключить сохранение образа при завершении работы. Вкладка Options позволяет задать разные опции вроде очистки памяти RAM-диска при выходе (Clear RAMDisk memory on exit) — опция для параноиков, запрета сжатия файла образа на NTFS (Do not compress image file on NTFS filesystems) и другие. Как по мне, единственная полезная опция здесь как раз запрет сжатия диска (Do not compress image file on NTFS filesystems), поскольку, если на NTFS-диске уже включено сжатие, не вижу смысла сжимать образ диска еще раз, впрочем, как и не вижу смысла использовать сжатие на NTFS. Зачем сначала принудительно снижать производительность использованием сжатых дисков, а потом героически пытаться ее улучшить посредством RAM-диска?
Вот теперь можно нажать ту самую заветную кнопку Start RAMDisk. При первом запуске RAM-диска нужно будет установить его драйвер, поэтому в появившемся окне жмем кнопку «Установить».
Далее нужно подождать, пока RAM-диск будет создан и отформатирован. На моем не очень быстром ноутбуке эта операция заняла пару секунд, что ощущалось торможением системы во время создания файла образа. После этого с RAM-диском можно работать как с обычным диском.
Если в настройках программы не выбрана автоматическая загрузка диска при запуске, тогда в следующий раз (после перезагрузки системы) нужно будет выбрать действие Load a saved image.
Что представляет собой RAM-диск и в каких целях используется
RAM-диск — это виртуальный накопитель, фактически созданный в пределах оперативной памяти ПК (ОЗУ), но воспринимающийся системой как обычный локальный диск, на котором можно сохранять любой вид информации. К такому трюку прибегают владельцы устройств с большим объёмом «оперативки», часть которой попросту не используется.
Зачем нужен такой виртуальный диск, если есть возможность сохранять все данные на обычном жёстком HDD или SSD? Дело в том, что RAM-диск, являясь физической частью ОЗУ, работает гораздо быстрее, чем любой из жёстких накопителей. Главная цель создания RAM-диска, таким образом, — увеличение скорости работы на ПК.
Скорость считывания и записи данных с жёсткого диска ниже, чем у виртуального RAM-накопителя
Таблица: достоинства и недостатки создания RAM-дискa
Плюсы
Минусы
Высокая скорость ответа от диска как при чтении, так и при записи (больше, чем даже у SSD). Задержка при обращении минимальная
Система начинает работать гораздо быстрее прежнего.
Удаление важной записанной информации при выключении устройства. Особенно актуален этот недостаток для стационарных ПК, которые не оснащены ИБП (источником бесперебойного питания): данные тут же безвозвратно пропадут.
Отсутствие необходимости покупать отдельный жёсткий диск, если объём «оперативки» большой.
Высокая цена
Если текущий объём «оперативки» не позволяет создать RAM-диск, необходимо будет приобрести дополнительное ОЗУ, которая стоит довольно дорого.
Возможность экономить время на процессе очистки ПК от временных файлов, которые удаляются с RAM-диска после выключения девайса.
Ограниченный размер диска. На компьютере должно присутствовать минимум 8 ГБ ОЗУ. Хотя бы 40% из них не должны использоваться в принципе. Если постоянная нагрузка на оперативную память составляет 70 – 80% при самой интенсивной работе, ни о каком создании виртуального диска речи быть не может.
Работа ПК без шума. В отличие от обычного жёсткого накопителя в оперативной памяти нет подвижных частей, поэтому шум и нагревание отсутствуют.
Малая эффективность при слабом процессоре. Если проблема низкого быстродействия заключается не только в жёстком диске, но и в процессоре, RAM-диск не сможет увеличить скорость работы.
Увеличение срока службы обычных жёстких дисков, встроенных в ваш ПК. Частое чтение и запись секторов со временем приводит их в негодность.
Защита конфиденциальной информации, которая удаляется с RAM-диска после отключения ПК.
Создаём и настраиваем ram-диск на windows 10 через программу softperfect
Перед созданием RAM-диска с помощью любой программы, в том числе и SoftPerfect, рекомендуется сделать точку восстановления и подготовить установочный диск вашей Windows для возможного восстановления при крахе системы.
SoftPerfect — платный продукт от австралийской компании с тем же названием. В течение первого месяца можно пользоваться всеми её опциями бесплатно без ограничений. После этого необходимо будет оплатить её дальнейшее функционирование. Подходит программа для всех наиболее известных версий Windows: от XP до «десятки». Минус утилиты — работа только с собственными образами в формате SVI.
Создать с её помощью диск RAM, который будет использоваться для временных файлов, можно следующим образом:
Five very good reasons to use the RAM Disk
- Higher computer performance. Provided you have a sufficient amount of RAM, using a fast in-memory disk for temporary data will boost the computer performance.
- Reduced wear-and-tear of the physical disk. Because temporarily files are not written to the hard disk, there will be fewer read/write cycles, which is especially important for prolonging the life of solid-state drives (SSD) commonly installed in laptops.
- Less junk on the hard disk. Many software applications create temporary files that remain undeleted although no longer needed. The contents of RAM disks is cleared every time the computer is restarted or switched off, so the unneeded files won’t clutter your hard drive.
- Reduced file system fragmentation. The file system on your HDD will be far less fragmented as the temporary files will never be written to the hard disk.
- Less noise and heat from the hard disk because the system will use the hard disk less intensively.
Как создать RAM диск в оперативной памяти средствами Windows Server
RAM диск – это виртуальный диск, созданный в свободной области оперативной памяти, который воспринимается операционной системой как отдельный физический диск. За счет, того, что RAM диск хранится в быстрой оперативной памяти, все операции чтения/записи с такого диска выполняются почти мгновенно, даже быстрее, чем при использовании SSD накопителя (у самых производительных SSD скорость передачи данных сейчас составляет около 560МБ/с, в то время как у памяти DDR4 — 12000-25000МБ/с).
Использование RAM диска целесообразно в системах с избытком оперативной памяти. На таком RAM диске можно размещать кэш и временные файлы приложений/системы, временные базы SQL, тем самым можно добиться существенного увеличения производительности приложений.
В операционной системе Windows отсутствуют встроенные средства создания RAM-дисков, поэтому в этих целях приходится использовать сторонние программы (AMD RAMDisk, ImDisk, PassMark OSFMount, StarWind RAM Disk и т.д.).
Однако в Windows Server вы можете создать RAM диск и без использования сторонних программ. Для этого можно воспользоваться драйвером iSCSI.
В первую очередь на сервере нужно установить компонент iSCSI Target Server (входит в состав роли File and Storage Services).
Если у вас включен файервол Windows, необходимо разрешить трафик для службы iSCSI Service.
Чтобы разрешить трафик на loopback интерфейс для iSCSI, нужно в ветке реестра HKLMSoftwareMicrosoftiSCSI Target изменить значение DWORD параметра AllowLoopBack на 1. Можно изменить ключ реестра из PowerShell одной командой:
Set-ItemProperty -Path ‘HKLM:SOFTWAREMicrosoftiSCSI Target’ -Name AllowLoopBack -Value 1
Теперь откройте консоль PowerShell и создайте виртуальный RAM диск размером 5 Гб командой:
New-IscsiVirtualDisk -Path «ramdisk:testRAM.vhdx» -Size 5GB
Теперь нужно создать iSCSI таргет:
New-IscsiServerTarget -TargetName targetRAMDisk -InitiatorIds @(«IPAddress:10.1.1.200»)
Подключим RAM диск в созданный iSCSI таргет
Add-IscsiVirtualDiskTargetMapping -TargetName targetRAMDisk -DevicePath «ramdisk:testRAM.vhdx»
Теперь нужно запустить консоль iSCSI Initiator через Server Manager
На вкладке Targets укажите IP адрес вашего сервера, нажмите Quick Connect и подключите ваш iSCSI таргет.
Теперь откройте консоль управления дисками и проверьте, что у вас появился новый диск размером 5 Гб. Это и есть тот самый RAM диск. Инициализируйте, разметьте и отформатируйте данный диск. Назначьте ему букву диска.
Теперь вы можете перенести необходимые файлы на RAM диск и перенастроить ПО на использование данного диска.
После перезагрузки сервера RAM диск удаляется (вместе со всем содержимым) и его нужно пересоздавать заново.
В некоторых сторонних программах для создания RAM дисков есть возможность сохранения данных RAM диска в файл на жестком диске. После перезагрузки системы данные извлекаются и помещаются на RAM диск.
Dataram ramdisk: простой софт, который не отбирает много ресурсов
Dataram RAMDisk — проект от одноимённого разработчика с простым интерфейсом и тремя вариантами установки: один бесплатный, а два других — платные. Главный минус утилиты — создание только одного диска. Сразу несколько носителей сделать не получится, зато есть возможность сохранения настроек и информации после выключения компьютера с помощью образа с расширением bak.
Программа Dataram RAMDisk имеет как платную, так и бесплатную версии
Плюс программы также в том, что она не нагружает аппаратную часть ПК, работая как в обычном, так и в фоновом режиме. Интерфейс на английском языке, поэтому может не подойти людям, которые не владеют им. Ещё один минус программы — загрузка рекламного баннера на экране во время запуска утилиты.
У программы есть ещё и такие функции:
- создание директории temp на RAM-диске для хранения временных файлов системы;
- автосохранение через любой указанный промежуток времени (по умолчанию установлено 5 минут);
- ручное сохранение, которое можно сделать в любое время.


