Hp usb disk storage format tool free download for windows pc
Содержание:
- Что такое HP_Tools Drive и как его исправить, когда он заполнен? —
- Как форматировать флешку через командную строку
- #5. HP USB Disk Storage Format Tool — Best for Windows XP
- Создания загрузочного USB Flash — HP USB Disk Storage Format Tool 2.2.3
- Флешку невозможно форматировать в Windows
- Восстановление флеш-накопителя
- People Also Ask
- Как форматировать флешку средствами Windows
- #4. Windows Diskpart Command — Advanced USB Formatter for Professionals
- Как лучше форматировать флешку?
- Как форматировать флешку с помощью HDD LLF Low Level Format Tool
- #1. EaseUS Partition Master — The Best USB Format Tool in 2021
- Как форматировать защищенную флешку
- The Bottom Line
- About HP USB Format Tool Portable
- HP USB Format Tool Failed Format Device
- #2. Windows File Explorer — Format USB Drive in Windows 10/8/7
- Для чего нужна HP support assistant?
- Better HP USB Format Tool for Windows 11/10/8/7
- Как форматировать флешку через USB Disk Storage Format Tool v.6.0
- 2021 Top 5 Best USB Format Tools for Windows 10/8/7/XP Users
- What to do: HP USB Disk Storage Format Tool write protected?
Что такое HP_Tools Drive и как его исправить, когда он заполнен? —
Hewlett Packard (HP) производит очень надежные компьютеры и хорошо известен этим фактом. Наряду со своей операционной системой Windows, HP обычно развертывает несколько пользовательских утилит, чтобы помочь своим пользователям бесперебойно работать на компьютере. Одной из таких утилит является HP Tools. В некоторых случаях пользователи HP получают на своем компьютере сообщение о том, что диск HP_Tools заполнен. Это сообщение становится неприятным, когда оно продолжает появляться каждую минуту. Это еще более расстраивает, когда они не могут найти упомянутый диск HP_Tools.
Эта статья посвящена объяснению того, почему ваш HP_Tools заполнен, и как вы можете освободить место, чтобы остановить сообщение «диск заполнен».
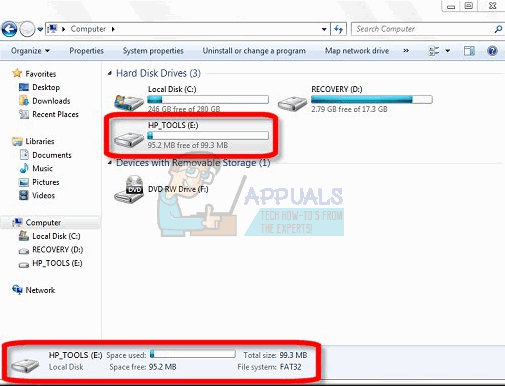
Почему ваш раздел HP Tools заполнен?
В худшем случае накопитель HP_Tools всегда должен быть заполнен менее чем на четверть или наполовину. Так что привело бы его к полностью занятому состоянию? Проблема всегда связана с данными, которые не предназначены для этого диска. Вот несколько причин, которые могут заполнить раздел инструментов HP в вашем случае.
Указав на возможные причины ошибки, вот решения вашей проблемы.
Шаг 2. Удалите личные данные и уже скопированные данные
Это очистит уже занятое место на вашем диске
Если вам действительно необходимо создать резервную копию вашего компьютера, рекомендуется сохранить данные на внешний диск или раздел / диск, который не находится на том же диске, что и ваша операционная система. Это сделает резервное копирование более безопасным в случае отказа основного жесткого диска.
Как форматировать флешку через командную строку
В операционной системе Windows есть еще одно встроенное средство, которое вам поможет отформатировать флешку в нужную файловую систему, это утилита командной строки DISKPART. С помощью DiskPart я создавал загрузочную флешку, где мы в процессе делали форматирование USB. Откройте командную строку от имени администратора и введите команду для просмотра списка дисков.
diskpart (нажимаем Enter) list disk
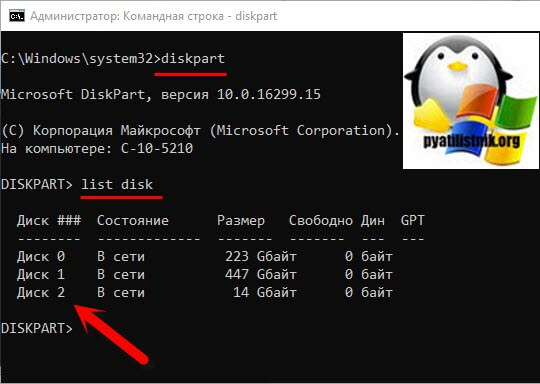
На выходе вы увидите все ваши физические lиски, в моем случае меня интересует «Диск 2», обратите внимание, что нумерование идет от 0. Данный диск, это и есть мой USB диск на 16 ГБ
Выбираем нужный нам диск, через команду:
select disk 2
Видим, что диск 2 успешно выбран.
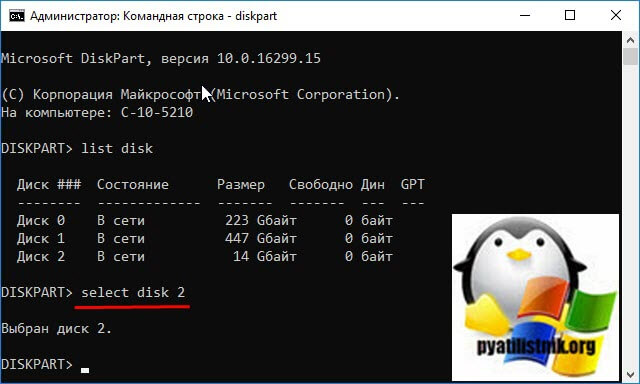
Посмотрим какие разделы на нем есть, через команду:
list partition
В моем примере, это один раздел.
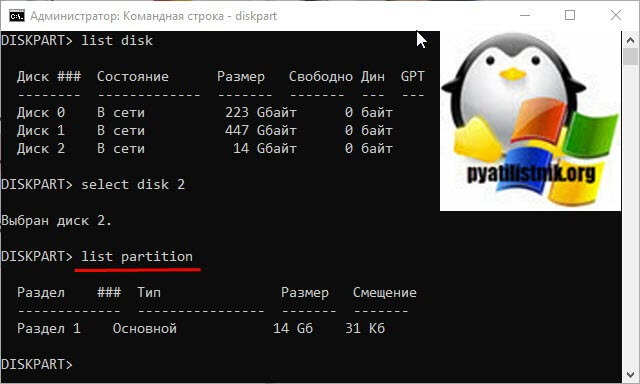
Произведем его очистку, через команду:
clean
Видим: DiskPart очистка диска выполнена успешно.
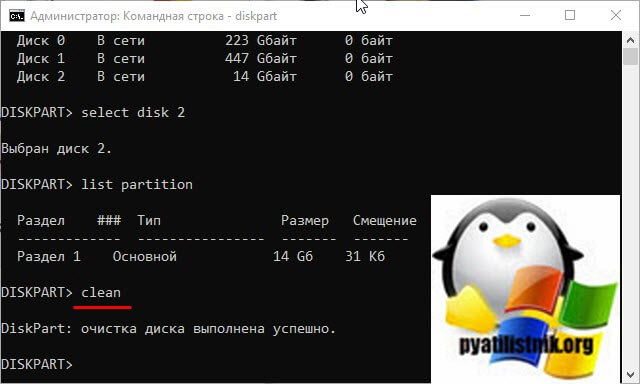
Создадим новый раздел с помощью команды:
create partition primary
DiskPart: указанный раздел успешно создан
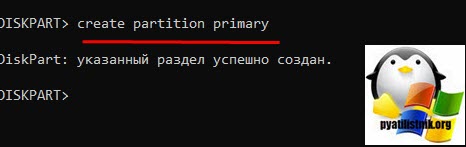
Выберем новый раздел и сделаем его активным:
select partition 1 (Нажимаем Enter) active (Нажимаем Enter)
DiskPart: раздел помечен как активный
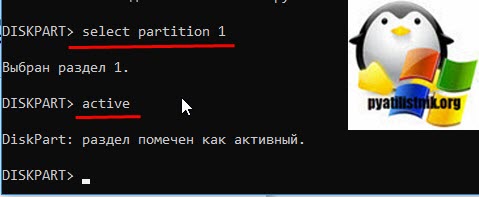
Теперь сам процесс форматирования флешки, тут команду такая:
format fs=NTFS QUICK (Для NTFS) format fs=FAT32 QUICK (Для FAT32) format fs=FAT QUICK (Для FAT16)
Видим, что программа DiskPart успешно отформатировала том.
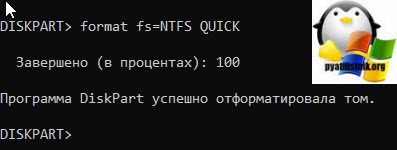
assign
Закрываем командную строку и проверяем результат.
Есть еще более простой метод, как в командной строке отформатировать нужную вам флешку. Находясь в командной строке работающей в режиме администратора, введите команду:
format E: /FS:NTFS /Q /V:pyatilistnik.org
- E:\ — это буква вашей флешки
- /FS -выбор файловой системы
- /Q — быстрое форматирование
- /V — метка
Как видим, все успешно выполнено.
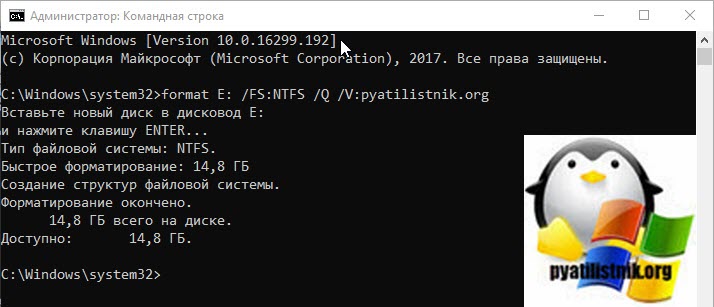
#5. HP USB Disk Storage Format Tool — Best for Windows XP
The HP USB Disk Storage Format Tool was created to format USB drives and desktop computers that were produced prior to 2012 and computers that run Windows XP. The formatting tool will work with newer Windows operating systems but results may vary.
Guide: How To Format USB Drive with HP USB Disk Storage Format Tool
To achieve the best USB format result, Windows XP users can consider the USB Disk Storage Format Tool to format a USB drive, flash drive or pen drive.
Connect the USB drive to your Windows XP computer and start with the following tutorial:
Step 1. Launch HP Disk Storage Format Tool, click «Devices» and select the USB drive to format.
Step 2. On the File System menu, select a file system. In the Volume Label input box, enter a new name for the reformatted USB.
Step 3. Click the Quick Format option to enable a quick format.
Step 4. Click Start to begin the USB formatting.
Создания загрузочного USB Flash — HP USB Disk Storage Format Tool 2.2.3
HP USB Disk Storage Format Tool — утилита разработанная компанией Hewlett-Packard предназначена для форматирования и создания загрузочного USB Flash (поддерживается NTFS, FAT, FAT32). Работает с устройствами через порт USB 2.0. Кроме того, утилита позволяет создавать загрузочные DOS-диски.Системные требования:windows XP — windows 7 SP1 (на win 8-10 не работает)Торрент Создания загрузочного USB Flash — HP USB Disk Storage Format Tool 2.2.3 подробно:Состав раздачи:HP USB Disk Storage Format Tool 2.2.3 ENG — официальная английская версия.HP USB Disk Storage Format Tool 2.2.3 Rus — русифицированная версия.HP USB Disk Storage Format Tool 2.2.3 Rus (Михаил) — альтернативная русифицированная версия.Инструкция по созданию DOS загрузочной флешки (от XP1971) 30.06.2019Что поразило, почему то все используют эту старую, полезную утилиту только для банального форматирования флешки, а ведь она очень помогает например для подготовки флешки под прошивку биос старых материнок, делая флешку загрузочной с DOS на борту, из среды которой и прошиваем биос. Добавляю папку с DOS в архиве (распаковать и положить папку рядом с экзешником проги)Как подготовить флешку под прошивку биос материнки из под DOS:1. Вставить флешку в USB разъем и запустить программу HP USB Disk Storage Format Tool (в Windows 7 из под админа! А в Windows 10 программу вообще не использовать! (правый клик по исполняемому файлу программы — выбрать :Запуск от имени администратора) 2
В открывшемся окне программы, вверху (внимание! если подключено несколько устройств, выбрать именно флешку для форматирования, так как данные на носителе в процессе подготовки будут стерты!)3. Ниже выбрать формат FAT32 (можно и FAT) 4
Отметить галочками Быстрое форматирование (внимание! Данные будут стерты!) и Загрузить DOS носитель, после чего указать путь к папке с DOS (Внимание, файлы скрытые, если очень хочется их увидеть включите просмотр скрытых и системных файлов) 5. Нажать на Начать, вылезет табличка с предупреждением, что файлы на носителе будут стерты (естественно для форматирования то, правда? ) Согласиться и процес пошел и после окончания, просто закидывайте на флешку утилиту для прошивки и файл биоса, после чего можно загружаться флешки и прошивать биос (ну команды на прошивку найдете в интернете, например так: Название утилиты — FLASHSPI.EXE, файл биоса — G31MES2L.ROM, команда в DOS — FLASHSPI.EXE пробел G31MES2L.ROM и жмем Интер) Закончить весь процесс не могу, поскольку показываю и делаю скрины на вин 10, удачной прошивки)
Скриншоты Создания загрузочного USB Flash — HP USB Disk Storage Format Tool 2.2.3 торрент:
Скачать Создания загрузочного USB Flash — HP USB Disk Storage Format Tool 2.2.3 через торрент:
hp-usb-disk-storage-format-tool-2_2_3-rus-eng.torrent (cкачиваний: 218)
Флешку невозможно форматировать в Windows
Основные преимущества утилиты:
- Чрезвычайно безопасное и моментальное форматирование.
- Правка ошибок, которые имеются в существующих разделах.
- Самое полное удаление всей информации.
- Диски подвергаются сканированию для обнаружения возможных ошибок.
- Создание больших разделов (FAT32), объем которых превышает 32 Гб.
- Идеальная совместимость практически со всеми современными дисками (Memory Stick Duo Pro, Compact Flash, SDHC, CF Card II, SDXC, Pen Drive и другие), а также их производителями.
- Утилита распространяется бесплатно.
- Быстрое соединение с определенными носителями через USB 2.0 и 3.0.
- Поддержка русского языка и практически всех версий ОС Windows.
- Работа со всеми файловыми системами.
- Расширенные возможности и прогрессивный инструментарий.
Программа для форматирование флешки: Скачать HP USB Disk Storage Format Tool
Восстановление флеш-накопителя
На просторах интернета можно отыскать множество программных продуктов, предназначенных для возврата к жизни нерабочих флешек. Существуют как универсальные программы, так и фирменные утилиты от производителей накопителей. Рассмотрим несколько способов с применением разного софта.
Способ 1: HP USB Disk Storage Format Tool
Первой в очереди будет HP USB Disk Storage Format Tool. Данная программа способна «увидеть» неопределяемые системой накопители и произвести операции по восстановлению.
Установка
-
После окончания загрузки запускаем файл «USBFormatToolSetup.exe». Появится следующее окно:
Нажимаем «Next».
-
Далее выбираем место для установки, желательно, на системном диске. Если устанавливаем программу первый раз, все оставляем как есть.
-
В следующем окне нам предложат определить папку программы в меню «Пуск». Рекомендуется оставить по умолчанию.
-
Здесь создаем иконку программы на рабочем столе, то есть галку оставляем.
-
Проверяем параметры установки и нажимаем «Install».
-
Программа установлена, нажимаем «Finish».
Процесс восстановления
Для начала попробуем произвести сканирование и исправление ошибок.
-
В окне программы выбираем флешку.
-
Ставим галку напротив «Scan drive» для получения подробной информации и выявления ошибок. Нажимаем «Check Disk» и ждем завершения процесса.
-
В результатах сканирования видим всю информацию о накопителе.
-
Если обнаружены ошибки, снимаем галку с «Scan drive» и выбираем «Correct errors». Жмем «Check Disk».
-
В случае неудачной попытки сканирования диска при помощи функции «Scan disk» можно выбрать опцию «Check if dirty» и запустить проверку снова. Если ошибки будут обнаружены, повторить пункт 4.
Для того чтобы восстановить флешку после неудачного форматирования, её необходимо отформатировать заново.
-
Выбираем файловую систему.
-
Даём новое имя (Volume Label) диску.
- Выбираем тип форматирования. Вариантов два: быстрое и многопроходное.
Быстрое:
Многопроходное:
-
Нажимаем «Format Disk». Соглашаемся с удалением данных.
Процесс пошел.
Следить за течением операции можно в журнале программы.
После того как процесс будет завершен, накопитель должен появиться в папке «Компьютер» и в «Проводнике».
Данный способ позволяет быстро и надежно восстановить USB флешку после неудачного форматирования, программных или аппаратных сбоев, а также кривых рук некоторых пользователей.
Способ 2: EzRecover
EzRecover позиционируется разработчиками исключительно как инструмент для восстановления «убитых» накопителей. Программа может вернуть к жизни флешку, если Windows «видит» её как «Security Deviсe», вообще не определяет или показывает объем, равным нулю в свойствах. Условием для применения утилиты является ограничение объема накопителя не более 4 ГБ.
Установка
-
Запускаем скачанный файл и нажимаем «Next».
-
Принимаем условия лицензии.
-
После того как установщик закончит операцию, нажимаем «Finish».
Процесс восстановления
-
Запускаем программу с помощью ярлыка на рабочем столе. Если он не появился после установки, можно запустить исполняемый файл EzRecover_Stormblue.exe в папке
-
После запуска увидим диалоговое окно с предложением переподключить флешку. Вынимаем накопитель из разъема и вставляем обратно.
-
Нажимаем «RECOVER».
-
Программа предупредит нас, что все данные будут удалены безвозвратно. Жмем ОК.
- Ждем завершения процесса, после чего флешка будет готова к работе.
Способ 3: Фирменные утилиты
Многие производители флешек разрабатывают собственные программы для восстановления своих накопителей. Если для вашего устройства существует такой софт, то рекомендуется пользоваться именно им для достижения максимальной эффективности. Ниже мы приведем ссылки на инструкции по использованию фирменных утилит от разных производителей.

Подробнее: Как восстановить флешку Verbatim, A-Data, SanDisk, Kingston, Transcend, Silicon Power
Мы привели три способа восстановления флешек с помощью программ. Если производитель вашего накопителя озаботился разработкой собственного софта, рекомендуем воспользоваться именно им. В противном случае можно попытать счастья, обратившись к универсальным продуктам.
Опишите, что у вас не получилось.
Наши специалисты постараются ответить максимально быстро.
People Also Ask
1. How do I format a USB drive?
- Connect the USB drive or pen drive to your computer.
- Launch EaseUS partition software. Right-click the USB drive and choose «Format».
- Assign a new partition label, file system, and cluster size to the selected partition, then click «OK»
2. What happens when you format a USB?
- 1. Remove existing data from USB.
- 2. Reset the file system.
- 3. Restore USB to full capacity.
3. Why can’t you format a USB flash drive?
USB Flash drive formatting has its advantages. But File Explorer, Disk Management, or DiskPart can’t format USB due to the following reasons:
- Virus Infection
- Bad Sectors
- Physical Damage
- Device Locked or Write Protected
- Incompatible File System
To resolve these issues and format your USB back to a normal state, you’ll need the best USB format tool — EaseUS Partition Master as recommended on this page for help.
Как форматировать флешку средствами Windows
Как я и писал выше, самый простой метод, это использование встроенных средств, которые заложили разработчики операционной системы. В Windows произвести форматирование USB очень просто, для этого откройте мой компьютер (Этот компьютер). Найдите среди локальных дисков вашу флешку. В моем случае, это диск с буквой E:\ и объемом в 16 ГБ.
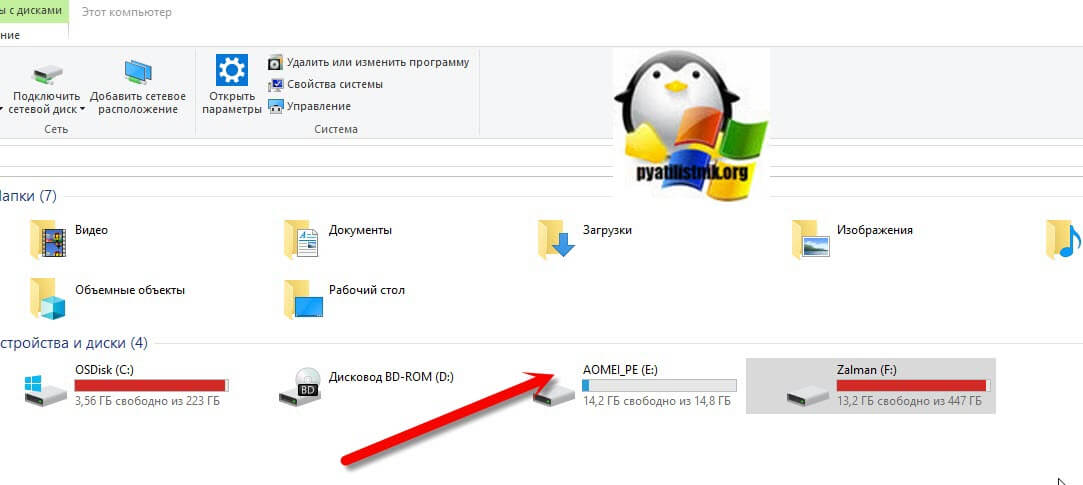
Щелкаем по ней правым кликом и из контекстного меню выбираем пункт «Форматировать».
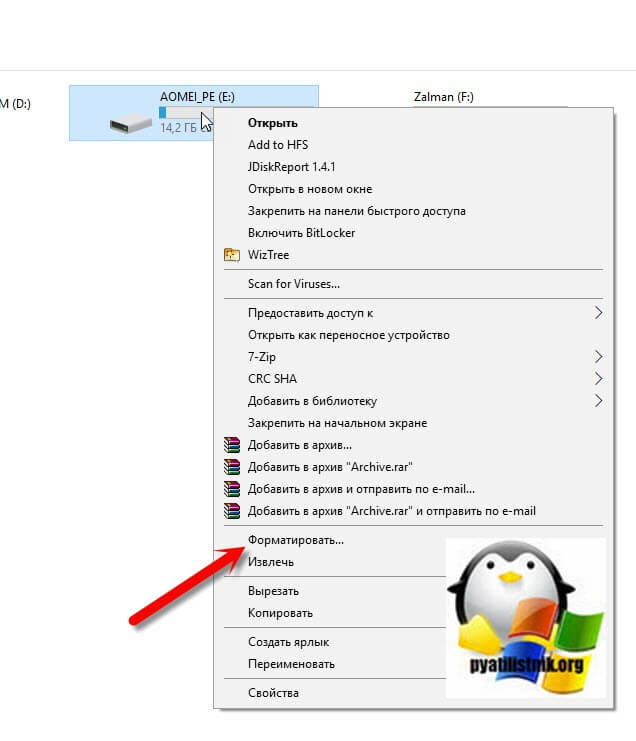
В окне форматирования устройства, вы должны выбрать два важных момента:

Выбор файловой системы, будет несколько вариантов: FAT32, NTFS, ExFAT. Если вы не обнаружите пункта FAT16, то это потому, что на разделах больше 4 ГБ, его нельзя выбрать. Ниже я привел скриншот, в чем отличия разных файловых систем.
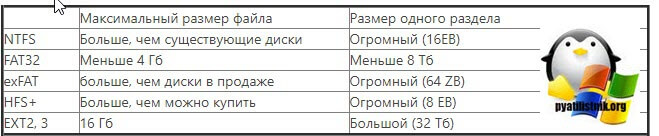
Размер блока (Размер единицы распространения), по умолчанию идет 4096 байт, для 99% пользователей данный параметр менять не нужно.

При желании можете дать метку названия для флешки, и обязательно поставьте галочку «Быстрое форматирование (очистка оглавления)», в противном случае вам придется прилично подождать. когда ваша флешку будет отформатирована. Для запуска процесса форматирования, нажимаем кнопку «Начать».
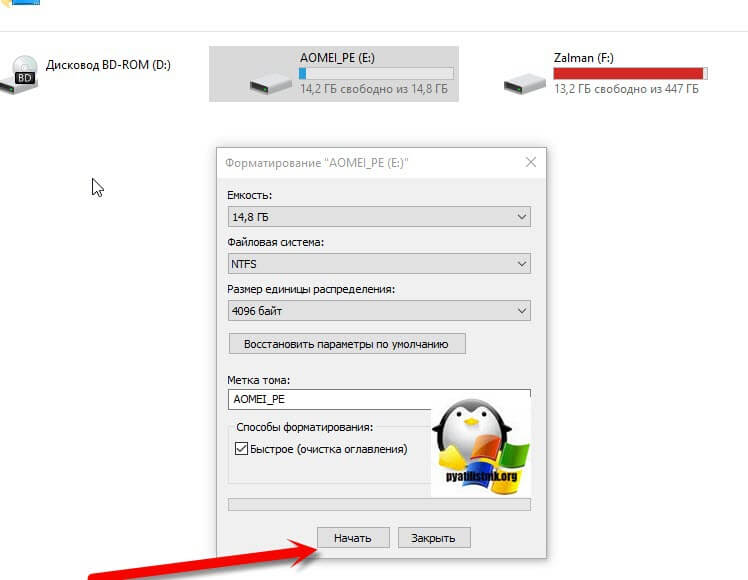
Вас уведомят, что:
Внимание! Форматирование уничтожит ВСЕ данные на этом диске. Нажмите кнопку «ОК» для запуска форматирования, «Отмена» для отмены.
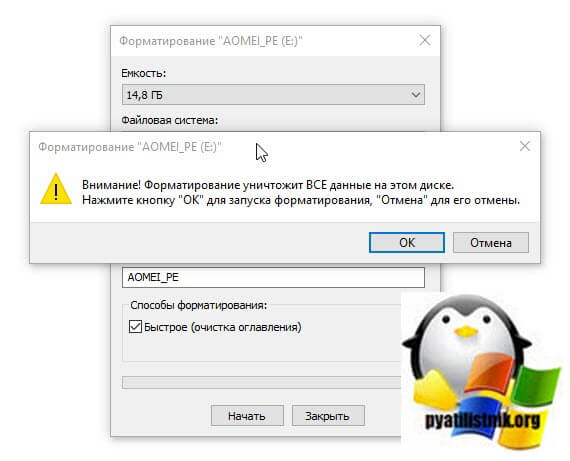
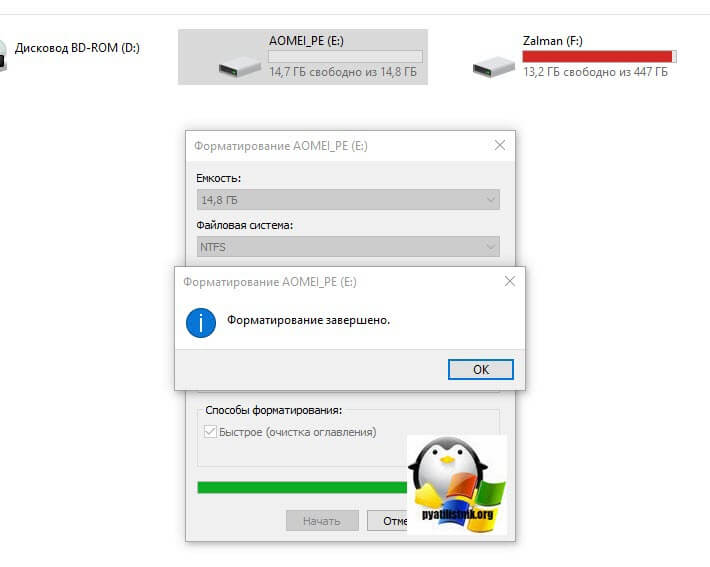
Еще хочу отметить, что если вы ошиблись с файловой системой при форматировании и уже положили на флешку много файлов, вы легко без потери данных можете преобразовать FAT32 в NTFS
#4. Windows Diskpart Command — Advanced USB Formatter for Professionals
Windows Command Prompt is a built-in tool in Windows that can troubleshoot all kinds of computer problems with various commands. You can use the Diskpart command as the USB formatter to format an external USB drive.
Tutorial: Format USB Flash Drive Using DiskPart Command
This method is somehow complex for many Windows beginners. Be patient and careful while utilizing this way to tackle some USB issues via formatting.
Connect your USB to the computer and start formatting it via DiskPart now:
Step 1. In Windows 10, press Windows + R keys and type cmd in the Search box.
In Windows 8/7, click the Windows icon and select «Search». Type command prompt in the Search box.
Step 2. Right-click Command Prompt and select «Run as administrator».
Step 3. Type the following command lines one by one and hit Enter each time:
- diskpart
- list disk
- select disk + number (If the USB flash drive is disk 2, then enter disk 2)
- list volume
- select volume + number (If the USB flash volume is volume 10, select volume 10)
- format fs=ntfs quick (You can also replace ntfs with FAT32 or exFAT)
- exit
Как лучше форматировать флешку?
Когда вы слышите или вам задают такой вопрос, то сразу знайте, что он не корректный по ряду причин:
- Во первых нужно четко понимать, для каких задач вам необходима флешка или SD карта. Каждое устройство или технология, умеет работать только с известными ей файловыми системами, поэтому выбор метода форматирования флешки прямиком зависит от этого. Например, файловая система FAT32 не умеет работать с файлами более 2 ГБ, поэтому фильмы в HD формате вы туда не сможете записать, для этого есть NTFS. Обратная ситуацию NTFS можете не прочитаться различным старым оборудованием, например магнитолы, АТС, телефоны и прочая техника. Они просто не знают, о существовании такой файловой системы.
- Следующим критерием выступает в какой операционной системе планируется форматирование флешки, так как это напрямую зависит, какой софт вы сможет использовать, не все утилиты есть, как на Windows так и на Mac OS.
Как форматировать флешку с помощью HDD LLF Low Level Format Tool
Есть утилита HDD LLF Low Level Format Tool для низкоуровнего форматирования.
Скачать HDD LLF Low Level Format Tool — http://hddguru.com/software/HDD-LLF-Low-Level-Format-Tool/
Открываем HDD LLF Low Level Format Tool от имени администратора. На первом окне выберите пункт «Continue for free».
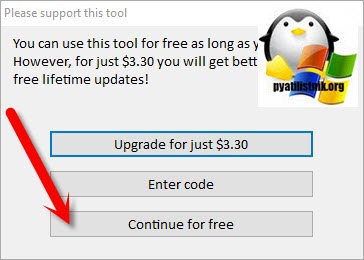
Выбираем вашу флешку из списка USB устройств.
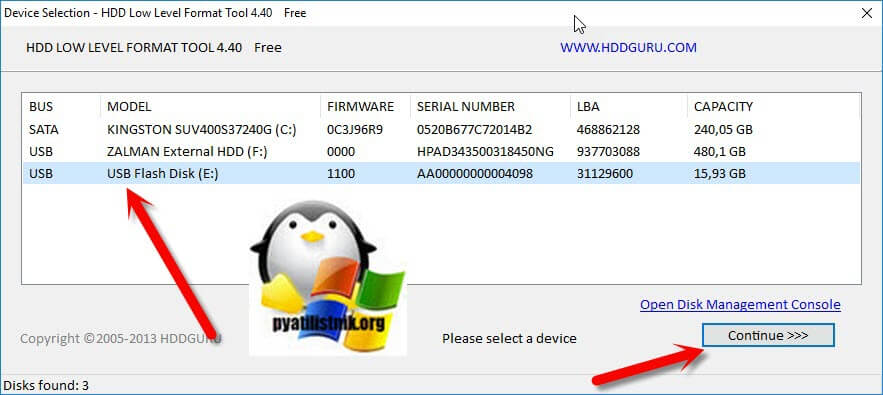
Тут можно форматировать флешку через вкладку «Lowel-Level Format». Не забудьте поставить галку «perform quick wipe», для быстрого процесса форматирования. В самом низу будет кнопка «Format this device».
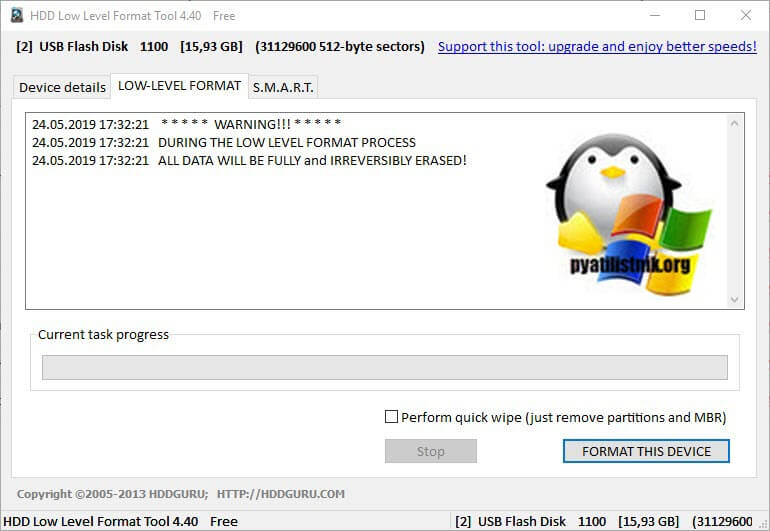
Вас уведомят, что данные будут потеряны, выбираем «Да».
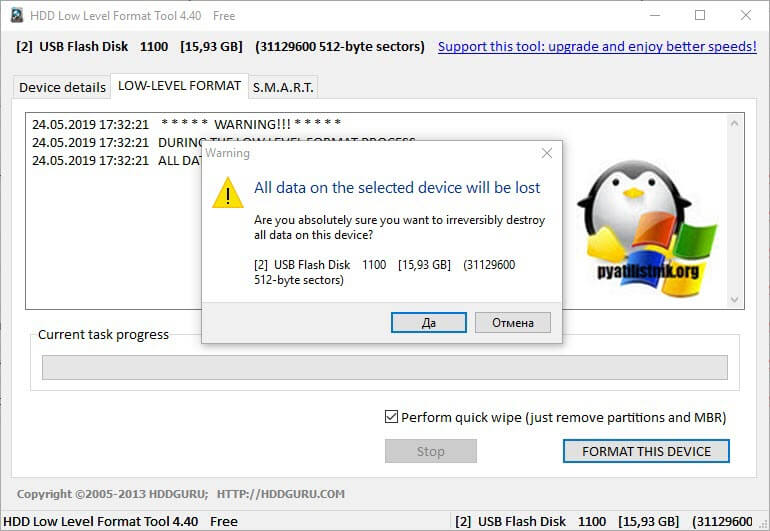
Видим, что все успешно выполнено и флешка правильно отформатирована.
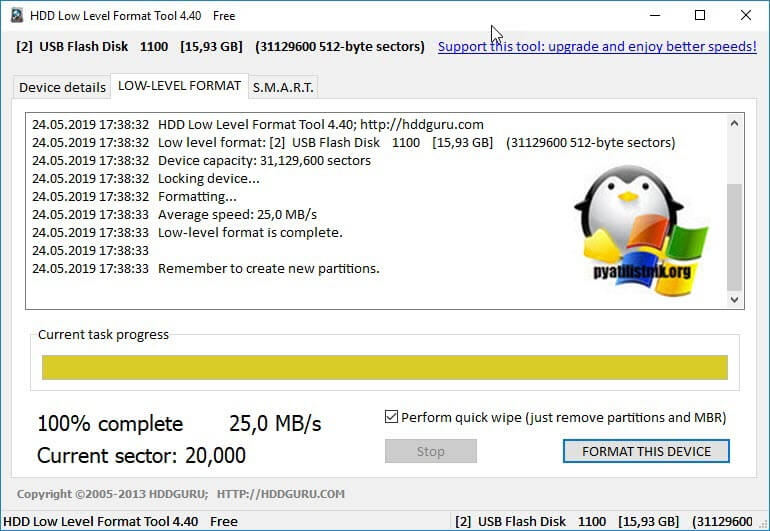
#1. EaseUS Partition Master — The Best USB Format Tool in 2021
There are many USB formatting tools available online to help, like HP USB Disk Storage Formatting Tool, MMC Formatting tool, USB formatting software, etc. Which one is the best?
Here, we would like to recommend you try EaseUS partition software. Its powerful formatting capacity and easy-to-use features allows all levels of users to format their USB flash drive from all complex cases within only a few simple clicks.
Features You May Like:
- Format 128GB USB to FAT32
- Format USB to Fix «File Is Too Large for Destination File System» Error
- Format USB to EXT2/3/4, FAT16/32, NTFS, exFAT
- Convert USB from FAT32 to NTFS without Formatting.
Happy autumn sale once for all
Free DownloadWindows 11/10/8/7
100% secure
Tutorial: How to Format USB Flash Drive with EaseUS USB Formatting Tool
Now you can try the following guide to format your USB drive in Sandisk, Kingston, Panasonic, Lexar, Samsung, Sony, etc. with a few simple steps.
Step 1. Select the USB drive to format.
Connect the USB drive or pen drive to your computer. Download and launch EaseUS partition software. Right-click the USB drive you intend to format and choose «Format».
Step 2. Set the drive letter and file system on USB.
Assign a new partition label, file system (NTFS/FAT32/EXT2/EXT3), and cluster size to the selected partition, then click «OK».
Step 3. Check «OK» to confirm formatting USB.
Click «OK» if you see the Warning window. If you have important data on it, back up the data in advance.
Step 4. Apply the changes.
Click the «Execute operation» button first, and then click «Apply» to format the USB drive.
1 Year Lifetime$55.96$69.95
Happy autumn sale once for all
Free DownloadWindows 11/10/8/7
100% secure
Как форматировать защищенную флешку
Чем форматировать защищенную флешку.
HP USB Disk Storage Format Tool — Программа для форматирования флешки.
Эта небольшая утилита была создана известнейшей компанией Hewlett-Packard. С ее помощью можно с легкостью заниматься глубоким форматированием, а также качественно и быстро очищать оглавления.
Пользователям предлагается конструировать загрузочные диски (DOS).
Благодаря HP Disk Storage Format Tool возможно отформатировать даже те накопители, которые не поддерживаются классическими средствами платформы Windows.
Как правило, операционная система от Microsoft завершает подобные процедуры различными ошибками.
Но HPUSBFW все действие проводит эффективно и качественно.
Данное приложение полностью поддерживает съемные носители, а также высокоскоростные порты USB 3.0 и USB 2.0.
Если носители подключены через данные разъемы, то распознавание пройдет мгновенно. Есть уникальная возможность переименовать Flash накопитель, дав ему любое понравившееся название.
В роли первого загрузочного устройства требуется установить USB-HDD Device, чтобы осуществлять загрузку с флешки.
Делается это в BIOS Setup, а затем сохраняется.
При этом утилита представляет собой великолепный инструмент для молниеносного и безошибочного форматирования дисков съемного типа, а также реализации загрузочных устройств DOS.
Из-за по-настоящему скромного размера утилита совершенно не занимает никакого места на винчестере.
Русский язык поддерживает полностью, а скачать приложение получится абсолютно бесплатно.
Присутствует поддержка не только Windows 7, 8.1 и 8, но и новой Windows 10.
Программу можно установить и на Windows XP, которая до сих пор пользуется серьезной популярностью.
Интерфейс не только простой, но и предельно понятный на интуитивном уровне.
The Bottom Line
On this page, we provided 5 top USB format tools for you to pick up one and follow the respective tutorial to effectively format your USB flash drive or external USB drives to the desired format.
Remember that no what why or how you want to format the USB, you should take a backup of all important data first.
Among the 5 USB format tools, EaseUS Partition Master is always ready for you to try. Besides basic formatting operations, this software also allows you to partition the hard drive, and clone disk, even migrate OS to another drive with ease.
1 Year Lifetime$55.96$69.95
Happy autumn sale once for all
Free DownloadWindows 11/10/8/7
100% secure
About HP USB Format Tool Portable
HP USB Disk Storage Format tool (HPUSBDisk.exe) is a Windows-based format utility that is designed to format USB hard drive or SD cards to FAT, FAT32, or NTFS file system. It allows users to create a FAT32 volume which is larger than 32 GB. Unlike other USB format tools like Intenso USB format utility, it is portable freeware, so you can carry it on a USB drive and format other flash drives on any Windows PC. Or, even copy it to a PC and start it.
HP USB Disk Storage Format Tool portable also supports to create DOS startup disks to boot a PC. The precondition is that you need to prepare a system file in advance. It can be run out-of-the-box because all you need to do is to download it from website and then launch it.
When you start the format tool, usually, you need to run it as administrator, in spite of double-clicking works in some cases. Otherwise, you’ll get “Permission denied. The administrator rights are required to run this tool”.The interface of this tool is similar to Windows-integrated format utility, which makes it easier to use for Windows users. Well, how should you use this simple USB format tool properly?
HP USB Format Tool Failed Format Device
Some users report that HP USB format tool failed format device or HP USB Disk Storage Format Tool not working during flash drive formatting. In general, there are several reasons can explain the failure.
-
The HP USB format tool is not compatible with your computer. It is a Windows-based utility, so would not work in other operating systems.
-
The USB flash drive is about to fail, so it cannot contain a partition any more.
-
You’re creating a DOS bootable disk. It stuck and reports “Failed to format the device”. It could be the problem of the formatting tool. Try that with another.
-
Get “Device media is write-protected” error. Check if there is a Write Protection tab on the USB. If yes, switch to the unlock side. If no, it could be the problem of readonly. You can run “attributes disk clear readonly” in Diskpart to remove the protection. For detailed steps with screenshots, please refer to the storage is write-protected remove the write protection.
There are probably other causes for HP format utility not working. If you come across those problems and do not have a clue, you may need another HP USB format tool.
#2. Windows File Explorer — Format USB Drive in Windows 10/8/7
Windows has default programs that let users format USB pen drives and a variety of hard drive storage devices as well. Windows File Explorer is one of them, though not a professional USB format tool, yet the easiest tool for formatting a USB flash drive or USB.
Note that File Explorer is not designed to solve every USB corruption issue but it’s good to have the first try when your USB drive starts malfunctioning.
Tutorial: Format USB Flash Drive Using File Explorer
Connect the USB flash drive to your computer, after Windows recognizes the USB, you can follow the steps below to format your USB drive now:
Step 1. Open File Explorer.
Step 2. Choose «This PC» from the left pane.
Step 3. Right-click the connected USB flash drive and select «Format».
Step 4. Under the File system section, set NTFS, FAT32 or exFAT for the USB.
Step 5. Tick «Quick Format» and click «Start».
Для чего нужна HP support assistant?
Зачастую назначение программы скрыто в ее названии. HP support assistant дословно переводится с английского, как “Помощник по поддержке HP”. Если немного скорректировать перевод, то получится что – то типа “Ассистент поддержки техники HP”.
Таким образом получается, что данная программа предназначена в первую очередь для вашей поддержки и оперативного решения вопросов, которые у вас могут возникнуть в процессе пользования устройствами фирмы HP.
Установка начальных параметров в hp support assistant
Данное приложение почти всегда установлено на ноутбуках HP с предустановленной версией Windows, а также идет на дисках с драйверами к ноутбукам и принтерам HP.
Скачать hp support assistant для windows 7 и других версий Windows можно на официальном сайте.
HP support assistant умеет автоматически отслеживать актуальность драйверов ноутбука или принтера HP, и в случае обнаружения более свежей версии обновлять их.
Главное окно hp support assistant
Также при помощи данной программы вы можете найти решение проблемы, касающейся работы и обслуживания техники HP, а в случае отсутствия – задать вопрос напрямую в службу поддержки.
Better HP USB Format Tool for Windows 11/10/8/7
AOMEI Partition Assistant Standard is free partition formatting tool that provides more advanced features in formatting. Comparing with HP USB format tool, this utility supports changing cluster size independently. To create bootable format tool, you don’t have to prepare system files in advance because the software supports creating bootable media based on current operating system. And you can boot any other PCs with the bootable media to start formatting.
Except for formatting removable flash drives like USB drive and SD card, AOMEI Partition Assistant also allows you to format internal hard drive, and external hard drive with easy-to-use user interface. What’s more, you can format them in FAT32, exFAT, NTFS, Ext2, or Ext3 file system. Free download this HP USB format tool replacement and have a try.
Download Freeware Win 11/10/8.1/8/7/XP
Secure Download
Note: all data will be lost during the formatting. Back up important files if necessary.
1. Connect the device you want to format to your PC. Install and run AOMEI Partition Assistant.
2. Right click the partition you want to format and select Format Partition.
3. At this window, specify partition label, choose file system and cluster size and click OK.
4. Click Apply and then Proceed to execute the pending operations.
Tips:
-
AOMEI Partition Assistant Professional supports formatting hard drive in command line. More advanced features are embedded with.
-
To make portable formatting tool with AOMEI Partition Assistant, insert a USB or CD/DVD, click Make Bootable Media in the left pane, and follow the wizard to complete creating. Then, insert the USB to another PC, boot off the USB and start AOMEI Partition Assistant to format.
Как форматировать флешку через USB Disk Storage Format Tool v.6.0
USB Disk Storage Format Tool v.6.0 — это бесплатная утилита, которая умеет полностью удалять данные с устройства, ищет ошибки, может создавать разделы FAT32 более 32 ГБ, ну и форматировать флешку.
Скачать USB Disk Storage Format Tool v.6.0
запускаем после установки утилиту. Что нужно выбрать:
Device — Выбор вашей флешки, которую нужно форматнуть
File System — выбор файловой системы, обратите внимание, что есть FAT
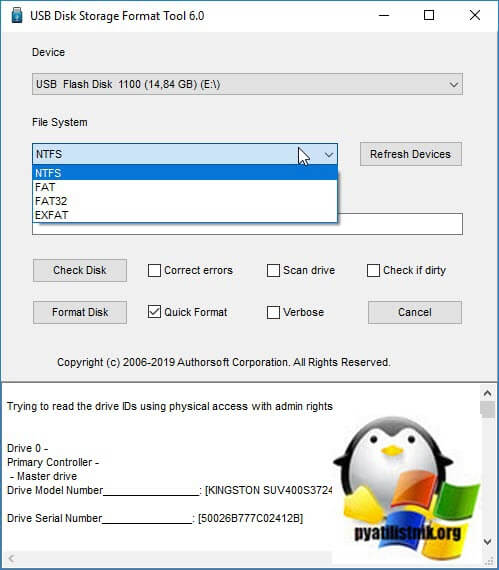
- Volume Label — описание к флешке (вводить нужно обязательно, иначе получите ошибку «A volume label is reauired to format a disk»)
- Quick Format — быстрое форматирование
Для запуска нажмите кнопку «Format Disk»
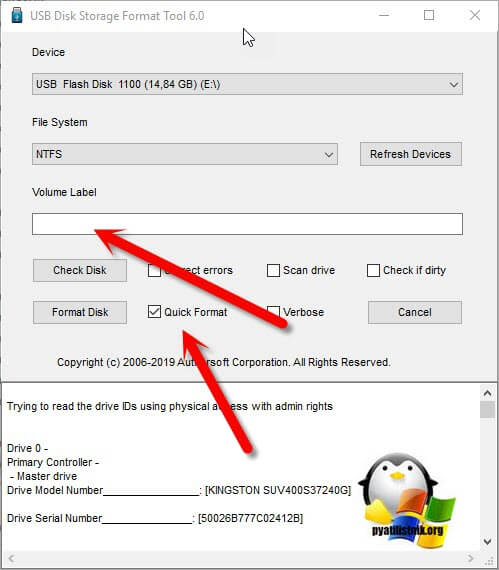
Соглашаемся с удалением данных.
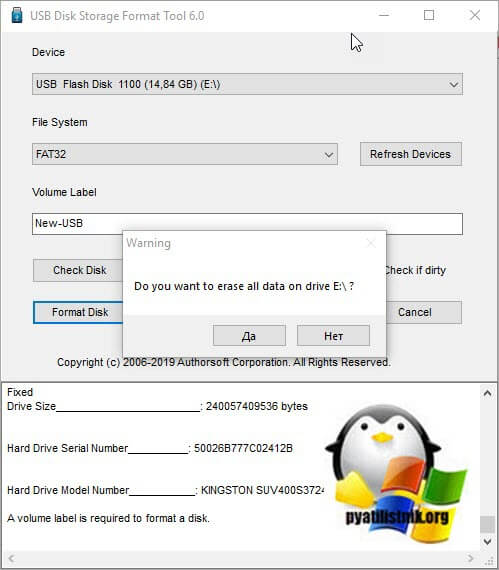
2021 Top 5 Best USB Format Tools for Windows 10/8/7/XP Users
To help you fix USB cannot format, USB drive is write-protected, USB format error, USB becomes raw, and more issues, here we collected top 5 best USB format tools in 2021 to help you out.
Pick up one and format your USB flash drive to fix the problems immediately:
| 5 USB Format Tools | Pros | Cons |
|---|---|---|
|
||
|
||
|
||
|
|
|
|
Among the top 5 USB formatters, EaseUS Partition Master is highly recommended as the TOP ONE USB format tool. It allows all Windows users to format their USB flash drive, external or internal hard drive, SD card, etc. to all any file system with ease.
1 Year Lifetime$55.96$69.95
Happy autumn sale once for all
Free DownloadWindows 11/10/8/7
100% secure
- Important
- As formatting will cause data loss, remember to back up valuable files from the USB drive to another location first. Reliable file backup software — EaseUS Todo Backup can help.
After picking up the USB format tool, you may follow the tutorial below to format your USB flash drive with ease now.
What to do: HP USB Disk Storage Format Tool write protected?
From above tutorial, we can know that it is easy to format USB drives via HP USB Disk Storage Format Tool Portable. However, some users report they often meet the disk write-protected error during the formatting process like the below one:
“Try to format my HP USB drive with HP USB Disk Storage Format Tool. Start it and select my HP USB drive, choose FAT32 file system and tick Quick Format. Finally, click Start only to get a prompting window saying: Device media is write-protected. Why this issue occurs and how to fix it?”
In this case, you need to remove write protection from the USB drive. To do so, there are several methods you can try.
Method 1. Check the lock switch
Some portable drives have a lock switch used to protect the drive in transit. Insert the USB in your computer to see if you can save new files to the drive or edit any existing files inside the drive. If you cannot and receive a notification telling you do not have permission to the access, the drive is locked.
Then you can check the USB drive for a switch. Push the switch to the opposite position and try again. In most cases, this simple switch will unlock the drive and make it available for normal use.
Method 2. Clear write protection via CMD
If your USB flash drive is set to read only mode by diskpart, you will also meet the write protect error when using HP USB Disk Storage Format Tool. Thus, you can remove the read only attribute via Command Prompt.
Press “Win+R” to open “Run” dialogue. Type “diskpart” and press Enter. Run as administrator. Then, run these commands one by one:
-
list disk
-
select disk n (where n is the disk number of your USB flash drive)
-
attributes disk clear readonly
-
exit
Method 3. Reset writeprotect value in Registry
The Windows Registry is a database that saves a wide variety of configuration settings, nearly all configuration settings included with Windows. And the writeprotect key can be created, modified and deleted inside it.
Step 1. Open the Run box with pressing Windows key+r on your keyboard. Enter regedit in the box and click “OK”.
Step 2. Navigate to the following path: HKEY_LOCAL_MACHINE\SYSTEM\CurrentControlSet\Control\StorageDevicePolicies
Step 3. Double click the writeprotect option and set the value from 1 to 0 (from positive to negative) in the pop-up window.
Method 4. Check and fix possible errors
When the USB drive has some bad sectors or errors, the HP USB Disk Storage Format Tool might also fails with the write protected error. Then you can use CHKDSK.exe tool to check and fix USB flash drive error.
Open “Run” box like you do in last method, and input “cmd” and hit on Enter. In the Command Prompt window, input “chkdsk g: /f /r /x” and press Enter. Replace g with your USB drive letter.
After this, you can try to format the USB drive again. If the write protect error still persists, try the last method, please.
Method 5. Apply free partition manager to force format
If the file system of the USB flash drive is corrupted and USB drive becomes write protected, you can switch to AOMEI Partition Assistant Standard. This free partition manager can force format write protected USB drive with corrupted file system. Three steps can make it done.
Download Freeware Win 11/10/8.1/8/7/XP
Secure Download
Step 1. Download, install and run AOMEI Partition Assistant Standard on Windows PC. Right click the USB drive and select “Format Partition”.
Step 2. Choose a necessary file system and click “OK”. As shown in the screenshot, you can also format USB to Ext2/Ext3/Ext4 as well.
Step 3. Back to the main interface, click “Apply” to commit the pending operation.
The Standard version only works with Windows 11/10/8/7 and Windows XP/Vista (32bit and 64bit). For Windows Server users, the AOMEI Partition Assistant Server is a great choice.


