Раскладка клавиатуры компьютера
Содержание:
- Как писать большими буквами
- Разделение кнопок клавиатуры на группы
- Конструкция
- Загрузка устройства ExpressCard…
- Основные комбинации на клавиатуре
- Другие раскладки клавиатуры
- Знакомство с курсором
- Используем значок языка в трее
- Как изменить язык ввода текста: все способы
- Автоматическое переключение клавиатуры с программой Punto Switcher
- Индивидуальная настройка переключения языков
- Лучшие приложения для замены стандартной клавиатуры
- Какие они бывают
- Тильда
- Назначение клавиш F1-F12
- Как менять язык на клавиатуре Mac
Как писать большими буквами
Разумеется, имена, названия и каждое предложение следует писать с большой буквы. Чтобы написать одну большую букву, нажмите клавишу Shift и клавишу нужной вам буквы одновременно. Например, для буквы А
Shift + a = большая буква А
Клавиша Shift также нужна для того, чтобы напечатать специальные символы, которые расположены, например, на клавишах с цифрами наверху клавиатуры. Восклицательный знак под цифрой 1, символ Интернета @ под цифрой 2, вопросительный знак под цифрой 7, и так далее. Помните, что получаемый специальный символ зависит ещё и от текущей раскладки клавиатуры! В русской раскладке под цифрой 2 находится кавычка, в английской – @. Вот так можно напечатать знак вопроса в русской раскладке
shift + цифра 7 = знак вопроса в русской раскладке
А если вы вдруг захотите украсить сообщение, написав его сплошь большими буквами, просто нажмите и отпустите клавишу Caps Lock.
клавиша Caps Lock
Чтобы вернуть обычные буквы, нажмите Caps Lock ещё раз. Теперь, если все ваши буквы вдруг получаются большими, то вам известно, как это исправить.
Разделение кнопок клавиатуры на группы
Можно сделать условное разделение на 5 групп:
Разделение кнопок клавиатуры на группы.
- Функциональные клавиши (F1-F12) предназначены для выполнения специальных задач и во время повторного нажатия отменяют вызванное действие. Например, F1 нажимается для вызова справки программы, окно которой активно на момент нажатия. Функциональные клавиши в играх выполняют функцию, которая закреплена за ними в настройках этой игры
- Алфавитно – цифровые клавиши нужны для ввода цифр, буквенных знаков, знаков препинания и других символов, используемых при работе за ПК, при создании текстовых файлов.
- Служебные или управляющие клавиши (HOME, END, PAGE UP, PAGE DOWN, DELETE, INSERT, Alt, Ctrl, Win, Caps Lock, Fn, и Backspace).
- Клавиши управления курсором. Нужны для перемещения курсора во время работы в программах, для редактирования текста, в браузере или при выборе файлов на компьютере.
- Дополнительные цифровые клавиши с возможностью управления курсором, нужны для того, чтобы быстро вводить цифры, поэтому очень удобны при составлении отчетов или работы в калькуляторе и таблицах.
Описание служебных клавиш клавиатуры компьютера.
С расположением клавиш мы разобрались, теперь самое время попробовать использовать из в деле.
Видео о расположении кнопок на клавиатуре компьютера.
Конструкция
Классическая клавиатура выглядит просто и незатейливо – пластиковая прямоугольная штука. Бывает разных цветов, но лучше выбирать стандартный: белый, черный или металлик (серый).
Но сейчас в продаже можно встретить и другие виды, например, резиновые клавиатуры. Выглядят они интересно, но на деле весьма неудобны – клавиши слишком тугие.
Бывают еще всякие дизайнерские варианты: деревянные и даже стеклянные. А есть и вообще «виртуальные», где клавиши просто рисуются лазером.
Кстати, они очень неудобны в работе: даже на идеально ровной поверхности устройство постоянно «глючит».
Но вот из действительно полезных я бы выделил два вида: эргономические и игровые.
Эргономические. Имеют нестандартную изогнутую форму, а некоторые модели даже состоят из двух отдельных частей (что, кстати, хуже). Таким образом, клавиатура повторяет естественное положение рук и помогает избежать туннельного синдрома.
Такое устройство просто необходимо тем, кто печатает много текста вслепую (всеми пальцами, не глядя на клавиши).
Игровые. Имеют более удобное для геймеров расположение клавиш. Плюс обычно в них есть подсветка и дополнительные клавиши.
Загрузка устройства ExpressCard…
- Изображение
- Текст
Глава 2. Изучение основ
19
Загрузка устройства ExpressCard/34
1
Нажмите на карту-заглушку до щелчка. Аккуратно извлеките карту-заглушку из разъема ExpressCard.
2
Вставьте устройство ExpressCard до щелчка, чтобы наклейка на лицевой стороне была направлена вверх.
Извлечение устройства ExpressCard/34
1
Нажмите на устройство ExpressCard до щелчка.
2
Аккуратно извлеките устройство ExpressCard из разъема ExpressCard.
Подключение устройства с функцией Bluetooth(только в некоторых моделях) Если компьютер оснащен встроенной переходной картой Bluetooth
, он может подключаться и передавать данные по беспроводной связи на другие устройства, поддерживающиеBluetooth , например портативные компьютеры, карманные компьютеры и мобильные телефоны. Между этими устройствами можно обмениваться данными без использования кабелей на расстоянии до 10 метров на открытом пространстве.
Включение связи Bluetooth
1
Переведите переключатель для беспроводной связи в положение
2
Нажмите сочетание клавиш Fn
+F5 для выполнения настройки.
Примечания. •
Перед извлечением устройства ExpressCard/34 отключите его с помощью функции Windows Безопасно удалить оборудование и Извлечение носителя.
•
Карта-заглушка используется для предотвращения попадания пыли и мелких частиц внутрь компьютера, когда разъем ExpressCard не используется. Сохраните карту-заглушку для использования в будущем.
Примечание.
Фактический максимальный диапазон может зависеть от помех с внешних источников и
препятствий на пути передачи сигнала. Чтобы обеспечить наиболее высокую скорость соединения, поместите устройство как можно ближе к компьютеру.
Примечания. •
Если функция Bluetooth
не используется, выключите ее, чтобы не расходовать заряд аккумуляторной батареи.
•
Для обеспечения передачи данных между устройством с функцией Bluetooth
и компьютером потребуется выполнить их сопряжение. Для получения подробной информации о сопряжении устройства с функциейBluetooth с компьютером см. документацию, прилагаемую к этому устройству.
Основные комбинации на клавиатуре
Клавиша Fn встречается только на лэптопах. Как и модификаторы, она не имеет самостоятельного значения. Перечислим основные ее сочетания.
- Fn+F1 – вызывает справку комбинаций «горячих клавиш».
- Fn+F2 – позволяет управлять энергопотреблением или подключением Wi-Fi (что именно – подскажет значок на функциональной клавише).
- Fn+F3 – управляет подключением Bluetooth или открывает предустановленный почтовый клиент.
- Fn+F4 – переводит ноутбук в режим сна или управляет утилитой для подключения к Интернету.
- Fn+F5 – при использовании двух мониторов одновременно осуществляет переключение между ними.
- Fn+F6 – переводит компьютер в режим энергосбережение.
- Fn+F7 – включает и отключает тачпад.
- Fn+F8 – включает и отключает звук.
- Fn+F11 – включение функции отображения цифр вместо букв на тех кнопках, где они обозначены.
- Fn+F12 – В Excel включает режим перемещения экрана.
- Fn + стрелка влево – уменьшает яркость экрана.
- Fn + стрелка вправо – повышает яркость.
- Fn+V – включает и отключает веб-камеру.
Комбинации для клавиши Fn могут различаться в зависимости от производителя ноутбука. В некоторых моделях она изначально заблокирована, и чтобы сделать доступными ее возможности, нужно найти подходящий для конкретного производителя и модели мануал и выполнить описанные там действия.
Другие раскладки клавиатуры
Британская международная раскладка клавиатуры (Linux)
Соединенное Королевство Расширенная раскладка клавиатуры для Linux
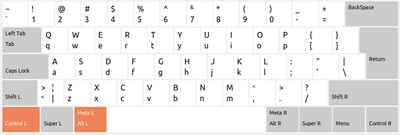
Раскладка клавиатуры США (Linux)
Другие операционные системы могут при желании переназначать раскладку клавиатуры или иметь другие клавиши-модификаторы (например, клавиатура Amiga имеет клавиши-модификаторы «A», а клавиатуры BBC Micro или Acorn часто имеют «Shift Lock», а также «Caps Lock») .
В Unix / Linux ключ «Windows» часто называют «супер-ключом», и пользователи могут его переназначить для определенных функций, но в большинстве программ по умолчанию ничего не делает.
Некоторое старое программное обеспечение Unix / Linux, такое как Emacs, использует левую клавишу Alt в качестве клавиши «Мета», что напоминает старые компьютеры MIT или LISP.
Chrome OS использует макеты Windows для США и Великобритании, за исключением того, что клавиша Caps-Lock помечена увеличительным стеклом () и по умолчанию действует как клавиша веб-поиска (в настройках есть параметр, чтобы вернуть ее к соглашению). Ряд функциональных клавиш также помечен по-другому. Расширенный для предоставляется с помощью надстройки Chrome и обеспечивает легкий доступ к значительно большему (чем Windows) репертуару предварительно составленных символов для языков Западной, Центральной и Восточной Европы (латинский алфавит).
Знакомство с курсором
Для работы с текстом необходим текстовый курсор.
Текстовым курсором называют мигающую вертикальную или горизонтальная черточку, которая указывает на экране местоположение вновь вводимого с клавиатуры символа. Наверняка вы видели его, потому что он начинает мигать на экране сразу же после загрузки компьютера
Для управления курсором предусмотрены на клавиатуре стрелки вправо, влево, вниз, вверх и также, следующие клавиши:
- HOME,
- END,
- PAGE UP,
- PAGE DOWN,
- Backspace,
- DELETE,
- INSERT
Об их предназначении подробно описано на скриншоте ниже.
Описание клавиш управления курсором на клавиатуре ПК.
Стрелками перемещения курсора можно пролистывать изображения, использовать для перемещения в играх и перемещаться по страницам текста.
В правой части клавиатуры находится дополнительная клавиатура, на которой расположены цифровые клавиши и клавиши математических действий, а также дополнительная клавиша Enter. Эта группа клавиш включается в работу нажатием кнопки NumLock.
При отключенном режиме NumLock дополнительную клавиатуру можно использовать для управления курсором — на клавишах с цифрами есть дополнительные надписи и стрелки, указывающие на функции данной клавиши.
Используем значок языка в трее
Выше мы рассмотрели, как на экранной клавиатуре поменять язык, когда задействована сама экранная клавиатура, но есть способ и проще. Найдите в трее значок языковой панели(на нем изображенные буквы «UA» или «EN») и щелкните по нему левой кнопкой мыши. Откроется окошко, в котором вы можете щелканием мыши изменить раскладку клавиатуры.
Кстати, заметил небольшую ошибку, когда делал изменение языка в экранной клавиатуре. Чтобы изменить язык надо как бы два раза быстро нажимать последнюю клавишу. Например, ALT слева, потім- SHIFT + сразу SHIFT или наоборот.
Несколько раз на компьютерах разных пользователей сталкивался с тем, что на экране входа в Windows (экране приветствия) по-умолчанию используется русская раскладка клавиатуры, при этом имя и пароль пользователей, как правило, набирается в английской раскладке. Поэтому каждый раз перед набором пароля этим несчастным приходится переключать раскладку клавиатуры с русской на английскую (Alt+Shift), что конкретно напрягает.
Затем нажмите на кнопку «Дополнительные параметры ». Если вы хотите использовать русский интерфейс Windows, в списке «Переопределение языка интерфейса» выберите Русский. Если же вы хотите сменить язык управления самой ОС на английкий, оставьте рекомендованное значение.
Копировать
Копировать текущие параметры в:
Примените изменения и перезагрузите Windows.
В Windows 7 и ранее для смены раскладки по умолчанию на экране входа в Windows можно было воспользоваться модификацией реестра. Для этого, в ветке нужно создать/изменить два REG_SZ параметра
В Windows Server Core изменить тип раскладки по-умолчанию на английский можно воспользоваться такой командой:
Как переключить виртуальную клавиатуру на английский?
По умолчанию виртуальная клавиатура всегда находится в «русской раскладке». Нажав на кнопку «au» раскладка меняется лишь один раз. Как переключить виртуальную клавиатуру для постоянного ввода английских букв?
Если нажать два раза на кнопку «au» (двойной клик по кнопке), то Вы ее зафиксируете. То же самое касается и кнопки Shift.
В качестве совета: установите бесплатную альтернативную клавиатуру PCMKeyboard на ваше устройство.
Как переключаться на встроенной клавиатуре Qtek 9100 с английского языка на русский и обратно?
У встроенной клавиатуры Qtek 9100 есть кнопка
Например, кнопкой Q можно вводить букву Q, 1, Й.
Для однократного переключения раскладки кнопки с Q на 1, Вам будет достаточно один раз нажать на клавишу
Для смены языка необходимо нажать на клавишу
Как переключаться на встроенной клавиатуре Qtek 9000 с английского языка на русский и обратно?
Переключение происходит при нажатии Fn+Space
Как на встроенной клавиатуре ввести квадратные скобки?
Как переключить язык в «Клиент терминальных служб»?
В «Клиенте терминальных служб» при вводе Имени учетной записи и пароля возникает проблема: обычный способ переключения на английский и обратно (двойной клик по кнопке «au») не срабатывает. Вернее, виртуальная клавиатура переключается, а язык ввода в окне нет.
Некоторые пользователи предлагают в ветке реестра HKCU\Software\Microsoft\Terminal Server Client изменить значение Keyboard Layout c 00000419 на 00000409. При этом честно предупреждая, что тогда набрать что-либо по-русски будет невозможно.
На самом деле все значительно проще. Не надо ничего менять в реесте, а попробуйте с помощью виртуальной клавиатуры переключить язык ввода, как вы обычно это делаете на ПК. Например, Ctrl+Shift. Для этого на виртуальной клавиатуре сделайте двойной «тап» по Ctrl, а затем двойной «тап» по Shift.
Как изменить язык ввода текста: все способы
Здравствуйте, мои дорогие читатели и гости блога «IT Техник». Продолжая серию публикаций для новичков, хочу рассказать, как включить английский язык на клавиатуре ноутбука. Тема, на первый взгляд, кажется очень простой, но есть моменты, в которых нужно разобраться для лучшего понимания. Поехали?
Уверен, что на Вашем компьютере используется несколько языковых раскладок, между которыми время от времени приходится переключаться. Обычно с такой задачей сталкиваются авторы статей (наподобие меня), редакторы, переводчики и многие другие. Практически все!
«Бывалые» пользователи вслепую переходят от одного языка к другому, даже не задумываясь о своих действиях. А вот новички иногда путаются. В этом нет ничего страшного. Сейчас я расскажу Вам о нескольких способах, которые стоит взять на вооружение.
Используем панель языков
На любой версии операционной системы Виндовс в правом углу снизу есть индикатор, указывающий текущую раскладку. Находится он возле даты и времени. Чтобы выбрать другой язык, следует просто щелкнуть по нему мышкой и активировать из списка нужный вариант.
Меняем на клавиатуре
Самый быстрый и удобный способ, как сделать английский язык на клавиатуре. Он предполагает использование «горячих клавиш». Это такие клавиатурные сочетания, которые последовательно переключают языковой режим. То есть, одно нажатие выбирает следующий в перечне вариант и так далее.
Самыми распространёнными комбинациями являются:
- Shift и Alt (левый);
- Shift и Ctr l.
О расположении вышеуказанных кнопок можете почитать в моей статье об основных элементах клавиатуры.
Обратите внимание, кнопки следует нажимать одновременно!
Я не могут точно сказать, какой метод установлен по умолчанию на Вашем ПК. Поэтому, следует попробовать оба (их ведь не так много), чтобы узнать, как перейти на английский на клавиатуре ноутбука.
Настраиваем свой способ переключения
Если Вы хотите упростить процесс изменения языковой раскладки, настроив его под себя, то придется сначала произвести некоторые «перестановки» в системных опциях. Вот инструкция:
Открываем меню «Пуск». Из него переходим к «Панели управления». Или же вводим запрос в поисковую строку Windows, а потом из результатов выбираем панель.
В режиме «Мелкие значки» следует кликнуть по разделу «Язык». Если же у Вас выбрана «Категория», то сначала идем в параметры «Часов, языка и регионов», а там нажимаем на ссылку «Изменить…». Она расположена вверху на вкладке «Языки и клавиатура…»:
Откроется новое окно, где следует кликнуть по вкладке «Переключение». На ней отображаются активные сочетания клавиш, с помощью которых происходит изменение раскладки:
Теперь осталось только нажать на «Сменить…», которая расположена внизу окна, и задать свой способ изменения языка ввода.
Обратите внимание, на скрине выше есть вкладка «Общие». В её опциях можно выполнить добавление нового языка системы, если вдруг Вам это понадобится.. Внимание! Если интересует, как сменить раскладку клавиатуры на Windows 10, пункты вышеприведенной инструкции могут называться по-другому
Но отличия не должны быть кардинальными. Доверьтесь интуиции и методу «тыка»
Внимание! Если интересует, как сменить раскладку клавиатуры на Windows 10, пункты вышеприведенной инструкции могут называться по-другому. Но отличия не должны быть кардинальными
Доверьтесь интуиции и методу «тыка».
Сторонние приложения
Существует несколько интересных программ, которые имеют массу настроек и позволяют подстроить под себя процесс изменения языковой раскладки.
Самым удобным и распространенным является Punto Switcher. Уверен, Вас тоже выводит ситуация, когда долго набираете текст и не смотрите на экран, а потом поднимаете глаза и видите, что ввели много строк не на том языке. Так вот, этот софт умеет автоматически переводить набранный текст из одного языка в другой, если Вы случайно забыли переключиться.
Вроде разобрались! Если же вопросы продолжают Вас преследовать, то милости прошу в комментарии. Пишите, и я обязательно отвечу!
Автоматическое переключение клавиатуры с программой Punto Switcher
Если при наборе текста вам часто приходится переключаться между русским и английским, то вам может помочь специальная программа. Punto Switcher – умная утилита, которая способна определить, на каком языке вы хотели написать слово, даже если вы не переключили раскладку. К примеру, вы пишете заметку о работе операционной системы, набираете на русском «Цштвщцы» и программа может перевести этот набор символов как «Windows». Для использования вам нужно:
- Скачать и установить Punto switcher на ноутбук или стационарный компьютер.
- Запустить приложение. Если его не включить, то поменять раскладку программа не сможет.
- Выставить в настройках необходимые пункты и сохранить.
- Свернуть (не закрывать) приложение.
Индивидуальная настройка переключения языков
Из-за неудобных комбинаций, анатомических особенностей рук, сформировавшихся привычек владельцы лэптопов промахиваются мимо нужных кнопок и активируют другие функции вместо смены языка для печати
Из-за этого могут не сохраниться последние правки, а внимание пользователя будет отвлечено от работы над текстом и занято техническими вопросами. Проблема решается сменой сочетания клавиш для переключения между русским и латинским алфавитами
Порядок действий таков:
- Открыть «Панель управления» через меню «Пуск».
- В Windows XP зайти в раздел «Язык и региональные стандарты», в Win 7 — «Часы, язык и регион», где отыскать пункт «Смена раскладки клавиатуры», в Виндовс 10 — «Добавление языка» или «Добавление способа ввода».
- На вкладке «Языки и клавиатуры» нажать «Изменить клавиатуру», затем в категории «Переключение клавиатуры» кликнуть по кнопке «Сменить сочетание клавиш».
- Выбрать подходящую комбинацию и сохранить внесенные изменения нажатием «ОК».
Названия пунктов меню, вкладок и кнопок отличаются в разных версиях ОС, но сориентироваться и найти нужные несложно.
Если второй язык отсутствует, его следует добавить:
- Зайти на вкладку «Общие» окна «Языки и службы текстового ввода».
- Кликнуть «Добавить».
- В появившемся списке поставить отметку рядом с искомым языком.
- Подтвердить действие (нажать «ОК»).
После этого можно заняться настройкой раскладки, а затем без проблем перейти на английский шрифт на клавиатуре на ноутбуке и вернуться к русскому, когда возникнет потребность. Для смены языка применяются комбинации из двух кнопок (Windows + «Пробел», упомянутые выше Ctrl + Shift и левый Alt + Shift). Применяется также клавиша «Ё» (ниже Esc), но этот вариант подходит, если буква не используется при наборе текста.
В настройки также можно попасть через языковую панель: кликнуть по ней правой кнопкой мыши и в контекстном меню выбрать строку «Параметры»
Лучшие приложения для замены стандартной клавиатуры
В магазине GooglePlay пользователь может найти множество приложений с различными клавиатурами. Все они будут содержать различные темы и оформления. Можно установить несколько программ и переключаться между способами ввода или же выбрать один подходящий вариант.
Gboard
Одной из самых популярных и часто используемых, будет Gboard. Клавиатура представлена компанией Google, и на многих смартфонах установлена автоматически. Если же ее нет в стандартных настройках, пользователь может загрузить из магазина.
Данная клавиатура содержит множество полезных функцией, голосовой ввод, автоматическое исправление текста, перемещение курсора, различные темы и многое другое. Разработчики регулярно выпускают обновления, в которых появляются новые полезные параметры.
SwiftKey
SwiftKey принадлежит компании Microsoft. Здесь также содержится множество полезных настроек, которые будут полезны пользователю при вводе текста. К ним можно отнести автоматическое исправления ошибок, а также подсказу слов.
Приложение поддерживает различные жесты, которые пользователь может настроить. Кроме того, есть возможность изменить размер клавиатуры, сделать ее больше или меньше на экране. Данная функция будет полезна, если окно ввода занимает слишком много места или же наоборот, пользователю неудобно вводить текст.
Fleksy
Приложение Fleksy содержит около 50 тем, которые можно применить к клавиатуре. Система ввода поддерживает различные жесты. Так, если необходимо удалить слово, достаточно провести влево по экрану.
Здесь же доступны специальные расширения, с помощью которых можно управлять буфером обмена, добавлять различные шаблоны, быстро переходить в приложения и многое другое.
GO Keyboard
Программа для смены интерфейса ввода GO Keyboard содержит более 300 различных шрифтов, а также, гиф-анимаций и эмодзи. Но данное приложение имеет платную подписку. Если ее не оформить, при использовании будет отображена реклама.
Какие они бывают
Мембранная. Принцип работы ы довольно простой: нажимая на клавишу, вы тем самым замыкаете две мембраны, находящиеся под клавишами. Отпуская клавишу, происходит возврат клавиши за счет резинового купола. Клавиатуры данного типа обладают как достоинствами, так и недостатками. К достоинствам можно отнести низкую цену и надежную влага — пыле защищенность. Недостатков у мембранной клавиатуры всего один – маленький срок службы за счет быстрого стирания мембран.
Полумеханическая . В таком варианте, вместо мембран используются металлические контакты. Как и в мембранной, возврат клавиш происходит за счет резиновых куполов. Благодаря наличию металлических контактов, срок службы довольно большой. Единственный минус полумеханической клавиатуры – это ее цена, которая несколько завышена.
Механическая. Отличается механическая «Клава» от предыдущих видов отсутствием куполов возврата. Вместо них в ней имеются пружинки. Это придает ей большую надежность, но в то же время пружинки не защищают её от попадания влаги и различного механического мусора. Это необходимо учитывать, если вы любитель покушать за компьютером.
Герконовая . На сегодняшний день, такие устройства ввода считаются одними из самых надежных. Отличаются они от всех видов, наличием герконов (вакуумный цилиндр, в который помещены металлические контакты). Герконы реагируют на изменения магнитного поля и тем самым замыкают свои контакты. Клавиши в такой клавиатуре работают очень мягко. Благодаря герконам, контакты никогда не стираются, от чего она считается самой долговечной . Единственное, чего она не переносит, так это наличие возле нее мобильных телефонов, или других источников магнитного поля.
Кроме видов клавиатур, необходимо учитывать расположение клавиш. Как правило, клавиши расположены в определенном порядке, но есть варианты, с «эргономичным» расположением клавиш, т.е. это когда клавиши разбиты на две части, под правую и левую руку
Ну и конечно обращайте внимание на цвет букв и цифр, они должны четко просматриваться
Тильда
Значок «тильда» появляется при переходе на латинскую раскладку при нажатии на клавишу ё, с одновременным удерживанием клавиши «Shift». Выглядит этот символ как волнистая черта (~). Этот символ имеет несколько областей применения.
При вводе текста. В этом качестве знак используется как:
- эквивалентность при написании математических формул;
- обозначение приблизительности числа;
- в лингвистике – диакритический знак, служащий для смыслоразличения звуков в некоторых языках.
В информатике есть несколько функций символа:
- при кодировании данных в компьютерных программах сокращает длинные названия файлов на более короткие и присваивает именам, начинающимся одинаково, порядковый номер (PROGRAM FILES – PROGRA~1, ~2, ~3 и т.д.);
- в запросах в сервисе Яндекс – однократное употребление знака исключает следующее в предложении слово, а двукратная тильда – во всем документе;
- сопоставление в регулярных выражениях;
- побитовое отрицание в некоторых языках программирования, выступая в качестве одноместного префиксного оператора (языки: C/C++, Java и прочие);
- используется в качестве элемента команды для перехода в домашний каталог пользователя.
Программистам ~ (тильда) дает допуск к программе, эмулирующей терминал ПК (экрану терминала). В компьютерных играх типа Quake и Counter-Strike тильда активирует различные режимы, включает дополнительные функции и запускают консоль игры и режим читов. Таким образом, тильда – достаточно популярный знак в среде математиков и программистов, а также в некоторых иностранных языках.
Назначение клавиш F1-F12
Полосу клавиш на верхней части клавиатур называют функциональными. Каждая из них обладает тем или иным эффектом в любом месте, но в играх такие кнопки, как правило, отключены и могут использоваться для игровых функций. С их помощью можно добавить звук или включить полноэкранный режим.
- F1 – вызов справки. Кнопка открывает новое окно небольшого размера, где пользователь получит основную информацию об активном на данный момент приложении.
- F2 – переименование. Открывает доступ к вводу имени выделенного объекта.
- F3 – поиск. В диспетчере файлов открывает доступ к поиску.
- F4 – выпадающий список. Вызывает раскрывающийся перечень элементов. Например, адресную строку в диспетчере файлов.
- F5 – обновление. Аналогично выбору команды «Обновить» у страницы или папки.
- F6 – переход от перечня файлов и к адресной строке и обратно. Используется в проводнике и браузерах.
- F7 – проверка. В текстовых редакторах с наличием подобных функций включает полную проверку правописания всего текста.
- F8 – две функции. При запуске системы позволит выбрать режим загрузки. В Word включает режим расширенного выделения. После её нажатия можно будет выделять текст движениями курсора. Два, три, четыре и пять кликов подряд позволит, соответственно, выделить слово, предложение, абзац, документ.
- F9 – обновление выделенного элемента.
- F10 – отображение горячих клавиш. В редакторах подсвечивает все кнопки интерфейса клавишами, которые им соответствуют.
- F11 – полноэкранный режим. В браузерах позволит убрать контролирующие панели, оставив лишь поверхность страницы.
- F12 – сохранение файла.
Как менять язык на клавиатуре Mac
С Mac’ом дело обстоит несколько сложнее. Обычно, языковая раскладка клавиатуры здесь меняется сочетанием клавиш CMD (своеобразная Мас’овская решетка) + Space (Пробел).
Но в Mac OS X, например, по умолчанию не назначен шоткат для смены Мас-раскладки.Вместо смены языка, сочетание клавиш CMD+Space вызывает строку поиска Spotlight.
Чтобы отключить это, нужно зайти в «Системные настройки» — «Клавиатура» — «Сочетание клавиш».
Здесь во вкладке Spotlight нужно снять галочки с обоих пунктов.
Затем здесь же нужно зайти во вкладку «Клавиатуры и ввод» и проставить галочки напротив сочетания клавиш CMD+Space для переключения раскладки. Теперь вы знаете, как менять язык на клавиатуре Mac.
А для того, чтобы изменить набор используемых языков, просто зайдите в «Системные настройки» — «Язык и текст» — «Источники ввода».
Здесь вы можете галочками выбрать те языки, которые планируете использовать, а также отключить те, которые вам не понадобятся.
Кстати, весьма распространенной проблемой бывает то, что языковая раскладка клавиатуры просто отказывается меняться.
Для этого может быть много причин: от проделок коварных вирусов до багов самой системы. Но чаще всего, раскладка клавиатуры не меняется из-за неправильных действий пользователя.
Если такое произошло, для начала попробуйте перезагрузить машину. Если ребут не помогает, или помогает, но лишь на короткий срок – тогда проверьте компьютер на вирусы.
Скорее всего, никаких вредителей обнаружено не будет – но вдруг?
Третий шаг – сбросьте языковые настройки на «по умолчанию» и проверьте работоспособность переключающих сочетаний клавиш: возможно, настраивая этот параметр под себя, вы где-то допустили ошибку.
И напоследок, существуют утилиты для автоматического переключения раскладок клавиатуры, например, популярный Punto Switcher .
Иногда могут возникнуть ситуации, когда на компьютере необходимо набрать какой-то определенный текст или сообщение, а воспользоваться клавиатурой нет возможности, например, если она сломалась. Не спешите бежать к соседу или другу за клавиатурой. Операционная система Windows предусмотрела набор текстов с помощью экранной клавиатуры. Экранный ввод очень похож на использование простой клавиатуры, но иногда у вас могут возникнуть проблемы с применением различных комбинаций, для примера, как на экранной клавиатуре поменять язык. В этой статье я покажу 2 способа, как поменять раскладку клавиатуры, если вам не подойдет первый, то можете воспользоваться вторым способом.
Чтобы приступить к процессу смены языка, давайте разберемся, каким образом меняется раскладка в обычном компьютере или ноутбуке
. Если вы знаете, как это делается, смело переходите к следующему абзацу. Узнать способ изменения языка возможно через настройку «Язык и региональные стандарты», которая находится в панели управления. В открывшемся окне перейдите во вкладку «Переключение клавиатуры», в которой и будет написано, какие клавиши используются для смены языка в вашем компьютере или ноутбуке
Обратить надо внимание на столбец «Сочетание клавиш» в строке «Переключить язык ввода»
Если вам надо назначить другие клавиши, то нажмите кнопку «Сменить сочетание клавиш…».
Итак, мы с вами выяснили, какие клавиши служат для смены языка в вашем устройстве. Теперь откроем нужную программу – экранную клавиатуру.
Чтобы запустить программу для ввода текста с экрана, перейдите в меню «Пуск» — «Все программы» — «Стандартные» — «Специальные возможности» и кликните на пункт «Экранная клавиатура».


