Назначение клавиш клавиатуры компьютера. описание. горячие клавиши
Содержание:
- Из каких клавиш состоит клавиатура и их название
- Английские термины из описания состава компьютера
- Семь английских слов на клавиатуре компьютера из 27
- Как менять язык на клавиатуре Mac
- Как изменить клавиши смены раскладки на Mac OS
- Автоматическое переключение клавиатуры с программой Punto Switcher
- Рубрика вопросов и ответов
- Зачем нужна виртуальная клавиатура?
- Включение цифровой раскладки
- Клавиатура ноутбука. Назначение клавиш
- Что делать, если не переключается язык на клавиатуре на Windows 7, 8, 10
- Основные функции клавиш
- Какие бывают клавиатуры?
- Другие раскладки клавиатуры
Из каких клавиш состоит клавиатура и их название
Если визуально взглянуть на клавиатуру, то ее можно разделить по функционалу клавиш на следующие группы:
- Функциональные
- Алфавитно-цифровые
- Клавиши управления
- Клавиши управления курсором
- Дополнительные
Теперь рассмотрим каждую группу в отдельности.
Функциональные
Находятся в верхней части клавиатуры между кнопками F1 и F12.
Для различного программного обеспечения при нажатии выполняются различные функции.
Вот, наиболее часто используемые:
- F1 – вызывает справку о приложении или программе (в большинстве случаях)
- F2 – переименовывает выделенные файлы и папки
- F3 – нажатие вызывает окно поиска на открытой web-странице браузера
- F5 – при открытом документе Word вызывает окно поиска, а в браузере обновляет отдельную страницу.
- F8 – при загрузке операционной системы позволяет выйти в режим пользователя из которого доступно различные способы загрузки а также переход в безопасный режим работы
- F11 – при нажатие осуществляется переход в полноэкранный режим
- F12 – позволяет открыть меню для сохранения документа в программе Microsoft Word
Алфавитно-цифровые
Предназначены для набора текстов и цифр, а также некоторых символов таких как например: @ который называют еще «собака».
Если вы до сих пор не знаете, откуда взялся этот символ и где он используется, то рекомендую к прочтению статью: Что означает значок собака в интернете
Для русскоязычного населения используются кнопки с обозначением русских и английских букв.
Хотя для разных стран существуют свои клавиатуры где на кнопках обозначены буквы их языка поэтому за частую можно встретить комментарии на различных языках.
Клавиши управления
Располагаются с права и слева от буквенно-цифрового блока. И разделяются они на:
- Кнопки-модификаторы
- Кнопки системных команд
Клавиши-модификаторы
Используются для изменения назначения других клавиш. Работают только в сочетании с другими клавишами клавиатуры.
К ним относятся следующие клавиши клавиатуры:
- Shift – при нажатии и удержании изменяет регистр написания букв (если отключено «Caps Lock»).
- Caps Lock – нажатие этой клавиши включает или отключает верхний регистр написания букв.
- ← Backspace – используется для удаления символов в текстовых документах которые расположены перед курсором.
- Win – открывает и закрывает меню пуск.
Остальные Alt, AltGr, Ctrl применяются только в сочетание с другими клавишами
Клавиши системных команд
К этим клавишам относятся такие как:
- Esc – отменяет действие и используется для выхода из программ или приложений.
- PrtSc/ SysRq – при нажатии предоставляет возможность сделать скриншот экрана компьютера.
- Pause/ Break – используется для остановки текущего процесса (была актуальна когда компьютеры были не так быстры)
- ≣ Menu – вызывает контекстное меню.
Клавиши управления курсором
Располагаются между кнопками управления и дополнительным цифровым блоком.
Предназначены для управления курсором при работе с документами, со страницами без помощи компьютерной мыши.
Дополнительные
К ним относится блок с кнопками расположенный в правой части клавиатуры. Использовать его можно в двух режимах.
При включенном Num Lock – используется для ввода цифр
При выключенном Num Lock – кнопки используются как управление курсором
При включенном загорается левый индикатор, расположенный над этим блоком.
Английские термины из описания состава компьютера
Английская терминология не обошла и состав компьютера. Как тут без английских слов и понятий! Вот некоторые из них.
Button – кнопка. Часто в компьютерной терминологии применяется в значении «клавиша», хотя в таком случае точнее говорить key.
Computer – компьютер. Английское слово «computer» можно также перевести как «вычислитель».
Notebook – ноутбук. Хотя по отдельности английские слова переводятся иначе: note – блокнот, заметка, запись и book – книга. Впрочем, у нас тоже «самолет» не означает дословно «летает сам», хотя и близко по смыслу.
Device – устройство
Disk – диск
Electronics – электроника, электронная аппаратура.
Floppy – , «флоппи диск».
Gadget – гаджет. Вместо этого слова я часто использую в своих статьях термин «устройство» (в значении «компьютерное устройство»). Мне кажется, что неопытным пользователям так будет проще понять, о чем идет речь в моих материалах. Хотя слово «гаджет» является более точным.
Hard – жесткий (hard disk – жесткий диск, «хард диск»). В русском языке слово «хард» известно как «железо» (точнее, компьютерное железо).
Hardware – аппаратное обеспечение (компьютера).
Key – клавиша, ключ. В компьютерной терминологии чаще употребляется в значении «клавиша».
Keyboard – клавиатура. На жаргоне можно услышать «кейборда» ударением на предпоследний слог, хотя в английском языка (в языке оригинала) ударение стоит на первом слоге.
Memory – память (компьютерная память, память компьютера, объем памяти компьютера).
Monitor – монитор, дисплей
Mouse – мышка, точнее говоря, манипулятор мышь.
Personal Computer (сокращенно PC) – персональный компьютер, сокращенно по-русски ПК.
Person – персона (сервиз на 6 персон). Слово интуитивно понятно, если знаешь значение слова «personal». В английском языка окончание «al» часто говорит о том, что это прилагательное («персональный»). Если убрать «al», появится существительное «person» (персона).
Processor – процессор
Screen – экран
Touchscreen (произносят «тачскрин») – сенсорный экран (произносят «тачскрин»). Так называют экраны планшетов, смартфонов и некоторых ноутбуков, по которым можно «тапать» пальцами вместо того, чтобы перемещать курсор традиционной мышкой.
Touchpad – сенсорная панель (произносят «тачпад»). Так называют сенсорную мышку, встроенную в ноутбук. Если тачпад мешает, его отключают.
Soft – мягкий, нежный, тихий. В компьютерной лексике жаргонное слово «софт» используется как «программное обеспечение».
Software – программное обеспечение, программы для компьютера, программные системы.
Tower – башня. По-русски «tower» можно произнести как «тауэр». Системный блок раньше . «Башни» по своим размерам подразделялись на:
Mini tower – маленькая (mini) башня (tower)
Midi tower – средняя (midi) башня (tower)
Big tower – большая (big) башня (tower)
Семь английских слов на клавиатуре компьютера из 27
На клавиатуре компьютера есть надписи, часто на английском языке. Порой надписи полные, порой сокращенные. Что же они означают по-английски?
1 Tab (сокращение от tabulation) – табуляция. Нажатие на «Tab» приводит к перемещению курсора по экрану на строго отведенные позиции условной таблицы. Именно от слова «таблица» происходит термин «табуляция».
2 Caps Lock (сокращение от capitals lock) – фиксация прописных, то есть заглавных букв (capitals – заглавные буквы, lock – замОк).
3 Space – пробел. Есть много других значений слова space, в частности «космос», но на клавиатуре это слово означает, конечно, «пробел». Первые компьютерные переводчики в 90-е годы понимали space именно как «пробел». Поэтому, когда в компьютерной игре предлагалось полететь на космическом корабле, то переводчик переводил «полетели на пробел»!
4 Back space – возврат курсора на одну позицию назад. Back – назад, space – здесь означает «место», то есть получается «назад на место». На клавиатуре, порой, вместо надписи наносят стрелочку влево, показывающую направление возврата курсора при редактировании текстов.
5 Esc (сокращение от escape) – убегать, спасаться. На самом деле клавиша Esc означает отказ от выполнения того или иного действия на компьютере. Она позволяет выполнить своеобразный откат назад или возврат на один шаг назад при выполнении некоей последовательности действий.
6 Enter – начинать с новой строки. Слово многозначное, как и многие другие слова английского языка. Например, войти, входить. На клавиатуре данная клавиша имеет множество функций, одной из которых будет перевод строки в текстовом редакторе к началу новой строки текста. На клавиатурах, порой, не пишут слово Enter, а изображают стрелочку, которая идет сверху вниз, а потом загибается слева направо, как бы показывая, как должен двигаться курсор по экрану монитора.
7 Print Screen – распечатать (print) экран (screen). Клавиша позволяет копировать содержимое экрана монитора в буфер обмена, чтобы затем полученную «картинку» записать либо в редактор изображений, либо в файл. Часто на клавиатурах нет места для полного наименования клавиши, и используют сокращения, такие как PrntScr, PrtSc и тому подобное.
Как менять язык на клавиатуре Mac
С Mac’ом дело обстоит несколько сложнее. Обычно, языковая раскладка клавиатуры здесь меняется сочетанием клавиш CMD (своеобразная Мас’овская решетка) + Space (Пробел).
Но в Mac OS X, например, по умолчанию не назначен шоткат для смены Мас-раскладки.Вместо смены языка, сочетание клавиш CMD+Space вызывает строку поиска Spotlight.
Чтобы отключить это, нужно зайти в «Системные настройки» — «Клавиатура» — «Сочетание клавиш».
Здесь во вкладке Spotlight нужно снять галочки с обоих пунктов.
Затем здесь же нужно зайти во вкладку «Клавиатуры и ввод» и проставить галочки напротив сочетания клавиш CMD+Space для переключения раскладки. Теперь вы знаете, как менять язык на клавиатуре Mac.
А для того, чтобы изменить набор используемых языков, просто зайдите в «Системные настройки» — «Язык и текст» — «Источники ввода».
Здесь вы можете галочками выбрать те языки, которые планируете использовать, а также отключить те, которые вам не понадобятся.
Кстати, весьма распространенной проблемой бывает то, что языковая раскладка клавиатуры просто отказывается меняться.
Для этого может быть много причин: от проделок коварных вирусов до багов самой системы. Но чаще всего, раскладка клавиатуры не меняется из-за неправильных действий пользователя.
Если такое произошло, для начала попробуйте перезагрузить машину. Если ребут не помогает, или помогает, но лишь на короткий срок – тогда проверьте компьютер на вирусы.
Скорее всего, никаких вредителей обнаружено не будет – но вдруг?
Третий шаг – сбросьте языковые настройки на «по умолчанию» и проверьте работоспособность переключающих сочетаний клавиш: возможно, настраивая этот параметр под себя, вы где-то допустили ошибку.
И напоследок, существуют утилиты для автоматического переключения раскладок клавиатуры, например, популярный Punto Switcher .
Иногда могут возникнуть ситуации, когда на компьютере необходимо набрать какой-то определенный текст или сообщение, а воспользоваться клавиатурой нет возможности, например, если она сломалась. Не спешите бежать к соседу или другу за клавиатурой. Операционная система Windows предусмотрела набор текстов с помощью экранной клавиатуры. Экранный ввод очень похож на использование простой клавиатуры, но иногда у вас могут возникнуть проблемы с применением различных комбинаций, для примера, как на экранной клавиатуре поменять язык. В этой статье я покажу 2 способа, как поменять раскладку клавиатуры, если вам не подойдет первый, то можете воспользоваться вторым способом.
Чтобы приступить к процессу смены языка, давайте разберемся, каким образом меняется раскладка в обычном компьютере или ноутбуке
. Если вы знаете, как это делается, смело переходите к следующему абзацу. Узнать способ изменения языка возможно через настройку «Язык и региональные стандарты», которая находится в панели управления. В открывшемся окне перейдите во вкладку «Переключение клавиатуры», в которой и будет написано, какие клавиши используются для смены языка в вашем компьютере или ноутбуке
Обратить надо внимание на столбец «Сочетание клавиш» в строке «Переключить язык ввода»
Если вам надо назначить другие клавиши, то нажмите кнопку «Сменить сочетание клавиш…».
Итак, мы с вами выяснили, какие клавиши служат для смены языка в вашем устройстве. Теперь откроем нужную программу – экранную клавиатуру.
Чтобы запустить программу для ввода текста с экрана, перейдите в меню «Пуск» — «Все программы» — «Стандартные» — «Специальные возможности» и кликните на пункт «Экранная клавиатура».
Как изменить клавиши смены раскладки на Mac OS
Для того, что бы назначить кнопки, при нажатии которых будет происходить смена языка, проделайте следующие действия.
1. Откройте настройки клавиатуры
Откройте основные настройки вашего компьютера Mac нажав на иконку яблочка в верхнем левом углу, и выбрав в выпадающем меню пункт «Системные настройки».
В открывшемся списке найдите и откройте настройку с названием «Клавиатура».
2. Выберите удобное вам сочетание клавиш
Во вкладке «Сочетания клавиш» в левой её части выберите пункт с названием «Источники ввода». После этого, в правой части окна настроек вы можете создать любую удобную вам комбинацию клавиш, которая будет отвечать за смену языка на вашем Маке. Просто кликните мышью в текущую комбинацию, после чего введите новую на клавиатуре, к примеру — cmd+пробел.
Автоматическое переключение клавиатуры с программой Punto Switcher
Если при наборе текста вам часто приходится переключаться между русским и английским, то вам может помочь специальная программа. Punto Switcher – умная утилита, которая способна определить, на каком языке вы хотели написать слово, даже если вы не переключили раскладку. К примеру, вы пишете заметку о работе операционной системы, набираете на русском «Цштвщцы» и программа может перевести этот набор символов как «Windows». Для использования вам нужно:
- Скачать и установить Punto switcher на ноутбук или стационарный компьютер.
- Запустить приложение. Если его не включить, то поменять раскладку программа не сможет.
- Выставить в настройках необходимые пункты и сохранить.
- Свернуть (не закрывать) приложение.
Рубрика вопросов и ответов
При помощи двух клавиш: «КапсЛок» или «Шифт» + клавиша с буквой.
Как поставить точку и запятую на клавиатуре?
Точку в конце строки можно поставить клавишей, находящейся слева от правого «шифта». Второй способ подходит для английской раскладки – следует нажать клавишу с русской буквой «Ю» (для запятой «Б»). Пример описан в таблице выше.
Поставить запятую можно простым нажатие Del.
Как поставить верхнюю запятую на клавиатуре?
Так называемый апостроф на компьютере ставится путем переключения раскладки на английский язык и нажатия клавиши «Э». Пример описан в таблице выше.
Зная все комбинации можно стать настоящим повелителем своего компьютера. Даже при неработающей компьютерной мыши, работа не будет приостановлена. А так называемые «горячие клавиши» необходимо запомнить даже школьнику, как главных помощников при наборе и редактировании текста.
Здравствуйте, уважаемые читатели блога сайт. В сегодняшней статье речь пойдет о клавиатурах. Поговорим о том, как устроена клавиатура компьютера
, и собственно, какие типы клавиатур существуют. Это будет обзорная статья, каких-либо советов по выбору клавиатур вы здесь не увидите, но не спешите расстраиваться, для этого обязательно будет отдельная статья. Прочитав этот пост, вам будет намного легче вникнуть в тот материал, который будет написан в продолжение этой статьи, гарантирую)
Итак, мы все знаем для чего нужна клавиатура, трудно найти человека, который бы этого не знал. Задав подобный вопрос на улице какому-нибудь незнакомому человеку, мы скорее всего услышим подобный ответ: «Для ввода информации, для набора текста» и т.д. И с этим трудно поспорить. Но много ли людей знают какие типы клавиатур существуют и чем они отличаются?
Конечно, можно сказать, мол «а нафига мне это знать», а между тем, такая информация является ключевой при клавиатуры, если конечно выбор этот вы будете осуществлять, полагаясь преимущественно на свои знания. Естественно, чтобы было на что полагаться, нужно узнать как можно больше по теме, чем мы сейчас с вами и займемся.
Кстати говоря, клавиатура является одним из так называемых HID-устройств
(Human Interface Devices), устройств с интерфейсом «компьютер-человек», или как-то так, поправьте меня пожалуйста если что. К этой категории еще можно отнести мышь и различные джойстики, рули.
Итак, в чем же разница между всем этим многообразием представленных в магазинах клавиатур, ну кроме цены конечно)? Не буду томить, просто скажу, что существует всего четыре типа клавиатур
, которые различаются механизмом работы клавиш: механические клавиатуры, мембранные, полумеханические, клавиатуры с ножничным механизмом. И сейчас мы подробно поговорим про каждую из них, разберем плюсы, минусы таких клавиатур.
Мембранная клавиатура является самой распространенной из всех, по причине низкой стоимости изготовления и относительно невысокого уровня шума, издаваемого клавишами при наборе. Принцип действия довольно прост, при нажатии одной из клавиш замыкаются контактные мембраны в форме диска, расположенные на пластиковой пленке, сложенной как бы в два слоя (по одной мембране на каждый слой). На фото ниже клавиатура перевернута, т.е. расположена клавишами к столу.
Между этими слоями находится еще один — слой, изолирующий контакты верхнего и нижнего слоев. За возврат клавиш отвечает резиновый «купол», вот откуда «бесшумность» клавиатур такого типа.
Кстати, использование резинового «купола» вместо классической пружины, позволяет еще и повысить надежность, такие клавиатуры достаточно герметичны, что возможно избавит вас от покупки новой, в том случае, если на нее случайно прольется кофе (само). Из недостатков такого типа клавиатур можно отметить относительно малый ресурс (в среднем 10 млн. нажатий — около 5 лет работы), а так же «эффект усталости», когда нажимать клавиши становится все легче.
А что насчет полумеханических клавиатур? В клавиатурах этого типа вместо обычных контактов используются более долговечные металлические контакты, размещенные на печатной плате. Однако, как и прежде, здесь за возврат клавиш в начальное положение отвечает все тот же резиновый купол
. Получается, чтоэффект «усталости» клавиш присутствует здесь во всей «красе». Но в целом, такие устройства более надежны, скажем так — они средние по надежности, но и цена на них тоже средняя, уже не такая низкая, как на клавиатуры мембранного типа. Таким образом, скрестив «ужа с ежом», получили хорошо сбалансированную по всех характеристикам клавиатуру, на нее и кофе пролить не так страшно, и шумит она не сильно. Правда, в яндекс маркете я нашел только одну! клавиатуру, устроенную подобным образом.
Зачем нужна виртуальная клавиатура?
В жизни любого человека, постоянно работающего с компьютером, частенько возникают ситуации, при которых клавиатура компьютера отказывает из-за запавшей кнопки, слетевших драйверов или просто вырубается от чашечки пролитого кофе. И порой это происходит в самый неподходящий момент, когда работа кипит, сроки поджимают. Так что же делать, если у вас сломалась клавиатура? Именно для помощи в подобных экстренных ситуациях и существует наш бесплатный онлайн сервис. Виртуальная клавиатура позволит вам набрать любой текст за считанные секунды, после чего вы сможете отправить его собеседнику, вставить в документ или использовать в любых других целях.
Включение цифровой раскладки
На персональных компьютерах и на некоторых моделях ноутбуков есть специальная цифровая раскладка. Находится она с правой стороны. Чтобы включить цифры на клавиатуре персонального компьютера, необходимо найти клавишу NumLock и нажать на неё. Что даёт включение раскладки:
- Клавиши 2, 4, 6, 8 будут работать как кнопки направления.
- Кнопки 0, 1, 3, 7, 9, на которых написаны комбинации, не будут осуществлять определённые действия.
- Использование NumLock приводит к отключению одних действий и включению других. Клавиатура будет предназначена для ввода цифр.
Ноутбуки также могут содержать цифровую раскладку. Она размещается отдельно с правой стороны или в буквенной раскладке. Чтобы включить цифры на ноутбуке, находящиеся с правой стороны, необходимо нажать на NumLock.
Клавиатура ноутбука. Назначение клавиш
Специальные или управляющие клавиши
Первым делом мы расскажем о назначении специальных (управляющих) клавиш.
- Esc – При нажатии данной клавиши отменяется действие в программе. Если вы нажмете клавишу Esc в игре, то произойдет выход на рабочий стол.
- Ctrl – Является функциональной только при сочетании с другими клавишами.
- Alt – Является функциональной только при сочетании с другими клавишами.
- Fn Lock – Присутствует только на клавиатурах ноутбуков, нетбуков. При активации Fn Lock, активируются клавиши F1-F12.
- Windows (Win) – Клавиша для открытия главного меню «Пуск».
- Print Screen – Функция скриншота видимой части экрана.
- Pause Break – Позволяет прекратить текущую операцию в программе. В игре поставить паузу.
- Scroll Lock – При активации, открывается возможность работы мыши, как шарикового джойстика. Таким образом, можно прокручивать страницу без прокрутки колесика мыши.
- Caps Lock – Активирует функцию заглавных (больших) букв.
- Shift – Временно активирует функцию заглавных (больших) букв.
- Tab – В текстовых редакторах происходит создание новой строки, столбца.
- Backspace – Клавиша для удаления символов, цифр, а также для отмены действия.
- Enter – Клавиша для подтверждения действий.
Клавиши для перемещения
- Insert (Ins) – Клавиша выполняет функцию замены текста при печатании.
- Delete – Функциональная клавиша, с помощью которой можно удалить текст и файлы.
- Home – При печатании, нажав на клавишу, можно перенести курсор в начало текста.
- End – При печатании, нажав на клавишу, можно перенести курсор в конец текста.
- PgUp – Клавиша для прокрутки страницы вверх в браузере и текстовом редакторе.
- PgDn – Клавиша для прокрутки страницы вниз в браузере и текстовом редакторе.
Теперь после того, как мы описали про каждую клавишу, необходимо рассказать работу клавиш в сочетании с другими.
Что делать, если не переключается язык на клавиатуре на Windows 7, 8, 10
Переключение раскладки – одна из основных функций ОС. Используется переключение языка практически везде, поэтому ситуация, когда раскладка не изменяется, вызывает некоторые трудности при работе на компьютере.
Причин появления этой неисправности может быть множество, и сказать с точностью, что именно вызвало проблему невозможно.
Первое, что стоит сделать, если перестал переключаться язык – перезагрузить компьютер. Чаще всего это решает проблему, но если ничего не изменилось, то стоит попробовать несколько эффективных способов.
Добавляем язык
Если на панели задача расположена языковая панель, и в ней есть возможность выбрать все языки, то можно пропустить эту инструкцию. Иначе можно попробовать изменить настройки панели. Возможно неисправность возникла из-за того, что в системе установлен только один язык.
Порядок действия достаточно прост:
- В меню Пуск ищем Панель управления. Тут нам необходимо изменить режим просмотра с категорий на крупные значки. Затем ищем компонент «Язык и региональные стандарты».
- После открытия окна, переходим в раздел Языки и клавиатуры. Затем необходимо нажать на Изменить клавиатуру.
- Теперь проверяем, сколько языков установлено в системе. Если в списке несколько языков, то можно переходит к следующему разделу, но в том случае, если в системе один язык, переключение производиться не будет и нужно будет добавить еще один язык. Чтобы это сделать кликаем на кнопку Добавить.
- В открывшемся списке ищем необходимый язык и нажимаем плюс, чтобы открыть возможные раскладки. Нас интересует пункт Клавиатура, в котором ищем классическую раскладку и ставим на ней галочку. Подтверждаем нажатием ОК.
- После всех манипуляций в списке должно появиться еще одно значение. Выше над списком можно установить тот язык, который будет действовать в системе по умолчанию. Подтверждаем все действия, нажав кнопку применить.
Использование редактора реестра для начинающих
Изменяем сочетание клавиш
Еще один вариант решения проблемы – это изменить сочетание, которое используется для изменения. Возможно горячие клавиши сбросились и их нужно заново установить.
Для этого повторяем действия предыдущего раздела, чтобы перейти к настройкам панели.
Чтобы изменить эти настройки, выделяем пункт «Переключить язык ввода» и нажимаем кнопку ниже (Сменить сочетание клавиш). Тут предлагается три варианта на выбор:
- Комбинация Ctrl и Shift
- Левый Alt и Shift
- Знак ударения или буква Ё.
Выбираем необходимое и подтверждаем выбор.
Также, можно назначит свое сочетание для каждого языка, для чего в окне переключения клавиатуры необходимо выделить второй пункт.
Если ничего не помогло
В том случае, если ничего не помогает, можно попробовать запустить панель вручную. Для этого необходимо:
- Перейти по пути C:\WINDOWS\system32
- Найти файл ctfmon.exe и запустить его
После его запуска должна появиться панель и заработать переключение раскладки.
Если и это не помогло, то пробуем исправить реестр. В этом случае необходимо:
- Открыть командную строку (одновременно нажать Win+R). Затем вводим команду regedit, которая откроет редактор реестра.
- В самом редакторе нужно проследовать по пути HKEY_CURRENT_USER\Software\Microsoft\Windows\CurrentVersion\Run
- В директории необходимо создать новый элемент, для чего нажимаем правой кнопкой по незанятому месту окна и в выпадающем меню кликаем Создать, а затем Строковый параметр
- Изменяем имя созданного элемента на ctfmon.exe
- Открываем созданное значение двойным нажатием, и вводим в поле значение C:\WINDOWS\system32\ctfmon.exe
- Настройка выполнена. Закрываем редактор и перезагружаемся.
Основные функции клавиш
Все кнопки выполняют одну или несколько задач в зависимости от способа нажатия: отдельно или в сочетании с другими. Ниже перечислены клавиши на ноутбуке и их функции.
Центральную часть панели занимают буквенные клавиши, часто с обозначениями на двух языках (как правило, буквы русского и латинского алфавита). Это QWERTY-клавиатура, названная так по первым пяти буквам верхнего ряда. Нередко применяется двухцветная маркировка, чтобы было легче отличить разные раскладки клавиатуры ноутбука, как это бывает и с внешними устройствами ввода.
Набор строчных букв происходит без нажатия вспомогательных кнопок, а для прописных понадобится удерживать «Shift» или нажать «Caps Lock». В последнем случае все вводимые буквы будут большими до повторного нажатия указанной клавиши. Самая длинная кнопка — «Пробел», она создает промежутки между словами или группами символов, а также приостанавливает или возобновляет воспроизведение аудио или видео в плеере.
По бокам от букв располагаются функциональные кнопки. Слева:
-
«Tab» для сдвигания курсора вправо на фиксированную длину или перехода к следующему полю ввода.
-
уже упомянутые «Caps Lock» и «Shift» для смены регистра (последняя также используется в разных комбинациях).
-
«Ctrl» используется в сочетаниях.
-
«FN» — функциональная клавиша, работает в связке с F1-12.
-
«Windows» — для открытия и активации меню «Пуск».
-
«Alt» применяется в комбинациях.
Справа:
-
косая черта двух видов.
-
«Enter» для ввода команды или вставки нового абзаца;
-
еще один «Shift», «Ctrl» и «Alt».
-
«Меню» вызывает контекстное меню выделенного элемента.
Над кнопками с буквами находится строка цифр со знаками препинания (восклицательный, вопросительный знаки, дефис, двоеточие, точка с запятой, кавычки, скобки) некоторыми математическими символами (звездочка как обозначение умножения, знаки минус, плюс, равно, проценты). Цифры — основные символы при вводе, но набирать второстепенные нужно с нажатием «Shift». Слева от строки находится буква «Ё» и волнистая черта (тильда), совмещенная с апострофом, справа — «Backspace» для стирания символов слева от курсора или перемещения на один уровень назад или вверх в файловом менеджере.
В самом верхнем ряду расположены функциональные клавиши F1-12, которые часто работают в связке с FN. Они предназначены для перевода лэптопа в спящий режим (F1), регулирования яркости экрана (F5, F6), включения или выключения дисплея (F7), регулировки громкости звука (F11-12) и его отключения и включения (F10). Клавиша F2 часто отвечает за включение и отключение модуля беспроводной связи. Назначения этих кнопок отличаются у ноутбуков разных фирм, узнать об этом можно в инструкции к ПК.
Клавиши из этого ряда могут работать и без FN. Нажатие F8 в начале старта ПК вызывает меню, где можно выбрать режим загрузки ОС. F2 или «Esc» нередко используются для входа в BIOS. Та же F2 нужна для быстрого переименования файла. F5 обновляет страницу браузера или содержимое папки.
Крайняя левая кнопка верхнего ряда — «Esc», она отменяет введенную команду. Справа от F12 расположены кнопки «Pause Break» (приостанавливает загрузку компьютера, чтобы пользователь смог прочитать сведения, которые при этом будут выводиться на дисплей), «Print Screen» (для создания снимка экрана) и «Delete» (для удаления символа справа от курсора или выделенного объекта).
Ниже клавиши ввода располагаются четыре кнопки со стрелками, которые перемещают курсор, а также управляют воспроизведением мультимедийных файлов: сдвигают позицию на несколько секунд вперед (вправо) или назад (влево), прибавляют громкость (стрелка вверх) или убавляют ее (стрелка вниз).
В цифровой блок входят кнопки с цифрами и арифметическими символами: деления (косая черта), умножения (звездочка), вычитания (минус или дефис), сложения (плюс) и точки (или запятой), разделяющей разряды. Цифры совмещены со стрелками («2» — вниз, «4» — влево, «6» — вправо, «8» — вверх. Четыре кнопки позволяют перемещаться по файлу или папкам: в начало документа («Home»), вконец («End»), на страницу вверх («Page Up») или вниз («Page Down»). «Insert» активирует режим замены символов. Здесь также находится еще одна клавиша «Delete». Включить или выключить этот блок можно при помощи кнопки «Num Lock».
Какие бывают клавиатуры?
Печатая постоянно на одной клавиатуре сложно привыкать к другой, если приходится использовать несколько компьютеров. В магазине электроники сложно выбрать определенную модель, если нет знаний о том, какие виды устройств существуют.
В зависимости от кнопок все клавиатуры разделяются на 3 вида:
-
- Компактные — представляют собой устройства, на которых нет дополнительных цифровых клавиш. Такие клавиатуры удобны на небольшом компьютерном столе и имеют меньшую стоимость.
-
- Стандартные или полноразмерные имеют все описанные клавиши.
-
- Мультимедийные имеют дополнительные кнопки, предназначенные для управления воспроизведением медиафайлов и управления звуком. Также на таких устройствах часто имеется клавиша включения калькулятора и других программ. Есть возможность переназначения клавиш под собственные нужды. На мультимедийных клавиатурах часто имеются разветвители для USB устройств.
Другие раскладки клавиатуры
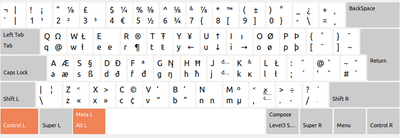
Британская международная раскладка клавиатуры (Linux)
Соединенное Королевство Расширенная раскладка клавиатуры для Linux
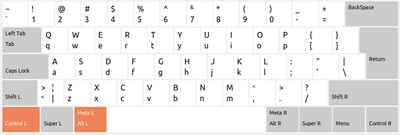
Раскладка клавиатуры США (Linux)
Другие операционные системы могут при желании переназначать раскладку клавиатуры или иметь другие клавиши-модификаторы (например, клавиатура Amiga имеет клавиши-модификаторы «A», а клавиатуры BBC Micro или Acorn часто имеют «Shift Lock», а также «Caps Lock») .
В Unix / Linux ключ «Windows» часто называют «супер-ключом», и пользователи могут его переназначить для определенных функций, но в большинстве программ по умолчанию ничего не делает.
Некоторое старое программное обеспечение Unix / Linux, такое как Emacs, использует левую клавишу Alt в качестве клавиши «Мета», что напоминает старые компьютеры MIT или LISP.
Chrome OS использует макеты Windows для США и Великобритании, за исключением того, что клавиша Caps-Lock помечена увеличительным стеклом () и по умолчанию действует как клавиша веб-поиска (в настройках есть параметр, чтобы вернуть ее к соглашению). Ряд функциональных клавиш также помечен по-другому. Расширенный для предоставляется с помощью надстройки Chrome и обеспечивает легкий доступ к значительно большему (чем Windows) репертуару предварительно составленных символов для языков Западной, Центральной и Восточной Европы (латинский алфавит).


