Все способы подключить айфон к принтеру и настроить печать по wifi
Содержание:
- Правило Golden AirPrint
- Инструкция для iOs
- handyPrint
- Приложения для работы с цифровой печатью на iPhone
- Решение 1: как печатать с iPhone с помощью принтера AirPrint
- HP Airprint не работает. Может быть, это связано с обновлением Apple?
- Правильно ли работает принтер?
- Часть 1: как подключить iPhone к принтеру с помощью AirPrint
- AirPrint
- Как печатать без AirPrint
- Специальные приложение
- Как печатать с iPhone и iPad
- Printer Pro
- Печать на ВСЕХ принтерах
- Printer Pro
- Как печатать с iPhone и iPad
- Фирменные приложения
- handyPrint
- Печать с iPhone, iPad на принтер через Wi-Fi: полная инструкция
- PrinterShare
- Как распечатать документ в файл
Правило Golden AirPrint
Во-первых, убедитесь, что вы не печатаете из общедоступной сети. AirPrint — это не поддерживается через общедоступные беспроводные сети (например, общедоступный Wi-Fi или точки доступа). Таким образом, вы всегда будете видеть «Принтеры AirPrint не найдены» при попытке печати через общедоступный Wi-Fi.
Ваше iDevice (iPad, iPhone или iPod touch) и принтер (ы) должны подключаться к одной частной беспроводной сети 802.11.
AirPrint использует Bonjour, сеть Apple с нулевой конфигурацией, для автоматического обнаружения вашего беспроводного принтера в локальной сети.
Общедоступные беспроводные сети, такие как точки доступа Wi-Fi, соединения Bluetooth или сотовые передачи данных, не поддерживают AirPrint.
Инструкция для iOs
На iPhone пользователю доступна беспроводная распечатка с почты, с мессенджеров, социальных сетей, смс, вордовских документов, таблиц, билетов, презентаций, текстовых файлов, картинок, pdf-документов.
Wi-Fi
Метод схож с принципом работы на Android. Для печати потребуется принтер с Wi-Fi модулем либо устройство должно находится в открытой сети. Например, подключено к роутеру.
Сам процесс довольно прост:
- Включаете вай-фай на смартфоне и МФУ. Подключаете одно устройство к другому.
- Выбираете нужный файл на iPhone и жмете на кнопку «отправить».
- В списке ищите строчку «печатать».
- Отобразится новое меню. При необходимости настраиваем базовые параметры.
Облачные сервисы
На айфонах и айпадах доступен облачный сервисы гугла для печати разных документов. Для работы не потребуется компьютер или вай-фай. Достаточно подключения к интернет по 3G или LTE. Чтобы установить сопряжение с принтером, потребуется зарегистрировать его под вашим аккаунтом в системе Google.
В данном случае необходимо скачать и установить приложение: «Google Cloud Print» на iPhone. После чего авторизоваться в нем под тем же аккаунтом, с которого «копир» был добавлен в Chrome.
Печать документа на iOs через облачные сервисы осуществляется через ярлык «расшарить» или «поделиться». Если все правильно сделано, появится новая опция «печать». Подобный алгоритм работает и для облачного сервиса «Dropbox».
AirPrint
Это специальная программа для печати на гаджетах компании Apple. Она доступна на последних версиях iOs. Подключение между двумя девайсами происходит посредством Wi-Fi сети. Список техники поддерживающей технологию AirPrint смотрите на официальном сайте Apple.
Приложения
Альтернативный способ – установка сторонних приложений. Лучше использовать ПО от самих производителей
Важное условия для их работы – наличие рабочего модуля Wi-Fi на обоих устройствах
Сперва рассмотрим программы от стороннего разработчика, после чего уделим внимание ПО от производителей
Tap & Print
Удобное приложение, которое поддерживает 1200 моделей. Распространяется бесплатно с урезанным функционалом. Полный доступ возможен только при покупке подписки в iTunes. Tap & Print поддерживает распечатку из облачных сервисов: iCloud, Google.Drive, Dropbox. Работает с 30-ю самыми распространенными расширениями файлов, включая: PDF, DOC, XLS, PPT и проч.
Canon
Бесплатная программа автоматически определяет принтеры данной фирмы. Может работать не только по Wi-Fi, но и по Bluetooth. Есть функция сканирования. Поддерживает модели: PIXMA, MAXIFY и SELPHY. Распространяется бесплатно.
Epson
Приложение от данного производителя называется «Epson iPrint». Поиск и подключение МФУ происходит в автоматическом режиме. Работает с документами формата «doc» и «pdf». Можно настроить вывод с облачных сервисов: DropBox, Google Drive, Microsoft OneDrive. Для распечатки интернет-страниц, есть собственный встроенный браузер.
HP
У данного производителя тоже есть собственное ПО под названием ePrint. Распространяется бесплатно и работает с большинством самых известных файлов. Печать доступна как по воздуху, так и через облачные сервисы.
Brother
В App Store называется iPrint&Scan. iPrint&Scan быстро находит принтеры компании Brother и подключает их к iPhone. Через приложение можно распечатать: цветные фото, документы, интернет страницы или фотографии. Доступна функция сканирования.
Сохранить в файл и перенести на ПК
На iPhone пользователю доступно «печать в файл». Это функция сохранения документа из открытой веб-страницы. Операционная система делает снимок открытой страницы в браузере Safari и сохраняет его в pdf формате.
Инструкция:
- Нажать на кнопку «отправить» в браузере.
- Выбрать пункт «Создать PDF». Система сохранит страницу в качестве снимка. Здесь же можно сделать небольшие наброски.
- Теперь нажмите на кнопку «поделиться» в нижнем левом углу. В новом меню тапните по «еще» (три точки).
- Выберите пункт «сохранить в файл».
Также можно воспользоваться приложением «PDF Printer». Оно конвертируют документы в поддерживаемый формат.
handyPrint
Если ваш принтер не поддерживает технологию AirPrint, не беда. Совершенно идентичную функциональность обеспечивает условно-бесплатное (после 14 дней требуется «пожертвовать» авторам не менее $5) приложение handyPrint, совместимое со всеми последними версиями Mac OS X, включая Lion, Mountain Lion и Mavericks.
После установки и запуска handyPrint все подключённые и «расшаренные» принтеры в сети будут видны на устройствах под управлением iOS. Единственный серьёзный недостаток этого приложения заключается в том, что для его работы требуется, чтобы был загружен компьютер, на котором оно установлено.
Приложения для работы с цифровой печатью на iPhone
Операционная система от Apple всегда славилась своей стабильностью, отлаженностью всех компонентов, включая работу со множеством сторонних девайсов. Все, что можно подключить к айфону или айпаду с помощью шнура, будет работать с ним без помех. Теперь этот лозунг можно переформулировать следующим образом: все, что представлено в цифровом магазине в разделе «цифровая печать», гарантировано подружит ваш гаджет практически с любым устройством вывода информации.
Apple airPrint. Пожалуй, самое известное приложение для работы с печатью. Установив эту программу, вы сможете распечатать с айфона не только текстовую информацию, но и фото, причем, сделать это можно несколькими удобными способами. Явным недостатком является необходимость приобретения специального оборудования, что в наших реалиях выглядит не самым продуктивным решением. Впрочем, нареканий к работе самого приложения у пользователей нет.
- Handy Print. Практически полностью дублирует приложение, о котором упоминалось выше. Есть возможность тестового режима в течении двух первых недель, за дальнейшее использование придется заплатить. Очевидный минус состоит в том, что для корректной работы все же будет необходим ПК, на который и устанавливается это приложение.
- Printer Pro. Эта программа выглядит гораздо проще, чем предыдущие две. Она позволяет распечатывать файлы прямо из собственного проводника, достаточно указать «открыть в» и указать необходимую программу, например, всем известный Dropbox. Удобный интерфейс и интуитивно понятное меню — вот что делают Printer Pro таким привлекательным.
- Epson iPrint. Данная программа разрабатывается производителями печатной техники. После ее установки приложение само отыщет все устройства, к которым может подключиться, и предложит синхронизироваться с ними по беспроводному протоколу. Обилие настроек и возможностей делают работу с этой программой доступной и продуктивной. Если вы ищете функциональность и технологичность, то это то, что вам нужно.
- HP ePrint Enterprise. Еще одно фирменное приложение от производителей соответствующей техники. Синхронизация с устройства происходит через интернет. Есть возможность работы с облачными сервисами, а так же постановка в очередь на печать через электронную почту. Прекрасно масштабируемое на смартфоне меню делает приложение крайне удобным в повседневном использовании. Стоит попробовать его один раз, как у вас возникнет четкое ощущение, что вы используете его уже достаточно давно — меню организовано просто, понятно и эргономично.
Решение 1: как печатать с iPhone с помощью принтера AirPrint
Если вы купили некоторые iPhone-принтеры от Amazon или eBay, вы можете распечатать с вас iPhone с функциями AirPrint iPhone. Это протокол Apple, встроенный в iOS, а также многие принтеры на рынке. Просто узнайте больше о том, как печатать с iPhone с помощью AirPrint Printer.
Шаг 1
Совместное использование файлов печати с iPhone
Найдите фотографию, документ, электронную почту или другие вещи, которые вы хотите распечатать с iPhone. Но вы должны убедиться, что приложение iPhone поддерживает AirPrint. Нажмите кнопку «Поделиться» (квадрат с стрелкой вверх в верхней правой области экрана, если вы держите iPhone в портретном режиме, кнопка совместного доступа находится в нижнем левом углу).
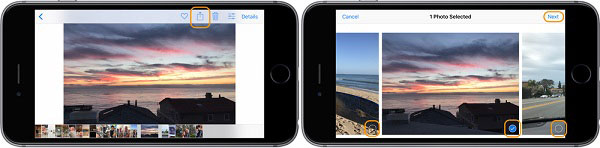
Шаг 2
Выберите фотографии для печати
На следующем экране вы увидите отметку на выбранных фотографиях. Вы можете прокручивать влево и вправо, чтобы выбрать больше или распечатать только первый выбранный. Когда будете готовы, нажмите «Далее» в верхнем правом углу.
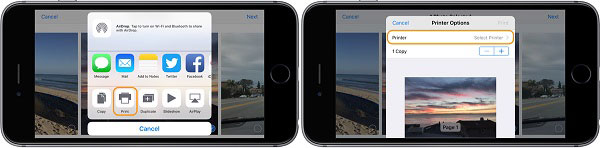
Шаг 3
Выберите кнопку «Печать»
Теперь нажмите «Печать», который находится в нижней строке параметров во всплывающем меню «Поделиться». (Если вы не видите прокрутку печати в нижнем ряду параметров, чтобы увидеть больше. Если кнопка «Печать» еще не используется, приложение, которое вы используете, не поддерживает печать.)
Шаг 4
Печать файлов с iPhone
Если ваш принтер поддерживает AirPrint и подключен к той же сети Wi-Fi, что и ваш iPhone или iPad, ваш принтер будет автоматически отображаться. Нажмите его, и вы увидите возможность увеличить копии или переключиться на черно-белый. Затем вы можете распечатать то, что хотите от iPhone.
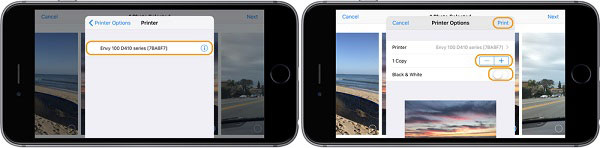
HP Airprint не работает. Может быть, это связано с обновлением Apple?
Если ваш HP AirPrint не работает после недавнего обновления iOS или macOS, и вы следовали основным советам по устранению неполадок, включая сброс настроек Wi-Fi, перезагрузку принтера и обновление его до последней версии микропрограммы, обратите внимание на несколько дополнительных моментов. В первую очередь это связано с «Срок действия учетных данных для шифрования истек’При использовании HP Airprint
Эта проблема в последнее время вызывает проблемы
В первую очередь это связано с «Срок действия учетных данных для шифрования истек’При использовании HP Airprint. Эта проблема в последнее время вызывает проблемы.
- На принтере HP перейдите к экрану меню и выберите «Администрирование — Сеть — Ethernet — Безопасность — Сброс безопасности — Да». Действие Reset Security устраняет эту проблему.
- Изменение имени принтера по умолчанию с «Airprint» на имя вашего принтера при добавлении принтера также решает эту проблему, как описано в предыдущем разделе.
Наконец, поищите последние обновления микропрограмм универсальных принтеров HP на сайте Apple, обновляйте микропрограммы и посмотрите, решит ли это проблему с HP Airprint.
Правильно ли работает принтер?
У вас есть принтер с поддержкой AirPrint, но он не отображается на вашем iPhone. Что вы делаете? Для начала убедитесь, что принтер включен и активен. Некоторые принтеры, в зависимости от типа или модели, переходят в «спящий режим» или «состояние низкого энергопотребления» после определенного периода бездействия.
Нажмите кнопку питания принтера, чтобы включить его. Вам также следует проверить индикаторы состояния или экран принтера на наличие сообщений об ошибках или предупреждений. Обычно мигающий или постоянный красный свет указывает на проблему с принтером. См. Наше руководство по устранению неполадок на починка Wi-Fi (беспроводных) принтеров для получения дополнительных решений.
Часть 1: как подключить iPhone к принтеру с помощью AirPrint
На самом деле многие принтеры поддерживают AirPrint, такие как Canon, HP, Brother и другие, вы можете получить подробный список как от Apple, так и от производителя принтера. AirPrint позволяет печатать контент на устройстве iOS по беспроводной сети. Просто узнайте больше о том, как синхронизировать iPhone с принтером с помощью AirPrint, как показано ниже.
Вы должны войти в ту же сеть Wi-Fi как на вашем iPhone, так и на принтере. Таким образом, вы можете печатать, когда захотите, если вы находитесь в сети Wi-Fi. Вся процедура очень проста и быстра. Прочтите ниже, как это работает.
Шаг 1: используйте тот же Wi-Fi для iPhone и принтера
Если принтер поддерживает AirPrint, вы можете подключить оба устройства к одной сети Wi-Fi. И тогда ваш iPhone автоматически найдет принтер AirPrint и подключится к принтеру.
Шаг 2: выберите содержимое iPhone для печати
Откройте изображение, документ или другой файл, из которого вы хотите распечатать. Чтобы найти параметр печати, вы можете нажать значок «Поделиться». После этого нажмите «Печать» и выберите принтер с поддержкой AirPrint.
Шаг 3: подключите iPhone к принтеру для печати
Выберите количество копий или другие параметры, например страницы, которые вы хотите распечатать. А затем нажмите «Печать» в верхнем правом углу. Чтобы просмотреть содержимое iPhone, вы можете дважды щелкнуть кнопку «Главная» и нажать «Центр принтера».
Советы. Чтобы отменить задание на печать, вы можете дважды щелкнуть кнопку «Главная», затем «Центр принтера», затем «Отменить печать». Более того, некоторые принтеры также предоставляют экран при подключении iPhone к принтеру. Это упрощает получение желаемых файлов.
Часто задаваемые вопросы о подключении iPhone к принтеру с AirPrint
1. Q: Что делать, если я вижу сообщение «Нет принтеров принтеров AirPrint» или у вас есть проблемы с печатью?
A: Убедитесь, что ваш iPhone имеет последнюю версию iOS и что приложение, которое вы печатаете, обновляется. Или вы можете проверить у своего производителя принтера, чтобы узнать, доступны ли какие-либо обновления прошивки для вашей модели принтера.
2. Q: Можно ли использовать принтер AirPrint с Bluetooth-соединением?
A: Нет, вы не можете использовать AirPrint. Вы можете использовать только сеть Wi-Fi или Ethernet-соединение.
3. Q: Почему я не могу печатать после подключения iPhone к принтеру с помощью AirPrint?
A: После включения принтера подождите несколько минут, прежде чем пытаться распечатать. После подключения к сети некоторые принтеры могут занять минуту или две.
AirPrint
Фирменная технология беспроводной печати AirPrint сделала эту функцию доступной любым владельцам портативных устройств Apple. AirPrint работает со многими современными совместимыми моделями принтеров, подключённых к той же самой сети, что и гаджет под управлением iOS.
Если принтер поддерживает AirPrint, он обычно настраивается автоматически, но если этого не произошло, вам нужно включить AirPrint в настройках принтера и, конечно, в настройках компьютера («Системные настройки» -> «Общий доступ» -> «Общие принтеры»).
Чтобы напечатать нужный документ с устройства на iOS, щёлкните по иконке «Поделиться» (квадратик со стрелочкой), после чего вы увидите диалоговое окно с различными вариантами. Выберите опцию «Печать». Если все настройки верны, то вы сможете выбрать нужный принтер, после чего остаётся лишь нажать на слово «Печать», выполненное голубым цветом.
В некоторых приложениях для iOS нет встроенной функции печати, поэтому для распечатки выбранного контента, его нужно экспортировать в программу, поддерживающую печать, через опцию «Открыть в…».
Как печатать без AirPrint
Шаг 1 . Найдите на своем принтере похожую кнопку и нажмите ее.
Шаг 2 . Зайдите в Настройки -> Wi-Fi . Выберите сеть с названием модели вашего принтера.
Шаг 3 . У большинства крупных производителей есть собственное приложение для печати с iPhone или iPad. Найти его можно по названию компании в App Store. Находим, скачиваем, проделываем те же действия, что и в первой части инструкции.
У некоторых моделей принтеров есть возможность подключения через Bluetooth, схема та же.
Поздравляем, теперь вы знаете, как печатать с помощью iPhone и iPad. Это технология уже нашла применение среди пользователей, о чем Apple не раз говорила на своих корпоративных презентациях. А вы пользуетесь технологией AirPrint? [
Поделись статьей:
Source: www.anyhost.ru
Специальные приложение
Если AirPrint не поддерживается Вашим принтером, то можно воспользоваться одним из специальных приложений. Такие утилиты обладают теми же свойствами и помогут настроить печать с Айфона на принтер. Единственным их минус — платный вариант использования. Выходом из ситуации может стать бесплатное тестовое использование.
HandyPrint
Создатели дают потребителю две недели бесплатного теста приложения. В дальнейшем требуют взнос за использование в размере 5 долларов. Программа совместима со всеми старыми и новыми версиями операционной системы MAC. Скачайте и установите утилиту на свой ПК. В настройках отметьте, какие принтеры могут быть использованы для печати. Предварительно они должны быть «открыты» по сети.
На своем Айфоне найдите любой снимок или документ для распечатывания. Нажмите на кнопку «Квадрат со стрелкой вверх», чтобы увидеть, какие принтеры доступны для использования на телефоне. При этом ПК или ноутбук, к которому подключено печатающее устройство, должны быть включены.
Printer Pro
Когда из техники Apple Вы используете только Айфон или Айпад, а на ПК установлена одна из версий Windows, то воспользоваться приложением HandyPrint не получится. В такой ситуации поможет организовать печать другая программа. Printer Pro одна из лучших для таких целей, но тоже платная. Стоимость использования символическая и не превышает 3 долларов.
А также существует ее бесплатная версия, которой стоит воспользоваться, чтобы проверить возможности настройки и организации процесса распечатывания нужных форматов документов. Для начала работы стоит скачать и установить это приложение. Далее запускаем его и уже в интерфейсе самой утилиты открываем фото, документы и другие файлы, которые хотим печатать.
Функциональность программы позволяет производить печать конкретных страниц документа, небольшие правки и повороты изображений. Отличной возможностью считается прямая печать из браузера. Все, что нужно для этого — добавить букву «p» к адресу страницы в самом начале. Например «phttps:\\www.google.com».
Как печатать с iPhone и iPad
Печать на принтере AirPrint
Если вы хотите печатать со своего iPhone или iPad, процесс практически идентичен. Единственная разница в том, где вы можете найти кнопку «Поделиться» (квадрат со стрелкой вверх). Эта кнопка также может перемещаться в зависимости от того, используете ли вы портретный или альбомный режим.
- Найдите документ, изображение или другой файл, который вы хотите распечатать, на вашем iPhone или iPad.
- Нажмите кнопку «Поделиться» (квадрат со стрелкой вверх, доступен почти во всех приложениях)
- Если вы не видите кнопку «Поделиться», вы можете либо коснуться экрана, чтобы увидеть, отображается ли он, либо сделать снимок экрана (нажмите боковую кнопку и увеличьте громкость на современных iPhone), затем вы можете распечатать из приложения «Фото».
- После нажатия кнопки «Поделиться» проведите пальцем вниз и коснитесь «Печать».
- Выберите принтер, если он еще не выбран
- Нажмите Печать в правом верхнем углу.
Если у вас есть принтер, совместимый с AirPrint, вы увидите, что он автоматически отображается в iOS. Вот как этот процесс выглядит в приложении «Файлы» на iPhone (кнопка «Поделиться» вверху справа в приложении «Файлы на iPad»):
Пока вы видите кнопку «Поделиться» на просматриваемом контенте или файле, вы сможете печатать прямо со своего устройства.
Вот как выглядит печать из Интернета через Safari:
Как показано выше, для Safari и многих других приложений кнопка «Поделиться» может скрываться, когда вы пролистываете контент, используете приложение и т. Д. Поэтому обязательно коснитесь экрана или коснитесь верхней части экрана, чтобы кнопки снова появились.
Печать на принтере, отличном от AirPrint
Даже если ваш принтер не поддерживает AirPrint, вы все равно сможете печатать с iPhone и iPad. Чаще всего это работает через приложение от производителя.
Вот как Приложение HP Smart iOS работает с принтерами HP:
Например, вы можете просматривать документы, фотографии и многое другое на своем iPhone или iPad прямо из приложения и быстро печатать.
Посмотрите похожие приложения из Canon, Lexmarkили найдите в App Store приложение от производителя вашего принтера. Многие принтеры совместимы с AirPrint и работают через приложение производителя.
Некоторые принтеры могут предлагать возможность подключения к локальной сети.
Найдите кнопку, подобную показанной выше. После того, как вы ее нажмете, перейдите к Настройки → Wi-Fi и найдите открытую сеть, в которой указана марка или название модели вашего принтера.
Этот принтер Canon позволяет мне печатать по беспроводной сети с этим Canon_ij_Setup сеть и приложение Canon iOS.
Больше вариантов
Большинство этих приложений предоставляют больше возможностей для управления тем, как и что вы можете печатать, и предоставляют вам функциональные возможности, даже если у вас нет AirPrint.
Менее распространенный способ печати с устройства iOS — через Bluetooth. Обычно это относится к небольшой части мобильных принтеров. Обратитесь к руководству пользователя, если это относится к вашему.
Поскольку все принтеры индивидуальны, вам может потребоваться поискать конкретную модель принтера на веб-сайте производителя.
Printer Pro
Если у вас нет ни принтера с поддержкой AirPrint, ни компьютера под управлением OS X, можно установить специальное приложение непосредственно на iPhonе или iPad. Хороший выбор — это программа Printer Pro (229 рублей) или Printer Pro for iPhone (169 рублей).
Перед покупкой этой программы имеет смысл скачать её пробную бесплатную версию Printer Pro Lite, чтобы убедиться в совместимости вашего принтера. Эта версия позволяет напечатать четыре образца документов, проверить работоспособность приложения и откалибровать область печати.
Полная версия Printer Pro работает совсем не так, как AirPrint или handyPrint. Вам придётся открывать документы непосредственно в этой программе и распечатывать их из неё. Если на вашем iPhone или iPad установлена Printer Pro, то вы сможете печатать документы из Dropbox, PDF Reader и других приложений, открывая их в этой программе через опцию «Открыть в…».
В Printer Pro предусмотрена возможность поворота документов, выбора размера бумаги и печати отдельных страниц — почти так же, как при печати с обычного настольного компьютера.
Чтобы распечатать веб-страницу из браузера Safari, достаточно поменять в адресной строке «http» на «phttp» и нажать кнопку Go. После этого страница откроется уже в Printer Pro и вам останется лишь нажать кнопку «Печать».
Печать на ВСЕХ принтерах

Это приложение абсолютно необходимо, если вам когда-нибудь понадобится распечатать что-нибудь со своего iPhone. Он эффективен, имеет реальные возможности использования и позволяет максимально использовать ваше время и рабочий процесс. Он работает с широким спектром сетевых или Wi-Fi-принтеров и позволяет печатать с компьютера на USB- или Bluetooth-принтеры.
С легкостью распечатайте документы, веб-страницы, фотографии, контакты, электронную почту, номера телефонов и т. Д. И конвертируйте в PDF-файлы одним нажатием кнопки. Кроме того, это отличный выбор для малого бизнеса, так как вы можете печатать транспортные или другие этикетки с помощью Dymo 400 и 450 LabelWriters.
Цена: $ 1.99
Printer Pro
Ссылка на приложение в AppStore
Первым делом нужно скачать эту программу на свой iPhone. С первым запуском программы на экран будет выведено окно с просьбой выбрать или добавить свой принтер. После того как принтер выбран, нужно нажать на опцию «Next». Если же принтер не найден, то следует нажать клавишу «Add manually». После подключения к принтеру на экране появляется главное меню с такими пунктами:
- documents (нажав на эту опцию можно увидеть историю печати);
- contacts (нужные контакты можно распечатать отсюда);
- mail (инструкция по печати через почту);
- dropbox (инструкция по печати);
- webPages (инструкция по печати через браузер Safari);
- clipboard (распечатывая из буфера обмена, нужно зайти в эту опцию);
- photos (здесь можно выбрать изображение и отправить его на печать).
Как печатать с iPhone и iPad
Печать на принтере AirPrint
Независимо от того, хотите ли вы печатать со своего iPhone или iPad, процесс практически идентичен. Единственная разница в том, где вы можете найти кнопку «Поделиться» (квадрат со стрелкой вверх). Эта кнопка также может перемещаться в зависимости от того, используете ли вы портретный или альбомный режим.
- Убедитесь, что ваш iPhone или iPad находится в той же сети Wi-Fi, что и ваш принтер.
- Найдите документ, изображение или другой файл, который хотите распечатать.
- Нажмите кнопку «Поделиться» (квадрат со стрелкой вверх, доступен почти во всех приложениях)
- Если вы не видите кнопку «Поделиться», вы можете либо коснуться экрана, чтобы увидеть, отображается ли он, либо сделать снимок экрана (нажмите боковую кнопку и увеличьте громкость на современных iPhone), затем вы можете распечатать из приложения «Фото».
- После нажатия кнопки «Поделиться» проведите пальцем вниз и коснитесь «Печать».
- Выберите принтер, если он еще не выбран
- Нажмите Печать в правом верхнем углу.
Если у вас есть принтер, совместимый с AirPrint, вы увидите, что он автоматически отображается в iOS. Вот как этот процесс выглядит в приложении «Файлы» на iPhone (кнопка «Поделиться» вверху справа в приложении «Файлы на iPad»):
Пока вы видите кнопку «Поделиться» на просматриваемом контенте или файле, вы сможете печатать прямо со своего устройства.
Вот как выглядит печать из Интернета через Safari:
Как показано выше, для Safari и многих других приложений кнопка «Поделиться» может скрываться, когда вы пролистываете контент, используете приложение и т. Д. Поэтому обязательно коснитесь экрана или коснитесь верхней части экрана, чтобы кнопки снова появились.
Печать на принтере, отличном от AirPrint
Даже если ваш принтер не поддерживает AirPrint, вы все равно сможете печатать с iPhone и iPad. Чаще всего это работает через приложение от производителя.
Вот как Приложение HP Smart iOS работает с принтерами HP:
Например, вы можете просматривать документы, фотографии и многое другое на своем iPhone или iPad прямо из приложения и быстро печатать.
Ознакомьтесь с похожими приложениями из Каноник, Lexmarkили найдите в App Store приложение от производителя вашего принтера. Многие принтеры совместимы с AirPrint и работают через приложение производителя.
Некоторые принтеры могут предлагать возможность подключения к локальной сети.
Найдите кнопку, похожую на показанную выше. После того, как вы ее нажмете, перейдите к Настройки → Wi-Fi и найдите открытую сеть, в которой указана марка или название модели вашего принтера.
Этот принтер Canon позволяет мне печатать по беспроводной сети с помощью этого Canon_ij_Setup сеть и приложение Canon iOS.
Больше опций
Большинство этих приложений предоставляют больше возможностей для управления тем, как и что вы можете печатать, и предоставляют вам функциональные возможности, даже если у вас нет AirPrint.
Менее распространенный способ печати с устройства iOS — через Bluetooth. Обычно это относится к небольшой части мобильных принтеров. Обратитесь к руководству пользователя, если это относится к вашему.
Поскольку все принтеры разные, вам может потребоваться поискать конкретную модель принтера на веб-сайте производителя.
Фирменные приложения
Существуют также специальные бесплатные приложения для iOS, написанные самими производителями принтеров, в том числе программистами компаний Epson и HP.
Программа Epson iPrint автоматически находит и подключается к совместимым принтерам (список — в описании) в локальной беспроводной сети. Эт приложение позволяет распечатывать серии фотографий из вашей библиотеки, документы из аккаунтов Box, Dropbox, Evernote, Google Drive и Microsoft OneDrive, а также любые другие документы, импортируемые в неё через опцию «Открыть в…».
В Epson iPrint также имеется встроенный браузер для загрузки и печати веб-страниц, причём через него можно зарегистрироваться в фирменной онлайновой службе, позволяющей удалённого печатать через интернет на принтерах Epson, поддерживающих печать через электронную почту.
Приложение HP ePrint Enterprise по функциональности аналогично Epson iPrint: оно позволяет печатать на совместимых принтерах HP, подключённых к беспроводной сети, а также работает с облачными сервисами Box, Dropbox и Facebook Photos.
Если вы находитесь в США и у вас нет под рукой сетевого принтера, то приложение ePrint сможет отправить документы на один из 30000 ближайших общественных пунктов печати — отделений UPS Store, FedEx Office, Swiss Post и т.д. Подходящее отделение можно выбрать непосредственно в приложении, а отправляемые документы могут быть размещены как на самом устройстве, так и в «облаке». Кроме того, документы можно отправить и с вашего адреса электронной почты.
handyPrint
Если ваш принтер не поддерживает технологию AirPrint, не беда. Совершенно идентичную функциональность обеспечивает условно-бесплатное (после 14 дней требуется «пожертвовать» авторам не менее $5) приложение handyPrint, совместимое со всеми последними версиями Mac OS X, включая Lion, Mountain Lion и Mavericks.
После установки и запуска handyPrint все подключённые и «расшаренные» принтеры в сети будут видны на устройствах под управлением iOS. Единственный серьёзный недостаток этого приложения заключается в том, что для его работы требуется, чтобы был загружен компьютер, на котором оно установлено.
Печать с iPhone, iPad на принтер через Wi-Fi: полная инструкция
Всем, здравствуйте! Сегодня мы разберем достаточно интересный, но достаточно популярный вопрос – как подключить айфон к принтеру через wifi для печати документов, картинок и фотографий. На самом деле у нас есть два способа и все зависит именно от модели устройства и насколько он старый. Сейчас компания Apple сотрудничает с большинством фирм, которые производят печатные аппараты.
Для быстрого распечатывания, которая не требует установки дополнительного ПО, нужно чтобы на «печатнике» была поддержка технологии AirPrint. Посмотреть поддержку данной технологии можно в документации. Иногда поддержку AirPrint указывают на самом принтере или на коробке. На крайний случай можете зайти по этой ссылке и посмотреть поддержку именно на свою модель.
Второй способ достаточно банальный – вам просто нужно специальное приложение от производителя принтера. Оба варианта мы разберем в этой статье. Статья подходит для всех моделей телефонов iPhone (5, 5S, 6, 6S, 7, 7S, 8, 8S, X, XR, XS,) с любом системой iOS.
Это приложение поддерживает широкий спектр принтеров и позволяет получать печатные копии фотографий, контактов и веб-страниц. Вы даже можете копировать контент из таких приложений, как Mail, Safari и Notes, и вставлять в PrinterShare для печати.
Он поддерживает AirPrint, печать по Wi-Fi и облачную печать Google. Чтобы разблокировать полную функциональность, вам необходимо перейти на версию Premium, совершив покупку в приложении. Вы можете печатать из любой точки мира, используя Интернет и совместимое программное обеспечение консоли, установленное на компьютере на принимающей стороне.
Цена: бесплатно (ключ PrinterShare Mobile Premium — 4,99 доллара США).
Как распечатать документ в файл
Распечатка в файл – отличная вариация в том случае, когда ни один из вышеперечисленных способов не работает.
Также этот метод удобен тем, что файл такого формата достаточно просто переслать в переписку или же по электронной почте. Особых приложений для изменения свойств фотографии ли документа не нужно. Достаточно выполнить следующий алгоритм:
- Заходим в настройки необходимого документа на телефоне; Обычно они располагаются в правом верхнем углу. Выглядят либо как три точки, либо как шестеренка;
- Перейдя в них, ищем функцию «Сохранить в формате PDF»;
- Кликаем на эту функцию и осуществляем сохранение.
Теперь этот файл можно печатать таким способом, каким пользователю удобно. Суть заключается в том, что документ меняет формат на более удобный для системы, теперь он будет печататься в любой программе, а также даже при помощи браузера.


