Программы для разгона процессора amd
Содержание:
- Что важно знать перед началом разгона процессора Intel?
- Обзор программ для разгона процессоров Intel
- Разгон с помощью функции Advanced Clock Calibration
- Узнаём характеристики
- Физический разгон
- Как проверить стабильность разогнанного процессора?
- Подготовительный этап
- Разгон поднятием частоты шины
- Проблемы после разгона
- Вариант разгона процессора Intel №3: BIOS
- Разгон встроенными средствами
- Имеющиеся способы разгона
- Каких результатов можно добиться
Что важно знать перед началом разгона процессора Intel?
Конечно, можно сразу же перейти в конец статьи, скачать софт и начинать. Но бездумное, без понимания самого процесса, нажатие «педалек» в программе может привести к несколько неожиданному результату. Да и в инструкции сказано, что данное программное обеспечение предназначено для «опытных пользователей». Посему, пока что — просто читаем и вникаем.
Увеличение частоты
Итак, увеличение производительности системы может быть получено увеличением тактовой частоты центрального процессора (CPU) или системной шины (FSB – front system bus). Но большинство современных CPU не позволяют увеличивать тактовую частоту, потому что это ограничение заложено производителем компьютера. В таком случае, необходимо повышать тактовую частоту FSB. При этом нужно понимать, что изменение параметров системной шины повлечет за собой изменение работы не только ЦПУ, но и других модулей персонального компьютера — памяти, видеокарты или сетевой платы.
Изменение множителя
Частота, на которой работает процессор или системная шина — это непосредственно тактовая частота генератора, помноженная на какое-то число, множитель. Определить множитель можно с помощью специализированного ПО для тестирования компьютеров, например CPU-Z. По сути своей, «разгон» и есть увеличения именного этого параметра. Менять можно как в подсистеме BIOS, до загрузки операционной системы, так и с помощью программ, запущенных уже из-под операционной системы Windows.
Увеличение напряжения питания
Увеличение множителя тактовой частоты часто приводит к нестабильной работе системы в целом и не дает ожидаемого эффекта, без увеличения напряжения питания. Особенно это заметно при значительном увеличении множителей. Следовательно, необходимо повышать напряжения питания как процессора, так и самой шины
Однако, при изменении вольтажа необходимо соблюдать осторожность и не превышать допустимые пределы. Так же, следует осознавать, что повышение напряжения питания неизбежно влечет за собой увеличение температуры ЦПУ и необходимость эффективного охлаждения
Обзор программ для разгона процессоров Intel
SetFSB
SetFSB — простая в использовании утилита, позволяющая разгонять процессор «на лету» простым перемещением ползунка.
После внесения изменений не требует перезагрузки компьютера.
Программа подходит для разгона как старых моделей процессоров вроде Intel Core 2 duo, так и современных.
Однако она поддерживает не все материнские платы, а это безусловная необходимость, поскольку разгон осуществляется путем повышения опорной частоты системной шины.
То есть воздействует она на тактовый генератор (чип PLL или как его называют, клокер), находящийся на материнской плате.
Узнать, входит ли ваша плата в список поддерживаемых, можно на сайте программы.
Совет! Во избежание выхода процессора из строя, работать с SetFSB рекомендуется только опытным пользователям, которые понимают, что делают, и знают о возможных последствиях. Кроме того, неподготовленный юзер вряд ли сможет правильно определить модель своего тактового генератора, который необходимо указывать вручную.
Итак, чтобы разогнать процессор с помощью SetFSB, нужно:
Выбрать из списка «Clock Generator» модель клокера, установленного на вашей материнской плате. Кликнуть кнопку «Get FSB». После этого в окне SetFSB отобразится текущая частота системной шины (FSB) и процессора
Осторожно, небольшими шагами передвигать ползунок в центре окна. После каждого перемещения ползунка необходимо контролировать температуру процессора
Например, с помощью программы Core Temp. Выбрав оптимальное положение ползунка, нужно нажать кнопку Set FSB.
Плюс (а для кого-то минус) утилиты SetFSB в том, что выполненные в ней настройки будут действовать только до перезагрузки компьютера. После повторного старта их придется устанавливать заново.
Если нет желания делать это каждый раз, утилиту можно поместить в автозагрузку.
CPUFSB
CPUFSB — следующая в нашем обзоре программа для разгона процессоров Intel core i5, i7 и других, скачать которую можно с сайта разработчика.
Если вы знакомы с утилитой CPUCool — комплексным инструментами мониторинга и разгона процессора, то знайте, что CPUFSB — это выделенный из нее модуль разгона.
Поддерживает множество материнских плат на чипсетах Intel, VIA, AMD, ALI и SIS.
В отличие от SetFSB, CPUFSB имеет русский перевод, поэтому понять, как с ней обращаться, гораздо легче.
Принцип работы у этих двух программ одинаков: повышение опорной частоты системной шины.
Порядок работы:
- Выберите из списка изготовителя и тип вашей материнской платы.
- Выберите марку и модель чипа PLL (тактового генератора).
- Нажмите «Взять частоту» для отображения в программе текущей частоты системной шины и процессора.
- Повышать частоту также необходимо маленькими шагами, контролируя при этом температуру процессора. После выбора оптимальной настройки нажмите «Установить частоту».
CPUFSB позволяет задавать частоту шины FSB при последующем запуске программы и при выходе. Текущие настройки также сохраняются до перезагрузки компьютера.
SoftFSB
Завершает наш обзор утилита SoftFSB — еще один инструмент для разгона процессора «на лету». Она не более сложна в обращении, чем предыдущие программы.
Так же как и они, поддерживает множество моделей материнских плат, различные модели тактовых генераторов и любые процессоры.
В отличие от платных SetFSB и CPUFSB, пользоваться SoftFSB можно безвозмездно.
Однако нет гарантии, что она запустится на вашем компьютере, поскольку больше не поддерживается автором.
Для разгона процессора с помощью SoftFSB вам также нужно знать модель материнской платы, чипа PLL и быть достаточно опытным пользователем.
Порядок действий:
- В разделе «FSB select» укажите модель платы и тактового генератора.
- Нажмите кнопку «GET FSB» для захвата частоты процессора и шины.
- Контролируя температуру процессора, найдите оптимальную частоту, передвигая ползунок в середине окна.
- Выбрав подходящее значение, нажмите кнопку «SET FSB».
Как видите, здесь всё то же самое. По схожему алгоритму работает и масса других программ для разгона процессоров под Windows.
Кроме универсальных, существуют утилиты с функцией разгона, которые выпускают сами производители материнских плат.
Ими пользоваться несколько проще и безопаснее, поскольку они рассчитаны на простого пользователя и заведомо не могут нанести системе вред.
Важно! Все рассмотренные программы позволяют разогнать процессоры Intel как на ноутбуках, так и на стационарных ПК
Разгон с помощью функции Advanced Clock Calibration
ACC – это функция для разгона AMD athlon. Особенность этого приложения заключается в том, что регулировка и подбор необходимых частот осуществляются очень точно. С приложением можно работать как в самой операционной система, так и в БИОСе.
Чтобы отрегулировать работу центрального микропроцессора, перейдите во вкладку Performance Control в меню материнской плати. Клавиша находится в верхней части главной панели инструментов утилиты.
Главное окно приложения для разгона процессора ACC
На успешность разгона также влияют система питания компьютера или ноутбука и уровень работы системы охлаждения.
Узнаём характеристики
Для просмотра характеристик ЦП и его ядер есть большое количество программ. В данном случае рассмотрим, как узнать «пригодность» к разгону при помощи AIDA64:
- Запустите программу, нажмите на иконку «Компьютер». Её можно найти либо в левой части окна, либо в центральной. После перейдите в «Датчики». Их расположение аналогично с «Компьютер».
- В открывшемся окне находятся все данные касательно температуры каждого ядра. Для ноутбуков нормальным показателем считается температура в 60 и менее градусов, для стационарных компьютеров 65-70.

Чтобы узнать рекомендуемую частоту для разгона, вернитесь в пункт «Компьютер» и перейдите в «Разгон». Там можно видеть максимальный процент, на который можно увеличить частоту.

Способ 1: AMD OverDrive
Данное ПО выпущено и поддерживается корпорацией AMD, отлично подходит для манипуляций с любым процессором от этого производителя. Распространяется полностью бесплатно и имеет понятный для обычного пользователя интерфейс
Важно заметить, что производитель не несёт никакой ответственности за поломку процессора во время ускорения при помощи его программы
Урок: Разгон процессора с помощью AMD OverDrive
Способ 2: SetFSB
SetFSB – это универсальная программа, подходящая в равной степени как для разгона процессоров от AMD, так и от Intel. Распространяется бесплатно в некоторых регионах (для жителей РФ, после демонстрационного периода придётся заплатить 6$) и имеет незамысловатое управление. Однако, в интерфейсе отсутствует русский язык. Скачайте и установите данную программу и приступайте к разгону:
- На главной странице, в пункте «Clock Generator» будет вбит по умолчанию PPL вашего процессора. Если это поле пустое, то вам придётся узнать свой PPL. Для этого потребуется разобрать корпус и найти на материнской плате схему PPL. Как вариант, можно также детально изучить системные характеристики на сайте производителя компьютера/ноутбука.
- Если с первым пунктом всё нормально, то просто постепенно начните передвигать центральный ползунок для изменения частоты ядер. Чтобы ползунки стали активными, нажмите «Get FSB». Для увеличения производительности можно также отметить пункт «Ultra».
- Чтобы сохранить все изменения нажмите на «Set FSB».

Способ 3: Разгон через BIOS
Если по каким-то причинам через официальную, как и через стороннюю программу, не получается улучшить характеристики процессора, то можно воспользоваться классическим способом – разгоном при помощи встроенных функций BIOS.
Данный способ подходит только более-менее опытным пользователям ПК, т.к. интерфейс и управление в БИОСе могут оказаться слишком запутанными, а некоторые ошибки, совершенные в процессе, способны нарушить работу компьютера. Если вы уверены в себе, то проделайте следующие манипуляции:
- Перезагрузите компьютер и как только появится логотип вашей материнской платы (не Windows), нажмите на клавишу Del или клавиши от F2 до F12 (зависит от характеристик конкретной материнской платы).
- В появившемся меню найдите один из этих пунктов – «MB Intelligent Tweaker», «M.I.B, Quantum BIOS», «Ai Tweaker». Расположение и название напрямую зависят от версии БИОСа. Для перемещения по пунктам используйте клавиши со стрелочками, для выбора клавишу Enter.

Теперь вы можете видеть все основные данные, касательно процессора и некоторые пункты меню, с помощью которых можно вносить изменения. Выберите пункт «CPU Clock Control» при помощи клавиши Enter. Откроется меню, где необходимо поменять значение с «Auto» на «Manual».

Переместитесь с «CPU Clock Control» на пункт ниже, до «CPU Frequency». Нажмите Enter, чтобы внести изменения в частоту. По умолчанию будет стоять значение 200, изменяйте его постепенно, повышая где-то на 10-15 за раз. Резкие изменения в частоте могут повредить процессор. Также вводимое конечное число не должно быть больше значения «Max» и меньше «Min». Значения указаны над полем ввода.

Выйдите из БИОСа и сохраните изменения при помощи пункта в верхнем меню «Save & Exit».
Разгон любого процессора AMD вполне возможен через специальную программу и не требует каких-либо глубоких познаний
Если все меры предосторожности соблюдены, а процессор ускорен в разумных пределах, то вашему компьютеру ничего не будет угрожать
Опишите, что у вас не получилось.
Наши специалисты постараются ответить максимально быстро.
Физический разгон
Если говорить о том, что представляет собой физический разгон, то та же программа для разгона процессора Intel в данном случае не потребуется. Перепаивать тоже ничего не нужно.
В принципе, в этом случае можно привести самый простой пример. Берете обычную лампочку и подключаете ее к блоку питания, снабженному регулятором напряжения. При увеличении напряжения лампочка начинает светиться ярче и наоборот. То же самое наблюдается и с процессорами.
Однако при таком варианте оверклокинга нужно быть крайне осторожным, чтобы не подать на вход слишком высокий ток, иначе «вылетит» не только процессор, но и материнская плата, и все, что на ней находится.
Лучше заранее посмотреть характеристики паты и процессора в смысле того, какого максимального напряжения ток на них можно подавать.
Как проверить стабильность разогнанного процессора?
Осталось проверить, стабильны ли заданные значения. Для этой цели лучше всего использовать приложение Prime95 (загрузка процессора) и HWiNFO (считывание температуры).
Запускаем программу HWiNFO и заходим в меню с показаниями сенсоров (Sensors) — здесь нас интересует температура процессора (CPU (Tctl/Tdie)) и секция питания (VRM). В Prime95 выбираем режим Small FFT, который начнёт сильно загружать процессор и проверять его стабильность.
Оставляем тест как минимум на час (желательно на несколько часов, чтобы быть уверенным). Если есть какие-либо проблемы со стабильностью работы компьютера (перезагрузка, синий экран, подвисания), необходимо уменьшить тактовую частоту или увеличить напряжение питания.
Стоит также следить за температурой процессора и силовой частью, чтобы она не превышала 100 градусов по Цельсию (предельное значение, превышение которого может вызвать снижение тактовые частоты и падение производительности). Если температура слишком высокая, необходимо уменьшить время и напряжение питания.
Если проблем со стабильностью нет, а процессор и плата поддерживали оптимальные рабочие температуры, проверяем производительность после оверклокинга. Позже вы можете попытаться увеличить значения ещё больше.
Подготовительный этап
Чтобы ответить, насколько эффективным окажется разгон, необходимо выполнить предварительные тесты. Здесь пригодятся следующие программы:
- AIDA 64 + HWMonitor. В AIDA можно запустить стресс-тест, а через CPUID HWMonitor смотреть рабочую температуру процессора. Это потребуется для того, чтобы после разгона сравнить насколько горячее стал «камень».
- CPU-Z. Программа имеет встроенный бенчмарк, который тестирует процессор в режиме одного и нескольких ядер. В качестве результата выступает число.
- CineBench (R20 или другие). Мощный бенчмарк для процессора, который рендерит заданную сцену. Результат в баллах, его можно сравнить с другими процессорами.
- Компьютерные игры. Поскольку большинство прибегают к разгону именно ради лучшего гейминга, то стоит провести замеры FPS. Здесь лучше воспользоваться встроенными бенчмарками. Они есть в играх Horizon: Zero Dawn, Deus Ex MD, Rise of Tomb Raider и других.
Запишите все результаты, поскольку на их основе можно будет высчитать прирост производительности.
Разгон поднятием частоты шины
Этот путь выгоднее. Также это единственный метод для процессоров Intel, которые не поддерживают изменение множителя в сторону увеличения. При этом разгоняется не только процессор, а и остальные компоненты системы. Но есть одно но, не всегда оперативная память может работать на повышенной частоте, и работа машины будет нарушена не из-за того, что процессор не стабилен на повышенной частоте, а по причине сбоя памяти. Правда, многие материнские платы позволяют регулировать и тактовую частоту ОЗУ.
Теперь подробнее, что делать:
- Находите в меню пункт «CPU Clock» либо «CPU Frequency», «FSB Frequency», «Frequency BCLK», «External Clock» (это все одно и то же) и там увеличиваете значение частоты. При этом не спешите, делаете это постепенно, с шагом примерно в 3–5%. После каждого шага проверяете стабильность и температуру процессора. Нежелательно, чтобы он нагревался более 70 градусов. Для контроля температуры можно применить утилиту SpeedFun или ей подобную. Таким образом, находите оптимальную величину частоты шины.
- Если разгон не получается из-за проблем с памятью, то пробуете выставить меньшее значение тактовой частоты для нее. Находите пункт меню, отвечающий за этот параметр в разделах «Advanced» («Advanced Chipset Features») или «Power BIOS Features». Называться он будет «Memclock index value» или «System Memory Frequency». Устанавливаете его ниже, чем значение по умолчанию, можно вообще сбросить до минимума, так как при увеличении частоты шины вырастает и он. Дальше снова повторяете все операции по разгону шины, добиваясь быстрой и стабильной работы компьютера.
Проблемы после разгона
Сразу стоит сказать, что ни одно приложение, будь то программа для разгона процессора Intel или утилиты для чипсетов AMD, не сможет дать никакой гарантии того, что после применения всех вышеописанных действий компьютерная система будет работать в нормальном режиме. Это касается не только излишней нагрузки на основные «железные» компоненты, которые со временем могут просто прийти в негодность. К примеру, после того, как был проведен разгон процессора, полезные программы и утилиты могут повлиять и на оперативную память, и даже на батарею того же ноутбука, которая будет использовать электроэнергию в повышенном режиме при увеличении подачи напряжения на центральный процессор.
Вариант разгона процессора Intel №3: BIOS
Разогнать процессор можно при помощи настроек БИОСа мат. платы, если это предусмотрено производителем «железа». Вам понадобится:
- Перезапустить систему, и перед началом загрузки периодически нажимать на клавишу «Del» для настольных ПК или «F2» для ноутбуков.
- Оказавшись в настройках, потребуется отыскать один из пунктов – «AiTweaker», «M.I.B, Quantum BIOS» или «MB IntelligentTweaker». (в зависимости от модели платы эти названия могут меняться)
- Переместившись в этот раздел отыщите строку «CPU HostClockControl» и выставите в нем настройку «Manual» вместо автоматической. Таким образом вы получите доступ к контролю за скоростью процессора.
- После этого в разделе «CPU Frequency» можно выставить свои настройки компьютера. В строку «Keyin a DEC number» впишите число из допустимого диапазона. Минимально и максимально допустимые значения можно увидеть в этом же окне.
- Сохраните настройки при помощи пункта «Save&Exit» и выйдите из БИОСа.
Процедура увеличения скорости работы процессора путем настроек БИОСа может выглядеть по-разному, в зависимости от модели мат. платы, но принцип останется тем же – вам нужно отключить автоматические настройки, и после этого выставить собственные параметры. Самое главное при разгоне — это следить за температурой и не допускать чрезмерного перегрева.
Разгон встроенными средствами
Наиболее популярный и относительно безопасный способ разогнать процессор на ноутбуке – изменить множитель в БИОС.
- Входим в Bios (в зависимости от версии кнопка Del или одна из F во время запуска системы).
- Открываем пункт – «MB Intelligent Tweaker» (возможны варианты в зависимости от версии).
- Перемещаясь с помощью стрелок на клавиатуре, находим пункт «CPU Host Clock Control», кликом по Enter меняем значение с автоматического на ручное «auto» — «manual». Теперь пользователь сам может менять параметры работы чипсета.
- В пункте «CPU Frequency» можно менять значение частоты. Для этого есть специальное поле, куда можно ввести новое значение, при этом выше указаны минимальные и максимальные значения. Для того чтобы разогнать процессор на ноутбуке через БИОС, рекомендуется наращивать частоту по 50 Гц, то есть в случае, если параметры ограничены 200 и 500 Гц, следует начинать с 250 и с шагом 50 повышать до 450. Никогда нельзя ставить возможный максимум, это заставит устройство работать на износ. В некоторых версиях БИОС меняется множитель, и пользователю следует выбрать, насколько умножить частоту из предложенного списка.
- После каждого повышения действие сохраняется кнопкой Enter, а при выходе из БИОС запомнить изменения можно кнопкой «Save&Exit».
- После каждого изменения необходимо входить в систему и проверять температуру, а также поведение устройства.
В зависимости от производителя процессора, в операционной системе может быть установлен фирменный софт для разгона, или его можно скачать с сайта производителя. Компания Intel относится к процедуре разгона предубежденно, поэтому собственные программы для этих целей есть только у рассчитанных на это процессоров. А вот компания AMD предложила утилиту AMD OverDrive, которая позволяет поэкспериментировать с разными чипсетами бренда.
Перед установкой программы в Bios необходимо отключить следующие параметры:
- Cool’n’Quiet;
- C1E (Enhanced Halt State);
- Smart CPU Fan Control;
- Spread Spectrum.
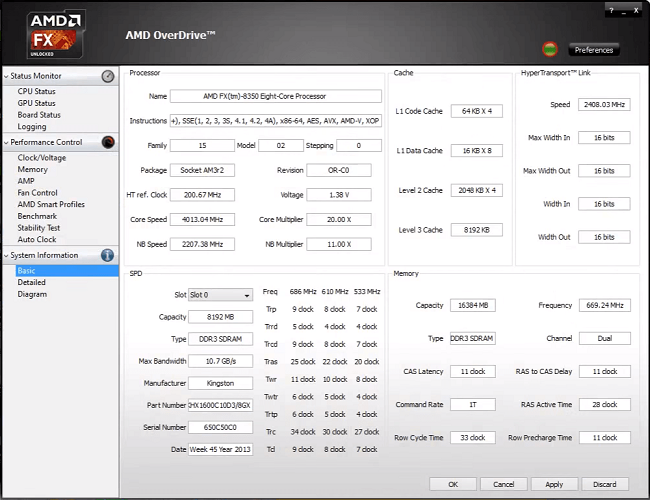
После установки приложения необходимо войти в Clock/Voltage – Voltage. Если чипсет не поддерживает функцию Turbo Core, то разгон осуществляется перетаскиванием ползунка CPU Core 0. Если функция работает, то следует нажать кнопку «Turbo Core Control», в открывшемся окне отметить галочкой «Enable Turbo Core», и лишь после этого можно заниматься разгоном.
Имеющиеся способы разгона
Есть два основных способа, которые позволят увеличить тактовую частоту ЦП и ускорить обработку данных компьютером:
- При помощи специального ПО. Рекомендуется для не самых опытных пользователей. Разработкой и поддержкой занимается сама AMD. В данном случае вы можете видеть все изменения сразу же в интерфейсе ПО и в быстродействии системы. Главный недостаток данного способа: есть определённая вероятность, что изменения не будут применены.
- С помощью БИОС. Лучше подходит более продвинутым пользователям, т.к. все изменения, которые вносятся в этой среде, сильно влияют на работу ПК. Интерфейс стандартного BIOS на многих материнских картах полностью или по большей части на английском языке, а всё управление происходит при помощи клавиатуры. Также само удобство пользования таким интерфейсом оставляет желать лучшего.
Вне зависимости от того, какой способ будет выбран, необходимо узнать пригоден ли процессор для данной процедуры и если да, то каков его предел.
Каких результатов можно добиться
В качестве примера расскажем о разгоне предтоповой модели Core i7-10700K, у которой удалось поднять рабочие частоты до 5,0-5,1 ГГц.
| Тестирование | Core i7-10700K сток | Core i7-10700K разгон 5,1 ГГц |
| Blender 2.83 (меньше — лучше) | 256,7 с. | 238, 1 с. |
| V-Ray 4-1 (больше — лучше) | 14193 баллы | 15317 баллы |
| Photoshop 2020 (меньше — лучше) | 271,1 c. | 261,1 с. |
| Lightroom Classic (меньше — лучше) | 169,3 c. | 167,2 с. |
| Кодирование видео x265 (больше — лучше) | 13,46 FPS | 14,14 FPS |
В прикладных программах прирост составляет в среднем 5-10%, поэтому незначительно можно сократить время рендеринга. Для профессиональной деятельности даже такие небольшие улучшения имеют смысл.
Прирост в играх еще скромнее и составляет до 5% — тесты выполнены на разрешении FullHD (1920х1080):
| Игра | Core i7-10700K сток | Core i7-10700K разгон 5,1 ГГц |
| Assasin’s Creed Odyssey | 93,4 FPS | 94,9 FPS |
| Far Cry 5 | 137,5 FPS | 141,6 FPS |
| Total War: Three Kingdoms | 107,8 FPS | 108,3 FPS |
| World War Z | 260,4 FPS | 261,5 FPS |
Конкретно для Core i7-10700K прирост очень скромный, но для других моделей результаты могут оказаться лучше. Например, разгон Core i5-9600k до 4,9 ГГц дает прирост в FPS на 5-10 кадров в секунду. Разогнать можно также и отдельные модели Core i3. Немногие знают, но в линейке Intel есть процессоры i3-7350К, i3-8350К и i3-9350K. Хотя это далеко и не игровые процессоры, при разгоне они могут раскрыть потенциал видеокарт уровня GTX 1070 и RTX 2060.
При разгоне главное менять по одному параметру и после каждых изменений проводить тесты. Изменяя только множитель, спалить процессор не получится, поскольку в нем предусмотрены встроенные средства защиты. Повредить кристалл можно только при увеличении напряжений, поэтому не превышайте рекомендованных значений.
Рекомендуем вам также ознакомиться с лучшими недорогими процессорами и видеокартами для игр в 2021 году. Кроме того, ранее мы опубликовали статью, в которой рассказали, как повысить FPS в играх (GTA 5, CS:GO, Dota 2 и не только) на слабом ПК.


