Размер листа формата а4 в см и пикселях
Содержание:
- Как сделать плакат в Excel: создание собственной графики простым способом, подготовка изображения к распечатке, приступаем к печати из листов А4
- Что такое размер (dimension)
- Притворяйся, пока это не станет правдой
- PT и DP
- Соответствие фотоформатов классическим А3-А8 и их применение в жизни
- Способ №3: Распечатка с помощью Excel
- Восприятие масштаба
- Как правильно загрузить фотографию
- Требования: какую фотографию сделать для загранпаспорта
- Размер листа А4 в пикселях
- Несколько примеров. Сначала в 72 точки
- Другие показатели
- Как пиксели и цвет влияют на размер изображения
- Если переборщить с DPI
- Если снимок не подходит под стандарты: обрезаем
- Как в Фотошопе изменить разрешение
- Как увеличить разрешение не увеличивая размер
- Варианты использования формата А4 для печати
- Как изменить вес изображения в paint
- Разрешение изображения
Как сделать плакат в Excel: создание собственной графики простым способом, подготовка изображения к распечатке, приступаем к печати из листов А4
Чтобы распечатать большую карту, постер или рекламный плакат, вовсе необязательно искать профессиональный плоттер. Распечатать плакат любых размеров можно в копицентре и самостоятельно даже без скачивания специального ПО. Все, что потребуется – это изображение, стандартный принтер и компьютер.
Подготовка изображения к распечатке
- Выбираем подходящий рисунок для плаката. От качества и разрешения картинки во многом зависит конечный результат печати, поэтому к подготовительному этапу нужно подходить внимательно. Так как изображение дробится на несколько листов, четкость линий может искажаться, а значит стоит отдавать предпочтение картинкам с максимальным разрешением.
- Подбираем принтер. Распечатать плакат можно на любом современном устройстве, однако некоторые модели принтеров более удобные. Чтобы идеально совместить листы встык, нужна распечатка без полей, а эта функция есть не во всех моделях. Поэтому приходится делать обрезку, что уменьшает размер плаката.
- Печать без полей можно установить в специальных настройках принтера. Если же такой нет, тогда можно выбрать опцию «Линии обрезки на полях». Она выделит ту часть листа, которая может быть обрезана. Кстати, такой вариант позволяет соединить отдельные листы внахлест и склеить их в одно целое, что очень удобно.
Способ №1: Распечатка плаката на принтере
Этот способ самый простой, так как предполагает изменение настроек в самом принтере:
- Открываем документ с изображением и нажимаем «Печать».
- Выбираем категорию «Свойства» и раздел «Страница».
- Затем переходим во вкладку «Макет» и выбираем функцию «Печать постера».
- Выбираем наиболее подходящий вариант разбивки плаката на листы, например, 2×2, 3×3 и тд.
Для такого варианта распечатки не требуются специальные компьютерные программы. Однако этот способ подходит не всегда, поскольку некоторые модификации принтеров не имеют возможности распечатывать постеры.
Способ №2: Распечатка плаката с помощью Paint
Стандартная программа Paint есть в каждой ОС Windows, поэтому этот способ печати подойдет в любой ситуации, даже когда невозможно поменять свойства принтера.
- Открываем изображение в программе Paint.
- Действуем по алгоритму «Файл» – «Печать» – «Параметры страницы».
- Задаем параметры печатаемых страниц – книжная или альбомная.
- Выбираем опцию «Уместить» и указываем число листов, из которых будет состоять готовый постер. Например, 2×2 или 3×3.
- С помощью функции предварительного просмотра убедитесь в том, что вы все сделали правильно и начинайте печать.
Этот способ можно назвать универсальным и наиболее быстрым, так как разбираться в настройках принтера вам не придется, а программа Paint всегда под рукой.
Способ №3: Распечатка с помощью Excel
Это еще одна универсальная методика распечатrb плаката на листах А4. При чем здесь придется работать в электронной таблице.
- Создаем чистый документ Excel и сразу переходим в закладку «Вставка».
- Нажимаем на опцию «Рисунок» и выбираем изображение для распечатки плаката.
- Переходим в раздел «Вид» и нажимаем на «Разметку страницы». Начинаем растягивать рисунок горизонтально и вертикально так, чтобы он вышел за маркеры.
- Для удобства работы можно уменьшить масштабность изображения с помощью опции в нижнем углу страницы.
- В разделе «Печать» можно выбрать формат листов (книга или альбом) и задать размер полей.
- Перед печатью проверьте изображение с помощью функции предварительного просмотра.
Это самые распространенные и удобные способы распечатки плакатов на обычном принтере. С их помощью можно создать постеры, карты и изображения любых размеров.
Как распечатать в Word плакат из листов А4
Кстати, наряду с этой страницей про печать плакатов из Word, большой популярностью на также пользуется статья про печать букв в размер формата А4. Так что рекомендую решить две проблемы за один раз.
Также замечу, что если у вас нет дома принтера, но плакат распечатать всё-таки хочется, вам поможет печать в файл.
Результат печати плаката из листов А4 при помощи Word
Обычный принтер есть у многих, а вот широкоформатные плоттеры бывают, как правило, только в специализированных фирмах, занимающихся типографией. Стоимость такого оборудования по сравнению с обычным принтером А4 достаточно большая, поэтому дома его держать смысла нет. Давайте используем обычный принтер чтобы распечатать большой плакат из листов А4.
Что такое размер (dimension)
Размер (dimension) — это общий размер изображения по ширине и высоте. Он измеряется в пикселях. Например, фотография с которой мы поработаем 800 на 600 пикселей. Между двумя терминами — размером и разрешением (resolution, dimension) происходит тотальное сражение. В настройках размера монитора в Windows размер экрана описан термином — разрешение. Хотя речь идет об обычном тупом размере по высоте и по ширине, а не о его разрешающей способности. Реальная же разрешающая способность мониторов до сих пор не очень высока, у разных мониторов она колеблется от 100 до 120ppi. То есть на 1 дюйм экрана монитора по ширине и высоте укладывается примерно от 100 до 120 пикселей.
Многочисленная реклама оптики, телевизоров и мониторов сбивает с толку, где физический размер экрана называют то размером пиксельным (dimension), то разрешение называют размером, то способность объектива фотографировать фото большего размера (dimension) опять же называют разрешением. Одним словом, в этой путанице сложно разобраться что есть что. Особенно когда в строй вводят третий термин — резолюция, перекладывая английский на русский, а затем тут же говорят — разрешение, подразумевая что то четвертое. Итак, в Фотошопе, Иллюстраторе и ряде других графических программ:
Размер (dimension) — фактический размер фотографии в пикселях по высоте и ширине. Например 100 на 100 пикселей.Разрешение (resolution) — количество пикселей в одном дюйме. Например, 100dpi значит в одном дюйме 100 пикселей. То есть физический и фактический размер изображения 100 на 100px при разрешении 100dpi будет 1 дюйм.
Притворяйся, пока это не станет правдой
Стоит упомянуть, что иногда устройства лгут. Они делают вид, что их коэффициент преобразования пикселей в пункты, например, 3х, а на самом деле, он 2,61х, а сам исходник масштабируется в 3х для удобства. Так поступает, например, iPhone Plus. Он сжимает интерфейс, сделанный в 1242×2208 до разрешения экрана в 1080×1920.
Создавайте дизайн под iPhone Plus так, как если бы он был 3x. Телефон сам отмасштабирует его в 87% Так как графика лишь немного уменьшается (87%), результат по-прежнему выглядит достойно — линия толщиной в 1px на экране почти в 3x выглядит все равно невероятно четкой. И есть шанс, что в будущем Apple представит настоящий 3x iPhone Plus, так как нужные аппаратные возможности вполне могут быть доступны для продукта, выпускаемого в таких огромных количествах.
Приемлем ли такой подход нецелочисленного масштабирования? Все проверяется на практике. Достаточно ли незаметен результат от такого масштабирования? Многие устройства на Android также прибегают к масштабированию для подгонки под более стандартный коэффициент пиксель-в-точку, но, к сожалению, некоторые из них делают это не слишком качественно.
Такое масштабирование нежелательно, так как все, что вы хотите сделать четким, станет размытым из-за интерполяции. К сожалению, по мере того, как плотность пикселей доходит до 4x и выше, размытость, вызванная нецелочисленным масштабированием, становится гораздо менее уловимой, так что я прогнозирую, что производители устройств со временем будут все больше использовать этот подход. Мы можем только надеяться на то, что недостатки в производительности их сдержат.
PT и DP
Конечно, это все актуально не только для устройств Apple. Каждая операционная система — десктопная или мобильная — поддерживает экраны с высоким ppi/dpi. В Google придумали свою независимую от пикселей единицу измерения для Android, которая называется DIP — пиксель, не зависящий от плотности, сокращенно «dp». Это не эквивалент пунктам в iOS, но идея похожа. Это универсальные единицы измерения, которые можно конвертировать в пиксели с помощью масштабного множителя устройства (2x, 3x и так далее).
Возможно, вас интересует физический размер пункта. На самом деле, дизайнеры интерфейсов не должны об этом думать, так как у них нет контроля над аппаратными особенностями экранов разных устройств. Дизайнерам нужно знать, какие плотности пикселей принял производитель для своих устройств, и позаботиться о подготовке интерфейсов в 1x, 2x, 3x и так далее.
В устройствах Apple нет единой плотности пикселей, которая представляет один пункт — это зависит от конкретного устройства (см. «Восприятие масштаба» ниже). В iOS пункт варьируется от 132 точек на дюйм до 163 точек на дюйм. На Android DIP всегда равен 160 ppi.
Соответствие фотоформатов классическим А3-А8 и их применение в жизни
Размеры в мм приведены в соответствии со стандартом ISO 216.
А3
(297×420 мм) — подойдет для крупного семейного изображения на стену. Но также годится в тех случаях, когда нужна большая диаграмма, картинка или схема в рабочих целях.
А4
(210×297 мм) — такой размер бывает у очень крупных фотоальбомов. Такой снимок хорошо подойдет для украшения просторной комнаты.
А5
(148×210 мм) — встречается довольно часто среди фотографий для дома, в т. ч. в больших фотоальбомах. Габариты соответствуют классическому тетрадному.
Формат и размер тетрадного листаДетальная информация.
А8
(52×74 мм) — совсем маленькие фоторамки.
Способ №3: Распечатка с помощью Excel
Это еще одна универсальная методика распечатrb плаката на листах А4. При чем здесь придется работать в электронной таблице.
- Создаем чистый документ Excel и сразу переходим в закладку «Вставка».
- Нажимаем на опцию «Рисунок» и выбираем изображение для распечатки плаката.
- Переходим в раздел «Вид» и нажимаем на «Разметку страницы». Начинаем растягивать рисунок горизонтально и вертикально так, чтобы он вышел за маркеры.
- Для удобства работы можно уменьшить масштабность изображения с помощью опции в нижнем углу страницы.
- В разделе «Печать» можно выбрать формат листов (книга или альбом) и задать размер полей.
- Перед печатью проверьте изображение с помощью функции предварительного просмотра.
Это самые распространенные и удобные способы распечатки плакатов на обычном принтере. С их помощью можно создать постеры, карты и изображения любых размеров.
Если Вам нужно распечатать большой плакат в домашних условиях не прибегая к услугам плоттера — тогда эта статья для Вас. Но как это можно сделать? Можно разбить наш документ на большое количество маленьких фрагментов и распечатать домашним принтером на листах А4. В результате мы получим большой практически бесшовный плакат. В статье подробно рассмотрим два способа распечатать плакат — без дополнительного ПО , только стандартными средствами, а также рассмотрим специальную программу, которая может распечатать при помощи простого домашнего принтера большой плакат. Как всегда в статье будет подробная инструкция как быстро добиться желаемого результата. Допустим у нас есть большой по размеру документ, картинка, график, карта местности — в общем что угодно из чего нам нужно сделать большой плакат. Нам понадобится принтер, пара ножниц, ПВА клей и полчаса времени. Если все готово — приступим!
Пример: Как распечатать плакат из нескольких листов А4
Откройте картинку или документ, из которого хотите сделать плакат большого размера и нажмите «печать» или сочетание клавиш «Ctrl+P». У вас должно появиться похожее меню (см. Рис1)
в котором нужно выбрать свойства вашего принтера.
Установите размер страниц и желаемую ориентацию листов (Книжная или альбомная). Далее пролистав немножко вниз (у меня в разделе Макет страниц) нужно найти «Печать постера». Стандартные размеры печати постера — это 4 листа. Это значит что ваша картинка будет разбита на четыре фрагмента, которые распечатает принтер. После сложения этих фрагментов как пазла Вы получите большой рисунок. Если размер в 4 листа А4 вас не устраивает — нажмите кнопку «Задать».
Здесь можете указать другое количество сегментов на которое будет разбито ваше изображение. А также (очень удобно) нужно поставить галочку «Линии обрезки на полях» и на каждом листе будет отведен край () который нужно ровненько обрезать и отмечено поле () который нужно ровненько обрезать и отмечено поле () на которое нужно нанести клей и наложить следующий фрагмент нашего большого плаката. все настройки внесены -отправляем все на печать. Результат — практически бесшовный большой плакат. Если вас устраивает — тогда мы добились желаемого результата стандартными средствами. Но как видим настроек для печати постера довольно мало. Именно поэтому существуют специальные программы для печати больших плакатов на А4. Они позволяют более гибко настроить разбиение. Об этом поговорим в другой части статьи.
(«
Восприятие масштаба
Должна ли кнопка быть одинакового размера на разных устройствах? Ответ зависит от
- точности метода ввода (сенсор или курсор);
- физических размеров экрана;
- расстояния до экрана.
Последние два фактора идут рука об руку, потому что у планшетов большие экраны по сравнению со смартфонами, и мы держим его дальше от себя. Еще есть ноутбуки, настольные компьютеры, телевизоры — расстояние между глазами и экраном увеличивается вместе с размером последнего.

Кнопка на экране телевизора должна быть размером с телефон — потому что иначе ее нельзя будет увидеть, сидя на диване.

Вот менее драматичный и очень правдивый пример: иконки приложений на планшете должны быть больше таких же иконок на телефоне. Это реализуется двумя способами: с помощью меньшей плотности пикселей или разных размеров иконок.
Как правильно загрузить фотографию
Когда фотография, соответствующая заданным параметрам, будет сделана можно заходить в личный кабинет и прикреплять ее к анкете. Для предотвращения ошибок рассмотрим, как загрузить фото в Госуслуги для заграничного паспорта.
- Заходим на портал под своим логином, в разделе услуги выбираем получение загранпаспорта.
- Выберите тип оформляемого документа — загранпаспорт нового или старого образца.
- Заполняем анкету личными данными. Если снимок был сделан на мобильное устройство, а заполняете анкету Вы с компьютера или ноутбука, то фото нужно перенести на необходимое устройство, предварительно отредактировав.
- Теперь приступаем непосредственно к загрузке сделанной фотографии. На Госуслугах есть примерный образец, как правильно должно быть размещено фото, соответственно, нужно его придерживаться. Нажимаем «загрузить фото». Убедитесь еще раз, что заявленные требования подходят для загружаемой фотографии.
- Теперь сервис предлагает нам обрезать и подогнать изображение до нужного размера. Подвиньте фото так, чтобы размеры соответствовали трем линиям на образце, а лицо оставалось в заданных пределах. Если вы уже изменили фотографию в редакторе, то все должно совпасть. Нажимаем «сохранить» и заявление на загранпаспорт можно отправлять.
В службу поддержки портала Госуслуги часто приходят запросы от недовольных пользователей, которые не могут загрузить фото на загранпаспорт. Чаще причина всего одна: Если фото не загружается, значит, были допущены ошибки при его редактировании.
Нужно опять открыть его в программе, чтобы посмотреть причины, которые препятствуют загрузке и устранить их. Чаще всего не получается прикрепить фото когда размер превышает допустимый, поэтому снимок не грузится. После правильного редактирования технических характеристик фотография будет успешно прикреплена.
После благополучной загрузки фото нажимаем «Подать заявление» и ожидаем ответа от Госуслуг о статусе рассмотрения Вашего заявления. Искренне надеемся, что эта инструкция помогла вам бесплатно сделать фото и в скором времени вы оформите желаемый документ.
Требования: какую фотографию сделать для загранпаспорта
На Госуслугах требования к фото на загранпаспорт достаточно строги. Есть ряд условий, которых надо придерживаться, загружая снимок для заявления:
- Файл должен весить до 5 МБ.
- Качество от 450 dpi. Этот пункт требует отдельного разъяснения: 450dpi значит разрешение снимка. Для Госуслуг минимальным будет плотность в 450 точек на дюйм. То есть это должна быть достаточно качественная фотография. Чтобы посмотреть dpi и другие характеристики, нужно сделать всего пару кликов.
- Размер 35 на 45 мм.
- Формат jpg, png, bmp.
- Цветность 24 бита, либо при ч/б фотографии 8 бит.
Соответствие этим требованиям можно проверить. Для этого наведите мышкой на снимок и нажмите правую кнопку мышки.

Теперь перейдите в свойства и посмотрите на соответствия параметрам во вкладке подробно.

Как видно из представленных характеристик пока наше фото можно загрузить на Госуслуги, нужно лишь сделать соотношение сторон 35*45, о чем ниже. Если на данном этапе плотность пикселей получилось менее чем 450 п/дюйм, не отчаивайтесь, это можно отредактировать, утяжелив фотографию позже. Чтобы посмотреть размер в килобайтах, нужно пролистать свойства дальше.
Итак, все хорошо, здесь мы угодили сайту. У вас может не получиться загрузить её для загранпаспорта на портал, потому что вы не правильно сфотографировались. Это лишь начальный этап проверки. Все должно соответствовать определенным правилам.
Размер листа А4 в пикселях
Если вы работаете с картинками в Фотошоп или альтернативном графическом редакторе, тогда имеющиеся там изображения измеряется в пикселях.
Потому в качестве вспомогательной информации мы приведём пиксельные размеры формата листа A4 в общих настройках DPI:
- A4 при 72 ДПИ: 695 на 842 пикселей. Наиболее низкое и слабое разрешение, но при этом довольно популярное в сети из-за своей компактности;
-
А4 при 150 ДПИ: 1240 на 1754 пикселей. Это минимальное разрешение для постеров или газет, просматриваемых с малого расстояния.
Качество изображения при DPI
-
A4 при 300 ДПИ: 2480 на 3508 пикселей. Это требуемое разрешение для выполнения качественной офсетной печати, которая планируется для просмотра с небольшого расстояния (например, журналы, брошюры, книги, календари и другое.). Для фотокниг данное разрешение также будет оптимальным, но для более привлекательных фотографий приемлемо несколько меньшее количество пикселей (например, 250 DPI);
Выполнять качественную печать лучше при 300 DPI, которое хорошо подойдёт для цветных фото в высоком разрешении
- A4 при 600 ДПИ: 4960 на 7016 пикселей;
- A4 при 1200 ДПИ: 9921 на 14032 пикселей.
Помните, что при работе с печатными изображениями типичное значение DPI составляет 300 DPI. Однако многие изображения, которые можно встретить в сети, имеют разрешение всего 72 DPI.
Значения рассматриваемого формата в пикселях
Несколько примеров. Сначала в 72 точки
Теперь, зная примерные размеры, вернемся к примеру с открыткой 10х15 см (некоторые фотостудии дают меньше, но это связано с размерами фотобумаги, стандарт — А4). Хватит ли нам такой открытки, чтобы напечатать квадрат 1000х1000, указанный на картинке из «Фотошопа»? Разрещение 72 точки. Переводим пиксели в сантиметры. 28,346х10, а потом на 15, округляя до целого, получаем — 283 на 425, это опять же очень приблизительный расчет.
Те, кто пробовал печатать снимки в домашних условиях, согласятся, что для печати, снятого даже мобильником, кадра на открытке, его нужно сильно масштабировать. В конце статьи будет приведена таблица, в которой отражен примерный перевод различных форматов в 150 точек. Кого заинтересует — могут при помощи калькулятора пересчитать в 100 или 72 точки.
Теперь возьмем стандартный форматный лист А4 и попробуем на нем разместить квадрат, который мы взяли для примера. Как известно — форматный лист равен 210 мм на 297. 21 на 29,7 см. Опять используем 72 точки и пробуем перевести пиксели в сантиметры.
Цифр называть не станем, но можно убедиться, что нашего листа не хватит для размещения 1000 точек. При этом в примере у нас отображен квадрат 1000х1000, что уж говорить о формате кадра среднего 2 мг пиксельного фотика с кадрами 2048х1536?
Другие показатели
DPI изображения — это не единственная величина разрешения. Как мы уже узнали, есть взаимосвязь и с другими схожими показателями. Так, в принтерах растровая точка представлена множеством мелких точек. Их называют вспышкой. Количество таких вспышек на дюйм и обозначают DPI. Количество растровых точек, которые прячутся в этой вспышке на один дюйм, обозначают PPI. Соответственно, если отношение двух показателей больше, то изображение качественнее.
Есть еще один показатель – это LPI. Величина указывает на количество линий на дюйм. Это разрешение характеризует работу лазерного принтера. Дюйм в этом случае представлен не точкой, как раньше, а линией. То есть, если быть точнее в формулировке, то LPI – это количество линий на линейный дюйм.
Еще одна величина представлена аббревиатурой SPI. Она показывает количество элементарных пятен. Показатель довольно сложный и не так часто применяется в фотопечати. Но в целом его используют для печати градиентов. И если PPI указывает на конечный результат, то SPI – это часть процесса. Интересно, что в целом оба показателя при равных условиях имеют одинаковое значение.
Как пиксели и цвет влияют на размер изображения
Чтобы действительно понять, как количество пикселей в изображении влияет на размер файла, нам также нужно знать, как Photoshop отображает цвета в вашем изображении. Это потому, что одни только пиксели не создают размер файла. Большая часть размера связана с тем, как Photoshop отображает цвет каждого пикселя.
Большинство полноцветных изображений используют так называемый цвет RGB . RGB означает «красный, зеленый и синий», которые являются тремя основными цветами света. Каждый цвет, который вы видите на своем изображении, создается путем смешивания комбинации красного, зеленого и синего.
Цветовые каналы фотошопа
Фотошоп смешивает красный, зеленый и синий, используя цветные каналы . Чтобы увидеть, как это работает, я на мгновение закрою диалоговое окно «Размер изображения», нажав кнопку «Отмена»:
Отмена команды Размер изображения.
Затем я переключусь на панель «Каналы» , которую вы найдете рядом с панелью «Слои». И здесь мы видим красный , зеленый и синий каналы, которые использует Photoshop. Канал RGB на самом деле не совсем канал. Он представляет собой полноцветное изображение, которое мы видим на экране:
Все цвета в вашем изображении сделаны путем смешивания красного, зеленого и синего.
Узнайте больше о цветных и цветовых каналах RGB в Photoshop
Как цветовые каналы влияют на размер изображения?
Каждый из трех цветовых каналов (красный, зеленый и синий) занимает в памяти ровно 1 байт для каждого пикселя изображения. Например, если ваше изображение содержит 10 пикселей, каждому пикселю потребуется 1 байт для красного, 1 байт для зеленого и 1 байт для синего, всего 3 байта .
Конечно, большинство изображений содержат миллионы пикселей, а не только 10. Но объем памяти, который требуется каждому пикселю, не меняется. Это всегда 3 байта на каждый пиксель ; один для красного, один для зеленого и один для синего.
Если переборщить с DPI
Конечно, повышение чувствительности мыши — дело хорошее. Но и оно не терпит небрежного отношения. Фанатизм здесь не допустим, ибо это не тот случай, когда больше значит лучше. Нужно ориентироваться на свои ощущения. Если «задрать» DPI до недосягаемых высот, то пользоваться мышью станет невозможно. При малейшем движении манипулятора курсор будет прыгать из одного угла экрана в другой. Поэтому нужно добавлять чувствительности понемногу. Если вы видите, что курсор ведет себя неадекватно, то понизьте чувствительность. Только способом проб и ошибок можно добиться идеального результата.
Проще всего регулировать количество DPI с помощью специального программного обеспечения, которое идет в комплекте с мышью. Там есть специальное окно для проверки того разрешения сенсора, которое вы пытаетесь применить. Так что можно протестировать такую чувствительность. Перебор с чувствительностью также может негативно сказаться на работоспособности самого сенсора. А это уже совсем другой уровень опасности. Так что будьте осторожны со своими экспериментами.
Если снимок не подходит под стандарты: обрезаем
Для обрезания картинок на компьютере можно использовать любой подходящий редактор для обработки графических изображений. Рассмотрим обрезку на примере программ Paint и Photoshop.
Paint
Утилита «Пэйнт» имеется в любой ОС Windows.
- Откройте нужную картинку в программе через пункт верхнего меню «Открыть», либо перетащите изображение мышью в рабочее окно утилиты. В нижней части программы показываются габариты картинки в «пкс».
- Далее функцией «Выделить» (растягивание рамки) выделите тот участок, который нужно оставить. Нажмите кнопку «Обрезать» — останется только выделенный фрагмент.
Через пункт меню «Сохранить как» сохраните новое изображение. Рекомендуем не пересохранять исходные файлы, а оставлять их на всякий случай. Если в первый раз обрезка прошла неудачно — потом всегда можно будет сделать новую на основе исходного файла.
Как в Фотошопе изменить разрешение
Наша задача — подготовить скачанную из интернета картинку для качественной печати, а общепринятое разрешение для таковой 300dpi. Откройте изображение и зайдите в Image > Image Size
В появившимся диалоговом окне мы видим три области. Это, прежде всего Pixel Dimension, которое рассказывает нам, сколько всего пикселей в нашей картинке и Document Size (размер документа), который говорит нам о том, какое разрешение в изображении, и какой физический размер получится при печати исходя из этого разрешения.
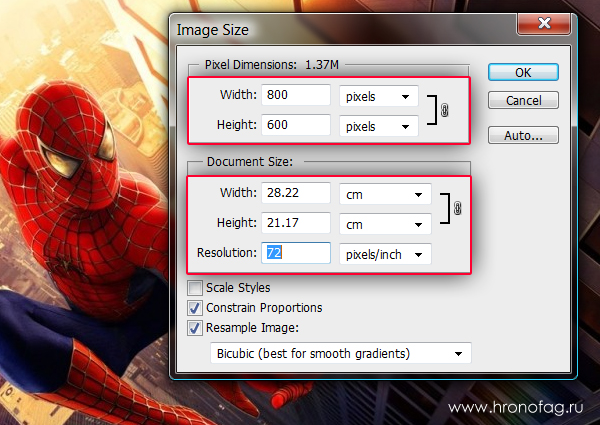
Физический размер моих обоев 28 на 21 см. Достаточно много, практически на целый лист A4 и это не удивительно, ведь на 1 дюйм укладывается всего 72 пикселя. Изменим разрешение на больше и посмотрим что произойдет.
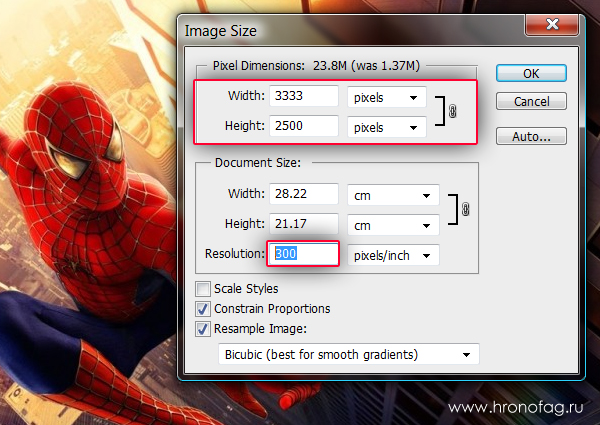
Как только мы изменили разрешение меняются все параметры. Параметры размеров Pixel Dimensions подскочили в 3 раза. Вместо 800 пикселей по ширине стало 3333 пикселя. Не трудно догадаться, что фотография фактически увеличивается в 3 раза. Что происходит?
Когда я только начинал работать с Фотошопом данное свойство изменения разрешения повергало меня в ужас. Я не хотел менять размер, хотел лишь поменять разрешение. Но размер и разрешения вели себя так, как будто они связаны. Знаете что, они действительно связаны. Дело в том, что Фотошоп старается сохранить физический размер 28 на 21 см. Но как это сделать если меняется разрешение?
Приведу пример: вот есть у нас картинка 100 на 100 пикселей и разрешение 100dpi. Соответственно физический размер её 1 дюйм, но вдруг мне взбрело в голову увеличить разрешение до 300dpi. Как Фотошопу сохранить физический размер в 1 дюйм, но увеличить количество пикселей. Откуда ему достать лишние 200 пикселей? Известно откуда, придумать самому. Если Фотошоп не добавит пикселей сам, он не сможет сохранить физический размер. Поэтому размер изображения увеличивается вместе с разрешением. Это взаимосвязанные параметры.

Поэтому я нажму ОК. Изображение увеличивается. Разрешение 300dpi, физические размеры остаются те же 28 на 21см. Отлично. Но что происходит теперь? Фотошоп увеличил изображение. Он не маг и волшебник, он просто добавил схожие по цвету пиксели. Фактически небольшое изображение растянулось так, как растягивается рисунок на воздушном шарике при надувании. Его контуры растянулись и расплылись. Более того, изображение было не очень качественным, его подвергали JPG сжатию, и при увеличении все небольшие артефакты сжатия расплылись и стали видны. Пока оно оставалось маленьким дефекты были не заметны, но при увеличении все вылезло наружу. Откуда я это знаю?

Это не сложно заметить при увеличении фотографии инструментом Zoom Tool. Это не сложно заметить, пройдясь по каналам фотографии. Наибольшему искажению подвергся Синий канал, но сейчас не об этом. Если вас интересуют каналы, прочтите мою статью Каналы в Фотошопе.
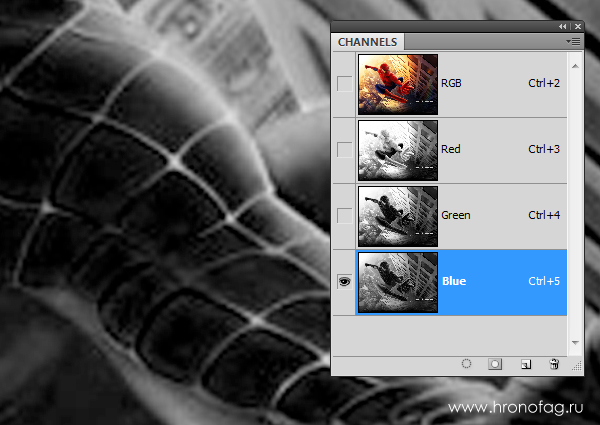
Есть другой способ увеличения разрешения о котором я сейчас расскажу.
Как увеличить разрешение не увеличивая размер
Мы хотим увеличить разрешение, но не хотим увеличения размера фотографии в пикселях. Тогда готовьтесь к тому, что изображение потеряет в физическом размере. Откройте изображение и зайдите в Image > Image Size. В нижней части диалогового окна 3 галочки. Они и отвечают за связку между различными параметрами.
Scale Styles — увеличивает или уменьшает стили. Если вы создавали дополнительные слои или шрифты и присваивали им стили, есть смысл оставить эту галочку.
Constrain Proportions — связывает параметры высоты и ширины физических и пиксельных размеров. То есть, изменяя ширину картинки в пикселях с 800 на 1000, высота (600) следует за шириной, превращаясь в 800px. Таким образом картинка увеличивается пропорционально, а не по ширине, и вам не нужно ничего подбирать “на глаз”. Советую оставить в покое и эту галочку.
Resample Image — вот что нам нужно. Эта опция перестраивает размер изображения в пикселях, если нам пришло в голову изменить разрешение. Соответственно, она увеличивает изображение, так как лишним пикселям взяться не от куда. Отключим её и изменим 72dpi на 300dpi
Теперь меняется физический размер документа, что тоже закономерно. Раз пиксели 800 на 600px закреплены, то Фотошоп пересматривает размер документа, чтобы уложить в него 300 пикселей на дюйм. Лишним пикселям взяться не от куда, насильно увеличивать фотографию запрещено, поэтому Фотошоп уменьшает физический размер документа. Bот как мы изменяем разрешение в Фотошопе.
Возвращаясь к нашему виртуальному примеру, и документу 100 на 100px с разрешением в 100dpi. Если изменить разрешение такого документа на 300dpi, убрав галочку Resample Image Фотошопу придется уменьшить документ в 3 раза. Если Resample Image оставить включенным, Фотошопу придется увеличить количество пикселей в 3 раза, чтобы уместить их на одном дюйме.
Варианты использования формата А4 для печати
- Листовки и флаеры. Типография«Графикс В» напечатает для вас листовки и флаеры на простой или мелованной бумаге формата А4 различной плотности. При этом печать стандартных форматов А4 происходит как в вертикальной, так и в горизонтальной ориентации.
- Квартальные настенные календари. Заказывая печать календарей формата А4, имейте в виду, что при размещении изображений и фотографий требуется соблюдать отступы по периметру изделия не менее 3-5 мм. Кроме того, при выборе изделия на пружине, следует учитывать, что размер рекламного поля на подложках под календарные блоки не превысит 297х60 мм. Если вы хотите использовать возможности календаря по максимуму, выбирайте премиум-вариант, в котором величина рекламных блоков увеличена по сравнению со стандартом.
- Настольные календари. Наиболее удобный вариант при использовании формата А4 – настольный календарь-домик размером 148х210 мм. Он удобен в использовании, устойчиво располагается на рабочем столе. Шрифт хорошо читается, размер цифр в календарных блоках оптимален и легок для восприятия. Для изготовления этого календаря мы производим цифровую печать листов формата А4 по индивидуальному дизайн-макету, а затем сгибаем их пополам. Если вы захотите изготовить вертикальный вариант настольного календаря, размеры будут иными: 210 х100 мм или немного меньше.
- Сканворды и кроссворды. Очень часто нам поступают заказы на печать сканвордов, формат А4 позволяет поместить на одной странице довольно внушительный сканворд с картинками и символами. Мы печатаем текст на двух сторонах бумаги, а затем скрепляем отдельные страницы скобами или клеевым способом, чтобы получить брошюру. Если объем издания менее 96 страниц, используются скобки, для более солидных книг и журналов применяется клеевое скрепление. В этом случае необходимо предусмотреть отступ в 10-12 мм от корешка изделия. Для крепления скобами вполне достаточно 5 мм отступа. Просим учитывать эти технологические требования при составлении макета, если вы заказываете кроссворды, печать в формате А4, или другие виды печатных изданий.
- Книги и журналы. По вашему желанию мы выполним печать книги формата А4 (обрезной формат блока 210х297 мм). Вы можете выбрать твердый или мягкий переплет, заказать дополнительно ламинацию и красочную обложку. Шитье блока производится на современных станках, печать выполняется круглосуточно офсетным или цифровым методом.
Как изменить вес изображения в paint
Для начала откройте приложение Paint на вашем компьютере. Вы можете использовать окно поиска панели задач, чтобы открыть его. После этого нажмите Ctrl + O и выберите изображение, чтобы открыть его в приложении Paint.Затем нажмите «Файл» и выберите «Сохранить как».После этого вам нужно выбрать место, где вы хотите сохранить файл.Теперь выберите JPEG в раскрывающемся меню Тип файла и нажмите кнопку Сохранить.
Проверьте размер нового файла и сравните его со старым. Во время тестирования файл размером 18,5 КБ за считанные секунды стал размером 14,3 КБ.
Если вы откроете изображение в Paint и сохраните копию файла, размер автоматически уменьшится. Однако, если у вас есть изображение, содержащее только какой-то текст, вы можете не заметить значительной оптимизации.
Разрешение изображения
Понятие разрешение изображения неразрывно связано с пикселями.
Разрешение изображения — это единица измерения, определяющая, сколько пикселей будет размещено на определенном пространстве, что, в свою очередь, контролирует насколько велики или малы будут пиксели.
Разрешение цифровой фотографии записывается следующим образом: 1920×1280. Такая запись означает, что изображение имеет 1920 пикселей в ширину и 1280 пикселей в высоту, то есть эти числа ни что иное как количество тех самых маленьких квадратиков в одной строке и столбце.
Кстати, если перемножить эти два числа — 1920×1280 (в моем примере получится 2 457 600 пикселей), то получим общее количество «лоскутков», из которых состоит конкретное изображение. Это число можно сократить и записать как 2,5 мегапикселя (МП). С такими сокращениями вы сталкивались, когда знакомились с характеристиками цифрового фотоаппарата или, еще к примеру, камерой в смартфоне. Производители техники указывают предельную величину, на которую способен их продукт. Значит, чем выше число МП, тем больше может быть разрешение будущих снимков.
Итак, чем больше разрешение, тем меньше пиксели, а значит возрастает качество и детализация снимка. Но фотография с большим разрешением будет и больше весить — такова цена качества. Поскольку каждый пиксель хранит в себе определенную информацию, с увеличением их количества, требуется больше количества памяти компьютера, а значит и растет их вес. Например, фото с медведями вверху статьи с разрешением 655×510 весит 58 КБ, а фото с разрешением 5184×3456 займет 6 МБ.


